
Introdução ao texto 3D no Blender
O Blender é um aplicativo gratuito e de código aberto no campo da criação gráfica de computadores 3d para jogos, animação e outras criações gráficas de efeitos visuais do sistema. O software é desenvolvido e suportado pela Blender Foundation desde 1998. Todos os trabalhos visuais e projetos relacionados a 3D, como animação em 3D para jogos e filmes, impressão em 3D, arte, gif, propaganda, efeitos visuais e muitas outras coisas podem ser feitos pelo liquidificador. Muitos estúdios usam a ferramenta para modelagem 3D, texturização, desembrulhamento UV, edição de gráficos Raster, fumaça, fluidos, cabelos, pele, dinâmica, aparelhamento, renderização, corpo mole, gráficos em movimento e criação e composição de vídeo e para muitos outros efeitos.
Hoje vamos ver como fazer o texto 3D para anúncios e criação de títulos para filmes e muitos outros propósitos na seção abaixo.
Como criar texto 3D no liquidificador?
Clique no ícone do Blender e remova o cubo padrão que é aberto com a tela do projeto padrão. Salve o projeto em um local e continue trabalhando conforme descrito a seguir: -
Etapa 1: Shift A e Adicione texto. Clique em " Shift + A " no teclado e uma lista é aberta na tela, selecione a opção "Texto" a partir daí.
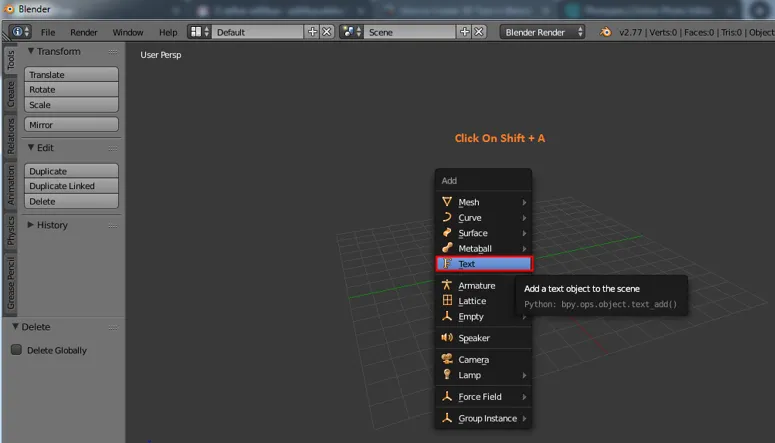
Um texto e cursor padrão serão criados pelo liquidificador após a seleção. Tecla Tab de um teclado que ajuda a alterar o texto para o modo de texto e modo sólido, conforme necessário, para editar a área de texto de seleção de texto e clique na guia. O cursor fica diretamente destacado no canto como o mesmo texto que a palavra da janela agora podemos clicar em backspace ou selecionar o texto completo de uma só vez e excluí-lo. Digite o texto que deve ser exibido conforme necessário.
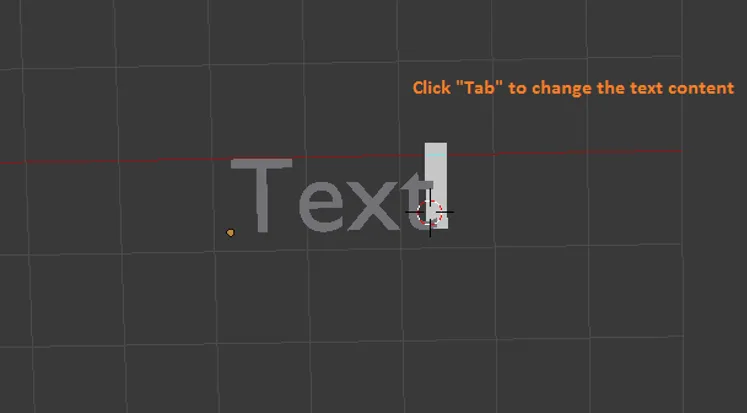
Etapa 2: Depois de preencher o texto necessário na área, clique em TAB. O modo de texto muda para o modo de objeto. Agora precisamos aprender algumas noções básicas do Blender, como
- Pan = Shift + botão do meio do mouse
- Mover = eixo + clique com o botão direito do mouse e arraste para mover objetos
- Rodar = tecla de acesso R
- Tamanho da escala = tecla de atalho S
- Seleção = clique esquerdo do mouse
- Girar visualização = botão central do mouse e mover o mouse.
Essas teclas ajudam a criar e mover objetos e visualizá-los em diferentes ângulos.
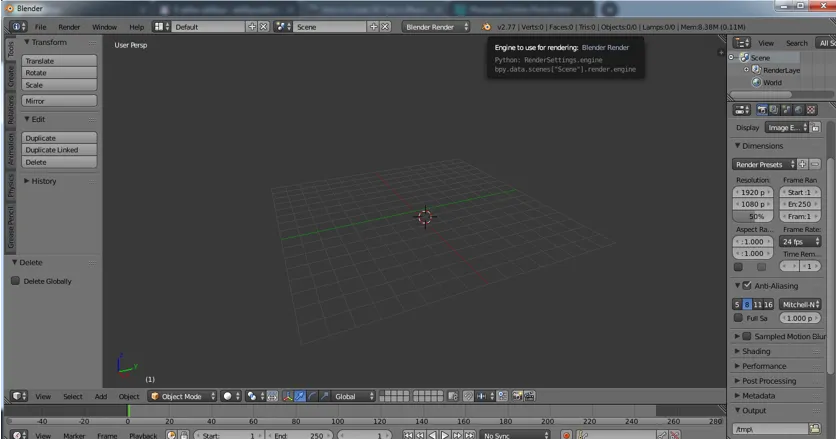
Etapa 3: selecione o texto e clique em "Tab" para ativar o modo de texto.
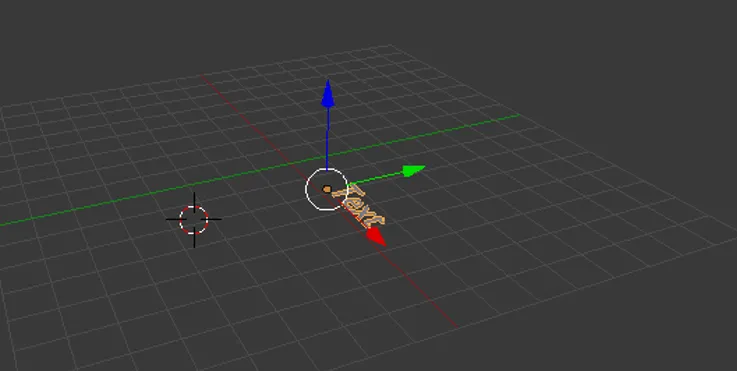
Digite o texto necessário e remova palavras ou letras indesejadas, como fazemos no arquivo de palavras do Windows.
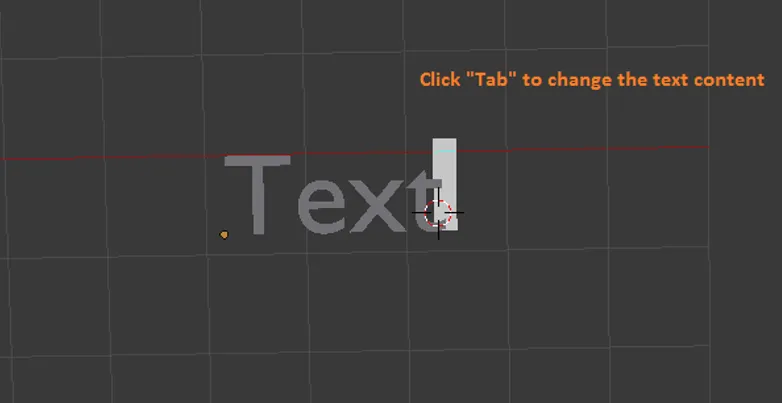
Depois de digitar a palavra apiary na tela e clique em "Tab" para fazer com que ela seja objeto, depois mova-a para o centro da grade.
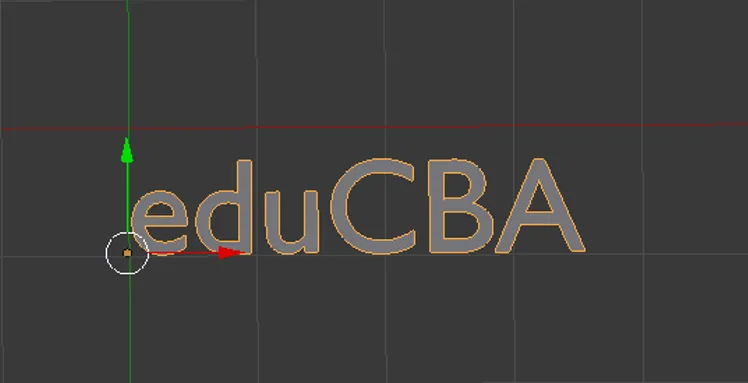
Etapa 4: as exclusões de texto em 3D podem ser feitas conforme mostrado abaixo.

Selecione excluir e forneça o valor necessário para excluir a altura necessária para o texto.
Podemos até maximizar a janela clicando com o botão direito do mouse e selecionando a opção Maximizing ou use Ctrl Seta para cima e Seta para baixo para aumentar e diminuir os valores.
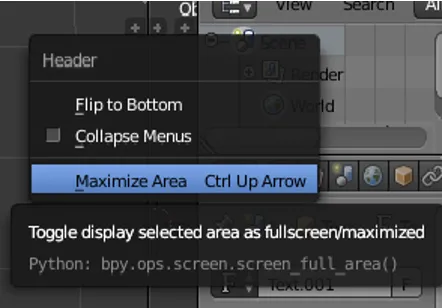
No painel esquerdo, podemos maximizar e selecionar o ícone “ F ” para obter todas as atribuições relacionadas ao texto e à frente do texto selecionado.
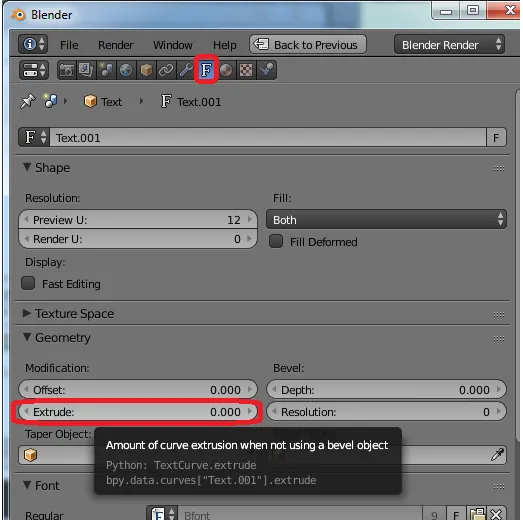
Etapa 5: - Girar texto
Até agora nosso texto estava plano na grade, agora vamos torná-lo visível da vista frontal (vamos acordá-lo).
Vá para as opções de rotação e, no eixo X, forneça o valor em 90 graus. O texto muda sua orientação como mostrado.
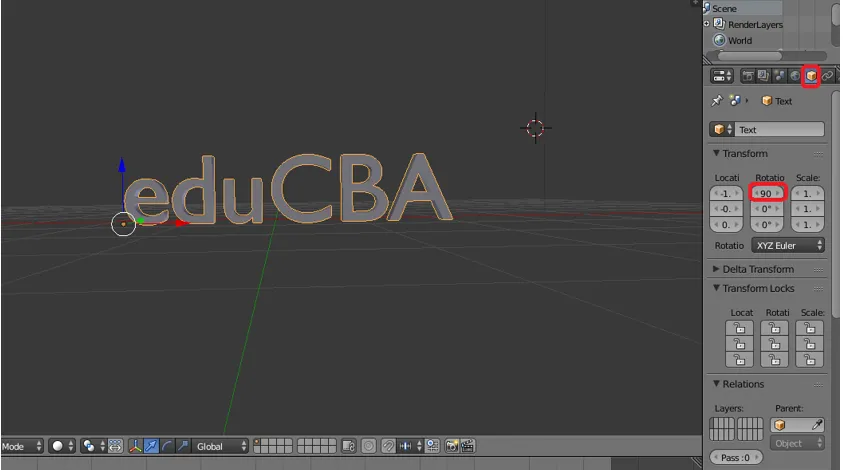
Etapa 6: Vá para a camada Frentes no painel esquerdo para todas as atribuições relacionadas a texto no painel.
Frente -> clique em Carregar um arquivo (símbolo da pasta)
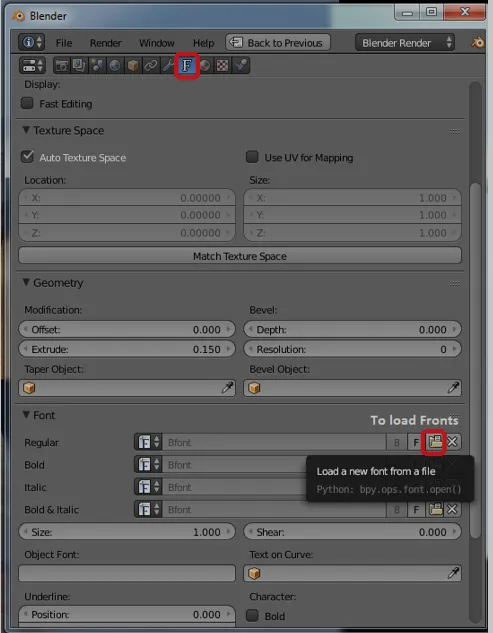
Um navegador de arquivos do Blender é aberto e clica na unidade C
Unidade C -> clique na pasta do Windows
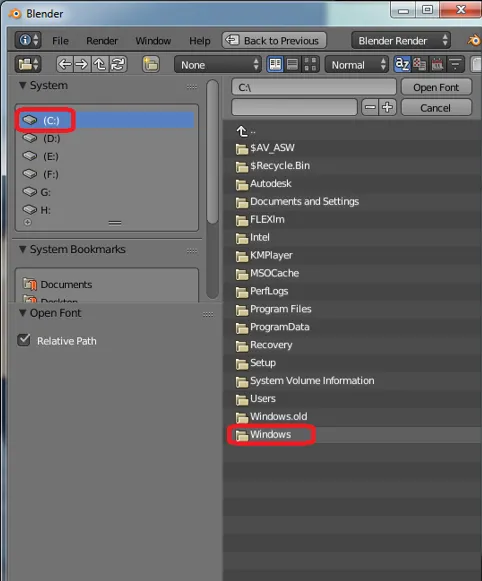
C: - windows -> selecione a pasta Fonts
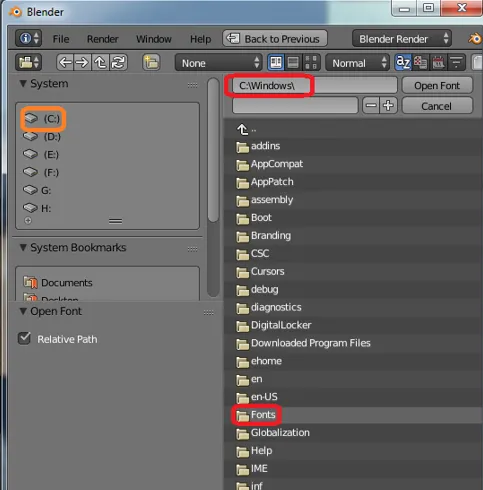
C: \ windows \ fonts todas as fontes padrão de acesso à instalação do blender estarão disponíveis aqui.
Muitos plug-ins online também estão disponíveis para uso no Blender para ter um estilo de título exclusivo. O aplicativo contém quase todas as frentes por padrão.

Etapa 7: Depois de aplicar a frente apropriada ao texto, no painel esquerdo, temos 2 opções Nível e Chanfro. Ambos ajudam a moldar os cantos do texto, se houver nítidos demais nos cantos.
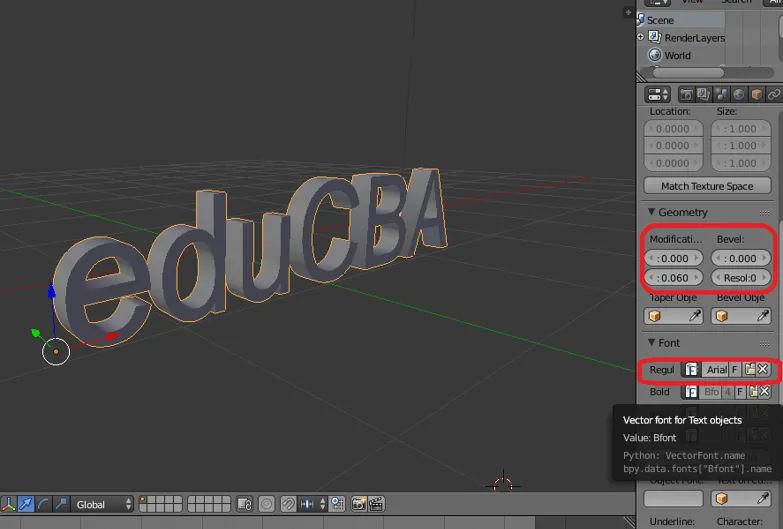
Etapa 8: adicionar resolução adiciona curvatura e um raio suave ao canto do texto.

Etapa 9: converter de texto em objeto de malha
Aqui vamos mudar Texto para Objeto, atribuindo uma malha ao texto completo.
ALT + C no teclado é uma tecla de atalho para alterar o conteúdo para malha.
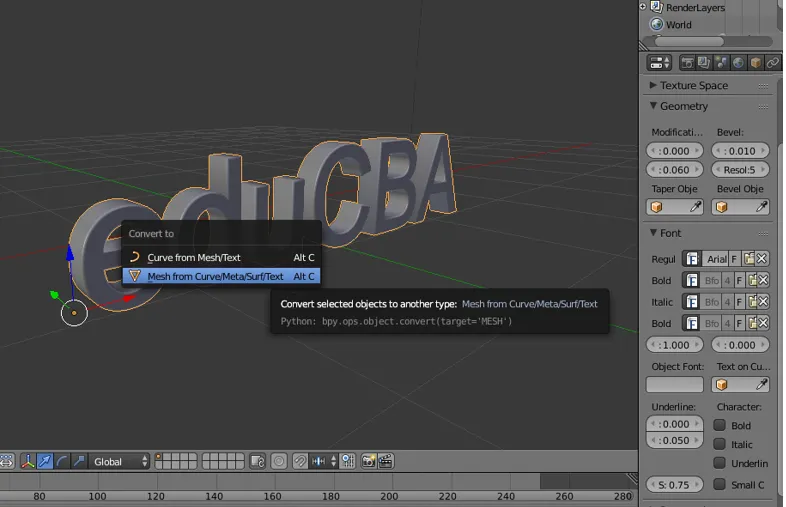
Depois que o Texto se torna malha, ele se aplica a vários pontos, linhas e face. Se mudarmos o modo de objeto para o modo de edição

Etapa 10: Alterando o texto para mesclar, alguns vetores duplicados (vértices ou pontos) serão criados para excluí-los. Mantenha a tela no modo de edição, selecione o texto e clique na tecla W nas opções, selecione Remover dobras
Modo de edição -> Um texto selecionado -> W -> Remover duplos.
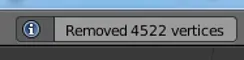
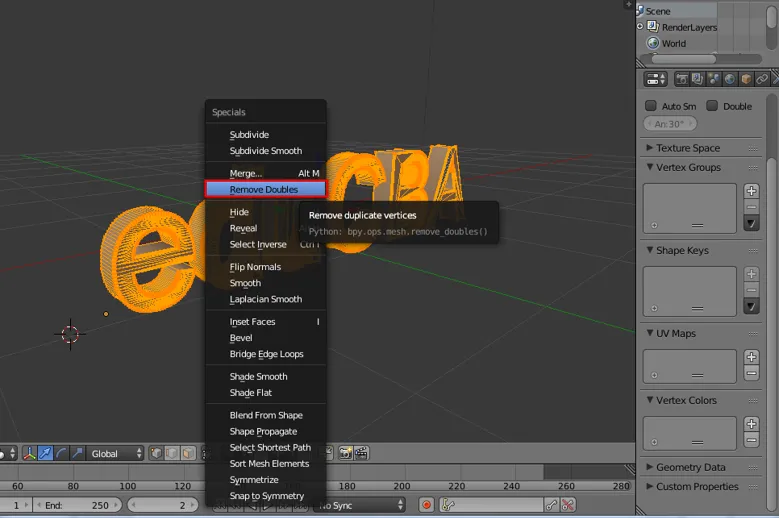
No topo da barra de menus, podemos ver quantos pontos foram removidos como mensagem de liquidificador na tela.
Etapa 11: É fácil adicionar textura ao texto Clique no símbolo Lambert no painel esquerdo.
Vá para a janela difusa e clique na opção abaixo difusa e ao lado de Lambert. Uma janela de cores completa aparecerá. Podemos selecionar a cor exata a partir daí.
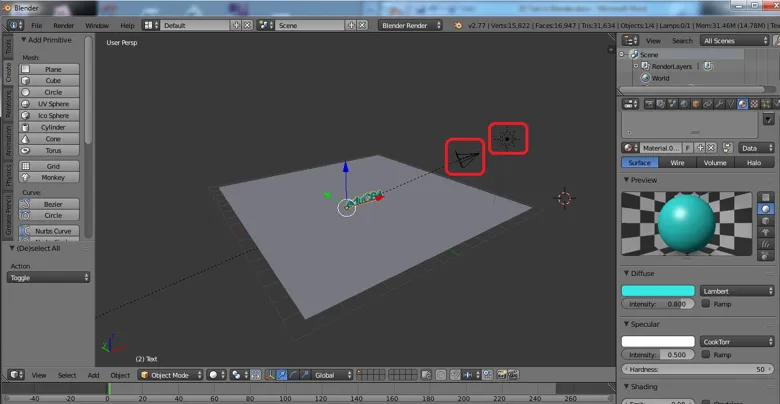
Se tivermos algum arquivo de textura .png.webp ou .jpg.webp disponível para textura, podemos inseri-lo no objeto usando + nova opção na mesma área.
Aqui damos a cor aqua à palavra lambert.
Etapa 12: clique na opção renderizar no canto superior direito da tela do aplicativo para ter uma exibição renderizada do texto.

Adicionando e posicionando A câmera e a iluminação também desempenham um papel fundamental para mostrar a exibição do texto produzido e seus detalhes de sombra.
Conclusão
Esse processo de criação de texto 3D ajuda a criar nomes 3D visuais para publicidade, exibição de títulos de filmes e para muitos outros projetos podem usá-los. A maioria dos estúdios multimídia e canais de notícias usa para promoções e rolagem na tela. A prática contínua faz com que os usuários manejem a interface e a atribuição facilmente.
Artigos recomendados
Este foi um guia para o texto 3D no Blender. Aqui discutimos o conceito e a explicação passo a passo de como criar texto 3D no Blender. Você também pode consultar nossos outros artigos sugeridos para saber mais -
- Ferramenta Afiar no Photoshop
- Alternativas do Blender
- Ferramentas do Adobe Photoshop
- Ferramentas de Teste de Automação