
Introdução aos efeitos 3D no After Effects
Vamos aprender 3D no After Effects, o que é 3D? Não são nada além de três dimensões, se podemos ver qualquer objeto em 360 °, chamado 3D, pois sabemos que podemos criar objetos 3D em software 3D como Maya, etc, mas o fato é que também podemos criar partículas e objetos 3D no After Effects. Também podemos criar texto 3D em pós-efeitos, não apenas partículas 3D, podemos também dar luz a determinadas partículas, para criar um texto ou objeto normal em 3D, temos uma opção em pós-efeitos, uma vez que adicionamos essa opção 3D, podemos rotacionar em particular objeto ou texto como partículas 3d.
Como criar uma sala 3D?
Abaixo estão as etapas para criar uma sala 3D com efeitos 3D no After Effects:
Etapa 1: Abra uma nova composição.
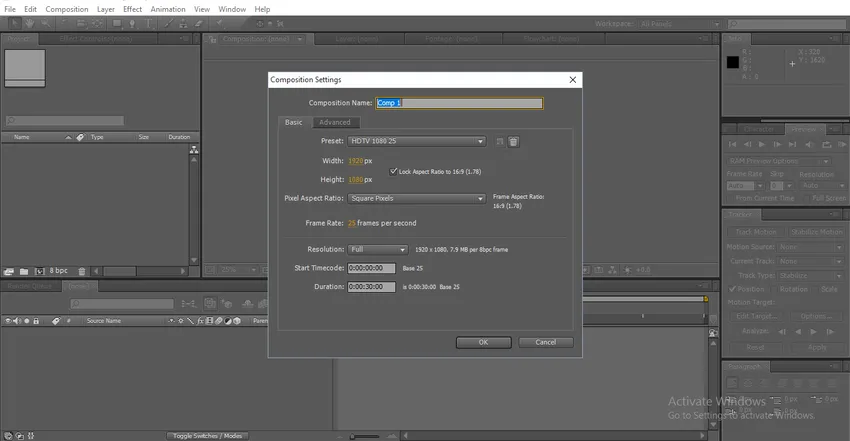
Etapa 2: Importar uma imagem de textura.
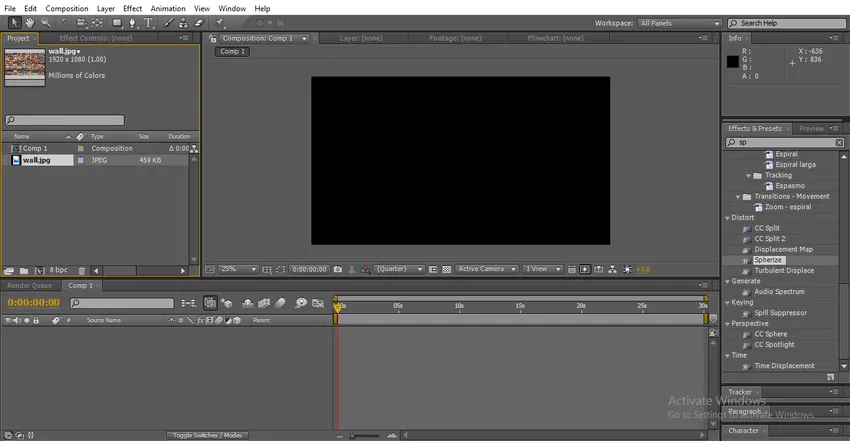
Etapa 3: Importe a imagem da textura para a linha do tempo. Eu importei uma Textura que se parece com a parede, porque vamos criar uma sala.
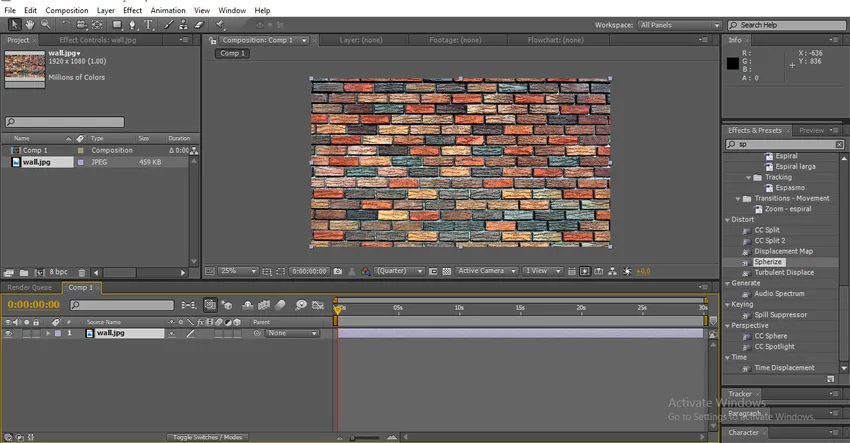
Etapa 4: precisamos torná-lo como uma camada 3D, para isso precisamos ativar esse símbolo na camada, como mostrado na imagem abaixo.
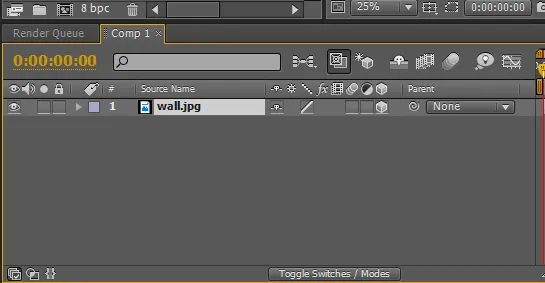
- Quando ativamos esse símbolo em qualquer objeto ou texto, ele será convertido no objeto 3D e podemos movê-lo em 360 °
Etapa 5: selecione a ferramenta Rotação, precisamos girar as laterais da parede para parecer uma parede.

- Aqui, adicionamos 3D à camada para que a imagem possa se mover em 360 °.
Etapa 6: Agora a parede está em 3D, temos o eixo XYZ girado, agora a parede está no eixo Y e, com isso, a parede gira no ângulo interno.
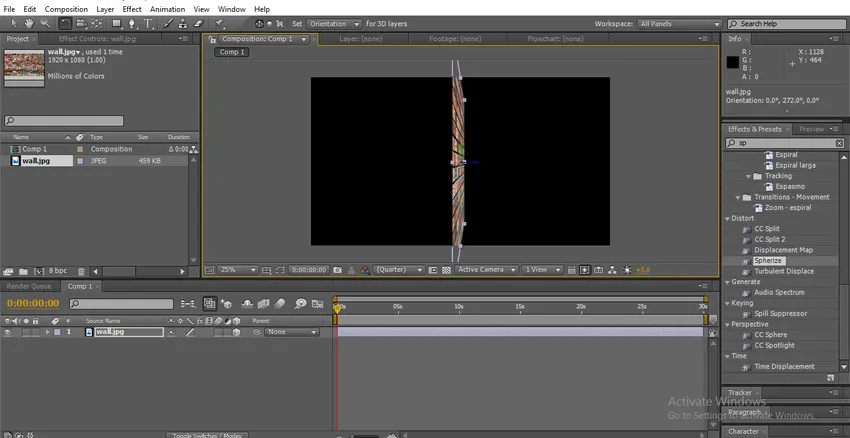
Etapa 7: Use a ferramenta Seleção para mover o objeto. Precisamos segurar o eixo Z para empurrar a parede para um lado.
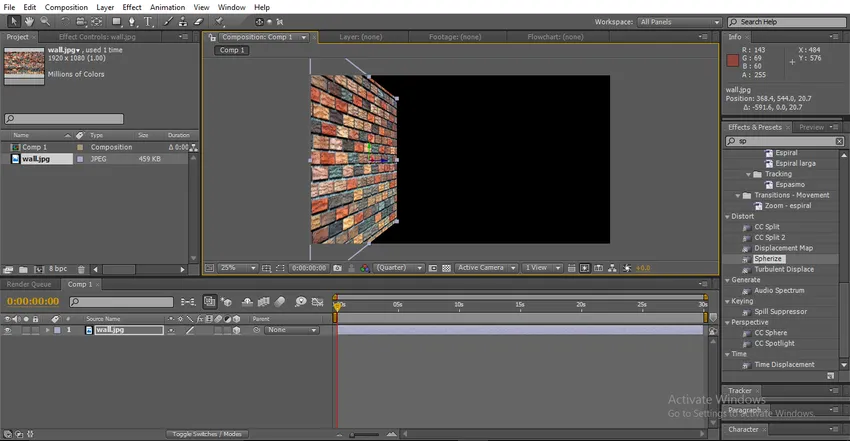
- Aqui criamos uma parede lateral e precisamos ajustar o tamanho e o comprimento da parede agora.
Etapa 8: Com a ajuda da ferramenta Seleção, precisamos dimensionar e ajustar a posição da parede.
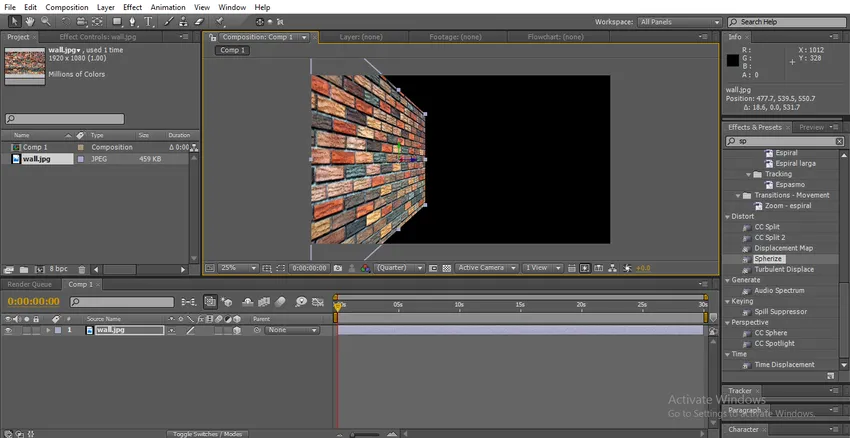
Etapa 9: precisamos criar outra parede lateral agora, para isso precisamos fazer uma duplicata da parede.
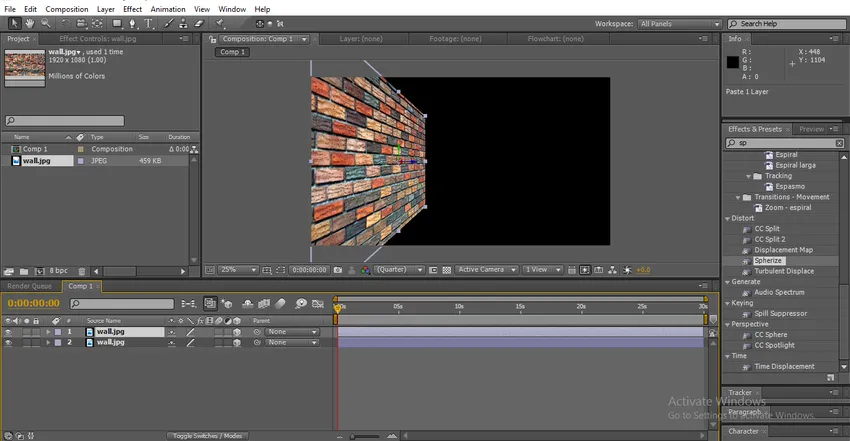
Etapa 10: Mova a camada duplicada para o lado direito e ajuste o tamanho e o comprimento da parede que é igual à parede esquerda.
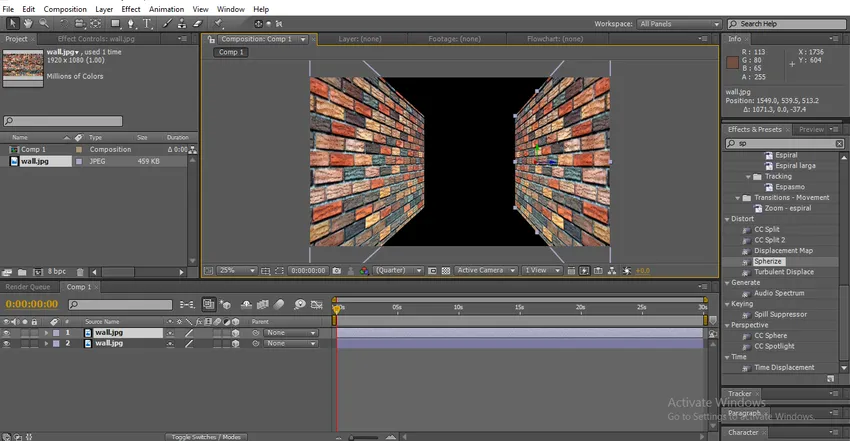
- Duas paredes ficaram prontas agora, precisamos fazer o chão.
Etapa 11: faça outra duplicata da parede. Com a ajuda da ferramenta de seleção, a ferramenta move a parede duplicada para o meio.
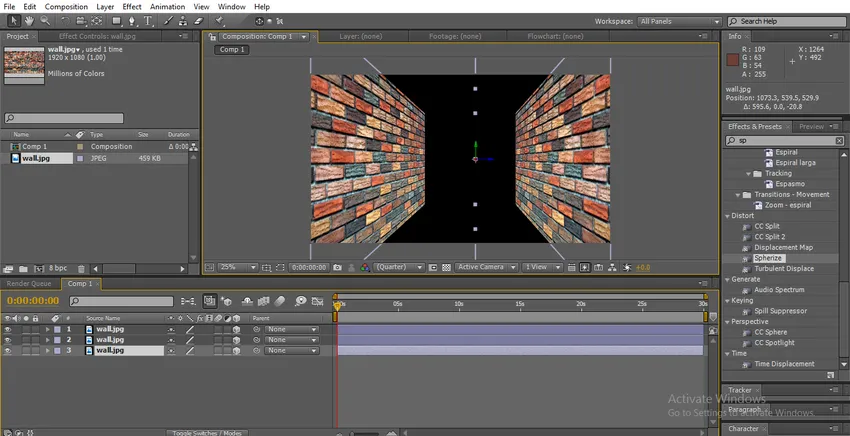
- A parede está na posição vertical agora, precisamos girar a parede para fixá-la como um piso.
Etapa 12: selecione a ferramenta Rotação.
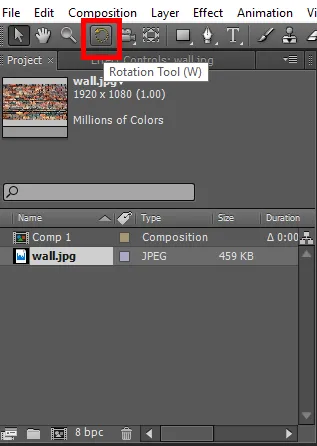
Etapa 13: Temos três eixos aqui X, Y e Z, precisamos segurar o eixo X para girar horizontalmente, a rotação dos eixos y e z não funcionará nessa situação.
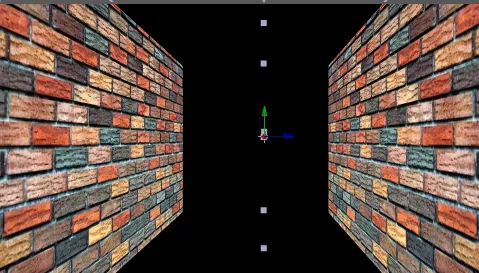
- Na imagem abaixo, podemos encontrar o piso.
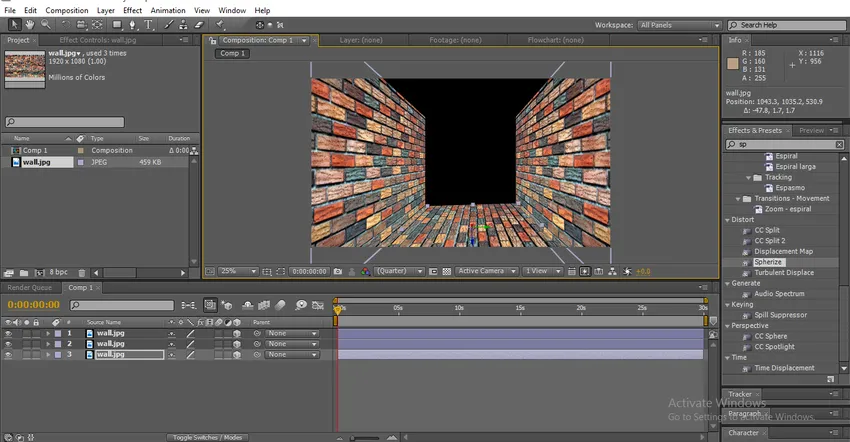
Etapa 14: Crie o piso como uma duplicata para criar a folha superior.
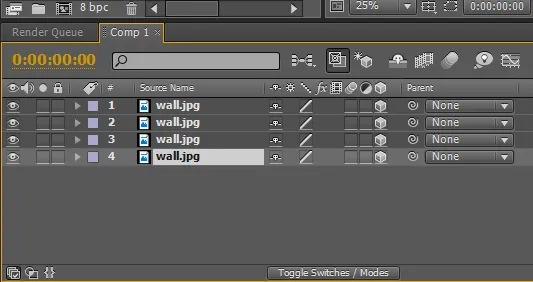
Etapa 15: Com a ajuda da ferramenta de seleção, segure o eixo Z e mova o piso para cima.
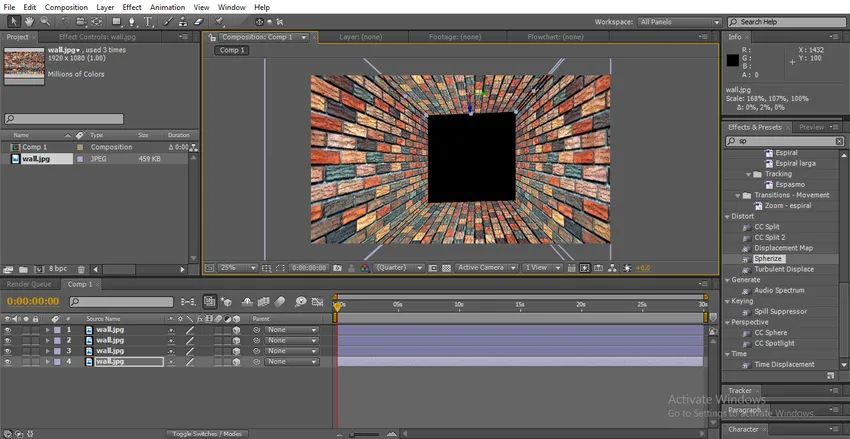
- Agora, quatro lados das paredes estão prontos, precisamos verificar a perfeição das paredes com a ajuda da câmera.
Etapa 16: Crie uma nova camada de câmera.

Etapa 17: Clique em OK quando você obtiver esta opção.

Etapa 18: selecione a ferramenta Unified Camera, esta câmera nos ajuda a mover a frente e para trás, pode girar o objeto inteiro em 360 °, mantenha pressionado o botão esquerdo para girar o objeto, mantenha pressionado o botão direito para mover a frente e para trás do objeto.
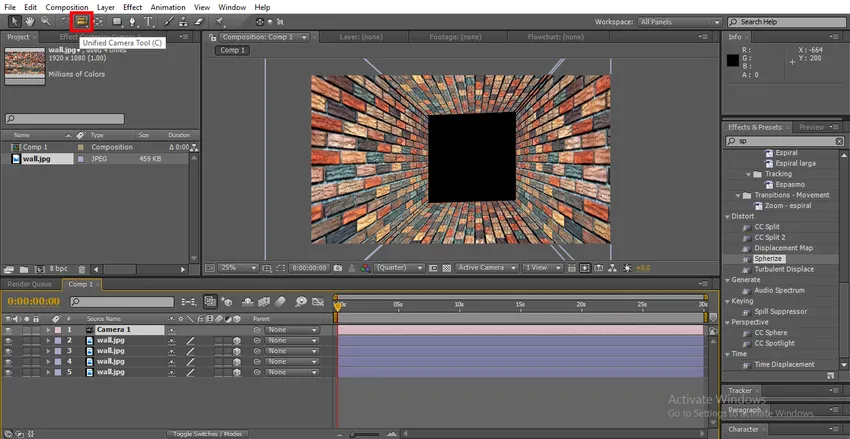
Etapa 19: Com a ajuda do Camera Tool, é possível ver a sala em todos os anjos girando e movendo em todas as direções, enquanto giramos e movemos em todas as direções, encontramos algum problema como a fixação de paredes, tais coisas serão corrigidas neste processo na imagem abaixo podemos ver como isso funciona.
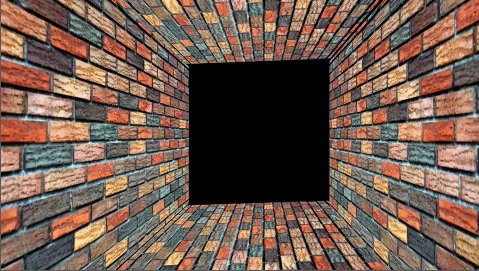
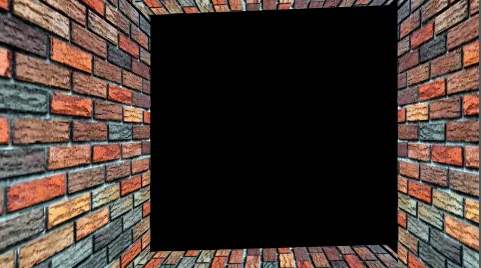

- Na imagem acima, podemos encontrar que a parede superior não está bem fixa, há um espaço entre as paredes.
Etapa 20: Com a ajuda da ferramenta de seleção, fixe a parede superior igual às paredes laterais.
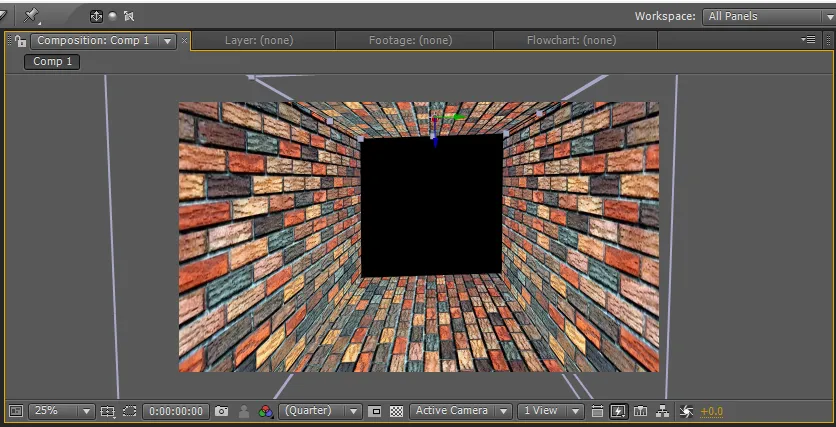
- Agora precisamos criar uma parede traseira.
Etapa 21: Faça uma camada duplicada da parede superior e vá para o meio com a ajuda da ferramenta de seleção.
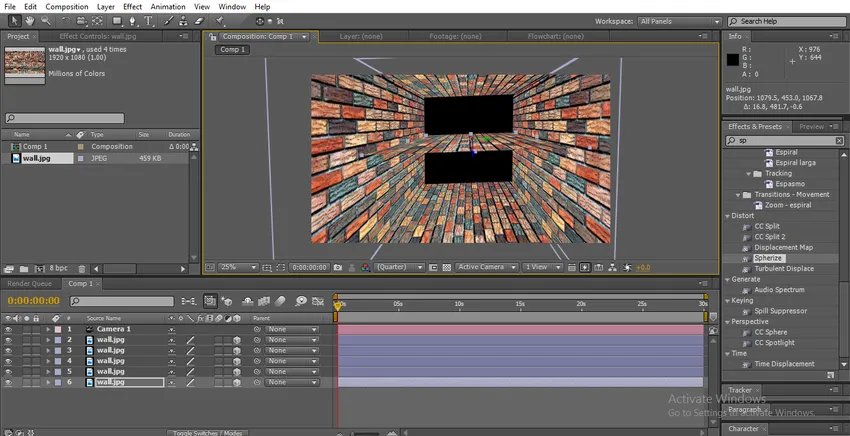
Etapa 22: selecione a ferramenta de rotação. Segure o eixo Y e gire a parede.
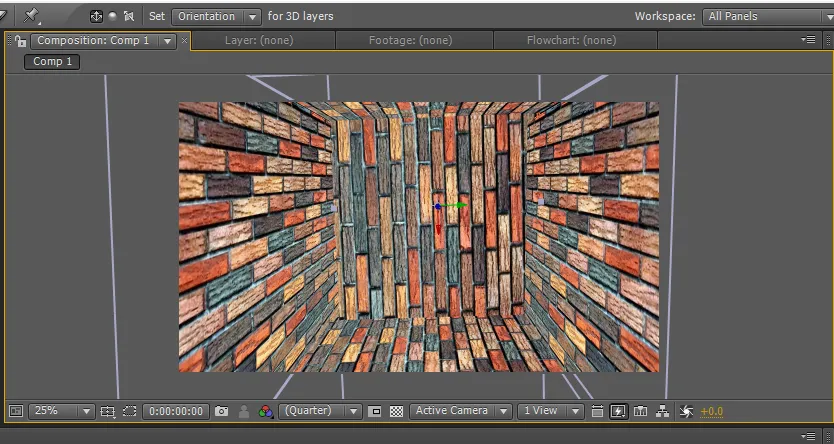
Etapa 23: use a ferramenta de seleção, mantenha o eixo Z e mova a parede para trás.
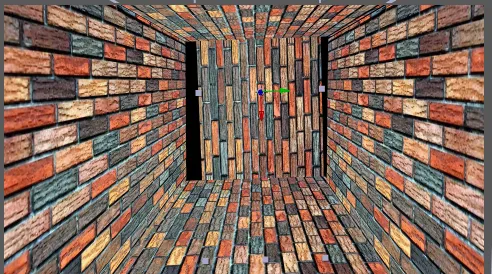
Passo 24: Aqui levamos a parede para a posição, mas ela é desigual, por isso precisamos escalar a parede.
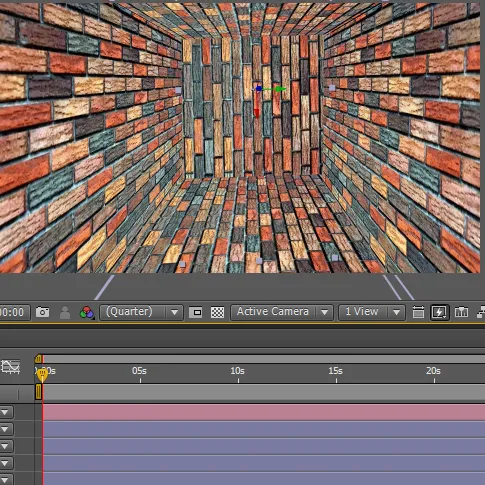
- Aqui, nossa sala 3D está pronta, montamos as cinco paredes. Vamos verificar se todas as quatro paredes estão fixadas corretamente ou não.
Etapa 25: Com a ajuda da câmera Gire a sala.
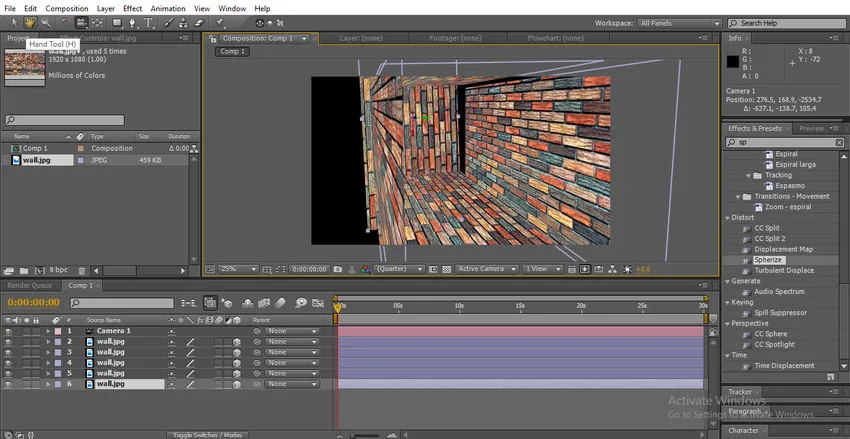
- Na imagem acima, podemos encontrar que a parede lateral direita não está bem fixa.
Etapa 26: Com a ajuda da ferramenta de seleção, fixe a parede.

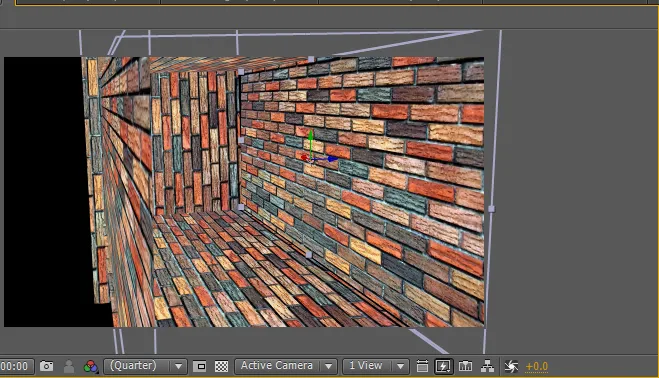
- Quando terminamos nossa sala 3D, precisamos adicionar um pouco de luz para fazer a atração da sala
Etapa 27: Crie uma nova camada de luz.
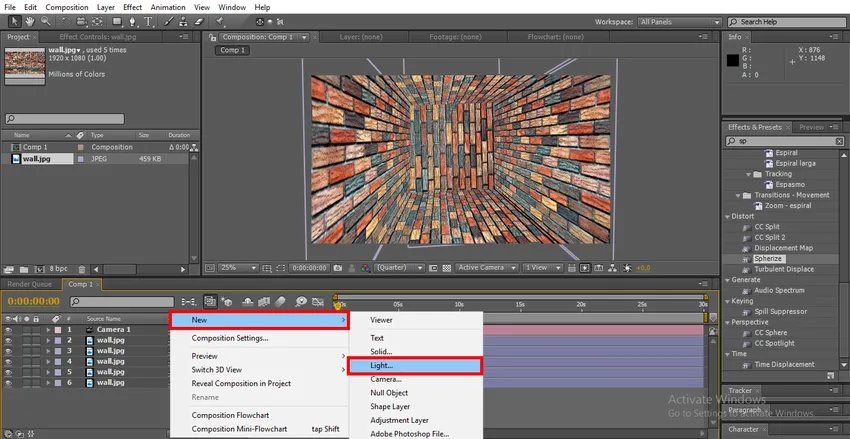
Etapa 28: Dê a intensidade dos valores 50. Cone angel 163 °. Cor como você deseja.
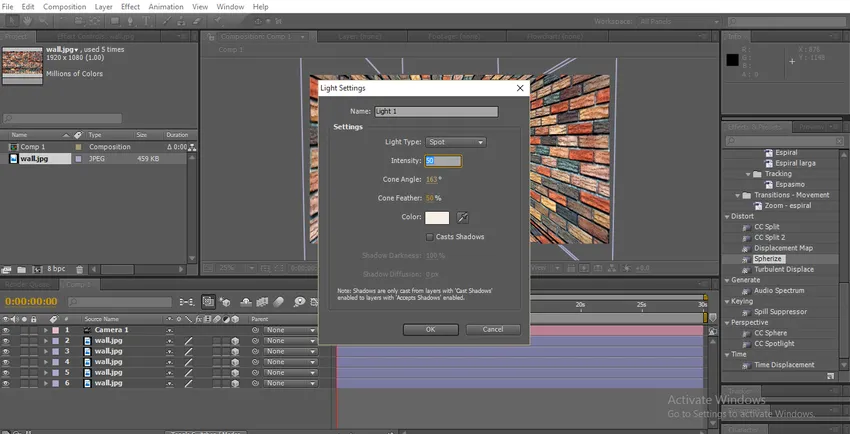
Passo 29: Deitamos fogo dentro da sala.
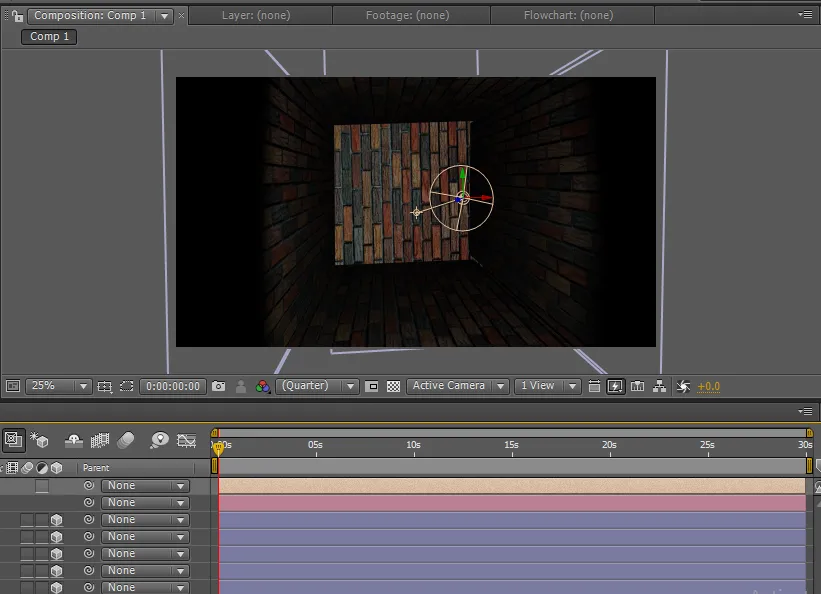
Etapa 30: podemos mudar o ângulo da luz se não obtivermos a iluminação perfeita.
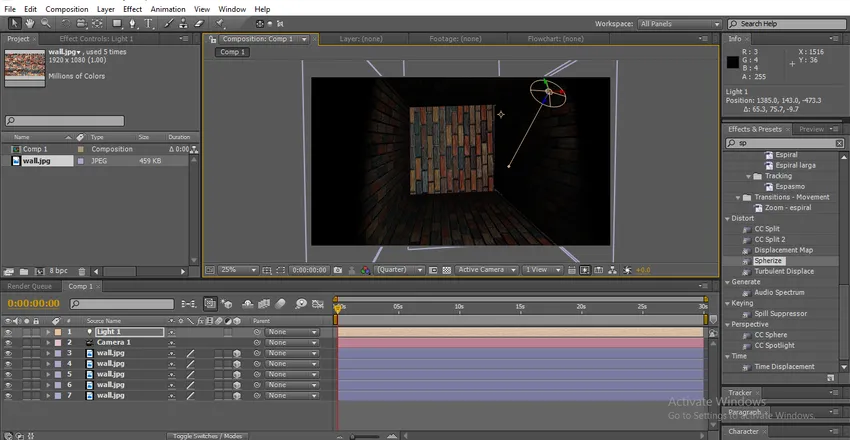
Etapa 31: Podemos fazer alguma correção de cor para tornar as paredes atraentes. Selecione uma parede específica e vá para Efeitos, Correção de cor, selecione Exposição e ajuste os valores.
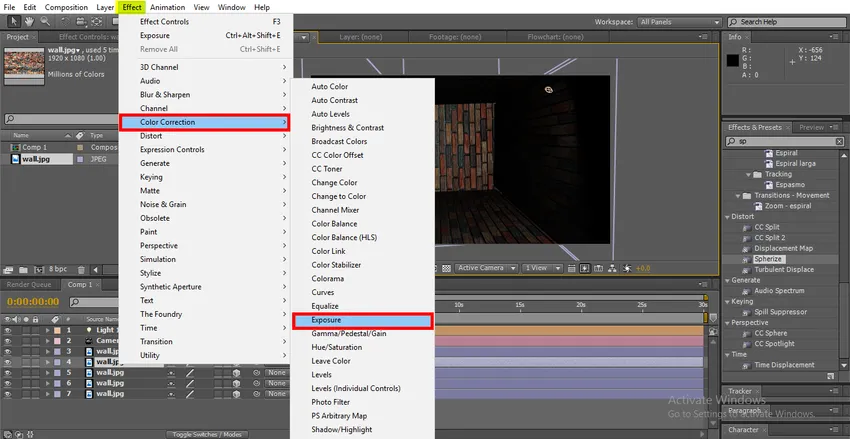
Etapa 32: Quando sentimos que uma luz não é suficiente, adicionamos outra luz com os mesmos valores.
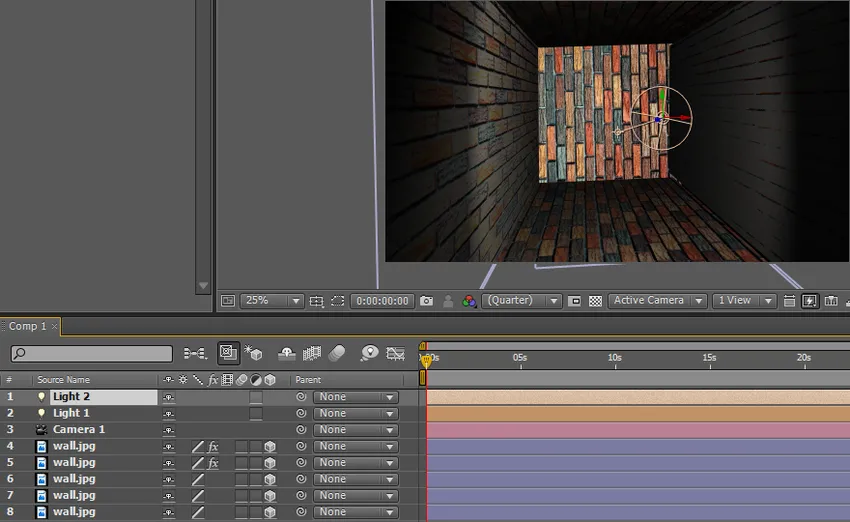
- Selecione todas as paredes e ajuste a correção de cores, ajustando o ângulo das luzes para obter a iluminação perfeita.
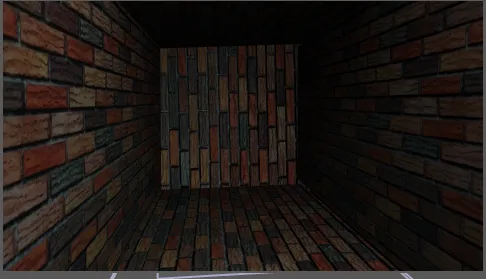
Etapa 33: inserimos um texto dentro da sala.
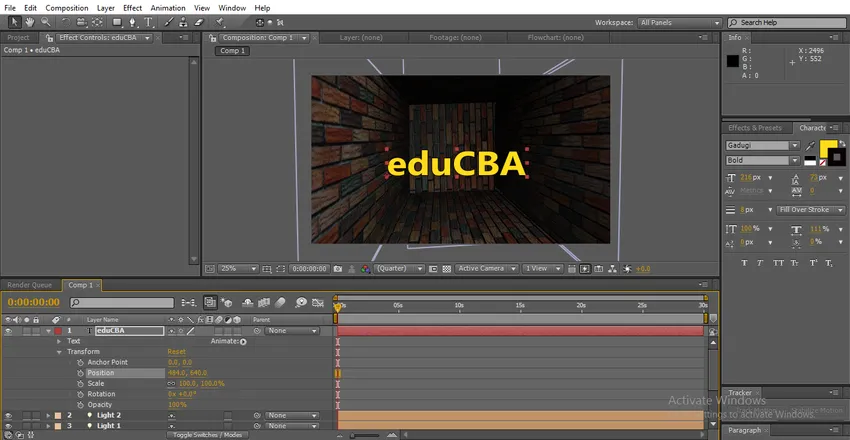
Etapa 34: Diminua a opacidade do texto para ter uma idéia real e adicione 3D à camada de texto.
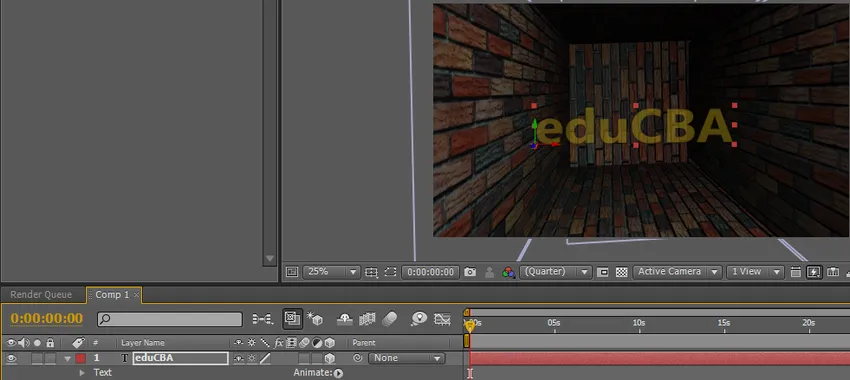
Etapa 35: Podemos ver como o texto se move de acordo com a sala.
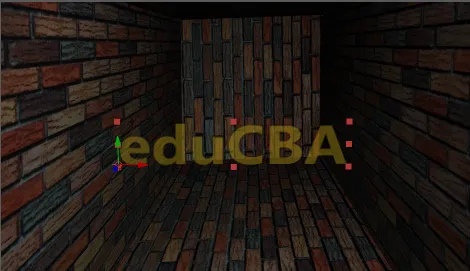
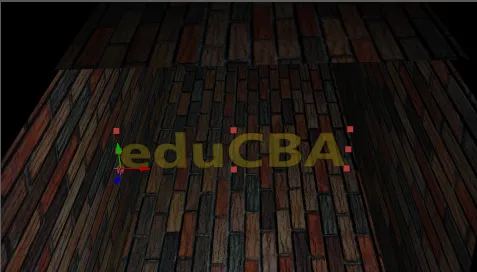
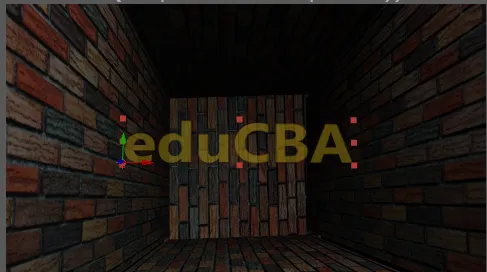
Conclusão - Efeitos 3D no After Effects
Nesse processo, aprendemos como criar uma sala com efeito 3D, fixar uma luz e inserir texto 3D, Coisas que aprendemos; Como adicionar uma opção 3D a uma camada, Como criar um objeto 3D, Como mover ou girar objetos 3D, Como corrigir uma correção de luz e cor e texto 3D. Espero que aprendamos um tópico muito interessante agora.
Artigos recomendados
Este é um guia para efeitos 3D no After Effects. Aqui discutimos as etapas para criar uma sala 3D no After Effects. Você também pode consultar nossos outros artigos relacionados para saber mais -
- Texto 3D no After Effects
- Quais são os usos do After Effects?
- Encontre a lista de ferramentas do After Effects
- Os melhores softwares gráficos 3D
- Efeitos 3D no After Effects
- Texto no After Effects