Aprenda os conceitos básicos de camadas no Photoshop, incluindo o que são camadas, como elas funcionam e por que saber como usar camadas é tão importante. Para o Photoshop CC, CS6 e versões anteriores do Photoshop.
Se você é novo em camadas no Photoshop, escolheu um ótimo lugar para começar. Para esta primeira olhada em camadas, focaremos no que são camadas e por que precisamos delas. Em vez de criar algo sofisticado, usaremos ferramentas muito simples para desenhar formas muito simples. Em seguida, aprenderemos como podemos manipular essas formas em nosso documento usando camadas! Começaremos criando nossa composição sem camadas e analisando os desafios que enfrentamos ao tentar fazer alterações simples. Em seguida, criaremos a mesma composição novamente, desta vez usando camadas, para ver a diferença entre as camadas.
Os princípios básicos das camadas não mudaram ao longo dos anos, portanto, embora eu esteja usando o Photoshop CS6 aqui, tudo é totalmente compatível com o Photoshop CC e com versões anteriores do Photoshop. Então, se você estiver pronto para aprender sobre camadas, vamos começar!
Camadas são, sem dúvida, o aspecto mais importante do Photoshop. Nada que valha a pena fazer no Photoshop pode, ou pelo menos deveria, ser feito sem camadas. Eles são tão importantes que têm seu próprio painel Camadas e sua própria categoria Camada na barra de menus do Photoshop, na parte superior da tela. Você pode adicionar camadas, excluir camadas, nomear e renomear camadas, agrupá-las, movê-las, mascará-las, misturá-las, adicionar efeitos a camadas, alterar sua opacidade e muito mais!
Precisa adicionar algum texto ao seu layout? Ele aparecerá em sua própria camada Tipo. E as formas de vetor? Eles aparecerão em camadas de forma separadas. Camadas são o coração e a alma do Photoshop. É bom, então, que as camadas sejam tão fáceis de usar e fáceis de entender, pelo menos quando você as envolver.
"Isso é ótimo!", Você diz, "mas isso não me diz o que são camadas". Bom ponto, então vamos descobrir!
Photoshop sem camadas
Antes de analisarmos o que são camadas e como usá-las, vamos primeiro ver como seria trabalhar no Photoshop sem camadas. Isso tornará mais fácil entender por que as camadas são tão importantes. Começaremos criando um novo documento do Photoshop. Para fazer isso, vá até o menu Arquivo na barra de menus na parte superior da tela e escolha Novo :
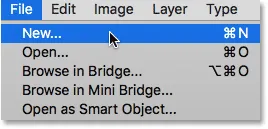 Indo para Arquivo> Novo.
Indo para Arquivo> Novo.
Isso abre a caixa de diálogo Novo. Não precisamos de um tamanho específico para o documento, mas para manter os dois na mesma página, digite 1200 pixels para a Largura e 800 pixels para a Altura . Você pode deixar o valor da resolução definido como 72 pixels / polegada . Por fim, verifique se Conteúdo do plano de fundo está definido como Branco para que o novo documento tenha um plano de fundo branco sólido. Clique em OK quando terminar de fechar a caixa de diálogo. Seu novo documento preenchido em branco aparecerá na tela:
 Nova caixa de diálogo do Photoshop.
Nova caixa de diálogo do Photoshop.
Desenhando uma forma quadrada
Agora que já temos nosso novo documento pronto, vamos desenhar algumas formas simples. Primeiro, desenharemos um quadrado e, para isso, usaremos uma das ferramentas básicas de seleção do Photoshop. Selecione a Rectangular Marquee Tool na parte superior do painel Ferramentas, à esquerda da tela:
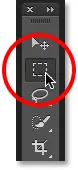 Selecionando a ferramenta Rectangular Marquee Tool.
Selecionando a ferramenta Rectangular Marquee Tool.
Para desenhar um quadrado com a Rectangular Marquee Tool, clique em qualquer lugar na parte superior esquerda do seu documento para definir o ponto de partida da seleção. Em seguida, com o botão do mouse ainda pressionado, mantenha pressionada a tecla Shift e arraste na diagonal para o canto inferior direito. Normalmente, a Rectangular Marquee Tool desenha seleções retangulares de forma livre, mas pressionando e segurando a tecla Shift, dizemos ao Photoshop para forçar a forma da seleção em um quadrado perfeito.
Depois de desenhar a seleção, solte o botão do mouse e, em seguida, solte a tecla Shift. É muito importante que você solte primeiro o botão do mouse e, em seguida, a tecla Shift, caso contrário, seu quadrado perfeito será revertido em um retângulo de forma livre:
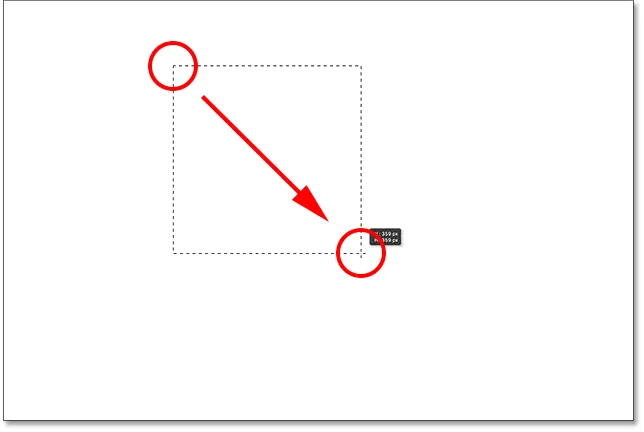 Desenhando uma seleção quadrada com a Rectangular Marquee Tool.
Desenhando uma seleção quadrada com a Rectangular Marquee Tool.
Agora que desenhamos nosso esboço de seleção, vamos preenchê-lo com uma cor. Para fazer isso, usaremos o comando Preenchimento do Photoshop. Vá para o menu Editar na parte superior da tela e escolha Preenchimento :
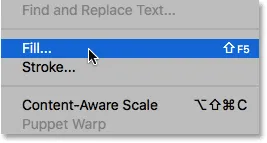 Indo para Editar> Preencher.
Indo para Editar> Preencher.
Isso abre a caixa de diálogo Preenchimento. Altere a opção Usar na parte superior da caixa de diálogo para Cor :
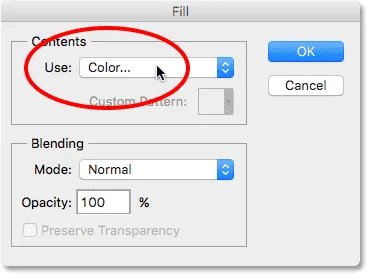 Alterando Usar para Cor.
Alterando Usar para Cor.
Assim que você selecionar Cor, o Photoshop abrirá o Seletor de cores para que possamos escolher a cor que queremos usar. Você pode escolher qualquer cor que desejar. Vou escolher um tom de vermelho:
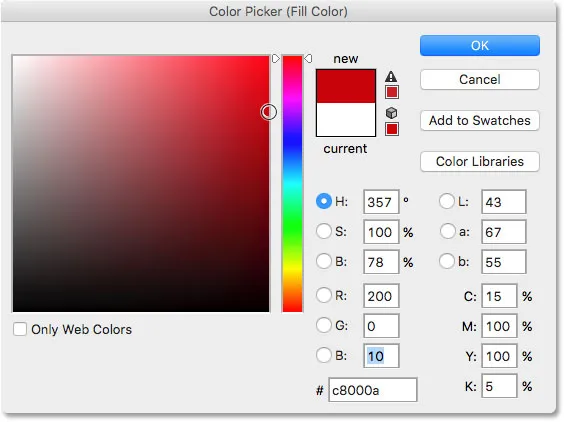 Escolha uma cor no Seletor de cores. Qualquer cor serve.
Escolha uma cor no Seletor de cores. Qualquer cor serve.
Clique em OK quando terminar de fechar o Seletor de cores e clique em OK para fechar a caixa de diálogo Preenchimento. O Photoshop preenche a seleção com a cor escolhida, que no meu caso era vermelha:
 O documento depois de preencher a seleção com vermelho.
O documento depois de preencher a seleção com vermelho.
Não precisamos mais do nosso contorno de seleção ao redor do quadrado, então vamos removê-lo indo até o menu Selecionar na parte superior da tela e escolhendo Desmarcar :
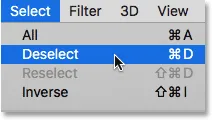 Indo para Selecionar> Cancelar seleção.
Indo para Selecionar> Cancelar seleção.
Desenhando uma forma redonda
Por enquanto, tudo bem. Agora vamos adicionar uma segunda forma ao documento. Já adicionamos um quadrado, então vamos misturar um pouco as coisas e adicionar uma forma redonda dessa vez. Para isso, usaremos outra ferramenta básica de seleção do Photoshop - a Elliptical Marquee Tool.
A Elliptical Marquee Tool está aninhada atrás da Rectangular Marquee Tool no painel Ferramentas. Para selecioná-lo, clique com o botão direito do mouse (Win) / clique com a tecla Control pressionada (Mac) na Rectangular Marquee Tool e escolha a Elliptical Marquee Tool no menu suspenso:
 Selecionando a ferramenta Elliptical Marquee Tool.
Selecionando a ferramenta Elliptical Marquee Tool.
Vamos desenhar a nossa forma redonda para que ela se sobreponha ao quadrado. Clique no canto inferior direito do quadrado para definir o ponto inicial da seleção. Em seguida, com o botão do mouse ainda pressionado, mantenha pressionadas as teclas Shift + Alt (Win) / Shift + Option (Mac) no teclado e arraste-as para longe do ponto de partida.
Normalmente, a Elliptical Marquee Tool desenha seleções elípticas de forma livre, mas mantendo pressionada a tecla Shift enquanto arrastamos, forçamos a forma a um círculo perfeito. Manter a tecla Alt (Win) / Option (Mac) pressionada indica ao Photoshop para desenhar a forma para fora a partir do ponto em que clicamos inicialmente.
Arraste a forma para que fique aproximadamente do mesmo tamanho que o quadrado. Quando terminar, solte a tecla Shift e a tecla Alt (Win) / Option (Mac) e solte o botão do mouse. Novamente, certifique-se de soltar as teclas primeiro e depois o botão do mouse:
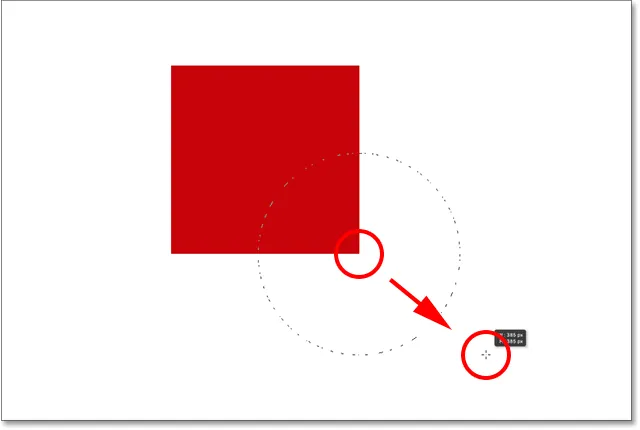 Desenhando uma seleção circular que se sobrepõe ao quadrado.
Desenhando uma seleção circular que se sobrepõe ao quadrado.
Depois de desenhar o contorno da seleção circular, volte ao menu Editar na parte superior da tela e escolha Preencher para preencher a seleção com uma cor. A opção Usar na parte superior da caixa de diálogo Preenchimento já deve estar definida como Cor, pois é como definimos anteriormente. Mas se você simplesmente clicar em OK para fechar a caixa de diálogo, o Photoshop preencherá a seleção com a mesma cor que você escolheu da última vez, e não é isso que queremos.
Queremos uma cor diferente para a forma redonda, então clique na palavra Cor e selecione novamente Cor na lista de opções (eu sei, parece estranho selecionar algo que já está selecionado); nesse momento, o Photoshop será reaberto o Seletor de cores . Escolha uma cor diferente dessa vez. Eu vou escolher laranja. Mais uma vez, fique à vontade para escolher qualquer cor que desejar:
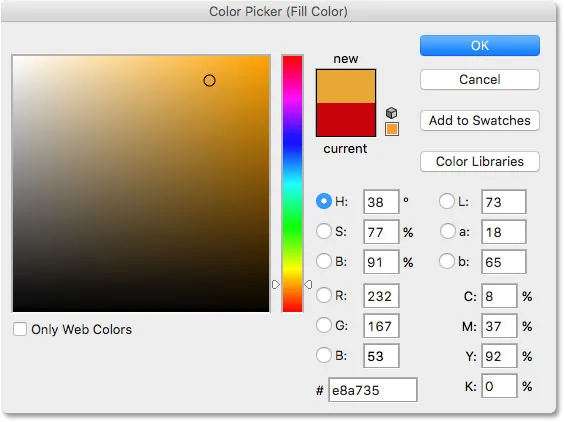 Escolha uma cor diferente para a segunda forma.
Escolha uma cor diferente para a segunda forma.
Clique em OK para fechar o Seletor de cores e clique em OK para fechar a caixa de diálogo Preenchimento, quando o Photoshop preenche a seleção com cores. Para remover o contorno da seleção da forma, vá até o menu Selecionar na parte superior da tela e escolha Cancelar seleção, assim como fizemos na última vez. Agora temos duas formas - um quadrado e um círculo - com o círculo sobreposto ao quadrado:
 O documento com as duas formas adicionadas.
O documento com as duas formas adicionadas.
O problema…
Desenhamos nossas formas e tudo parece ótimo. Apesar…
Agora que estou olhando há um tempo, não tenho certeza se estou feliz com alguma coisa. Veja como a forma laranja se sobrepõe à vermelha? Eu sei que fiz isso de propósito, mas agora estou pensando que foi um erro. Pode parecer melhor se a forma vermelha estiver na frente da forma laranja. Eu acho que quero trocá-los. Isso deve ser fácil, certo? Tudo o que preciso fazer é pegar o vermelho e movê-lo por cima do laranja.
Para fazer isso, nós … hum … hmm. Espere um minuto, como fazemos isso? Eu desenhei o vermelho, depois o laranja, e agora só preciso mover o vermelho na frente do laranja. Parece fácil, mas … como?
A resposta simples é: não posso. Não há como mover essa forma vermelha na frente da laranja, porque a laranja não está realmente na frente da vermelha. É apenas uma ilusão. A forma laranja está simplesmente cortando a vermelha e os pixels inicialmente coloridos em vermelho quando preenchi o quadrado foram alterados para laranja quando preenchi o círculo.
De fato, as duas formas também não estão na frente do fundo branco. Novamente, é apenas uma ilusão. Toda a composição nada mais é do que uma única imagem plana . Tudo no documento - a forma quadrada, a forma redonda e o fundo branco - está colado.
Vamos dar uma olhada no nosso painel Camadas para ver o que está acontecendo. O painel Camadas é onde vemos as camadas em nosso documento. Observe que, embora ainda não tenhamos analisado as camadas e não tenhamos tentado adicionar uma, o Photoshop criou automaticamente uma camada padrão para nós. A camada padrão é denominada Segundo plano porque serve como plano de fundo para nossa composição.
Se olharmos para a esquerda do nome da camada, vemos uma imagem em miniatura. Esta é a miniatura de visualização da camada. Ele nos mostra uma pequena visualização do que está na camada. Nesse caso, vemos as duas formas e o fundo branco. Como não adicionamos outras camadas, o Photoshop colocou tudo o que fizemos até agora nesta camada padrão de fundo:
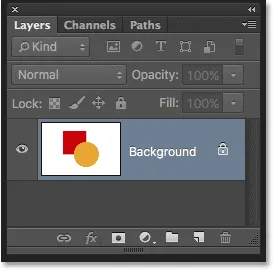 O painel Camadas mostra tudo na camada Plano de fundo.
O painel Camadas mostra tudo na camada Plano de fundo.
E esse é o problema. Tudo o que fizemos foi adicionado a essa camada. Com toda a nossa composição em uma única camada, não temos muitas opções se queremos mudar alguma coisa. Poderíamos desfazer o caminho de volta às etapas para chegar ao ponto em que podemos fazer nossa alteração, ou podemos desfazer a coisa toda e começar de novo. Nenhuma dessas opções parece muito atraente. Deve haver uma maneira melhor de trabalhar no Photoshop, que nos dê a liberdade e a flexibilidade de alterar nossa composição sem precisar desfazer várias etapas ou começar do zero.
Felizmente, existe! A solução é usar camadas. Vamos tentar a mesma coisa, mas desta vez usando camadas!
Tome dois, desta vez com camadas
Agora que vimos como é trabalhar no Photoshop sem camadas, vamos ver o que as camadas podem fazer por nós. Primeiro, limparemos as duas formas que adicionamos. Como tudo está em uma única camada, podemos fazer isso facilmente preenchendo a camada com branco.
Vá para o menu Editar na parte superior da tela e escolha novamente Preencher . Quando a caixa de diálogo Preenchimento aparecer, altere a opção Usar de Cor para Branco :
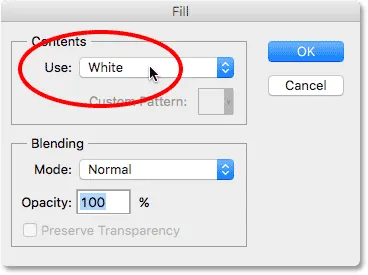 Vá para Editar> Preenchimento e altere Usar para Branco.
Vá para Editar> Preenchimento e altere Usar para Branco.
Clique em OK para fechar a caixa de diálogo. O Photoshop preenche o documento com branco e voltamos ao ponto em que começamos:
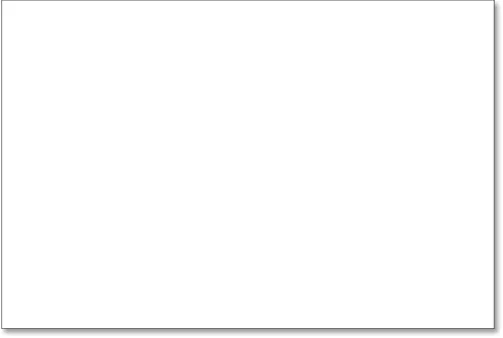 O documento é novamente preenchido com branco.
O documento é novamente preenchido com branco.
Códigos de acesso, ações e plug-in de filtros: erro no código de acesso (ads-basics-middle)
O painel Camadas
Mencionei um momento atrás que é no painel Camadas que vamos ver as camadas em nosso documento. Mas, na verdade, o painel Camadas é muito mais. Na verdade, é realmente o Command Central para camadas. Se houver algo que precisamos fazer no Photoshop que tenha algo a ver com camadas, o painel Camadas é onde fazemos. Usamos o painel Camadas para criar novas camadas, excluir camadas existentes, renomear camadas, mover camadas, ativar e desativar camadas no documento, adicionar máscaras e efeitos de camada …. a lista continua. E tudo é feito no painel Camadas.
Como já vimos, o painel Camadas está nos mostrando que atualmente temos uma camada em nosso documento - a camada de fundo padrão. A miniatura de visualização à esquerda do nome da camada está mostrando que a camada Fundo está preenchida com branco:
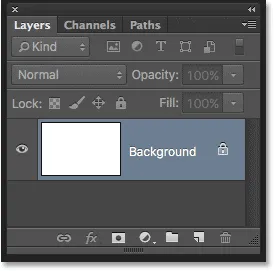 O painel Camadas mostrando a camada de fundo preenchida em branco.
O painel Camadas mostrando a camada de fundo preenchida em branco.
Quando adicionamos inicialmente nossas duas formas ao documento, elas foram adicionadas à camada Segundo plano, e é por isso que não havia como movê-las independentemente uma da outra. As formas e o fundo branco estavam todos presos em uma imagem plana. Essa maneira de trabalhar no Photoshop, onde tudo é adicionado a uma única camada, é conhecida em termos técnicos como "errada", porque quando você precisa voltar e fazer alterações, encontra um "problema" (outro termo técnico). Vamos ver o que acontece se criarmos o mesmo layout de antes, mas desta vez colocaremos tudo em sua própria camada.
Nosso plano de fundo branco já está na camada Plano de fundo, então vamos adicionar uma nova camada acima para a nossa primeira forma. Para adicionar uma nova camada ao documento, basta clicar no ícone Nova camada, na parte inferior do painel Camadas (segundo ícone à direita):
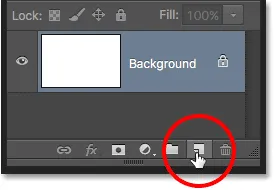 Clicando no ícone Nova camada.
Clicando no ícone Nova camada.
Uma nova camada aparece acima da camada Plano de fundo. O Photoshop nomeia automaticamente a nova camada Camada 1 . Se observarmos a miniatura de visualização à esquerda do nome da camada, veremos que ela é preenchida com um padrão quadriculado . O padrão quadriculado é a maneira do Photoshop de representar a transparência. Em outras palavras, está nos dizendo que a nova camada está em branco. Está lá esperando que façamos algo com isso, mas no momento não há nada:
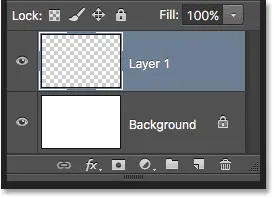 Uma nova camada em branco denominada "Camada 1" aparece acima da camada Fundo.
Uma nova camada em branco denominada "Camada 1" aparece acima da camada Fundo.
Observe que a camada 1 está destacada em azul. Isso significa que atualmente é a camada ativa . Qualquer coisa que adicionarmos ao documento neste momento será adicionada à camada ativa (camada 1), não à camada de fundo abaixo dela. Vamos adicionar nossa primeira forma, como fizemos antes. Como nossa primeira forma foi a quadrada, precisamos selecionar novamente a Rectangular Marquee Tool no painel Tools.
O painel Ferramentas mostra a última ferramenta que selecionamos do grupo. Por "grupo", quero dizer todas as ferramentas que estão aninhadas juntas no mesmo local. Como a última ferramenta que escolhemos do grupo foi a Elliptical Marquee Tool, seu ícone é o atualmente visível no painel Ferramentas. Para voltar à Rectangular Marquee Tool, precisamos clicar com o botão direito do mouse (Win) / Control + (Mac) na Elliptical Marquee Tool e, em seguida, escolher a Rectangular Marquee Tool no menu suspenso:
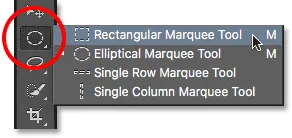 Selecionando a Rectangular Marquee Tool atrás da Elliptical Marquee Tool.
Selecionando a Rectangular Marquee Tool atrás da Elliptical Marquee Tool.
Com a Rectangular Marquee Tool na mão, clique e arraste uma seleção quadrada semelhante à anterior, mantendo pressionada a tecla Shift enquanto arrasta para forçar a forma a um quadrado perfeito. Quando terminar, solte a tecla Shift e solte o botão do mouse. Aqui, vemos meu esboço de seleção:
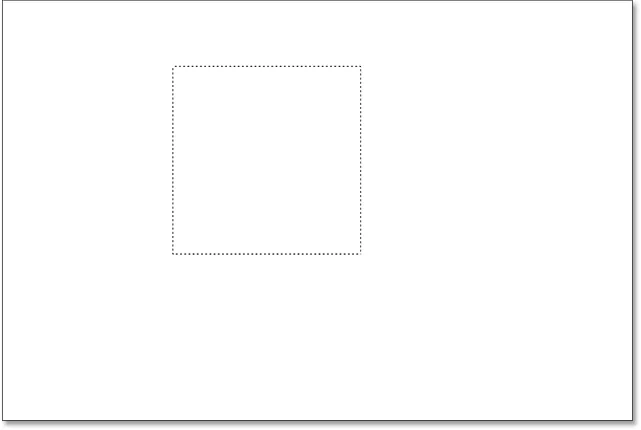 Desenhando outra seleção quadrada.
Desenhando outra seleção quadrada.
Vá para o menu Editar na parte superior da tela e escolha Preencher . Quando a caixa de diálogo Preenchimento for aberta, altere a opção Usar para Cor e escolha uma cor para o quadrado no Seletor de cores . Vou escolher a mesma cor vermelha que escolhi da última vez. Clique em OK para fechar o Seletor de cores e clique em OK para fechar a caixa de diálogo Preenchimento.
O Photoshop preenche a seleção com a cor escolhida. Para remover o contorno da seleção em torno da forma, vá até o menu Selecionar na parte superior da tela e escolha Cancelar seleção (estou executando essas etapas rapidamente aqui simplesmente porque são exatamente iguais às que fizemos anteriormente). Agora tenho minha primeira forma, cheia de vermelho, como tinha antes:
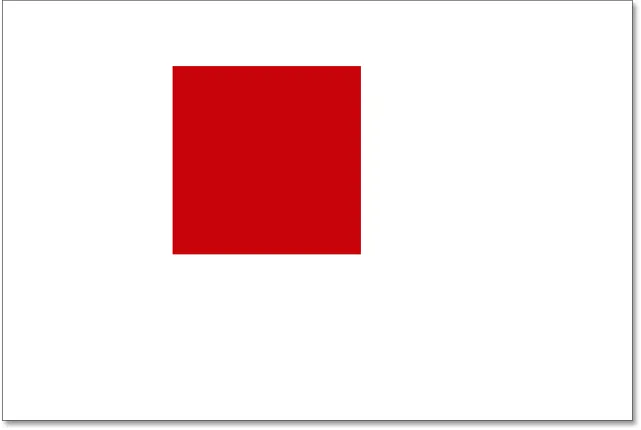 O documento após redesenhar a mesma forma quadrada.
O documento após redesenhar a mesma forma quadrada.
Parece que nada é diferente apenas olhando a composição em si. Temos uma forma quadrada sobre um fundo branco, como tivemos na última vez. Mas o painel Camadas agora está contando uma história diferente. As miniaturas de visualização estão nos mostrando que a camada Fundo ainda está preenchida com branco sólido, enquanto o quadrado agora está em uma camada completamente separada (Camada 1) acima dela. Isso significa que o plano de fundo branco e a forma quadrada não fazem mais parte da mesma imagem plana. Parece que eles estão no documento, mas são realmente dois elementos completamente separados:
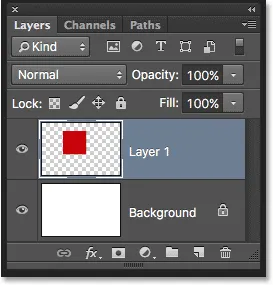 A forma quadrada e o fundo branco agora são independentes um do outro.
A forma quadrada e o fundo branco agora são independentes um do outro.
Vamos adicionar nossa segunda forma. Novamente, queremos colocá-lo em sua própria camada, o que significa que primeiro precisamos adicionar outra nova camada ao documento clicando no ícone Nova camada na parte inferior do painel Camadas:
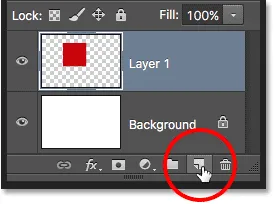 Adicionando outra nova camada.
Adicionando outra nova camada.
Uma segunda nova camada, a Camada 2, aparece acima da Camada 1. Normalmente, gostaríamos de renomear nossas camadas, pois nomes como "Camada 1" e "Camada 2" não nos dizem nada sobre o que realmente está em cada camada. Mas para nossos propósitos aqui, os nomes automáticos são bons. Observe que mais uma vez, o padrão quadriculado na miniatura de visualização está nos dizendo que a nova camada está em branco no momento:
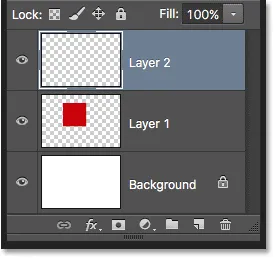 A nova camada em branco aparece acima da Camada 1.
A nova camada em branco aparece acima da Camada 1.
Observe também que a camada 2 está destacada em azul, o que significa que agora é a camada ativa. Qualquer coisa que adicionarmos ao lado do documento será adicionada à Camada 2. Pegue a Elliptical Marquee Tool no painel Tools (aninhado atrás da Rectangular Marquee Tool) e arraste uma seleção circular, como fizemos anteriormente. Verifique se parte dela está sobreposta ao quadrado. Em seguida, volte ao menu Editar e escolha Preenchimento . Selecione novamente Cor para a opção Usar para abrir o Seletor de cores e escolha uma cor para a forma. Eu vou escolher a mesma laranja.
Clique em OK para fechar o Seletor de cores e clique em OK para fechar a caixa de diálogo Preenchimento. O Photoshop preenche a seleção com cores. Vá para o menu Selecionar e escolha Cancelar seleção para remover o contorno da seleção ao redor da forma. E agora, voltamos à aparência anterior com as duas formas adicionadas:
 Ambas as formas foram redesenhadas.
Ambas as formas foram redesenhadas.
Olhando no painel Camadas, vemos que a forma quadrada permanece sozinha na Camada 1, enquanto a nova forma redonda foi colocada na Camada 2. O fundo branco permanece na camada Fundo, o que significa que todos os três elementos que compõem nosso documento (o fundo branco, a forma quadrada e a forma redonda) agora estão em suas próprias camadas separadas e completamente independentes uma da outra:
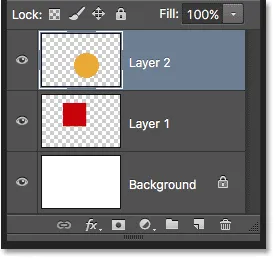 Cada elemento do documento está agora em sua própria camada.
Cada elemento do documento está agora em sua própria camada.
Alterando a ordem das camadas
Anteriormente, quando tudo estava em uma única camada, descobrimos que não havia como mover a forma quadrada na frente da redonda porque elas realmente não eram duas formas separadas. Eles eram simplesmente áreas de pixels de cores diferentes misturadas com áreas de pixels brancos na mesma imagem plana. Mas desta vez, com tudo em sua própria camada, realmente temos duas formas separadas, além de um plano de fundo completamente separado. Vamos ver como podemos usar nossas camadas para trocar facilmente a ordem das formas.
No momento, a forma redonda aparece na frente da forma quadrada na composição porque a camada da forma redonda (Camada 2) está acima da camada da forma quadrada (Camada 1) no painel Camadas. Imagine como você está olhando as camadas de cima para baixo no painel Camadas que você está olhando através das camadas do documento. Qualquer camada acima de outra camada no painel Camadas aparece na frente do documento. Se o conteúdo de duas camadas se sobrepuserem, como estão as nossas formas, a camada abaixo da outra no painel Camadas aparecerá atrás da outra camada na composição.
Isso significa que, se quisermos trocar a ordem de nossas formas para que o quadrado apareça na frente do redondo, tudo o que precisamos fazer é mover a camada da forma quadrada (Camada 1) acima da camada da forma redonda (Camada 2) . Para fazer isso, basta clicar na Camada 1,
mantenha o botão do mouse pressionado e arraste-o para cima e acima da Camada 2 até que uma barra de destaque horizontal apareça diretamente acima da Camada 2. A barra indica onde a camada será movida quando soltarmos o botão do mouse:
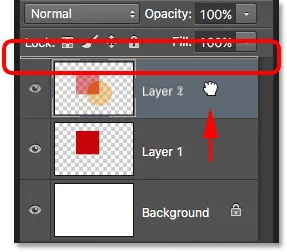 Arrastando a Camada 1 acima da Camada 2.
Arrastando a Camada 1 acima da Camada 2.
Vá em frente e solte o botão do mouse; nesse momento, o Photoshop coloca a Camada 1 no lugar acima da Camada 2:
 A Camada 1 agora aparece acima da Camada 2 no painel Camadas.
A Camada 1 agora aparece acima da Camada 2 no painel Camadas.
Com a camada da forma quadrada agora acima da camada da forma redonda, sua ordem na composição foi invertida. A forma quadrada agora aparece na frente da redonda:
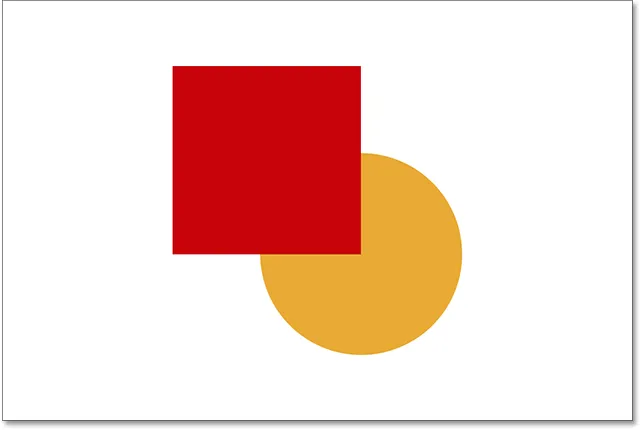 Graças às camadas, foi fácil mover uma forma na frente da outra.
Graças às camadas, foi fácil mover uma forma na frente da outra.
Sem camadas, mover um elemento na frente do outro assim não seria possível. Mas com tudo em sua própria camada, não poderia ter sido mais fácil. As camadas mantêm tudo separado, permitindo fazer alterações em elementos individuais sem afetar toda a composição.
E se eu decidir mais tarde, você sabe o que? Na verdade, eu gostei mais antes. Quero mover a forma redonda para que fique de volta à frente da quadrada. Graças às camadas, não é um problema! Assim como podemos arrastar camadas acima de outras, também podemos arrastá-las abaixo de outras camadas.
Vou clicar na camada da forma quadrada (Camada 1) e arrastá-la de volta para baixo abaixo da camada da forma redonda (Camada 2). Mais uma vez, a barra de destaque mostra para onde a camada será movida quando soltar o botão do mouse:
 Arrastando a Camada 1 abaixo da Camada 2.
Arrastando a Camada 1 abaixo da Camada 2.
Solto o botão do mouse para que o Photoshop possa soltar a Camada 1 abaixo da Camada 2:
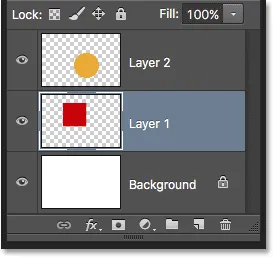 A camada da forma quadrada está de volta abaixo da camada da forma redonda.
A camada da forma quadrada está de volta abaixo da camada da forma redonda.
E voltamos a ver a forma redonda na frente do quadrado na composição:
 As formas estão de volta à sua ordem original.
As formas estão de volta à sua ordem original.
Movendo Camadas
E se realmente não queremos que as formas se sobreponham? Talvez eles ficassem melhores se estivessem mais afastados. Novamente, como eles estão em camadas separadas, podemos movê-los facilmente.
Para mover o conteúdo de uma camada, selecione Ferramenta Mover do Photoshop na parte superior do painel Ferramentas:
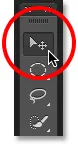 Selecionando a ferramenta Mover.
Selecionando a ferramenta Mover.
Em seguida, verifique se a camada correta está selecionada no painel Camadas. Vou mover a forma redonda para a direita da forma quadrada, então clicarei na camada da forma redonda (Camada 2) para selecioná-la e ativá-la. Novamente, eu sei que agora é a camada ativa porque o Photoshop a destaca em azul quando clico nela:
 Clicando na Camada 2 para selecioná-lo.
Clicando na Camada 2 para selecioná-lo.
Com a Camada 2 selecionada, clicarei com a ferramenta Mover na forma redonda e arrasto-a para a direita do quadrado:
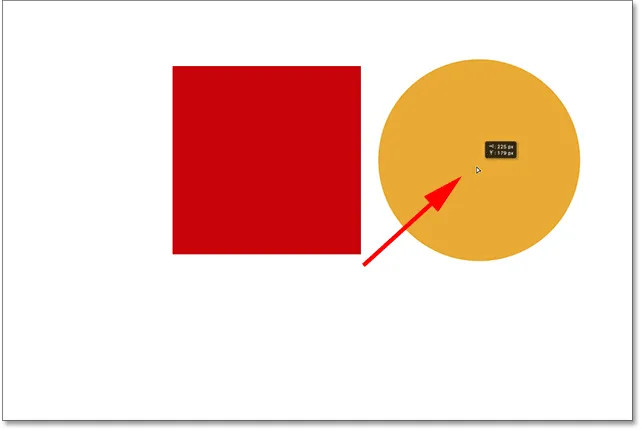 As camadas facilitam a movimentação de elementos em uma composição.
As camadas facilitam a movimentação de elementos em uma composição.
Podemos até mover as duas formas ao mesmo tempo. Para isso, precisamos selecionar as duas camadas de forma ao mesmo tempo. Eu já tenho a Camada 2 selecionada no painel Camadas. Para selecionar a Camada 1 também, tudo o que preciso fazer é pressionar e segurar a tecla Shift e clicar na Camada 1. Agora, as duas camadas estão destacadas em azul, o que significa que estão selecionadas:
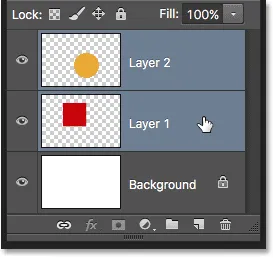 Selecionando as duas camadas de forma de uma só vez.
Selecionando as duas camadas de forma de uma só vez.
Com as duas camadas selecionadas, se clicarmos e arrastarmos uma delas com a ferramenta Mover, as duas formas se moverão juntas:
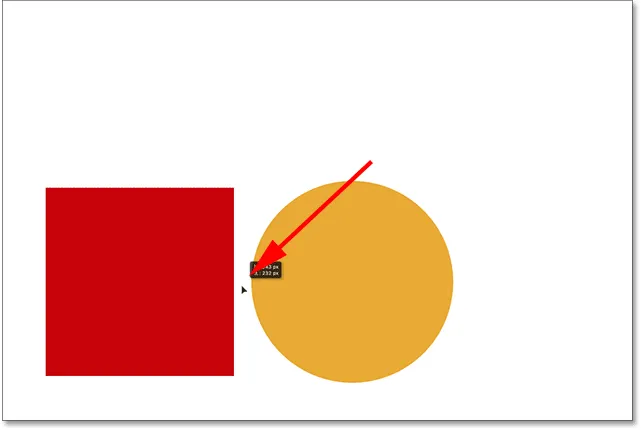 Movendo as duas formas ao mesmo tempo.
Movendo as duas formas ao mesmo tempo.
Exclusão de camadas
Uma última coisa que veremos neste tutorial é como excluir camadas. Se decidirmos que não precisamos de uma das formas, podemos removê-la da composição simplesmente excluindo sua camada. Vou clicar na camada do quadrado (Camada 1) para selecioná-lo. Para excluir a camada, basta arrastá-la para a lixeira, na parte inferior do painel Camadas (o ícone mais à direita):
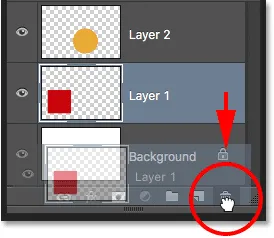 Arrastando a Camada 1 para o lixo.
Arrastando a Camada 1 para o lixo.
Com a camada do quadrado excluída, apenas a forma redonda permanece no documento (junto com o fundo branco, é claro):
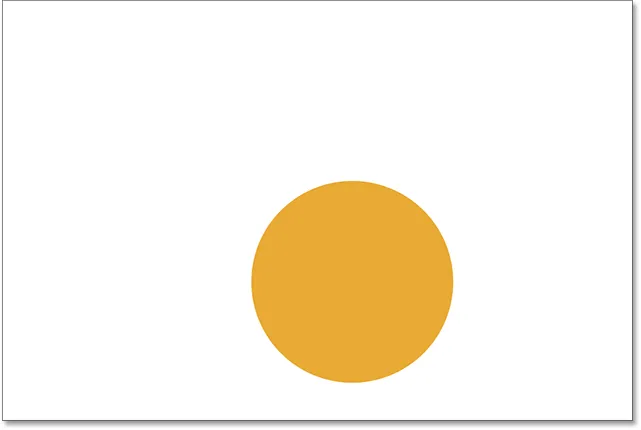 A exclusão de uma camada remove seu conteúdo do documento.
A exclusão de uma camada remove seu conteúdo do documento.
Farei a mesma coisa com a forma redonda, arrastando sua camada para a lixeira:
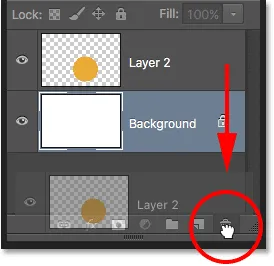 Arrastando a Camada 2 para o lixo.
Arrastando a Camada 2 para o lixo.
E agora, com as duas camadas de forma excluídas, mais uma vez voltamos a nada além de nosso sólido fundo branco:
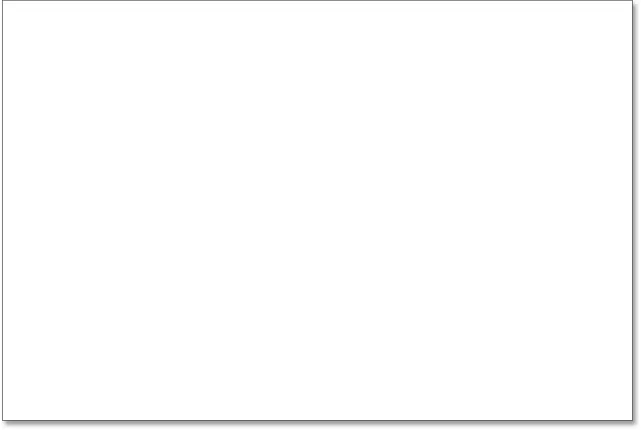 Ambas as formas foram removidas. Apenas o fundo permanece.
Ambas as formas foram removidas. Apenas o fundo permanece.
Para onde ir a partir daqui …
E aí temos que! Mal arranhamos a superfície aqui quando se trata de todas as coisas que podemos fazer com as camadas, mas espero que agora você tenha uma noção melhor do que são as camadas e por que elas são uma parte essencial do trabalho com o Photoshop. As camadas nos permitem manter todos os vários elementos em uma composição separados para que possamos adicioná-los, movê-los, editá-los e até excluí-los sem afetar mais nada. E como as camadas mantêm nosso fluxo de trabalho flexível, elas nos oferecem um nível de criatividade que simplesmente não seria possível sem as camadas.
Como mencionei anteriormente, qualquer coisa que tenha algo a ver com camadas no Photoshop é feita no painel Camadas. Portanto, agora que temos um entendimento básico sobre o que são as camadas e como elas funcionam, vamos para o próximo tutorial em nosso Guia de aprendizado de camadas e aprendemos tudo o que precisamos saber sobre o painel Camadas! Ou consulte nossa seção Noções básicas do Photoshop para mais tutoriais!