Dizem que os olhos são as janelas da sua alma. Mas às vezes em uma fotografia, essas janelas podem parecer um pouco escuras demais. Neste tutorial, aprenderemos como clarear e clarear os olhos no Photoshop usando um método tão simples e fácil que qualquer pessoa pode fazer! Basta uma camada de ajuste, um modo de mesclagem, uma máscara de camada e um pincel! Isso pode não parecer muito fácil se você é novo no Photoshop, mas como veremos, todo o efeito leva apenas alguns minutos do início ao fim. E se você pode clicar com o mouse e pintar com um pincel, possui todas as habilidades necessárias. Vou usar o Photoshop CC aqui, mas este tutorial também é totalmente compatível com o Photoshop CS6.
Você pode acompanhar facilmente qualquer imagem de retrato de sua preferência. Aqui está a imagem que vou usar (foto de retrato do Adobe Stock):

A foto original. Crédito: Adobe Stock.
E aqui está como será a imagem depois de clarear os olhos:

O resultado final.
Este tutorial faz parte da nossa coleção de retoques de retrato. Vamos começar!
Etapa 1: adicionar uma camada de ajuste de níveis
Antes de começarmos, vamos dar uma olhada rápida em nosso painel Camadas, onde vemos nossa foto na camada Plano de fundo. No momento, a camada Segundo plano é a única camada no documento:
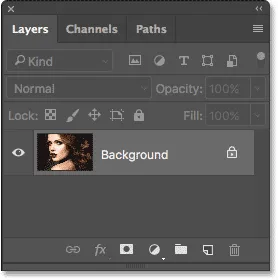
O painel Camadas mostrando a foto na camada Plano de fundo.
Para clarear os olhos, usaremos uma camada de ajuste de Níveis. Para adicionar um, clique no ícone Nova camada de preenchimento ou ajuste na parte inferior do painel Camadas:
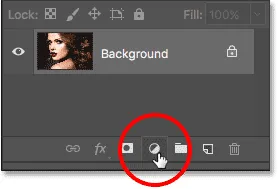
Clique no ícone Nova camada de preenchimento ou ajuste.
Em seguida, escolha Níveis na lista:
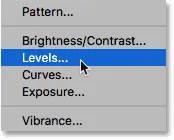
Escolhendo uma camada de ajuste de Níveis.
Nada acontecerá ainda com a imagem, mas se olharmos novamente no painel Camadas, agora veremos nossa camada de ajuste de Níveis, denominada "Níveis 1", acima da camada de Fundo:
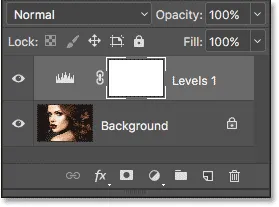
O painel Camadas mostra a camada de ajuste acima da imagem.
Etapa 2: Altere o modo de mesclagem de camadas para "Tela"
As opções e os controles da camada de ajuste Níveis aparecem no painel Propriedades do Photoshop, mas você pode ignorá-los com segurança porque, para esse efeito, não precisamos deles. Em vez disso, para clarear os olhos, tudo o que precisamos fazer é alterar o modo de mesclagem da camada de ajuste.
Você encontrará a opção Blend Mode no canto superior esquerdo do painel Layers. Por padrão, o modo de mesclagem é definido como Normal. Clique na palavra "Normal" e altere o modo de mesclagem para Tela :

Alterando o modo de mesclagem da camada de ajuste de Níveis para "Tela".
Assim que alteramos o modo de mesclagem para Tela, a imagem inteira fica mais clara. O único problema é que, agora, toda a imagem está mais clara. Tudo o que realmente queremos fazer é clarear os olhos, então resolveremos esse problema a seguir:

O modo de mesclagem da tela ilumina instantaneamente a imagem inteira.
Etapa 3: preencher a máscara de camada com preto
Um dos muitos ótimos recursos das camadas de ajuste no Photoshop é que cada um vem com sua própria máscara de camada integrada. Podemos usar a máscara de camada para controlar facilmente quais áreas da nossa imagem estão sendo afetadas pela camada de ajuste. Em outras palavras, podemos usá-lo para manter o efeito de brilho nos olhos, mas ocultá-lo em qualquer outro lugar.
Se observarmos a camada de ajuste no painel Camadas, podemos ver a miniatura da máscara de camada . A miniatura mostra uma pequena visualização da aparência atual da máscara de camada. Observe que a miniatura é preenchida com branco, e isso ocorre porque o branco é a cor padrão para uma máscara de camada:
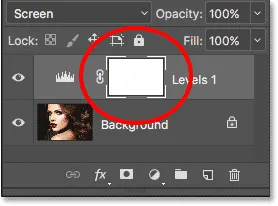
A miniatura da máscara de camada preenchida de branco.
A maneira como uma máscara de camada funciona no Photoshop é muito simples. As áreas em branco na máscara representam áreas em que o conteúdo da camada é 100% visível no documento. As áreas pretas na máscara representam áreas em que o conteúdo da camada está 100% oculto da vista . A razão pela qual podemos ver o efeito da camada de ajuste de Níveis em toda a imagem é porque sua máscara de camada é preenchida inteiramente com branco.
Podemos ocultar o efeito da camada de ajuste em toda a imagem preenchendo a máscara de camada com preto . Para fazer isso, vá até o menu Editar na barra de menus na parte superior da tela e escolha Preenchimento :
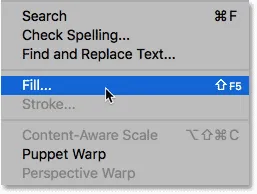
Vá para Editar> Preenchimento.
Isso abre a caixa de diálogo Preenchimento do Photoshop. Altere a opção Conteúdo na parte superior para Preto e clique em OK (nota: se você estiver usando o Photoshop CS6, altere a opção Usar para Preto ):
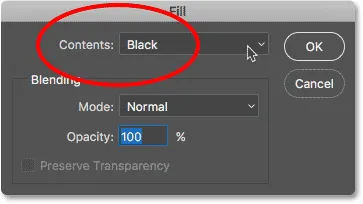
Alterando "Conteúdo" para "Preto" na caixa de diálogo Preenchimento.
Se olharmos novamente para a miniatura da máscara de camada, veremos que ela agora está cheia de preto sólido:
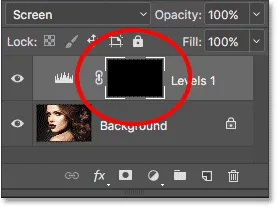
A máscara de camada para a camada de ajuste agora está preenchida com preto.
E, como o preto na máscara de camada oculta o efeito da camada de ajuste, voltamos a ver a foto com a aparência original, sem o brilho aplicado:

Voltar para a foto original.
Etapa 4: selecione a ferramenta Pincel
Para trazer de volta o efeito de brilho nos olhos, precisamos de uma maneira de preencher apenas essas áreas da máscara com branco, e a maneira mais fácil de fazer isso é pintando sobre elas com um pincel. Selecione a ferramenta Pincel do Photoshop na barra de ferramentas:

Selecionando a ferramenta Pincel.
Passo 5: Pinte com o branco dentro dos olhos
Precisamos pintar com branco, pois o branco em uma máscara de camada revela o conteúdo da camada, o que significa que primeiro precisamos garantir que a cor do pincel esteja definida como branca. O Photoshop usa a cor atual do primeiro plano como a cor do pincel. Podemos ver nossa cor de primeiro plano (e nossa cor de plano de fundo) nas duas amostras de cores próximas à parte inferior da barra de ferramentas. A cor do primeiro plano é a amostra no canto superior esquerdo.
Como a cor padrão do primeiro plano é branca, existe uma boa chance de você já estar pronto. Mas se a cor do primeiro plano não estiver definida como branca, pressione a letra D do teclado para redefinir as cores dos padrões de primeiro plano e de fundo, deixando a cor de primeiro plano branca e a de fundo (com a qual não precisamos nos preocupar) preto :
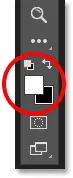
Verifique se a cor do primeiro plano (amostra superior esquerda) está definida como branca.
Para facilitar a visualização do que estou fazendo, aumentarei o zoom para mais perto dos olhos. Para fazer isso, pressione e segure a barra de espaço e a tecla Ctrl (Win) / Command (Mac) no meu teclado. Isso me muda temporariamente da Ferramenta Pincel para a Ferramenta Zoom do Photoshop. Clicarei algumas vezes na área entre os olhos para aumentar o zoom. Depois, voltarei à Ferramenta Pincel liberando as teclas:

Ampliando os olhos.
Agora que aumentamos o zoom, com a ferramenta Pincel na mão e em branco como a cor do pincel, basta pintar dentro da íris (a área colorida no centro) de cada olho para iluminá-los. Você deseja usar um pincel pequeno para isso, e a maneira mais rápida de ajustar o tamanho do pincel é no teclado. Pressionar a tecla do suporte esquerdo ( ( ) tornará o pincel um pouco menor cada vez que você pressioná-lo, enquanto a tecla do suporte direito ( ) ) tornará o pincel um pouco maior.
Você também quer que as bordas do seu pincel sejam bastante macias. Para ajustar a dureza do pincel, pressione e mantenha pressionada a tecla Shift e pressione a tecla do suporte esquerdo ( ( ) repetidamente para suavizar as bordas. Manter a tecla Shift pressionada enquanto pressiona a tecla do suporte direito ( ) ) repetidamente tornará as bordas do pincel mais difíceis.
Como pintamos em uma máscara de camada, você não verá a cor do pincel ao pintar. Em vez disso, você verá o efeito de brilho da camada de ajuste sendo revelado. Aqui, eu estou pintando dentro do olho à esquerda:

Pintura dentro da íris do primeiro olho.
Não se preocupe se você acidentalmente pintar a parte branca do olho ou as pálpebras, porque limparemos as coisas mais tarde. Aqui está a aparência do meu primeiro olho depois de pintar a íris inteira:

O primeiro olho foi iluminado.
Depois de clarear o primeiro olho, vá para o outro olho e faça a mesma coisa, pintando a íris com branco para revelar o efeito de brilho:

Ambos os olhos foram agora iluminados.
Etapa 6: defina a cor do primeiro plano como preta
Clarificamos os olhos, mas provavelmente também iluminamos algumas áreas ao redor dos olhos. Para limpar essas áreas indesejadas, tudo o que precisamos fazer é pintá-las de preto . Para alterar rapidamente a cor do pincel de branco para preto, basta pressionar a letra X no teclado. Isso trocará as cores de primeiro plano e de fundo, tornando a cor do primeiro plano (e a cor do pincel) preta:
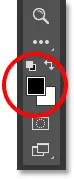
Pressione "X" para trocar as cores de primeiro e segundo plano.
Etapa 7: Pintar ao redor da parte externa dos olhos
Depois, com preto como a cor do pincel, pinte ao redor dos olhos para esconder qualquer brilho na parte branca ou nas pálpebras. Aqui, eu estou pintando ao redor do olho esquerdo:

Limpando a área ao redor do primeiro olho.
Se você cometer um erro e pintar um pouco do brilho da íris, basta pressionar a letra X novamente no teclado para trocar a cor do primeiro plano de volta ao branco e pintar sobre a área para corrigi-la. Em seguida, pressione X mais uma vez para trocar a cor do primeiro plano de volta ao preto e continuar pintando as áreas indesejadas. Aqui, estou limpando a área ao redor do olho direito:

Limpando a área ao redor do outro olho.
Agora que limpei os olhos, diminuirei o zoom para poder ver a imagem inteira. Para fazer isso, vou até o menu Exibir na barra de menus, na parte superior da tela, e escolha Ajustar na tela . Ou, eu poderia pressionar o atalho de teclado, Ctrl + 0 (Win) / Command + 0 (Mac):
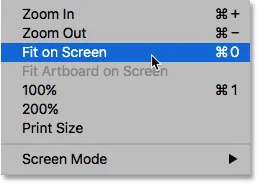
Vá para Exibir> Ajustar na tela.
Aqui está a minha imagem com os olhos brilhando:

Os olhos agora parecem mais brilhantes.
Visualizando a máscara de camada
Agora que iluminamos os olhos, se olharmos novamente para a miniatura da máscara de camada no painel Camadas, podemos ver as duas pequenas áreas brancas onde pintamos sobre os olhos. Estas são as únicas duas áreas em que o efeito da camada de ajuste é mostrado:
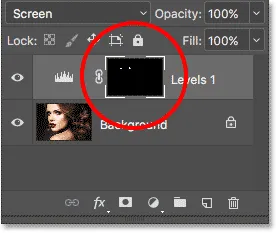
A miniatura da máscara de camada mostra onde pintamos com branco.
De fato, se mantivermos pressionada a tecla Alt (Win) / Option (Mac) no teclado e clicar na miniatura da máscara de camada :
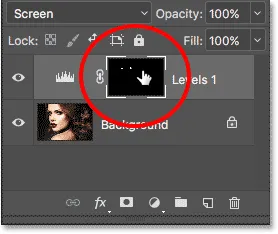
Clicando na miniatura da máscara enquanto pressiona Alt (Win) / Option (Mac).
A foto será temporariamente substituída pela própria máscara de camada, facilitando a visualização exata de onde pintamos:
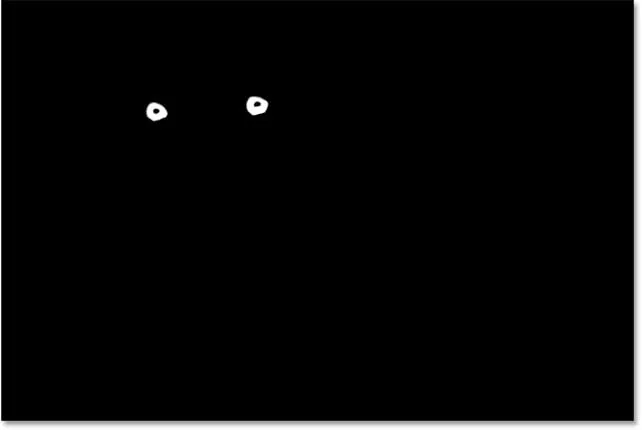
A máscara de camada agora está visível no documento.
Para voltar à imagem, pressione e mantenha pressionada a tecla Alt (Win) / Option (Mac) e clique novamente na miniatura da máscara de camada :
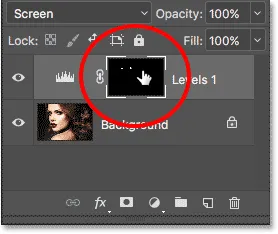
Clique novamente na miniatura da máscara enquanto pressiona Alt (Win) / Option (Mac).
A máscara de camada desaparece e a foto reaparece:

A imagem retorna.
Etapa 8: diminuir a opacidade da camada (opcional)
Se você achar que os olhos agora parecem muito brilhantes, é fácil diminuir o brilho. Tudo o que precisamos fazer é diminuir a opacidade da camada de ajuste de Níveis. Você encontrará a opção Opacidade no canto superior direito do painel Camadas (diretamente em frente à opção Blend Mode).
Por padrão, o valor da opacidade é definido como 100%. Quanto mais abaixamos, mais permitimos a exibição da foto original na camada de fundo, reduzindo o impacto da camada de ajuste. Fique de olho na sua imagem enquanto diminui a opacidade para encontrar o valor que funciona melhor. No meu caso, reduzirei para 75%:
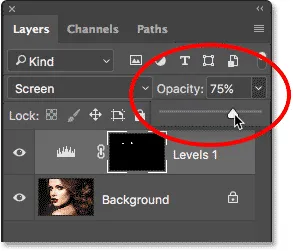
Diminuindo a opacidade da camada de ajuste de Níveis.
Antes e depois
Para comparar o resultado com a imagem original, clique no ícone de visibilidade (globo ocular) da camada de ajuste de Níveis no painel Camadas:
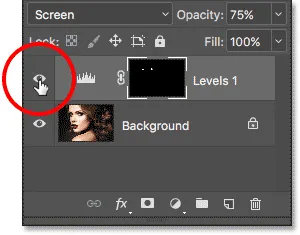
Clicando no ícone de visibilidade da camada de ajuste de Níveis.
Isso desativa a camada de ajuste, permitindo visualizar a imagem original:

A foto original mais uma vez.
Para reativar a camada de ajuste, clique novamente no ícone de visibilidade (o quadrado vazio):
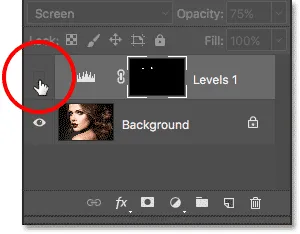
Clicando novamente no ícone de visibilidade.
E aqui, com o efeito de brilho mais uma vez visível, está o meu resultado final:

O resultado final.
Saber mais…
E aí temos que! Neste tutorial, aprendemos como clarear e clarear os olhos no Photoshop! Para saber mais sobre uma ferramenta, comando ou recurso que usamos neste tutorial, confira nossos links relacionados abaixo. Ou visite nossa seção Retoque de fotos para obter mais tutoriais de edição de imagens:
- Noções básicas sobre camadas no Photoshop
- Painel Básico de camadas
- Noções básicas sobre máscaras de camada
- Os cinco modos essenciais de mesclagem para edição de fotos
- Opacidade da camada vs preenchimento