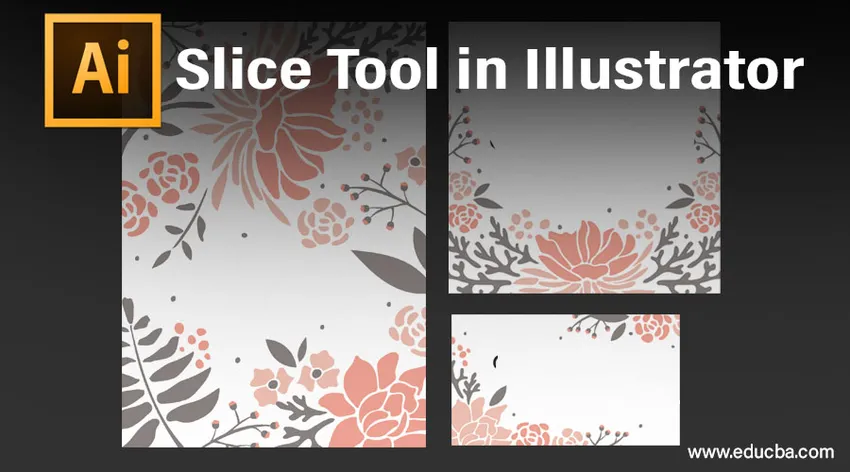
Introdução à ferramenta Fatia no Illustrator
As fatias que você cria no Illustrator podem ser utilizadas para converter arte-final, texto e imagens estáticas em elementos enquanto cria suas páginas HTML (HyperText Markup Language). As fatias permitem dividir uma imagem ou desenho considerável em regiões menores que você pode preservar como imagens aprimoradas e discretas. Essas fotos serão carregadas ao mesmo tempo e geralmente mais rápidas que uma foto grande em um navegador da web. A ferramenta Fatia pode ser usada para dividir o layout do Illustrator em fatias. Com a ajuda da ferramenta Fatia, o Illustrator anexará fatias para preencher as lacunas presentes entre os objetos. As fatias são utilizadas para cortar ilustrações da web, produzindo um punhado de peças da imagem agora completa. Para utilizar as fatias em uma imagem fatiada, você deve poder escolhê-las e poderá realizá-las com a ajuda da ferramenta de seleção de fatias.

Como usar a ferramenta Fatia no Illustrator?
Ao criar páginas da Web no Adobe Illustrator, existe uma vasta diversidade de fatias de interconexão associadas. Eles podem abranger gráficos vetoriais, imagens rasterizadas e códigos HTML, todos funcionando em conjunto para produzir uma experiência suave na Web. Para segregar e editar esses elementos distintos no mesmo programa, o Illustrator permite produzir extremidades entre elas, chamadas fatias ou pedaços. O processo de fatia informa ao Illustrator qual parte da página da web você deseja separar do restante e as salva individualmente como JPEG.webp, GIF ou PNG.
Tomaremos o modelo de site da EDUCBA como um exemplo do processo de explicação:
- Arraste o modelo EDUCBA para a tela.
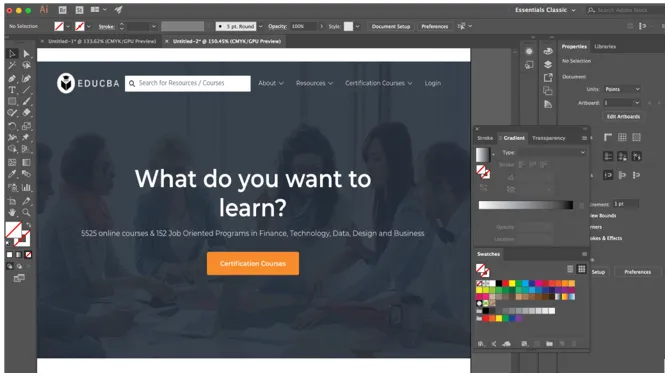
- Depois de colocar os objetos na prancheta de acordo com seus requisitos, é simples converter qualquer um dos elementos ou objetos em uma fatia. Primeiro, escolha a ferramenta de fatia que parece ser um bisturi no painel da barra de ferramentas e, em seguida, forme uma caixa em torno dos elementos que você deseja adicionar à fatia. Você também pode escolher elementos com a ferramenta Seleção e clicar em Objeto> Fatia> Criar. Neste exemplo, dividiremos o logotipo da EDUCBA, sobre o menu suspenso, o botão de cursos de certificação, e você poderá dividir o que quiser. As capturas de tela a seguir explicam o processo de fatiar usando a ferramenta Fatia.
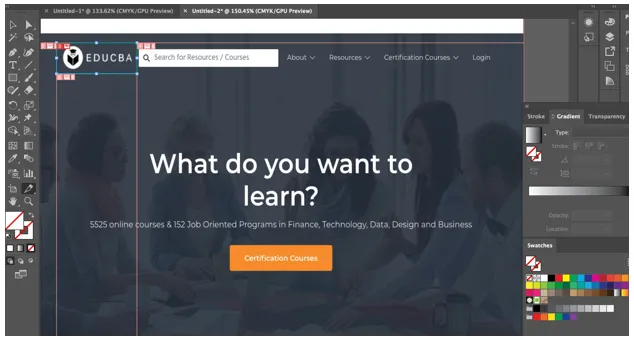
- Quando você utiliza a ferramenta de fatia do Illustrator, o software sem dúvida divide as imagens e objetos que estão ao redor do elemento. Todas as fatias ou peças são produzidas em um layout de célula da tabela e, portanto, são aprimoradas para a Web.
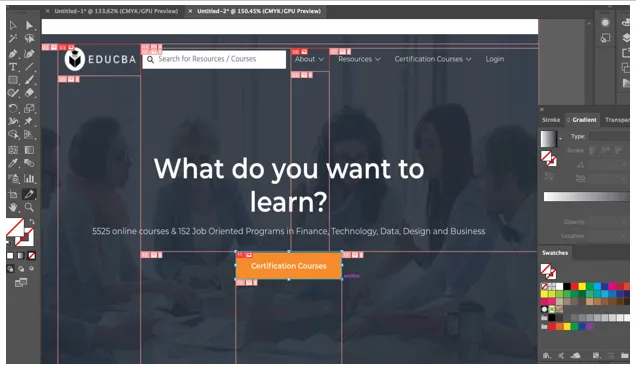
- Depois de fatiar os elementos necessários, para escolher uma fatia, clique na ferramenta de seleção de fatias no painel da barra de ferramentas, ela parece ser a ferramenta de fatias, mas com um pequeno cursor do mouse sobre ela. Depois, selecione a fatia. Se você quiser escolher mais de uma fatia, mantenha pressionada a tecla Shift e clique nas fatias uma a uma.
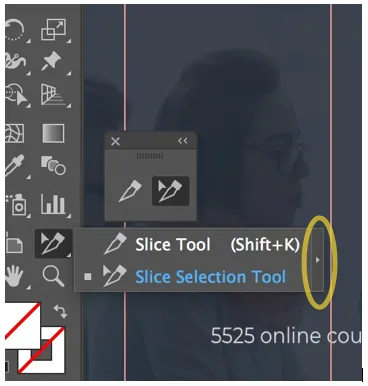
- Você pode destacar a opção da ferramenta de fatia na barra de ferramentas clicando na seta externa, conforme destacado na imagem acima, pois facilita o uso eficiente da ferramenta.
- Quando estiver satisfeito com a posição da fatia e desejar evitar alterações fortuitas, você pode protegê-la ou bloqueá-la avançando para o painel de camadas clicando na coluna de edição da fatia. Para proteger todas as suas fatias imediatamente, escolha Exibir> Bloquear fatias na barra de menus na parte superior.
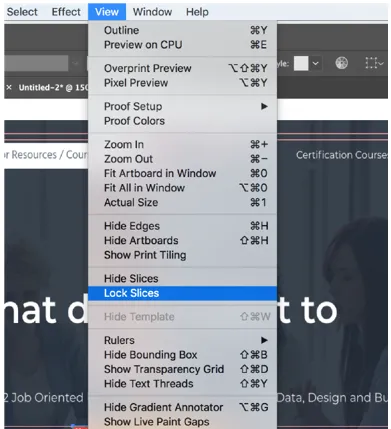
- Agora, para salvar as seleções que você fez, clique em Arquivo> Salvar para a Web, você verá uma janela como mostrado abaixo.
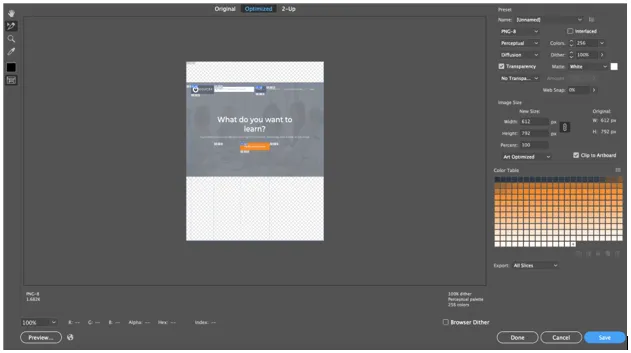
- Agora, usando a ferramenta de seleção de fatia, você pode selecionar os elementos individuais que fatiou e salvá-los individualmente como JPEG.webp, PNG ou GIF. Os logotipos podem ser salvos no formato SVG.
- Depois de clicar em salvar, você receberá um pop-up para salvar sua seleção, como mostrado abaixo.
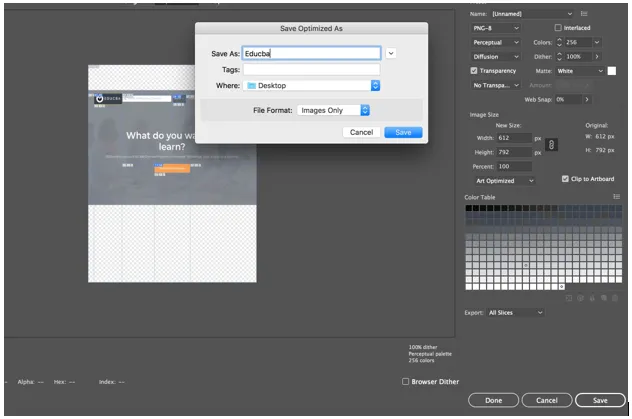
- Outra maneira de criar fatias é através de guias. Usaremos o mesmo exemplo acima e usaremos guias para fatiar elementos individuais. Para guias, precisamos de réguas que podemos ativar pressionando Command + R para Mac e Ctrl + R para Windows. Criaremos guias como mostrado abaixo:
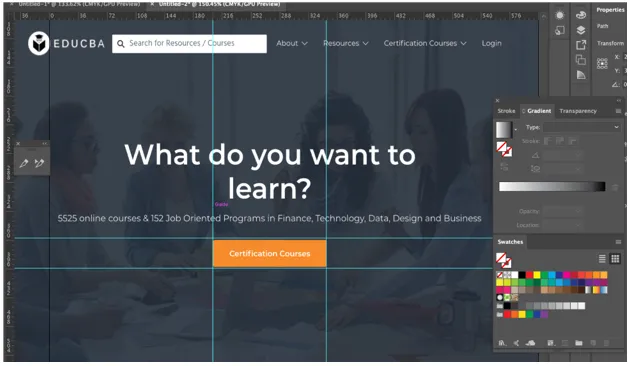
- Depois de criar guias, a próxima etapa é dividir o elemento clicando em Objeto> Fatia> Criar a partir de guias.
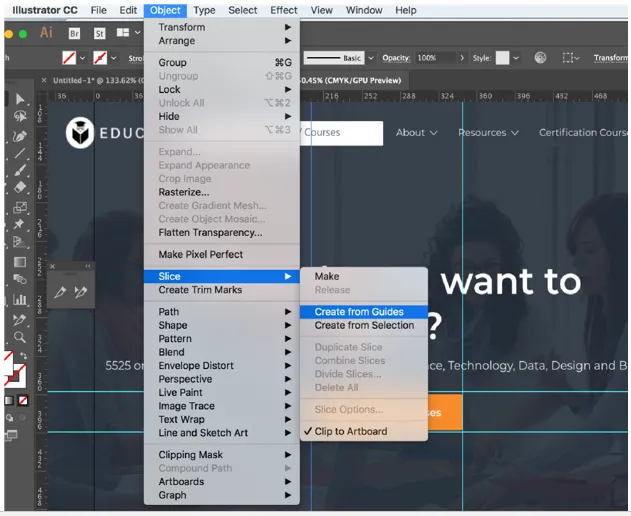
Como você pode ver, os elementos agora estão fatiados.
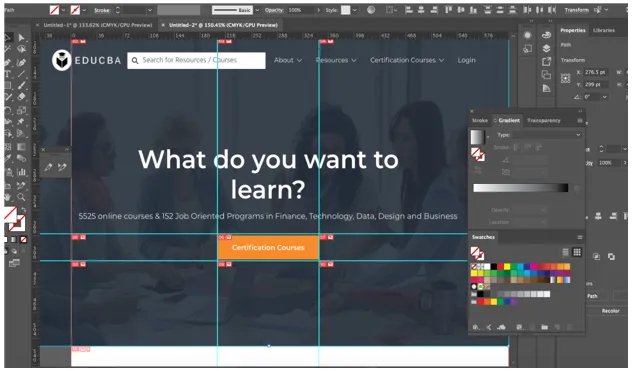
- Para remover uma fatia, escolha-a com a ferramenta de seleção de fatia e pressione a tecla Delete. Se você deseja eliminar cada fatia do seu trabalho e começar de novo, vá para Objeto> Fatias> Excluir tudo.
- A remoção de uma fatia também removerá o trabalho artístico conectado. Portanto, se você deseja preservar a arte ilesa, libere a fatia. Para conseguir isso, escolha a fatia necessária e vá para Objeto> Fatia> Liberar.
- Eventualmente, é viável ocultar as células da tabela de suas fatias e logotipos análogos, sem eliminar as fatias do seu trabalho. Para conseguir isso, selecione Exibir> Ocultar fatias.
Conclusão
Fundamentalmente, você utiliza a ferramenta de fatia para esboçar caminhos retangulares sobre a região do objeto que deseja cortar fora do layout. Esse é o objetivo solitário das fatias, esculpir a ilustração em fatias retangulares do arquivo de layout. O Illustrator divide uma única ilustração em várias imagens. Produz uma tabela HTML, com cada célula da tabela consistindo em uma dessas fatias ou partes da imagem. Dessa forma, quando você registra a página da web em um navegador, todas as imagens fatiadas surgem em conjunto, semelhante a um quebra-cabeça. A parte suprema é que as fatias são preservadas no arquivo, o que implica que você a manteve como documento. É possível criar uma camada de fatia no Illustrator e incluir todos os seus caminhos de fatia abaixo dessa camada. Isso facilita a localização dos caminhos das fatias e permite a você conservar as medidas precisas de todas as ilustrações que foram cortadas na primeira instância do arquivo.
Artigos recomendados
Este é um guia para a Slice Tool no Illustrator. Aqui discutimos como usar a ferramenta Fatia no Illustrator passo a passo com as capturas de tela fornecidas. Você também pode consultar o seguinte artigo para saber mais -
- Instale o Adobe Illustrator
- Efeitos 3D no Illustrator
- Ferramenta Borracha no Photoshop
- Ferramenta Retângulo no Photoshop
- Adobe Illustrator para Windows 8
- Efeitos 3D no After Effects
- Instale a Adobe Creative Cloud
- Ferramenta Borracha no Photoshop