
Introdução à classificação de cores no After Effects
Neste artigo, veremos um esboço sobre Gradação de cores no After Effects. Quando fotografamos com uma luz fraca ou um fundo opaco, podemos criar uma boa classificação de cores em aplicações gráficas, qualquer que seja a luz que usamos na produção, podemos dar mais efeito na pós-produção com a ajuda de correções de cores. A classificação de cores é a coisa mais importante no VFX; a maior parte do negócio principal da empresa de gráficos é a correção de cores, porque em cada vídeo e cinema a classificação de cores se tornou algo comum. Hoje em dia, temos muitos aplicativos para correção de cores, mas trabalhando no software profissional After Effects é diferente, que pode ter um bom desempenho na correção de cores e podemos esperar uma saída perfeita.
Tipos de correção de cores
Existem muitos tipos de correções de cores. Com as etapas abaixo, podemos executar várias correções de cores em nossa imagem.
Etapa 1 : inicie um novo projeto e importe um arquivo de vídeo ou imagem que gostamos de alterar a classificação de cores.
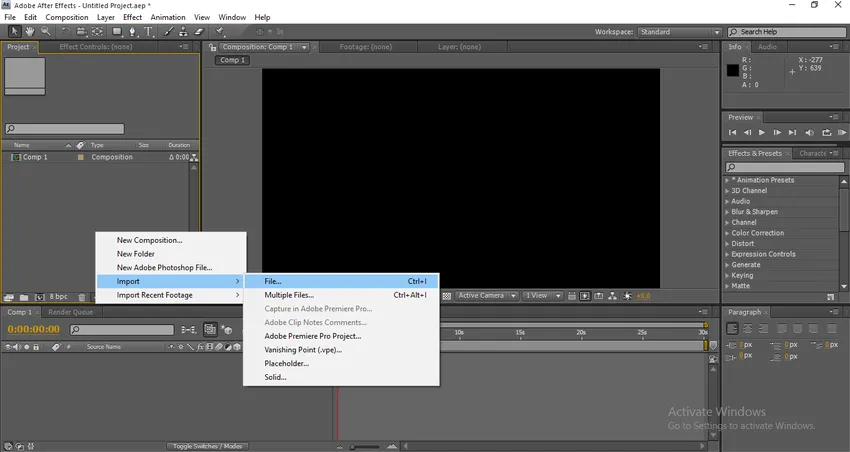
Etapa 2 : importei um arquivo de vídeo.

Etapa 3 : Agora precisamos adicionar uma camada de ajuste.
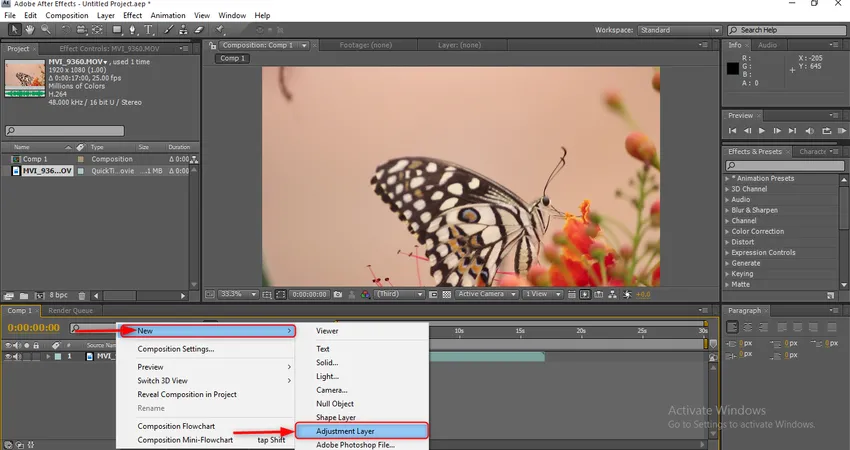
Por que precisamos usar uma camada de ajuste?
Com a ajuda da camada de ajuste, podemos aplicar, editar e remover os efeitos sem afetar a camada original, é uma das ferramentas úteis e poderosas em gráficos em movimento.
Etapa 4 : adicione outra camada de ajuste.
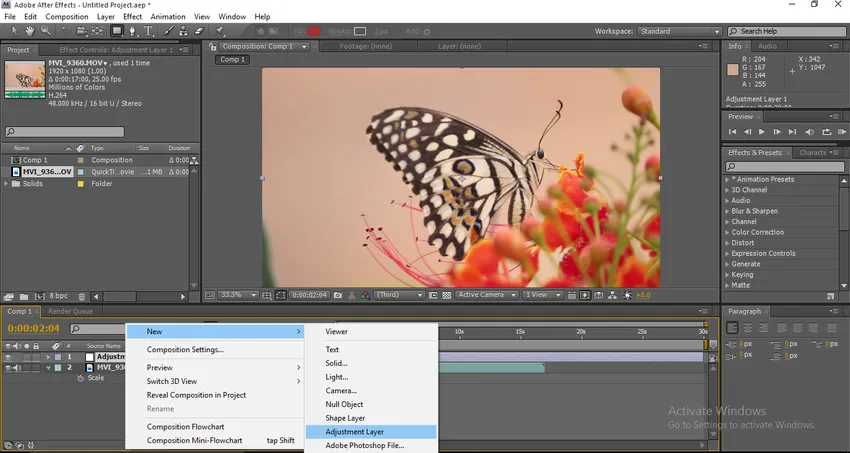
Etapa 5 : vá para efeitos e predefinições, selecione efeito de nitidez e aplique na camada de ajuste 2.
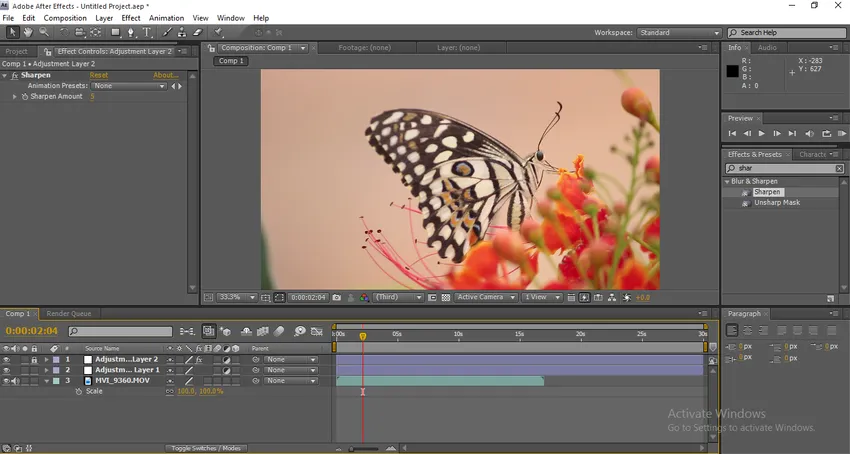
Altere a quantidade de nitidez para 5.
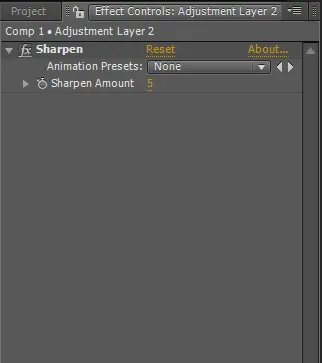
E trave o ajuste da Camada 2
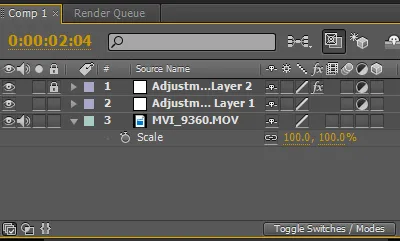
Etapa 6 : vá para efeitos e apresente níveis selecionados e adicione à camada de ajuste 1.
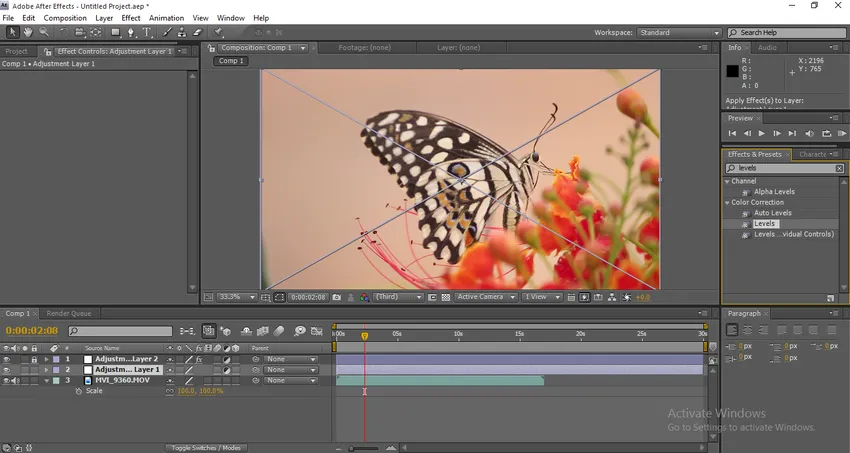
Etapa 7 : adicione o efeito triton à mesma camada.
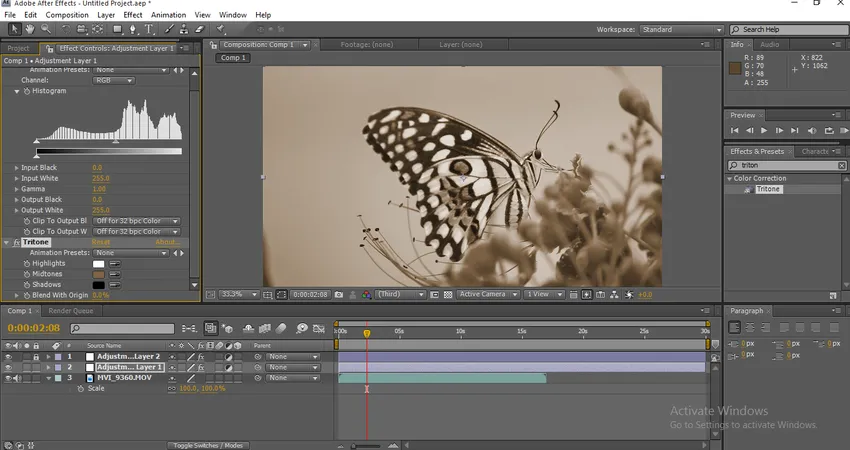
Depois de aplicar isso, o tom da partícula é alterado em escala de cinza.
Etapa 8 : adicione brilho e contraste à camada de ajuste.

Etapa 9 : Agora vamos expandir os valores de brilho e contraste. Brilho 2, contraste 19.
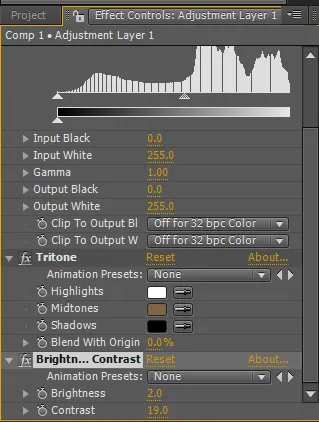
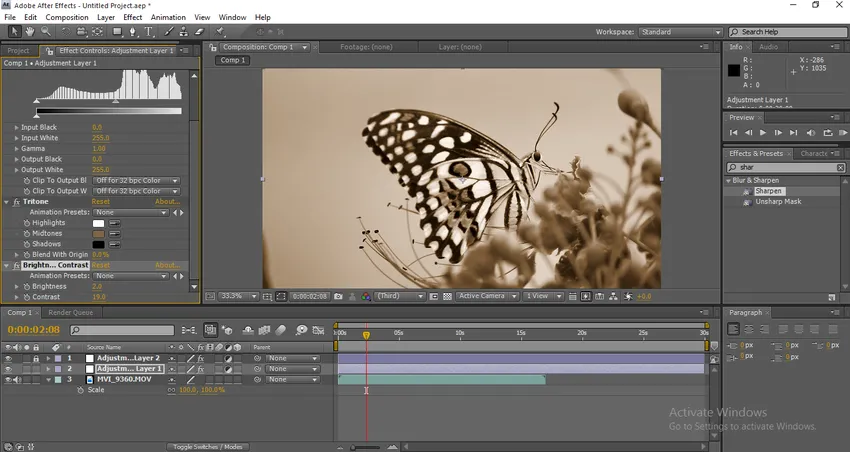
Etapa 10 : expanda os valores do Tritone e vamos alterar os valores dos tons médios. Altere o valor da cor de preenchimento de tons médios para 037571.
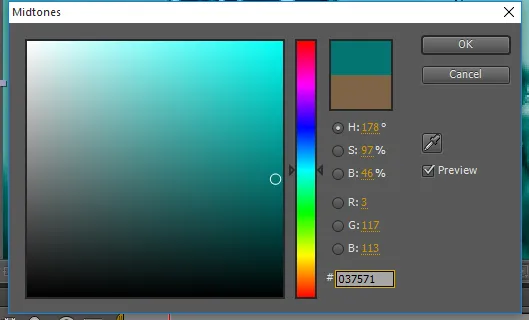
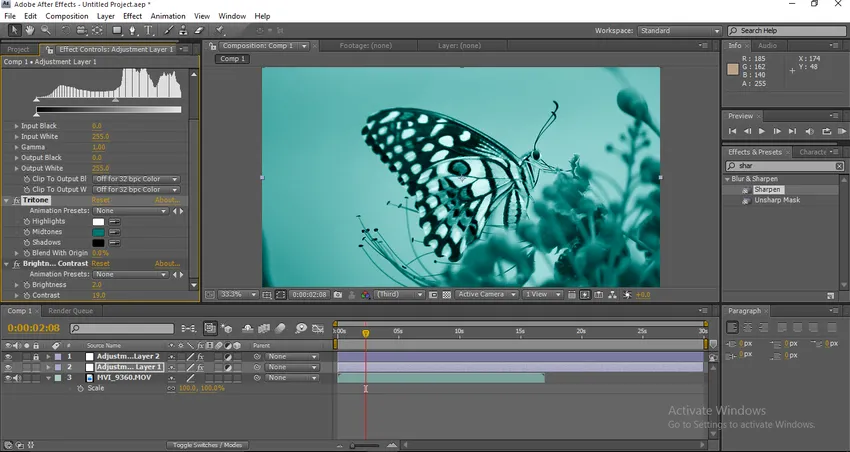
Podemos encontrar a mudança de cor no visual.
Etapa 11 : altere o valor da mistura para 35.
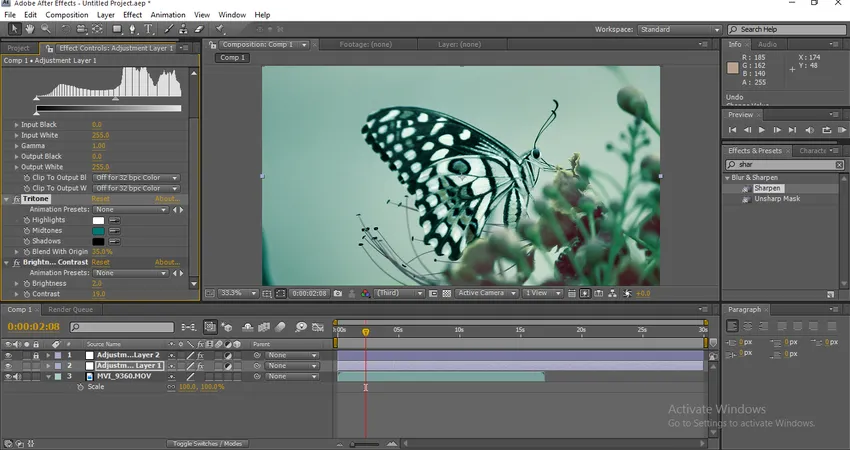
Depois de alterar o valor da mistura, podemos encontrar as cores alteradas.
Etapa 12 : agora expanda os valores dos níveis. Entrada preta 24, Gamma 1.10.
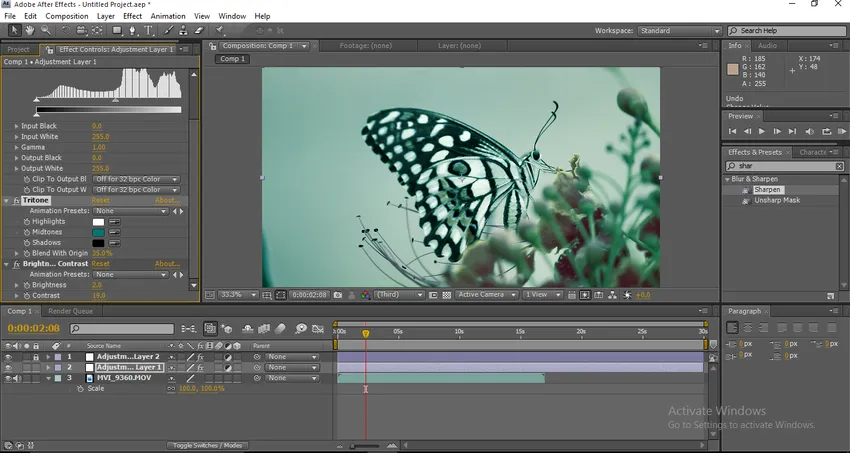
Aqui vamos nós, agora podemos encontrar a cor final alterada visualmente, podemos ver muita diferença em relação à imagem original.
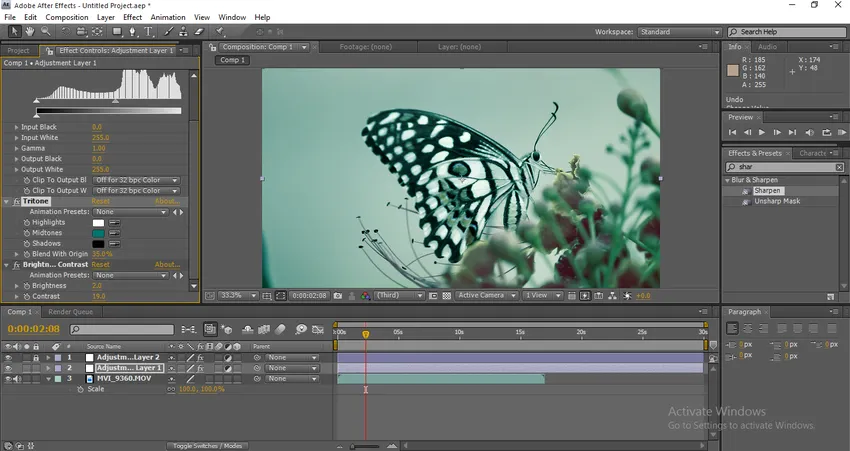
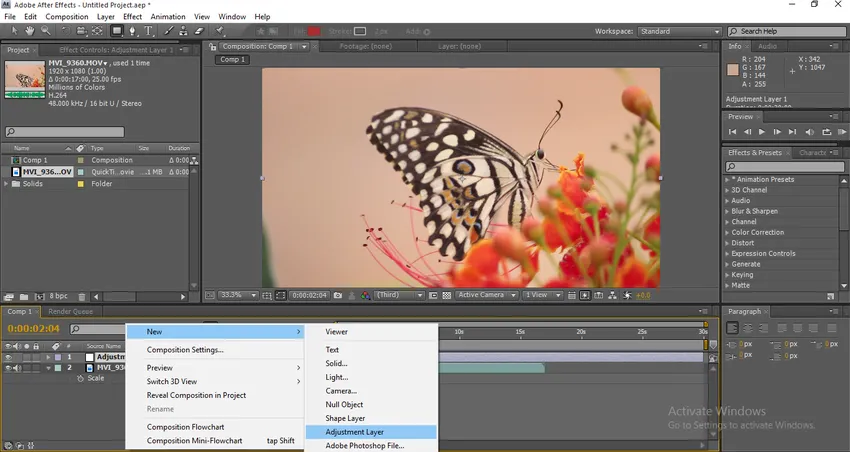
Podemos ver que, diferente da imagem original, a nitidez, a cor etc. foram completamente alteradas. Após fazer a classificação das cores, podemos ver a nitidez da imagem muito agradável e clara. Este é um tipo de classificação de cores.
Tipos de classificação
Vamos ver alguns outros tipos de classificação.
Etapa 1 : importe uma imagem ou um vídeo de acordo com seus requisitos.
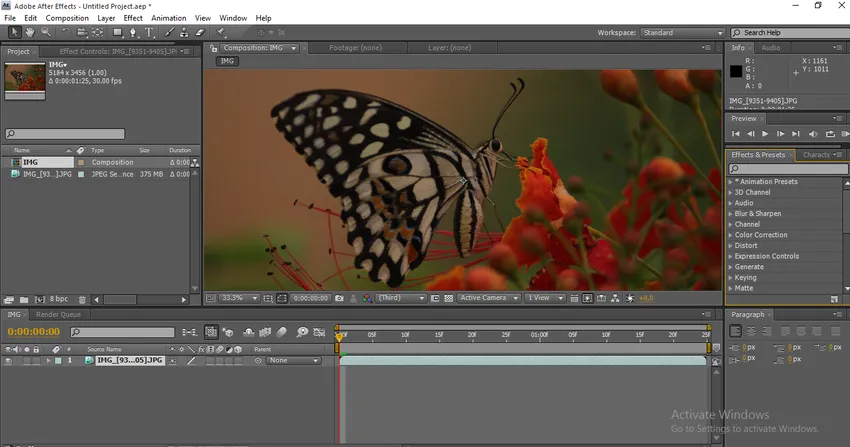
Etapa 2 : Vamos primeiro com as curvas. Então clique em Efeitos, Correção de cores, Curvas.
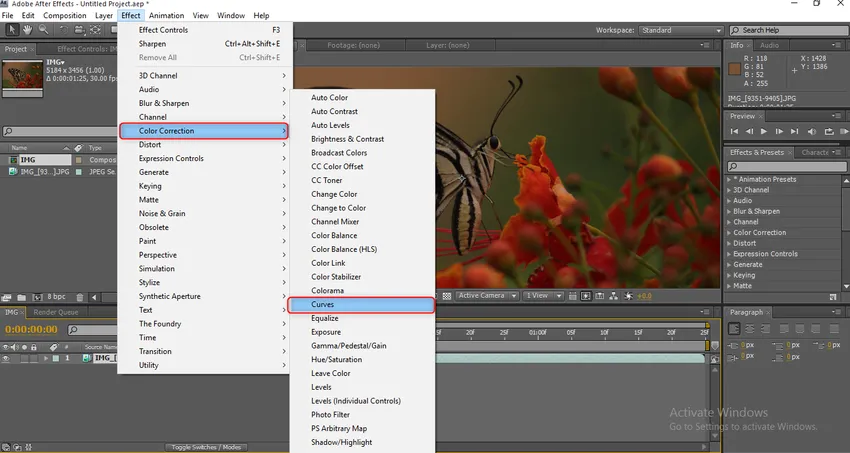
Etapa 3 : depois de selecionar as curvas, podemos obter opções de ajuste de cores. Nesse sentido, temos 5 canais como RGB, Vermelho, Verde, Azul e Alfa. Precisamos expandir cada canal para obter uma boa saída.
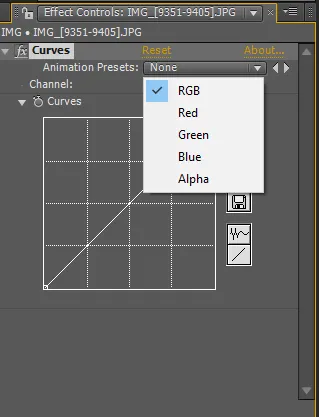
Etapa 4 : Vamos começar com o RGB, precisamos corrigir um ponto e mover para a curva e, se necessário, podemos adicionar outro ponto e fazer o ajuste da curva.
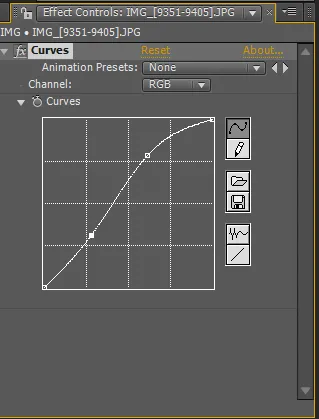
Aqui podemos encontrar dois pontos, depois de ajustar as curvas, podemos encontrar a diferença no visual.

Etapa 5 : ajustei a cor vermelha na imagem.

Etapa 6 : Agora vamos ajustar a cor verde aqui.

Precisamos ter muito cuidado ao ajustar, se arrastarmos um pouco mais longe, a cor mudará muito.
Etapa 7 : Agora vamos ajustar a cor azul.

Agora precisamos ajustar o alfa nesse processo.
Etapa 8 : Vamos trabalhar com o Tint agora. Vá para Efeitos, Correção de cores, selecione Tonalidade.
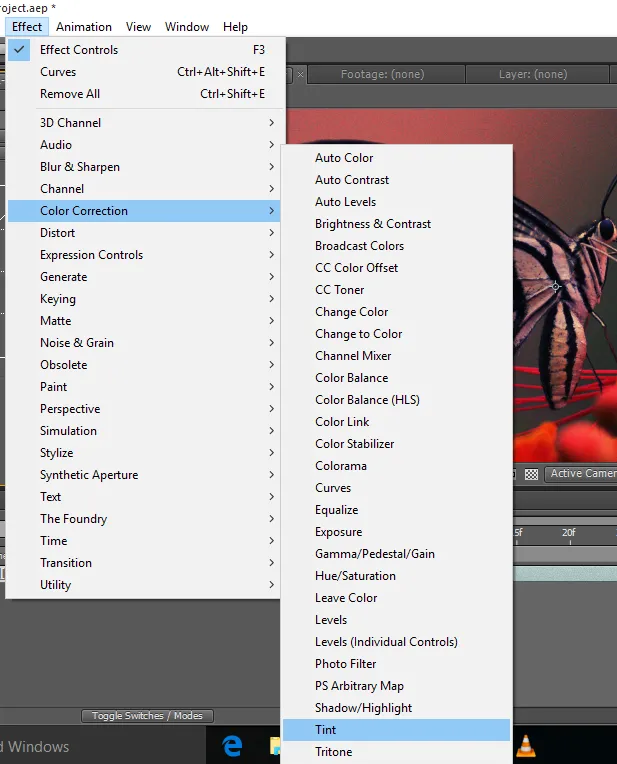
Depois de aplicar a tonalidade, o visual se tornará preto e branco porque a quantidade de tonalidade é 100.

Etapa 9 : ajuste o valor do valor da tonalidade para 15, podemos alterar de acordo com nossa exigência.

Etapa 10 : Crie uma nova camada sólida preta.
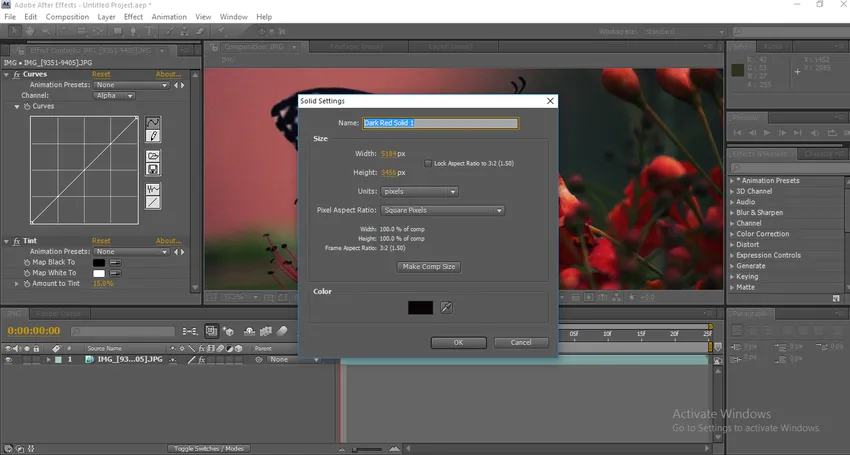
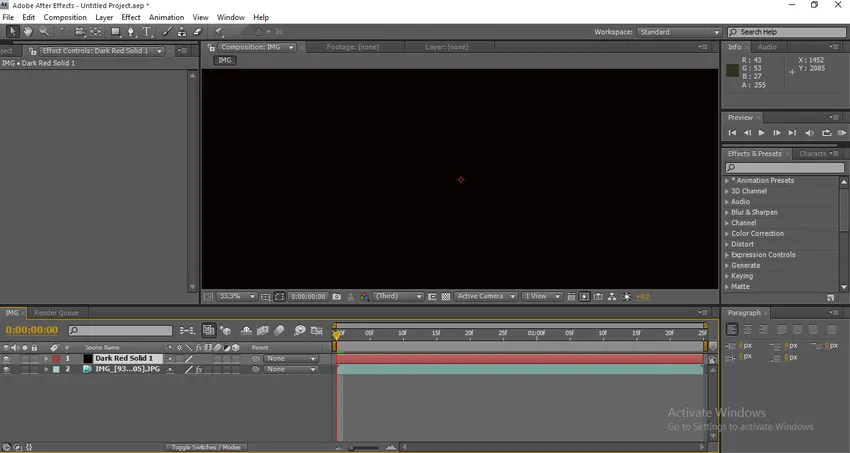
Etapa 11 : adicione uma máscara à camada sólida.


Depois de aplicar a máscara, apenas aumente o nível da pena da máscara e diminua a opacidade da máscara, ative a opção invertida, pois podemos ver que a máscara aparecerá nas bordas do visual, dando-nos uma aparência cinematográfica para um vídeo normal também . Não apenas o preto, podemos usar máscaras diferentes com cores diferentes para criar a atmosfera e o humor para o visual.
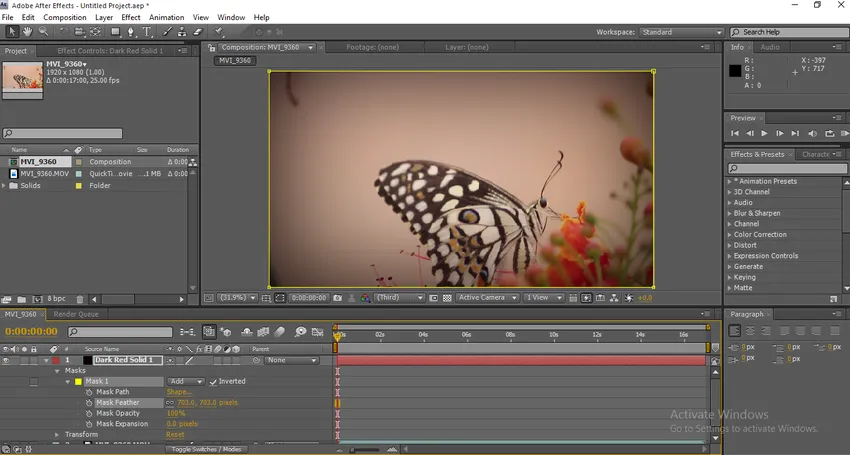
Etapa 12 : Agora, clique em Novo e selecione a Camada de ajuste.
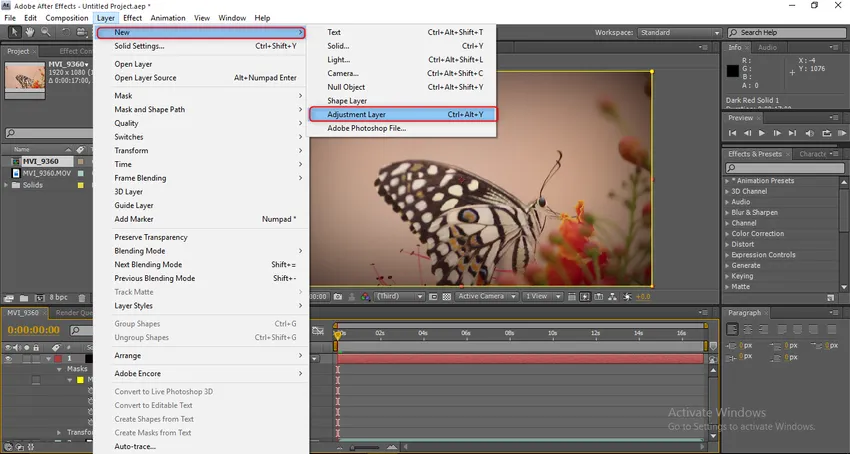
Etapa 13 : Vá para Efeitos, em Estilizar, selecione Brilho.

Depois de aplicar o efeito de brilho, o visual será como mostrado na imagem abaixo.
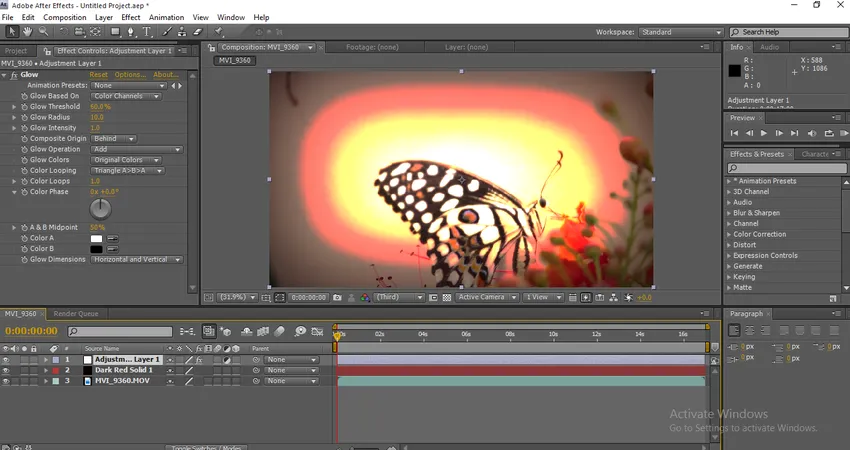
Precisamos expandir os valores de configuração para melhorar o visual.
Etapa 14 : Agora expanda os valores do brilho. Limite de brilho 85.1, raio de brilho 105, intensidade de brilho 3, 7, origem composta atrasada. Esses valores são usados para o meu requisito enquanto trabalhamos em outro projeto. Podemos mudar de acordo com os requisitos.
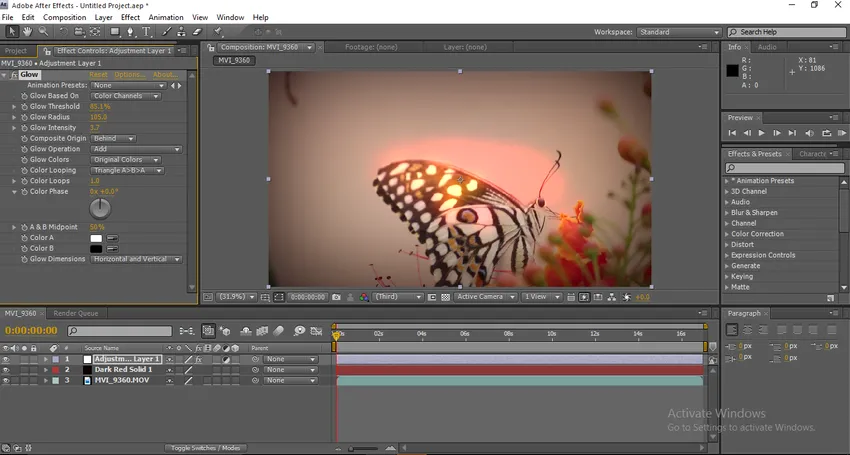
Aqui vamos nós, é o poder do gradiente de cores. Se observarmos no visual, podemos descobrir que algo brilha atrás da borboleta, parece exatamente como o sol atrás da borboleta.
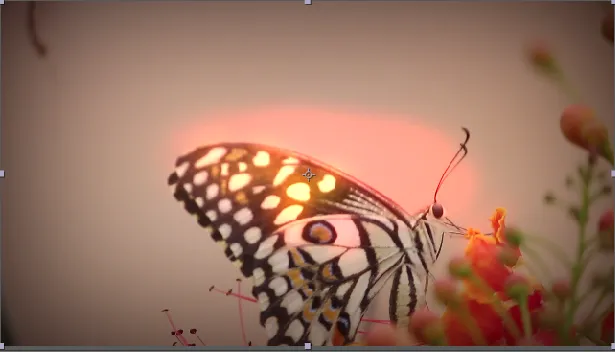

Etapa 15 : Agora adicione um raio de luz para tornar os visuais mais criativos, os raios de luz dão mais efeito à correção de cores. Ao aplicar os raios de luz, podemos mudar a cor original para uma nova cor diferente.
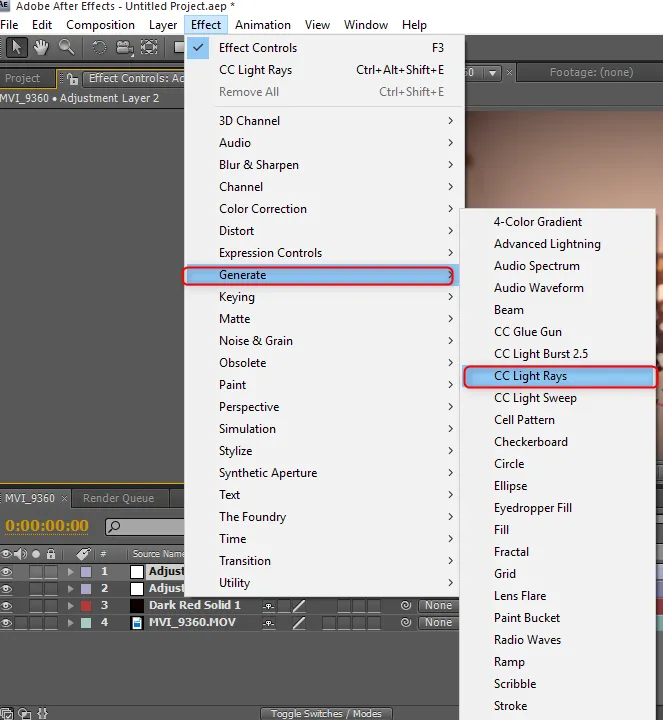
Etapa 16 : Depois de importar os CC Light Rays, eu o corrigo no canto superior esquerdo, e podemos ver como o fundo mudou.
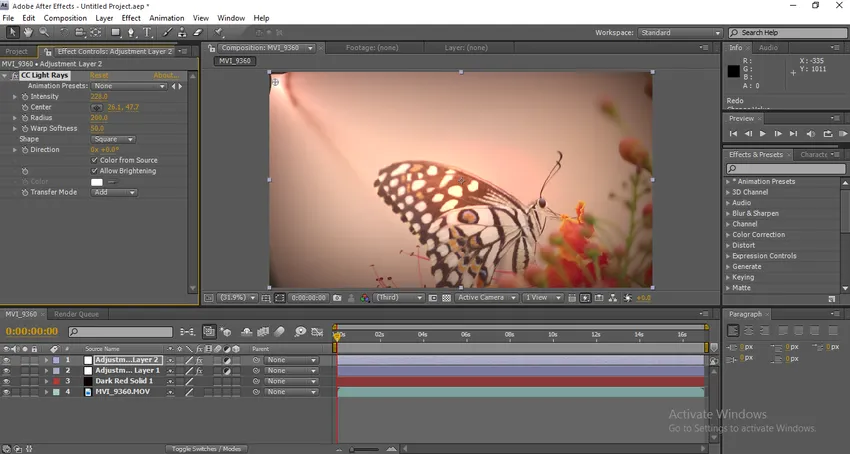
Depois de aplicar a luz, ela altera o grau da cor ao redor da luz e dá uma boa olhada no fundo.
Etapa 17 : Agora vamos ver a principal opção importante na classificação de cores que é o toner CC. Vá para Efeitos, Correção de cores, Toner CC.
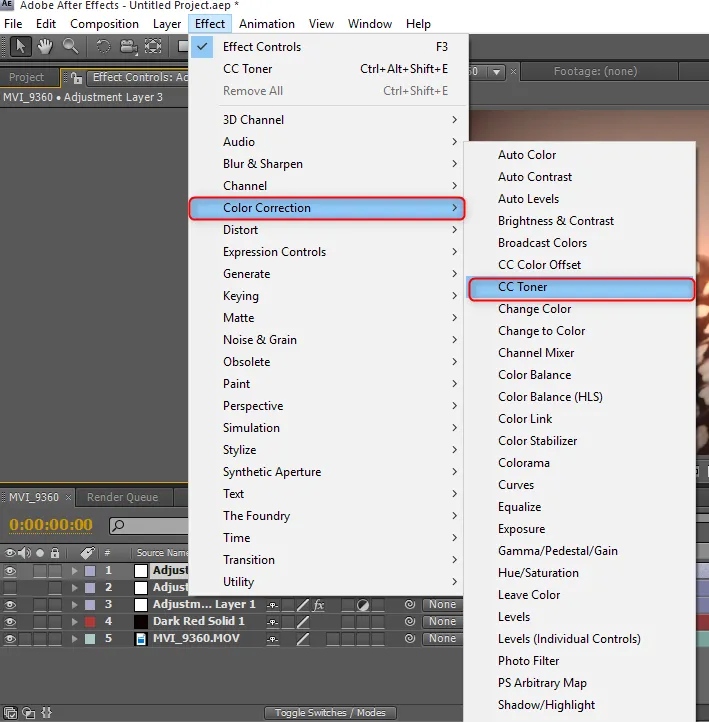
Etapa 18 : No menu Configuração do toner CC, temos três opções principais. Destaques, meios-tons, sombras. Destaques e sombras são constantes e alteram a cor dos meios-tons.
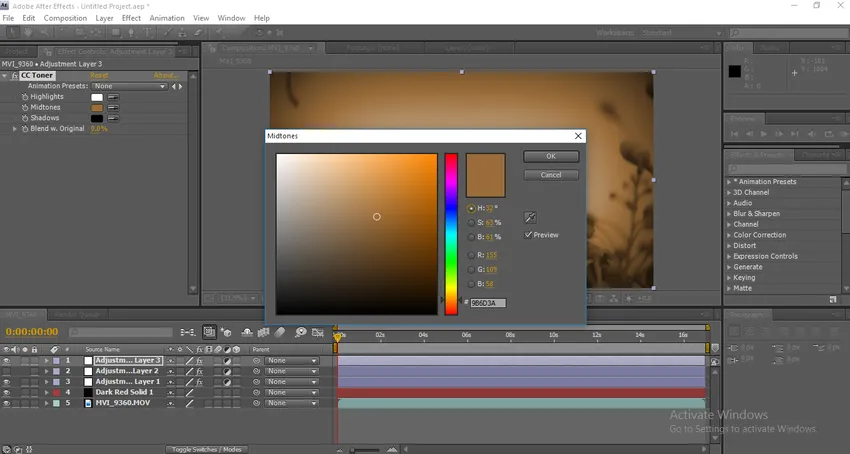
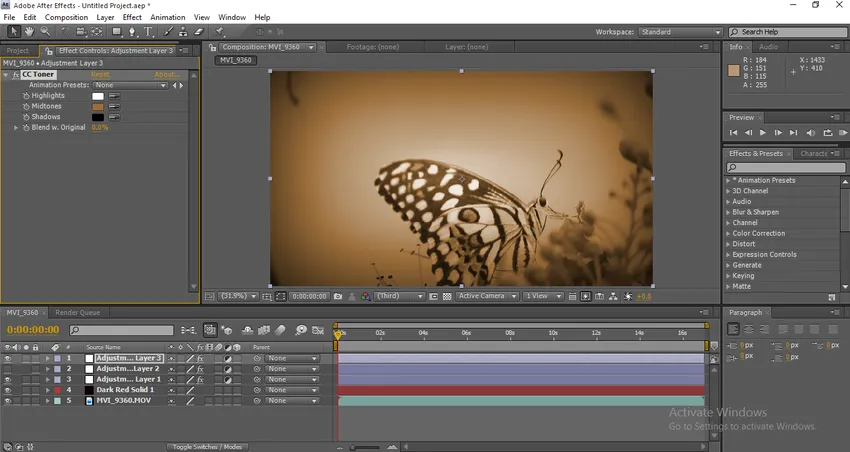
Após a aplicação, podemos ver o visual como cinematográfico, vamos ver a diferença.
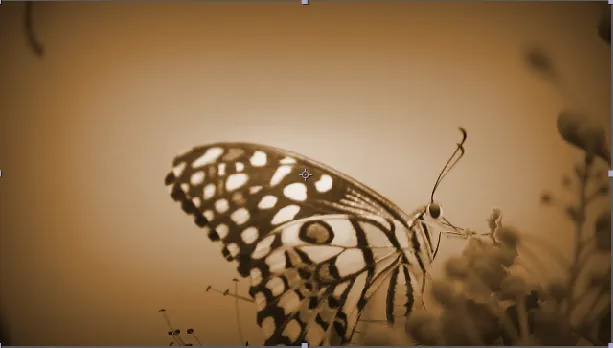
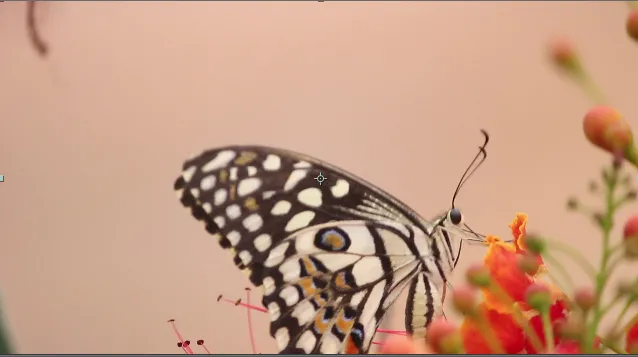
Podemos ver muita diferença antes e depois, precisamos gastar muito tempo para obter bons resultados.
Conclusão - Gradação de cores no After Effects
Aqui vimos algumas abordagens para a classificação de cores usando o After Effects e, nesse processo, também vimos como alterar as cores para o visual e como corrigi-las, importamos um vídeo e fizemos várias experiências para aplicar as classificações de cores. Espero que tenhamos tido uma discussão criativa.
Artigos recomendados
Este é um guia para Gradação de cores no After Effects. Aqui discutimos como fazer correções de cores, como usar a camada de ajuste e Tipos de correções de cores. Você também pode consultar o seguinte artigo para saber mais -
- O que é o Adobe After Effects Software?
- Adicionando camadas de forma no After Effects
- Introdução aos efeitos 3D no After Effects
- Edição e animação de plano de fundo no After Effects
- Guia para chover no After Effects