Neste tutorial, veremos como aprimorar o contraste e a cor de uma imagem de maneiras únicas e criativas, aprendendo a aplicar modos de mesclagem aos canais de cores individuais de uma foto.
Se você usa o Photoshop há algum tempo, sabe que geralmente selecionamos modos de mesclagem no painel Camadas, porque costumam mudar a maneira como uma camada interage, ou mescla, com a (s) camada (s) abaixo. Aqui, aprenderemos como podemos levar as coisas ainda mais longe, aplicando os mesmos modos de mesclagem não a uma camada inteira, mas aos canais de cores RGB ( vermelho, verde e azul ) individuais que o Photoshop usa para criar nossa imagem colorida. Como aplicamos os modos de mesclagem aos canais de cores? Como veremos, é realmente muito simples e fácil, graças ao comando Apply Image do Photoshop.
Trabalhar com canais de cores no Photoshop é um tópico um pouco avançado. Vou descrevê-los brevemente aqui à medida que avançamos, mas eu recomendo a leitura do nosso tutorial sobre RGB e canais de cores explicados primeiro se eles forem novos para você. Você o encontrará na seção Digital Photo Essentials do site. Dessa forma, você terá uma noção melhor do que está acontecendo enquanto trabalhamos na caixa de diálogo Aplicar imagem. Para saber mais sobre os modos de mesclagem, leia nosso popular tutorial Cinco modos de mesclagem essenciais para edição de fotos, onde você encontrará uma explicação detalhada de como os modos de mesclagem mais usados no Photoshop funcionam.
Vou usar o Photoshop CS6 para este tutorial, mas qualquer versão recente do Photoshop o fará. Aqui está uma foto que eu tenho atualmente aberta na minha tela:

A foto original.
A primeira coisa que precisamos fazer antes de prosseguir é fazer uma cópia de nossa imagem. Se olharmos no meu painel Camadas, veremos minha foto original sozinha na camada Fundo:
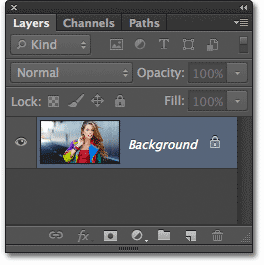
O painel Camadas mostrando a imagem na camada Plano de fundo.
Vamos duplicar rapidamente a camada Background usando um atalho útil. Pressione Ctrl + Alt + J (Win) / Command + Option + J (Mac) no teclado. Isso informa ao Photoshop não apenas para criar uma cópia da camada, mas para abrir a caixa de diálogo Nova camada, para que possamos nomear a nova camada antes de adicioná-la. Nomeie a camada "Aplicar imagem" e clique em OK para fechar a caixa de diálogo:
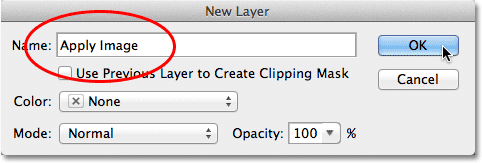
A caixa de diálogo Nova camada.
Se olharmos novamente no meu painel Camadas, vemos uma cópia da imagem na nova camada "Aplicar imagem" diretamente acima da camada Fundo. É sempre melhor fornecer nomes descritivos para as camadas como este, caso contrário, ficaremos presos aos nomes genéricos que o Photoshop fornecerá, como "Camada 1", que não nos diz nada sobre o uso da camada:
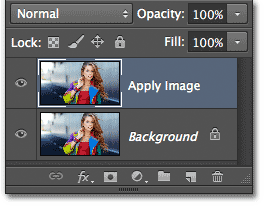
Uma cópia da imagem aparece na camada Aplicar imagem.
Como mencionei no início do tutorial, geralmente selecionamos modos de mesclagem no painel Camadas porque normalmente os aplicamos a uma camada inteira. A opção Blend Mode é encontrada no canto superior esquerdo do painel Layers. Como um exemplo rápido, alterarei o modo de mesclagem da camada Aplicar imagem de Normal (o padrão) para Soft Light :
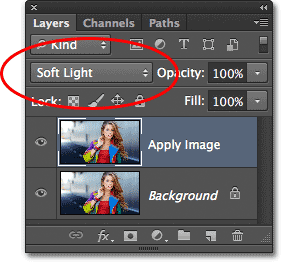
Alterando o modo de mesclagem da camada para Soft Light.
Isso muda como a camada Aplicar imagem interage com a camada Plano de fundo abaixo dela. O Soft Light faz parte do grupo Contraste de modos de mesclagem, porque aumenta o contraste geral da imagem, como podemos ver na minha foto. A saturação da cor também recebeu um pequeno aumento:

A foto após alterar o modo de mesclagem da camada para Soft Light.
Vou mudar meu modo de mesclagem para Normal para voltar à configuração padrão:

Alterando o modo de mesclagem de volta para Normal.
Portanto, se alterar o modo de mesclagem no painel Camadas é ótimo para mesclar camadas, onde estão esses canais de cores individuais e como usamos os modos de mesclagem com eles? Bem, para responder à primeira parte da pergunta, se você olhar mais de perto a parte superior do painel Camadas, verá que ele está realmente agrupado com outros dois painéis - Canais e Caminhos - com cada painel com sua própria guia de nome ao longo do topo. Clique na guia Nome dos canais :
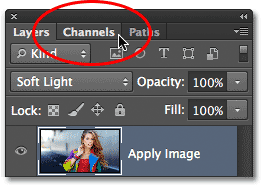
Clicando na guia Nome dos canais.
Isso nos muda para o painel Canais, onde podemos ver os canais de cores vermelho, verde e azul que compõem nossa imagem. O canal RGB no topo não é realmente um canal. É o resultado dos canais Vermelho, Verde e Azul serem mesclados, ou seja, é o que vemos como a versão colorida de nossa imagem (todas as cores da imagem são feitas de alguma combinação de vermelho, verde e azul) :
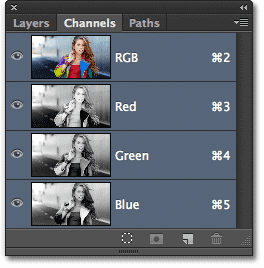
Podemos encontrar os canais de cores individuais no painel Canais.
Podemos selecionar um canal de cor individual simplesmente clicando nele. Vou clicar no canal vermelho para selecioná-lo:
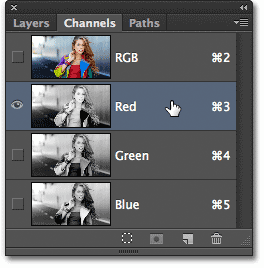
Selecionando o canal vermelho.
A seleção do canal vermelho desativa temporariamente os canais verde e azul e permite ver o canal vermelho sozinho na janela do documento. O Photoshop exibe canais de cores como imagens em escala de cinza, e cada canal fornece uma imagem diferente em escala de cinza. Aqui está a aparência do meu canal vermelho na janela do documento. Se você comparar esta versão em escala de cinza com a versão colorida original, notará que as áreas que continham muito vermelho na versão colorida aparecem mais claras nessa versão em escala de cinza, enquanto as áreas que continham pouco ou nenhum vermelho aparecem mais escuras:

A imagem em escala de cinza do canal vermelho.
Em seguida, clicarei no canal Verde no painel Canais para selecioná-lo, que desativa temporariamente os canais Vermelho e Azul:
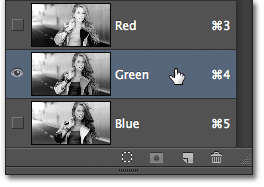
Selecionando o canal verde.
O canal verde agora é exibido como uma imagem em escala de cinza na janela do documento. Observe que parece consideravelmente diferente do canal vermelho. Novamente, se você o comparasse com a versão colorida original, você perceberia que as áreas que continham muito verde aparecem mais claras nesta versão em escala de cinza, enquanto as áreas com pouco ou nenhum verde aparecem mais escuras:

A imagem em escala de cinza do canal verde.
Por fim, clicarei no canal Azul no painel Canais para selecioná-lo, que desativa os canais Vermelho e Verde:
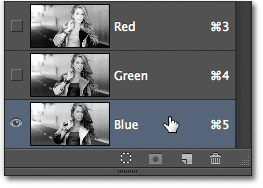
Selecionando o canal azul.
E agora vemos o canal Azul na janela do documento, o que novamente nos dá uma versão em escala de cinza com aparência diferente dos canais Vermelho e Verde. Dessa vez, quanto mais azul uma área contida na versão colorida, mais clara ela aparece na versão em escala de cinza, enquanto as áreas com pouco ou nenhum azul aparecem mais escuras. Quando escolhemos um canal de cores individual na caixa de diálogo Aplicar imagem, como faremos daqui a pouco, lembre-se de que são essas versões diferentes da imagem em escala de cinza, com seus diferentes valores de brilho, que estamos selecionando:

A imagem em escala de cinza do canal Blue.
Para voltar à versão colorida da imagem, clique no canal RGB na parte superior do painel Canais. Isso ativa todos os três canais de cores novamente:
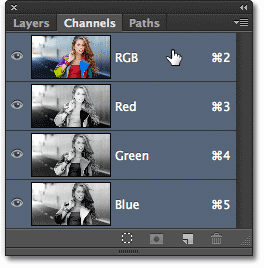
Selecionando o canal RGB composto.
E voltamos a ver a versão colorida da imagem mais uma vez:

A versão colorida da foto reaparece na janela do documento.
O comando Aplicar imagem
Agora que sabemos onde encontrar os canais de cores e como cada um se parece com uma imagem em escala de cinza, vamos responder à segunda parte da pergunta - como aplicamos os modos de mesclagem a eles? Você deve ter notado que não existe a opção Blend Mode na parte superior do painel Channels, como existe no painel Layers. Na verdade, não precisamos realmente abrir o painel Canais, então vamos voltar para o painel Camadas clicando na guia Nome:
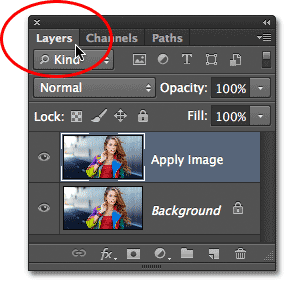
Voltando ao painel Camadas.
Para aplicar modos de mesclagem a canais de cores individuais, usamos o comando Aplicar imagem do Photoshop. Para chegar lá, vá até o menu Imagem na barra de menus na parte superior da tela e escolha Aplicar imagem :
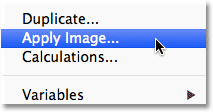
Vá para Imagem> Aplicar imagem.
Isso abre a caixa de diálogo Aplicar imagem. Pode parecer um pouco intimidador se você nunca o usou antes, mas, pelo que estamos fazendo aqui, é realmente bastante simples. De fato, existem apenas duas opções que usaremos - Channel e Blending :
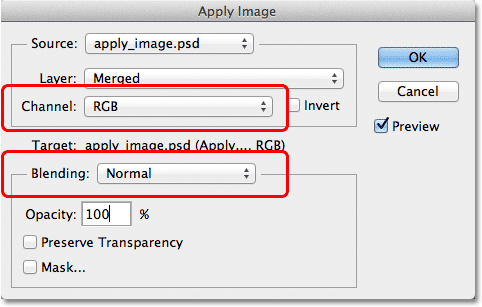
As opções de Canal e mesclagem na caixa de diálogo Aplicar imagem.
A opção Canal é onde selecionamos o canal de cores que queremos usar. Por padrão, é definido como RGB, que, se você se lembra, era o canal composto RGB que vimos na parte superior do painel Canais (aquele que combina os canais Vermelho, Verde e Azul para criar nossa imagem colorida). A opção Mesclagem abaixo é onde selecionamos o modo de mesclagem que queremos usar. Se deixarmos a opção Canal definida como RGB e simplesmente escolher um modo de mesclagem na opção Mesclagem, obteremos exatamente o mesmo resultado como se tivéssemos selecionado um modo de mesclagem no painel Camadas. Por exemplo, selecionarei o modo de mesclagem Soft Light para a opção Blending (com o canal definido como RGB):
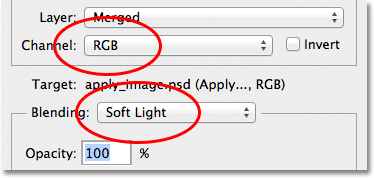
Deixar Canal definido como RGB ao alterar Blending para Soft Light.
E aqui vemos que minha imagem não parece diferente de quando eu selecionei o modo de mesclagem Soft Light no painel Camadas anteriormente. Temos exatamente o mesmo aumento no contraste e na saturação de cores:

A opção Blending funciona da mesma forma que a opção Blend Mode no painel Layers quando Channel está definido como RGB.
Mas é aqui que as coisas ficam interessantes. Em vez de deixar a opção Canal definida como RGB, podemos escolher qualquer um dos três canais de cores individuais. Vou deixar minha opção de mesclagem definida como Soft Light, mas alterarei a opção de canal de RGB para vermelho, para misturar apenas o canal de cor vermelha:

Selecionando o canal de cor vermelha.
Desta vez, temos algo diferente. Ainda estamos vendo um aumento geral em contraste com o modo de mesclagem Soft Light, mas, mesclando apenas a imagem em escala de cinza do canal vermelho que vimos anteriormente, obtemos um efeito diferente. A pele da mulher parece muito mais clara do que antes. O mesmo acontece com o cabelo, junto com a blusa vermelha e as áreas de vermelho, laranja e amarelo na jaqueta. Basicamente, qualquer coisa que contenha muito vermelho agora parece mais clara. Da mesma forma, áreas que contêm pouco ou nenhum vermelho, como as áreas azul e verde de sua jaqueta, parecem mais escuras do que antes:
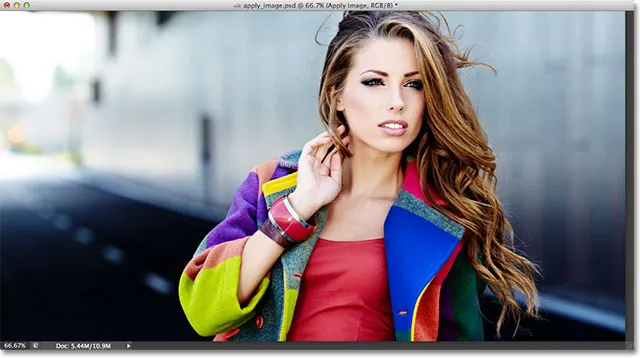
O efeito de mesclar o canal de cor vermelha com o modo de mesclagem Soft Light.
Vamos ver o que acontece se eu selecionar o canal Verde na opção Canal (com o Blending ainda definido como Soft Light):
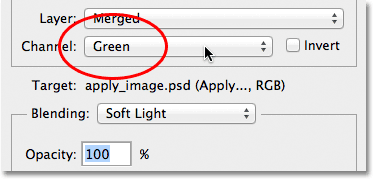
Mudar do canal vermelho para o canal verde.
Com o canal Verde selecionado, obtemos outra variação no efeito. Desta vez, as áreas com muito verde parecem mais claras, enquanto as áreas com mais vermelho ou azul parecem mais escuras. A diferença mais óbvia imediatamente é a pele da mulher, que parece mais escura e com mais detalhes do que vimos no canal vermelho:
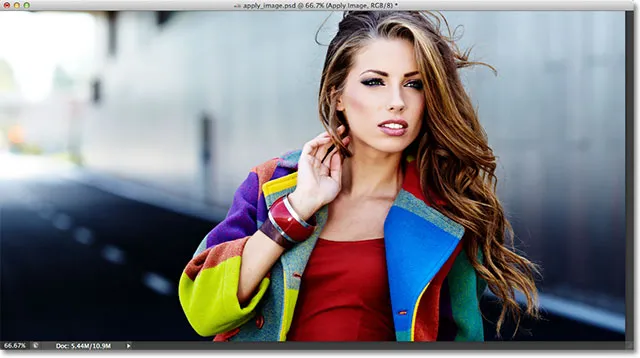
Misturando o canal verde com a luz suave.
Em seguida, definirei a opção de canal como azul :
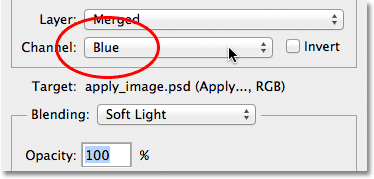
Selecionando o canal azul.
E aqui, temos uma terceira variação, com áreas de azul parecendo mais claras, enquanto áreas com principalmente vermelho ou verde parecendo mais escuras. Essas variações do efeito não seriam possíveis (pelo menos não sem mais tempo e esforço) se não tivéssemos acesso aos canais de cores individuais que o comando Apply Image do Photoshop nos fornece:

Cada canal de cores nos dá uma variação única do efeito.
Obviamente, não estamos limitados a usar apenas o modo de mesclagem Soft Light com nossos canais de cores. Podemos usar qualquer um dos modos de mesclagem que normalmente selecionávamos no painel Camadas. Vou deixar minha opção de canal definida como azul, mas alterarei minha opção de mesclagem de Soft Light para Overlay :
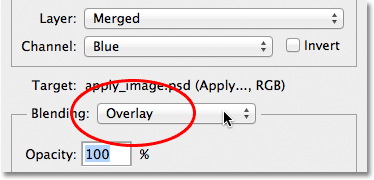
Selecionando o modo de mesclagem de sobreposição para o canal azul.
Como o Soft Light, o Overlay é um modo de mesclagem que aumenta o contraste, mas com um resultado mais forte e mais intenso:

Misturando o canal azul com o modo de mesclagem Overlay.
Aqui está o que o mesmo modo de mesclagem de sobreposição nos fornece se mudarmos a opção de canal de azul para verde :
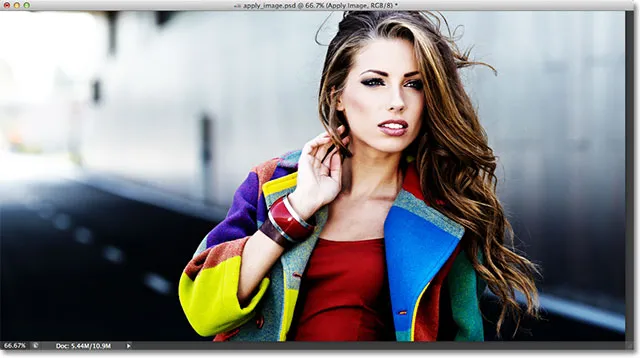
Misturando o canal verde com Overlay.
E aqui está a aparência do canal Red com Overlay:
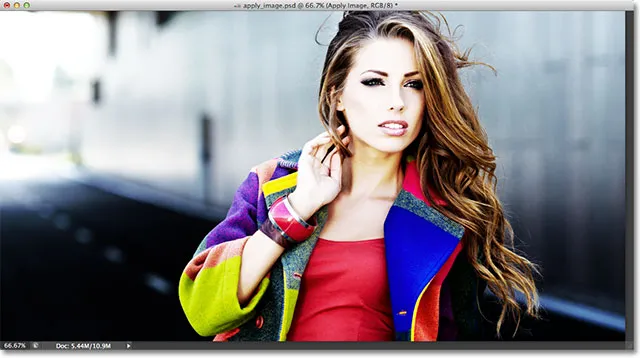
Misturando o canal vermelho com Overlay.
O canal Vermelho parece muito intenso com o modo de mistura Overlay, mas podemos facilmente suavizar as coisas, se necessário, simplesmente diminuindo a opacidade da mistura. Você encontrará a opção Opacidade diretamente abaixo da opção Mistura e funciona da mesma maneira aqui, como no painel Camadas. Por padrão, está definido como 100%. Vou diminuir o meu para 60%:

Abaixe o valor da opacidade para reduzir a intensidade do efeito de mesclagem.
Com a opacidade reduzida, trouxemos de volta alguns detalhes nos destaques e nas sombras:
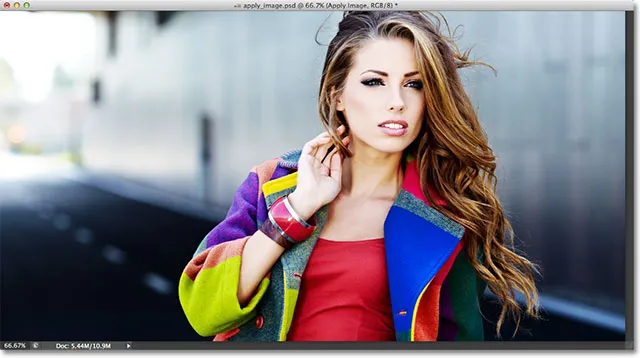
A imagem após diminuir a opacidade do modo de mesclagem Sobreposição.
Se, a qualquer momento, você quiser comparar o que está fazendo com a versão original da imagem, basta desmarcar a opção Visualizar no lado direito da caixa de diálogo. Isso ocultará o efeito e permitirá que você veja a foto original na janela do documento. Selecione a opção Visualizar novamente para reativar a visualização do efeito:
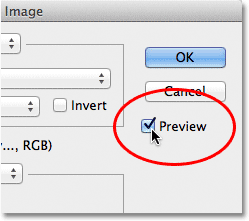
Ative e desative a opção Visualizar para comparar o resultado atual com a foto original.
Você encontrará com mais frequência, especialmente ao trabalhar com fotos de pessoas, que os modos de mesclagem Soft Light e Overlay oferecem os melhores resultados, mas alguns outros modos úteis de mesclagem que você deseja experimentar são Screen e Multiply . A tela iluminará tudo na imagem, enquanto a Multiplicação escurecerá tudo. Experimente-os com cada um dos três canais de cores para ver o que obtém e, em seguida, ajuste o efeito aumentando ou diminuindo o valor da opacidade. Por exemplo, aqui eu configurei meu Canal como Verde, a opção Mistura para Multiplicar e reduzi o valor de Opacidade para 40%:
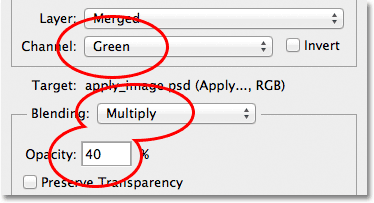
Canal = Verde, Mistura = Multiplicar, Opacidade = 40%.
O resultado é uma versão mais escura e mais detalhada da imagem:
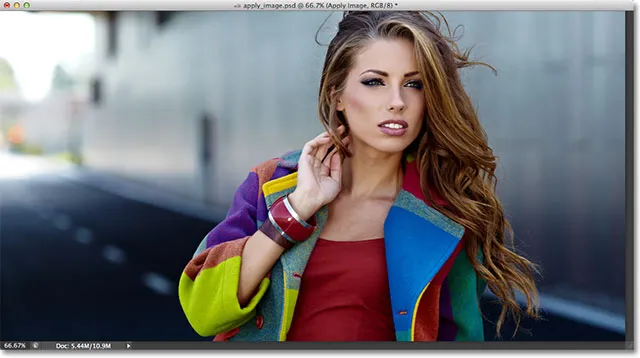
O modo de mesclagem Multiply é ótimo para escurecer a imagem. Experimente o modo de mesclagem da tela para clarear.
Quando estiver satisfeito com os resultados, clique em OK para fechar a caixa de diálogo Aplicar imagem. Você pode comparar o efeito novamente com a imagem original na janela do documento clicando no ícone de visibilidade da camada (o globo ocular) na extremidade esquerda da camada Aplicar imagem no painel Camadas. Clique uma vez para desativar a camada Aplicar imagem e visualizar a foto original. Clique nele novamente para ativar a camada Aplicar imagem novamente:
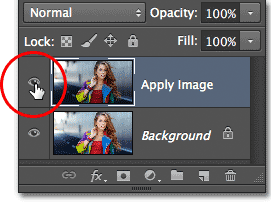
Ative e desative a visibilidade da camada para comparar o resultado final com a versão original.
E aí temos que! É assim que se aplica os modos de mesclagem a canais de cores individuais usando o comando Aplicar imagem no Photoshop! Confira nossa seção de retoque de fotos para obter mais tutoriais de edição de imagens do Photoshop!