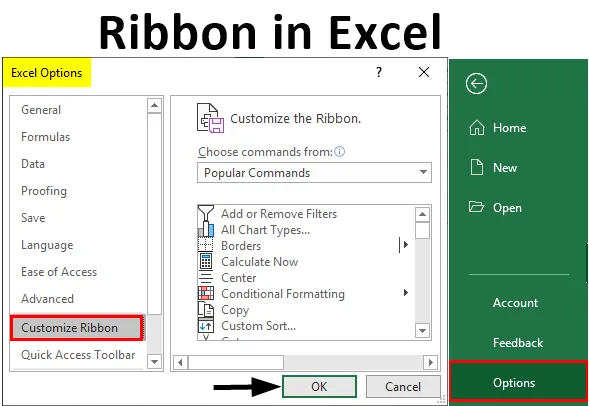
Faixa de opções do Excel (sumário)
- Componentes da faixa de opções no Excel
- Exemplos de faixa de opções no Excel
O que é a faixa de opções do Excel?
Faixa de opções ou painel de faixa de opções é a combinação de todas as guias, exceto a guia Arquivo. O Painel da faixa de opções mostra os comandos que precisamos para concluir um trabalho. É uma parte da janela do Excel. Ele contém vários comandos específicos da tarefa que são agrupados em várias guias de comando. Além disso, o painel Faixa de opções fornece acesso instantâneo ao sistema de ajuda do Excel, permitindo pesquisar informações com facilidade. O painel da faixa de opções também fornece dicas de tela. Um texto descritivo também conhecido como dica de tela é exibido quando posicionamos o ponteiro do mouse em um comando no Painel da faixa de opções.
Existem quatro elementos principais no MS Excel.
- Guia Arquivo
- Barra de acesso rápido
- Fita
- Barra de status
- Barra de Fórmula
- Painel de tarefas
Componentes da faixa de opções no Excel
As seguintes guias são exibidas no painel da faixa de opções:
- Casa
- Inserir
- Layout da página
- Fórmulas
- Dados
- Reveja
- Visão
1. Guia Início
A guia Início ajuda na execução de operações da área de transferência, como recortar, copiar e colar, além de formatação básica de texto e célula. A guia Início inclui os seguintes grupos:
- Prancheta
- Fonte
- Alinhamento
- Número
- Estilos
- Células
- Edição

2. Inserir guia
A guia Inserir nos ajuda a inserir objetos como uma tabela, gráfico, ilustrações, texto e hiperlinks em uma planilha. A guia Inserir inclui os seguintes grupos:
- Tabelas
- Ilustrações
- Apps
- Gráficos
- Relatório
- Sparklines
- Filtros
- Ligações
- Texto
- Símbolos

3. Guia Layout da Página
A guia Layout da página nos ajuda a especificar as configurações da página, o layout, a orientação, as margens e outras opções relacionadas, como temas e linhas de grade. A guia Layout da página inclui os seguintes grupos:
- Temas
- Configurações da página
- Dimensionar para caber
- Opções de folha
- Organizar

4. Guia Fórmulas
A guia Fórmula ajuda a trabalhar facilmente com fórmulas e funções. A guia Fórmula inclui os seguintes grupos:
- Biblioteca de funções
- Nomes definidos
- Auditoria de Fórmula
- Cálculo

5. Guia Dados
A guia Dados ajuda em tarefas relacionadas a dados, como configurar conexões com fontes de dados externas e importar dados para uso nas planilhas do Excel. A guia Dados inclui os seguintes grupos:
- Obter dados externos
- Conexões
- Classificar e filtrar
- Ferramentas de dados
- Esboço

6. Guia Revisão
A guia Revisão ajuda no acesso a ferramentas que podem ser usadas para revisar uma planilha do Excel. Também permite inserir comentários, garantir que o idioma usado na planilha esteja correto, converter texto em um idioma diferente e compartilhar sua pasta de trabalho e planilhas.
A guia Revisão inclui os seguintes grupos:
- Prova
- Língua
- Comentários
- Alterar
- Compartilhar

7. Guia View
A guia Exibir permite exibir uma planilha em diferentes modos de exibição. Além disso, fornece opções para mostrar ou ocultar os elementos de uma janela da planilha, como réguas ou linhas de grade.
A guia Exibir inclui os seguintes grupos:
- Exibições da pasta de trabalho
- exposição
- Ampliação
- Janela
- Macros

Exemplos de faixa de opções no Excel
Vamos entender como usar a faixa de opções no Excel com alguns exemplos.
Exemplo 1 - Guia Adicionar desenvolvedor
Existem duas maneiras pelas quais podemos adicionar a guia Desenvolvedor.
Etapa 1 : Clique com o botão direito do mouse no Painel da faixa de opções.

Etapa 2 : clique na opção 'Personalizar a faixa de opções'

Etapa 3 : Uma caixa de diálogo chamada 'Opções do Excel' aparecerá e clique na opção de menu 'Personalizar faixa de opções'.

Etapa 4 : no painel direito, marque a caixa de seleção da guia Desenvolvedor e clique em OK.

Etapa 5 : a guia Desenvolvedor aparecerá no painel da faixa de opções.

Etapa 6 : Clique na guia Arquivo.

Etapa 7 : Uma visão dos bastidores será exibida. Clique em Opções.

Etapa 8 : Uma caixa de diálogo denominada 'Opções do Excel' será exibida.
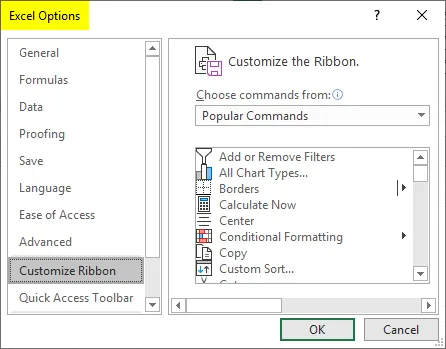
Etapa 9 : clique na opção de menu 'Customize Ribbon'.
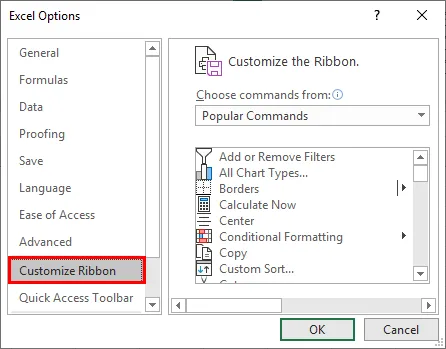
Etapa 10 : no painel direito, marque a caixa de seleção da guia Desenvolvedor e clique em OK.
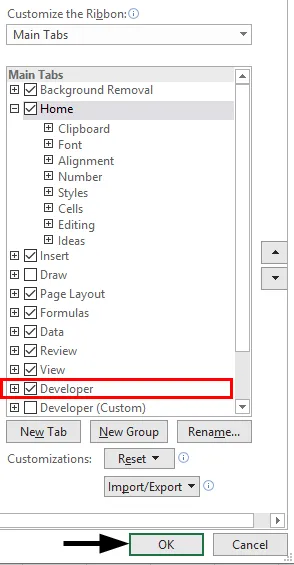
Etapa 11 : a guia Desenvolvedor aparecerá no painel da faixa de opções.

Exemplo # 2 - Remover guia Desenvolvedor
Existem duas maneiras pelas quais podemos adicionar a guia Desenvolvedor:
Etapa 1 : Clique com o botão direito do mouse no Painel da faixa de opções e clique na opção 'Personalizar a faixa de opções'.

Etapa 2 : Uma caixa de diálogo denominada 'Opções do Excel' será exibida.

Etapa 3 : clique na opção de menu 'Customize Ribbon'.

Etapa 4 : no painel direito, desmarque a caixa de seleção da guia Desenvolvedor e clique em OK.

Etapa 5 : a guia Desenvolvedor desaparecerá do Painel da faixa de opções.

Etapa 6 : Clique na guia Arquivo.

Etapa 7 : Uma visão dos bastidores será exibida. Clique em Opções.

Etapa 8 : Uma caixa de diálogo denominada 'Opções do Excel' será exibida.

Etapa 9 : clique na opção de menu 'Customize Ribbon'.

Etapa 10 : no painel direito, desmarque a caixa de seleção da guia Desenvolvedor e clique em OK.
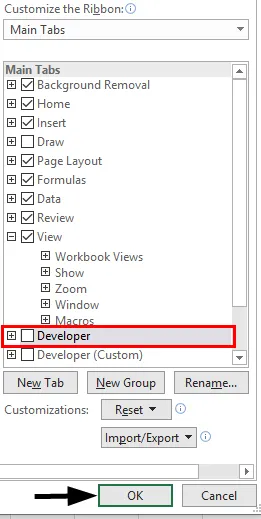
Etapa 11 : a guia Desenvolvedor desaparecerá no painel da faixa de opções.

Exemplo # 3 - Adicionar guia personalizado
Podemos adicionar uma guia personalizada usando as seguintes etapas:
Etapa 1 : Clique na guia Arquivo.
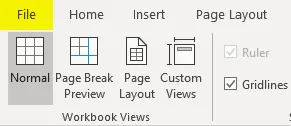
Etapa 2 : Uma visão dos bastidores será exibida. Clique em Opções.

Etapa 3 : Uma caixa de diálogo denominada 'Opções do Excel' será exibida.

Etapa 4 : clique na opção de menu 'Customize Ribbon'.

Etapa 5 : no painel direito, clique em Nova guia para criar uma nova guia na faixa de opções.
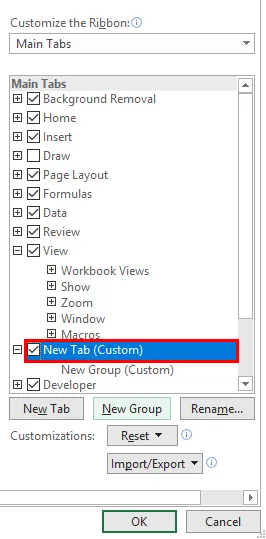
Etapa 6 : podemos renomear a guia clicando na opção Renomear.
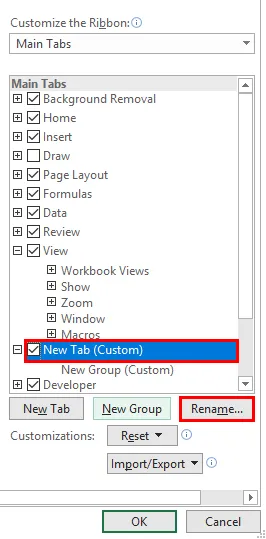
Etapa 7 : também podemos criar uma partição na guia clicando na opção Novo grupo.
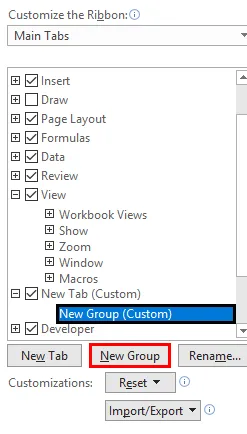
Etapa 8 : podemos adicionar o comando a diferentes grupos clicando neles no painel direito.
Etapa 9 : podemos escolher os comandos da lista no painel esquerdo.
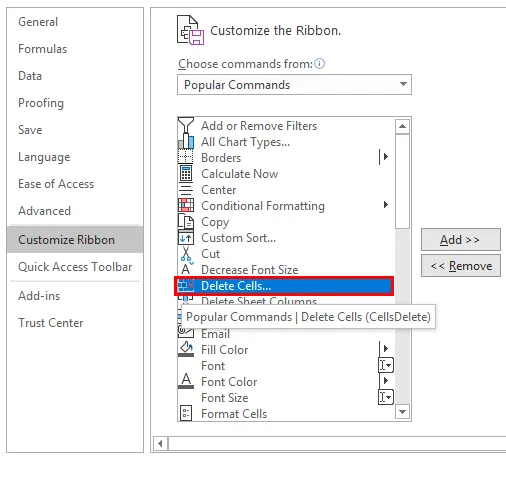
Etapa 10 : clique em Adicionar.
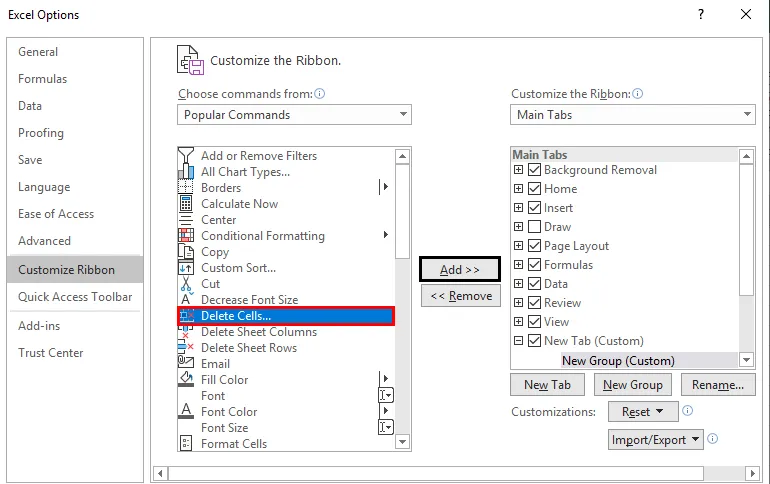
Etapa 11 : no painel direito, selecione a caixa de entrada da nova guia e clique em OK.
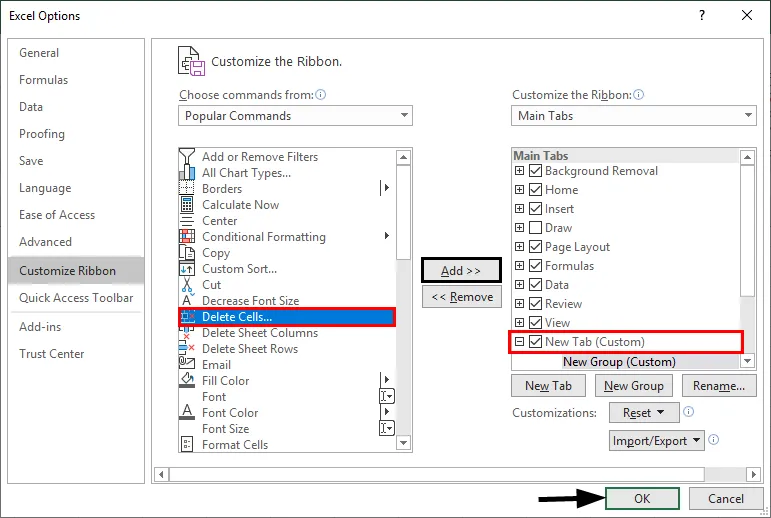
Etapa 12 : A nova guia aparecerá no painel da faixa de opções.
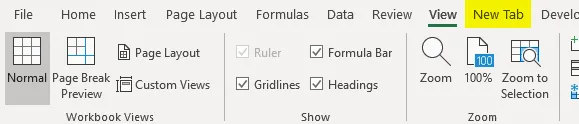
Coisas para lembrar
- Precisamos lembrar o fluxo. Grupo de guias Aa.
- Qualquer informação necessária na faixa de opções basta pressionar F1 (Ajuda).
Artigos recomendados
Este é um guia para a faixa de opções no Excel. Aqui discutimos como usar a faixa de opções no Excel, além de exemplos práticos e modelo de excel para download. Você também pode consultar nossos outros artigos sugeridos -
- Gráfico de caixa e bigode no Excel
- Exemplos VLOOKUP no Excel
- Fórmula de distribuição normal no Excel
- Cor alternativa da linha Excel