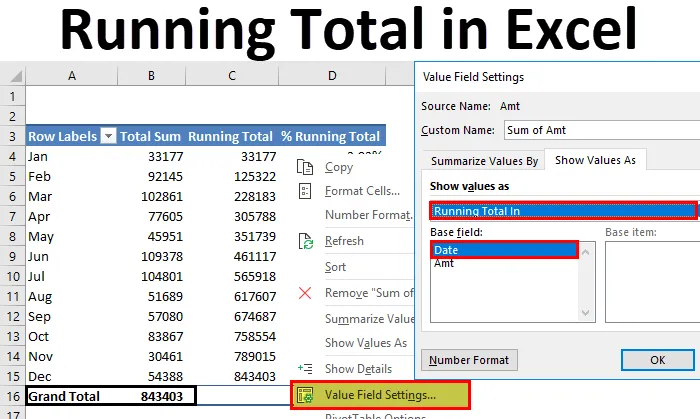
Total em execução do Excel (sumário)
- Total em execução no Excel
- Métodos para localizar o total em execução no Excel
Total em execução no Excel
Se você está lidando com números, deve ter ouvido falar de totais em execução. Os totais em execução nada mais são do que totais atualizados, totais acumulados, total atual. Por exemplo, suponha que você esteja no mês de abril e a venda nos últimos 3 meses seja 10, 15 e 10. O total de corridas para este mês é 10 + 15 + 10 = 35. Se a venda de abril for 12, o total de corridas será 35 +12 = 47.
Conceito de execução total não é estranho, porque lidamos com totais de execução todos os dias em nossa vida. Se você é um vendedor de produtos, pode ter um total em execução em um dia, em uma semana, em um mês e assim por diante. Se você é analista, pode ter totais em execução como mês até o dia, ano a dia etc. etc. Como esse total em execução não é uma coisa estranha.
Métodos para localizar o total em execução no Excel
Neste artigo, abordarei as maneiras de encontrar totais em execução no Excel. Existem várias maneiras de encontrar o total em execução no Excel. Siga este artigo, explore cada um deles e adicione habilidades ao seu currículo.
Você pode fazer o download deste Modelo Total de Execução do Excel aqui - Modelo Total de Execução do ExcelTotal em execução pela função SOMA no Excel - Método # 1
Podemos encontrar o total em execução usando a função SUM. Eu tenho dados de vendas diários por um mês, ou seja, janeiro de 2018 e dados de alguns dias de fevereiro também.
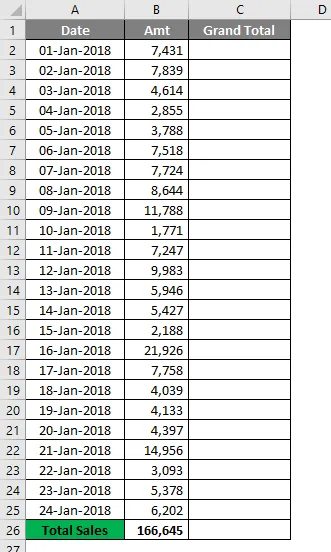
Eu tenho um total geral no final. Isso me dá uma visão geral do mês. Mas se eu quero saber qual dia realmente fez a diferença, não posso dizer com a soma total. Portanto, preciso executar o total total ou cumulativo para informar a data exata do impacto.
Aplicando a função SUM, podemos descobrir o total em execução.
- Abra a função SUM na célula C2 e selecione a célula B2.
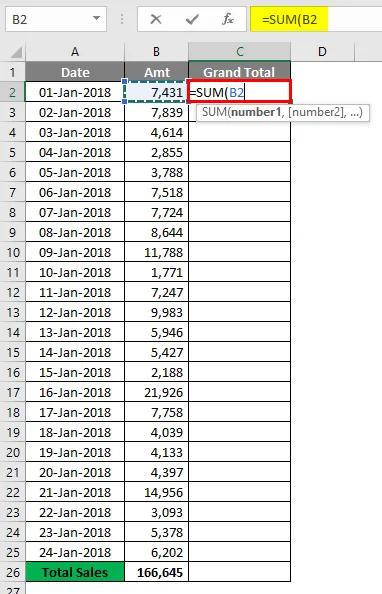
- Agora pressione o símbolo de dois pontos (:) e selecione novamente a célula B2.

- Agora selecione o primeiro valor B2 e pressione a tecla F4 para torná-lo uma referência absoluta.
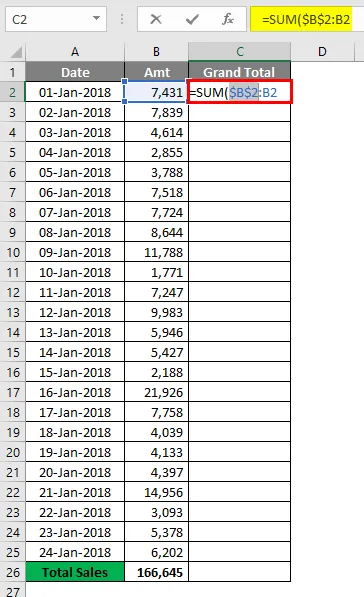
- O resultado será o indicado abaixo.
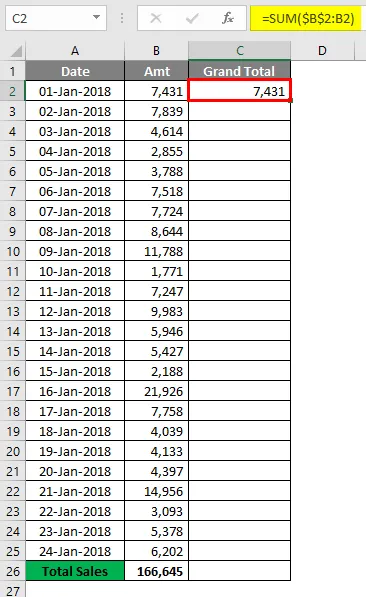
Então agora a primeira célula B2 com o símbolo do dólar se torna uma referência absoluta, quando copiamos a fórmula a primeira célula B2 permanece constante e a segunda célula B2 continua mudando com B2, B4 e B5 e assim por diante.
- Arraste a fórmula para as células restantes para obter o total em execução.
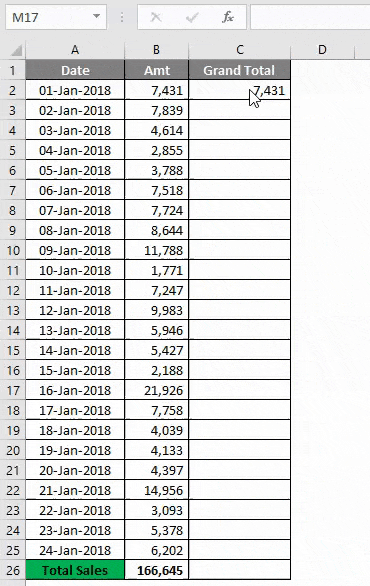
- Agora, o total geral e o último total em execução são os mesmos.
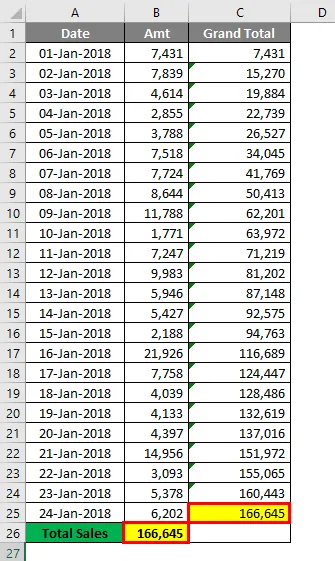
Assim, podemos obter o total em execução usando a função SUM. Para encontrar o impacto exato, vamos aplicar um gráfico cumulativo à tabela.
Selecione os dados, na guia Inserir, insira o gráfico de colunas .
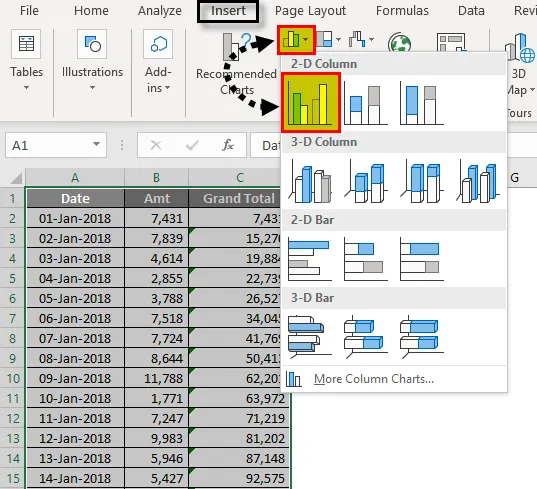
- Assim que você inserir o gráfico, ele ficará assim.
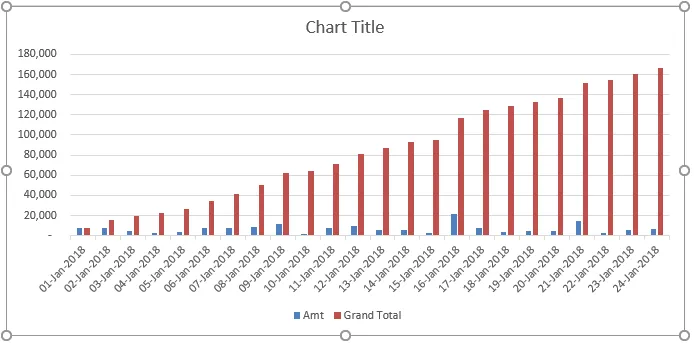
- Agora selecione a barra total geral e selecione Alterar tipo de gráfico de série.
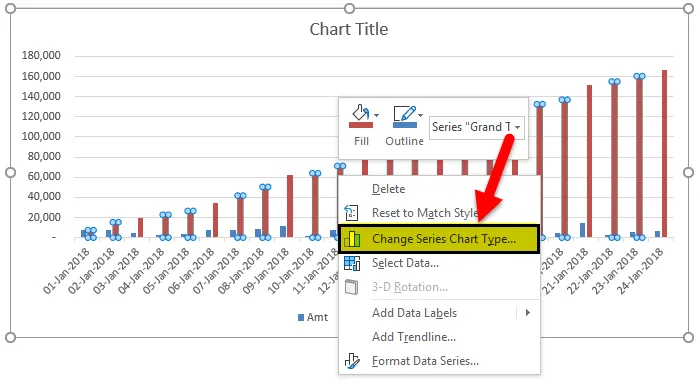
- Altere o tipo de gráfico para gráfico de LINHA e clique em OK .
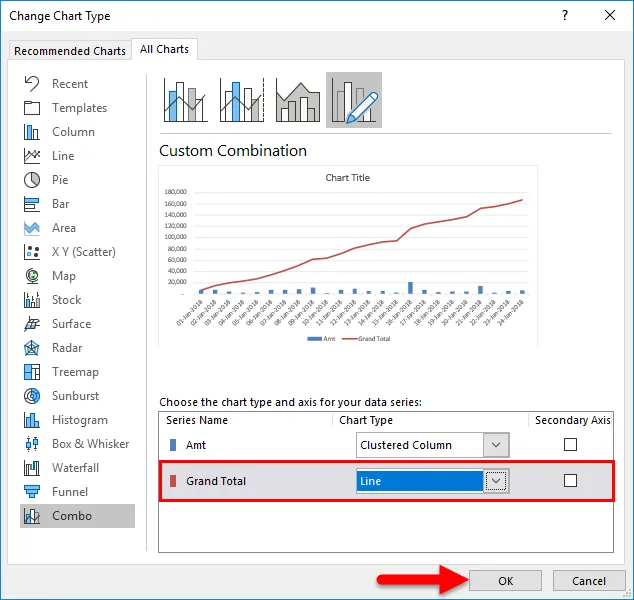
- Agora, o total geral é representado por um gráfico de linhas e as vendas diárias são apresentadas por um gráfico de barras.
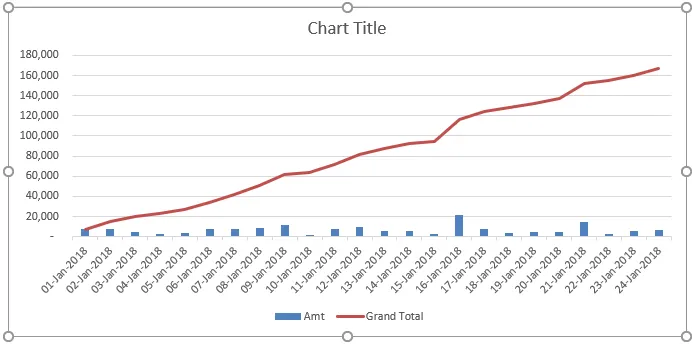
Em 16 de janeiro de 2018, podemos ver o impacto. Nessa data, a receita é aumentada em 21926.
Total em execução por tabela dinâmica no Excel - Método # 2
Podemos encontrar o total em execução usando a Tabela Dinâmica também. Neste exemplo, estou usando dados ligeiramente diferentes do rastreador de vendas diário. Os dados variam de janeiro a dezembro.
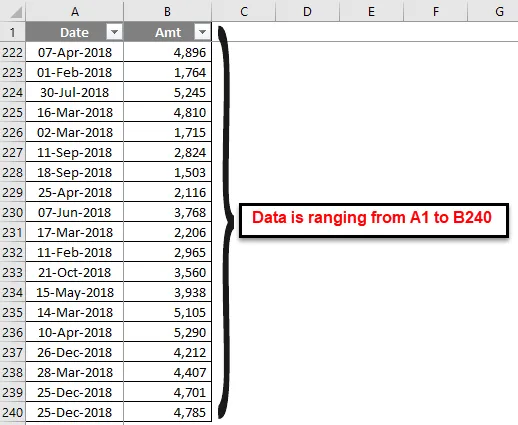
Vamos aplicar a tabela dinâmica a esses dados. Aplique a tabela dinâmica em data, como mostrei na imagem abaixo.
- Vá para a guia Inserir e clique na tabela dinâmica.

- Arraste o campo Data para a seção Linhas e Amt para a seção Valor.
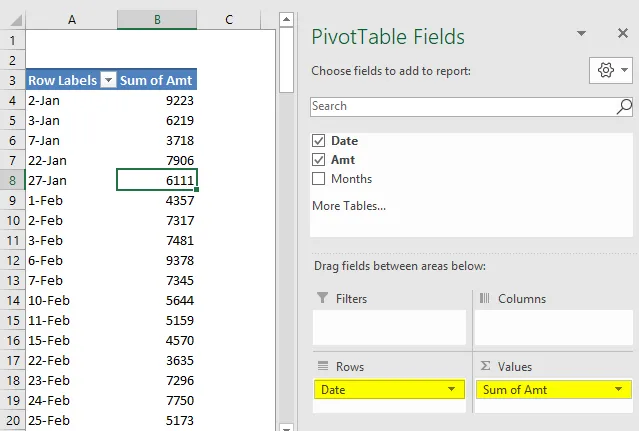
- Agora agrupe todas as datas em meses. Clique com o botão direito do mouse na data e selecione GRUPO.
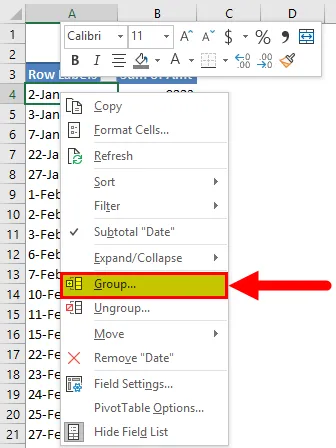
- Em Agrupamento, selecione Meses como a opção. A data inicial e a data final são selecionadas automaticamente pela própria tabela dinâmica do excel. Clique em OK para concluir o processo.
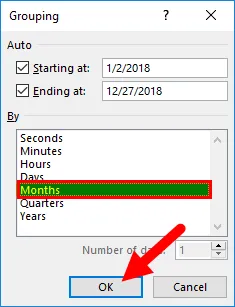
- Agora, agrupamos todas as datas em meses respectivos e temos o total mensal em vez do total diário.
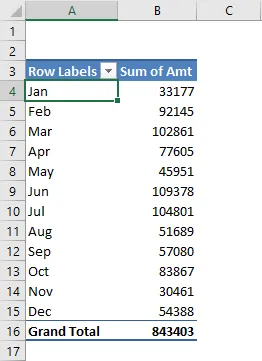
- Agora clique com o botão direito do mouse no total da coluna e selecione Configurações do campo de valor .
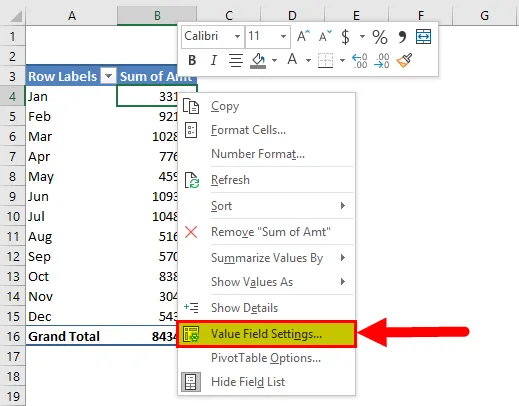
- Agora, em Configurações de valor arquivado, selecione Mostrar valores como .
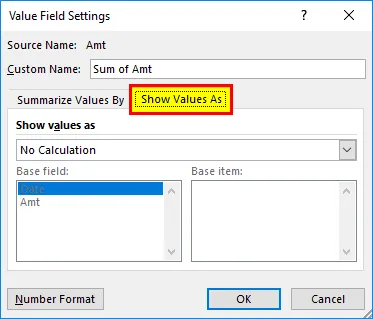
- Na lista suspensa, selecione Total total em execução e selecione Data como o campo base e clique em OK para concluir o processo.
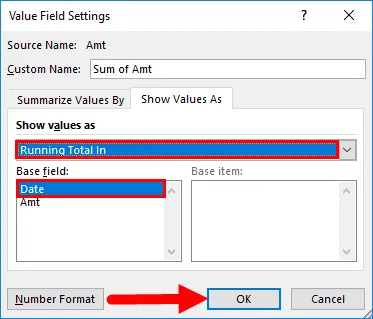
- Temos um total atual agora.
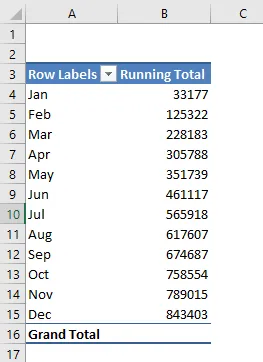
- O problema é que não temos uma coluna de venda total aqui. Para mostrar o total em execução e o total mensal, adicione o valor das vendas mais uma vez aos VALUES.
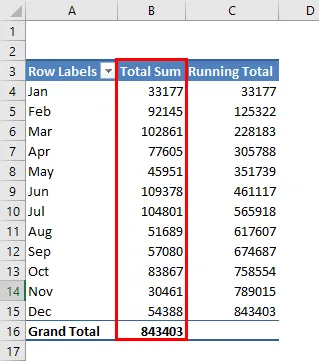
Ok, agora temos as somas totais e o total em execução no local.
Adicionar porcentagem total em execução no excel
O Excel não pára por aí apenas. Também podemos adicionar uma porcentagem total em execução. Para adicionar% total em execução, adicione mais uma vez a coluna VALUES.

Agora clique com o botão direito do mouse na coluna recém-inserida e selecione Configurações do campo de valor
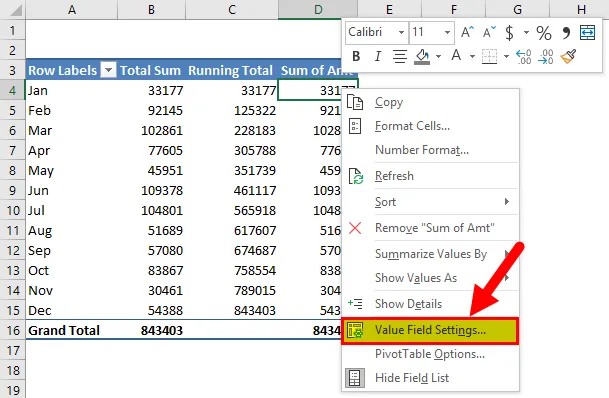
Agora, sob este campo de valores, vá para Mostrar valores como. Abaixo deste, selecione% em execução total.
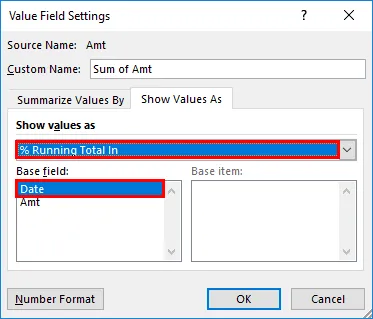
Por fim, nomeie como % Running Total.
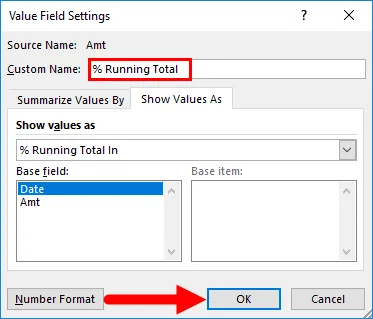
Clique em Ok para concluir o processo. Agora, temos o Total de execução e% de Total de execução, juntamente com o valor mensal de vendas.
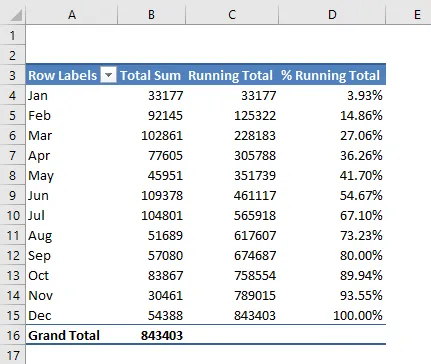
Coisas para lembrar
- O total em execução é dinâmico na tabela dinâmica. Se houver alguma alteração nos dados principais executando o total de alterações em conformidade.
- Para mostrar o total total e o total mensal em execução, precisamos da coluna Valor das vendas com os VALUES duas vezes. Um será para vendas mensais e outro para o Running Total.
- Ao adicionar gráfico, vemos as mudanças impactantes visualmente.
Artigos recomendados
Este foi um guia para Execução total no Excel. Aqui discutimos os métodos para encontrar o total em execução no Excel, além de exemplos e modelo de excel para download. Você também pode consultar nossos outros artigos sugeridos -
- Como usar a função SUBTOTAL no Excel
- Exemplos na função Endereço Excel
- Usos da função POWER no Excel
- Tutoriais do Excel na função QUOTIENT