Saiba como o Photoshop CC 2019 muda a maneira como usamos o Free Transform para dimensionar e transformar imagens e texto e adiciona novos recursos para acelerar seu fluxo de trabalho!
Neste tutorial, mostrarei as alterações que a Adobe fez no comando Transformação livre no Photoshop CC 2019. Se você é um usuário de longa data do Photoshop, algumas dessas alterações podem levar algum tempo para se acostumar. Especialmente porque o Free Transform agora se comporta de maneira diferente, dependendo do tipo de camada (pixel, tipo ou forma do vetor) em que você está trabalhando.
A maior mudança no CC 2019 é que o Free Transform agora dimensiona objetos proporcionalmente por padrão. Mas, apenas para certos tipos de camadas. Além disso, o ponto de referência dentro da caixa Transformação livre, que permite mover o ponto central de uma transformação, agora está oculto. Vou mostrar algumas maneiras de trazê-lo de volta. E temos maneiras novas e mais rápidas de confirmar nossas transformações no CC 2019. Vamos ver como isso funciona.
Para acompanhar, você precisará do Photoshop CC e precisará ter certeza de que sua cópia está atualizada. Para uma visão completa do Free Transform, incluindo como distorcer imagens, consulte o meu Free Transform Complete Guide.
Vamos começar!
Novo no CC 2019: dimensionar imagens proporcionalmente por padrão
A grande mudança com o Free Transform no Photoshop CC 2019 é que agora ele dimensiona imagens proporcionalmente por padrão. Nas versões anteriores do Photoshop, precisávamos manter a tecla Shift pressionada enquanto arrastávamos uma alça de canto para bloquear a proporção. Mas agora, a proporção é bloqueada automaticamente. Manter a tecla Shift pressionada enquanto arrasta uma alça de canto no CC 2019 muda para o modo de forma livre, onde você pode arrastar em qualquer direção. Se você é um usuário de longa data do Photoshop como eu, bem, acabará se acostumando.
Aqui está uma imagem que eu coloquei no meu documento do Photoshop (imagem de borboleta do Adobe Stock):
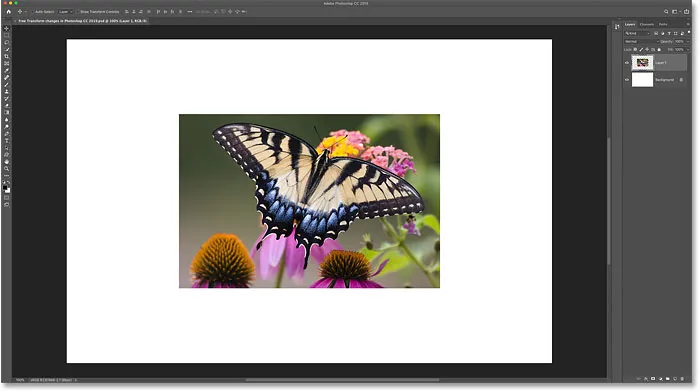
Uma foto inserida em um novo documento.
Selecionando Transformação Livre
Para selecionar o comando Transformação livre, vá para o menu Editar e escolha Transformação livre . Ou selecione Transformação livre com o atalho do teclado, Ctrl + T (Win) / Command + T (Mac):
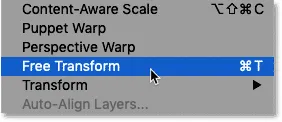
Indo para Editar> Transformação livre.
Como dimensionar uma imagem proporcionalmente
No Photoshop CC 2019, para dimensionar uma imagem proporcionalmente, arraste qualquer uma das alças de transformação:
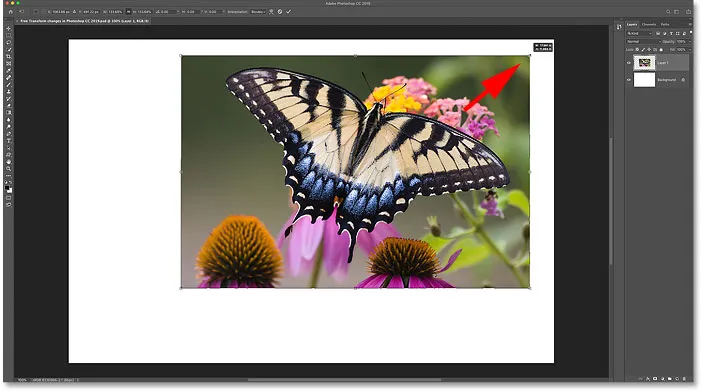
Arrastar uma alça de canto para dimensionar a imagem proporcionalmente.
Como dimensionar uma imagem proporcionalmente a partir do centro
Para dimensionar proporcionalmente a partir do centro da imagem, mantenha pressionada a tecla Alt (Win) / Option (Mac) enquanto arrasta uma alça de canto:
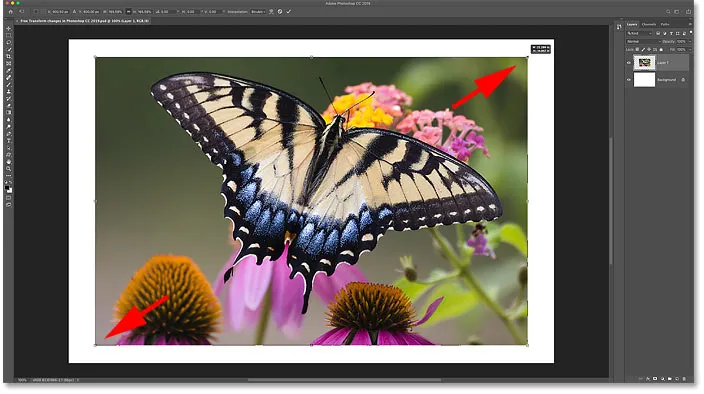
Segure Alt (Win) / Option (Mac) para dimensionar proporcionalmente a partir do centro.
Como dimensionar uma imagem de maneira não proporcional
Para dimensionar uma imagem de maneira não proporcional, pressione e mantenha pressionada a tecla Shift enquanto arrasta uma alça de canto. Isso desbloqueia a proporção e permite arrastar em qualquer direção. E para dimensionar proporcionalmente a partir do centro, mantenha pressionadas as teclas Shift + Alt (Win) / Shift + Option (Mac) enquanto arrasta:
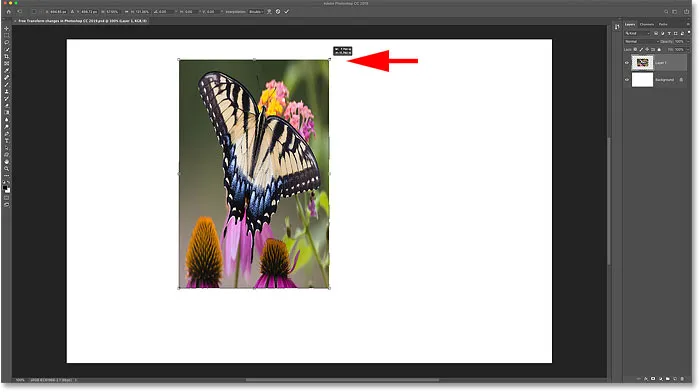
Pressione Shift para desbloquear a proporção.
ATUALIZAÇÃO: Se você não conseguir se acostumar com esse novo comportamento de Transformação livre, a Adobe adicionou a opção Usar Transformação livre herdada . Confira meu tutorial Restaurar transformação gratuita herdada para aprender como funciona!
Novo no CC 2019: maneiras mais rápidas de confirmar transformações
Também novo no Free Transform no CC 2019 é uma maneira mais rápida de confirmar uma transformação. Apenas mova o cursor do mouse para fora e para longe da caixa Transformação livre e clique no documento para aceitá-lo.
Você também pode confirmar uma transformação no CC 2019 escolhendo uma ferramenta diferente na Barra de Ferramentas ou uma camada diferente no painel Camadas.
Observe que as maneiras anteriores de confirmar uma transformação (clique na marca de seleção na Barra de opções, clique duas vezes dentro da caixa Transformação livre ou pressione Enter (Win) / Return (Mac) no teclado) também ainda funcionam:
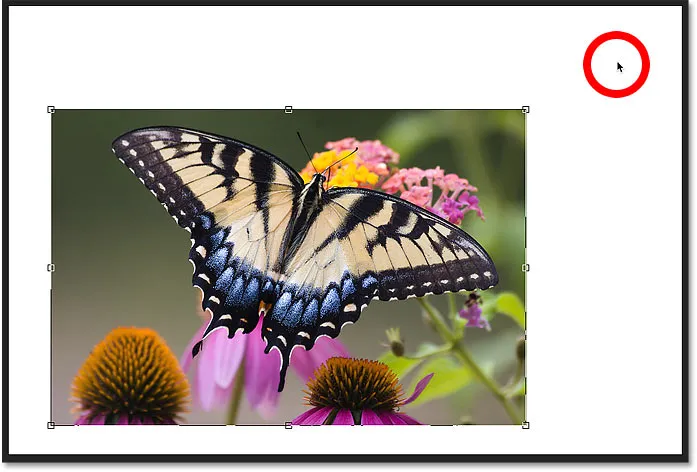
Clicar fora da caixa Transformação livre para confirmar a transformação.
Novo no CC 2019: o ponto de referência da transformação oculta
Se você usa o Photoshop há algum tempo, sabe que a caixa Transformação livre exibe um ponto de referência no centro. O ponto de referência é usado para marcar e mover o ponto central da transformação. Mas agora no Photoshop CC 2019, o ponto de referência está oculto por padrão. A Adobe optou por ocultá-lo, para evitar mover o ponto de referência por engano:

O ponto de referência oculto no Photoshop CC 2019.
Como mostrar o ponto de referência de transformação no Photoshop CC 2019
O ponto de referência ainda está lá, e há algumas maneiras de mostrá-lo.
Na barra de opções
Uma maneira é clicar na nova caixa de alternância do ponto de referência na Barra de opções. Clique nele uma vez para mostrar o ponto de referência. Clique novamente para ocultá-lo:
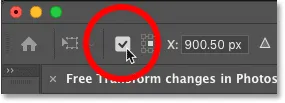
Mostrando o ponto de referência na barra de opções.
Das preferências do Photoshop
Outra maneira é a partir das Preferências do Photoshop. Em um PC com Windows, vá para Editar > Preferências > Ferramentas . Em um Mac, acesse Photoshop CC > Preferências > Ferramentas :
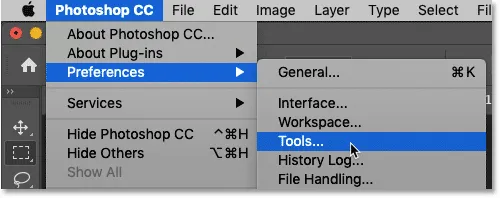
Abrindo as Preferências de Ferramentas.
Nas Preferências de Ferramentas, selecione Mostrar Ponto de Referência ao usar o Transform :
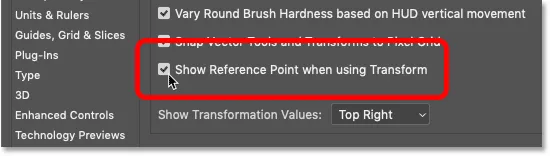
Ativar "Mostrar ponto de referência ao usar o Transform".
De qualquer maneira, mostra o ponto de referência no centro da caixa Transformação livre. E no CC 2019, o ponto de referência agora é maior e mais óbvio do que nas versões anteriores:
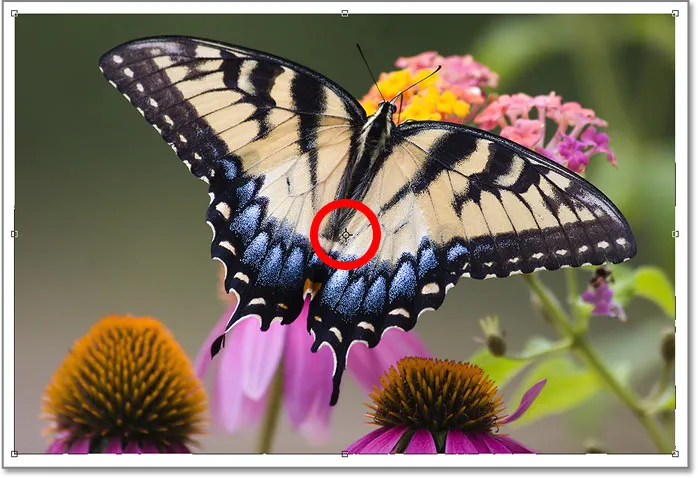
O ponto de referência aparece, maior do que nunca.
Novo no CC 2019: camadas do tipo de dimensionamento proporcionalmente
Vimos que o Free Transform no Photoshop CC 2019 agora dimensiona imagens proporcionalmente por padrão. Mas também dimensiona as camadas de tipo proporcionalmente por padrão. Clique e arraste uma alça de transformação para o tipo de escala com a proporção de aspecto bloqueada no lugar. Mantenha pressionada a tecla Alt (Win) / Option (Mac) enquanto arrasta para dimensionar o tipo proporcionalmente a partir do centro.
Para dimensionar o texto de maneira não proporcional, mantenha pressionada a tecla Shift enquanto arrasta uma alça de canto. Ou mantenha pressionadas as teclas Shift + Alt (Win) / Shift + Option (Mac) para desbloquear a proporção e dimensionar o tipo a partir do centro:

O Photoshop CC 2019 também dimensiona as camadas de Tipo proporcionalmente por padrão.
Dimensionamento de formas vetoriais no Photoshop CC 2019
Quando você se acostumar com a forma como o Free Transform funciona no Photoshop CC 2019, você encontrará formas vetoriais. Diferentemente das camadas baseadas em pixel e Tipo, as camadas Forma no CC 2019, por qualquer motivo, ainda não são dimensionadas proporcionalmente por padrão. Arrastar uma alça sem segurar Shift ainda dimensiona a forma de maneira não proporcional:
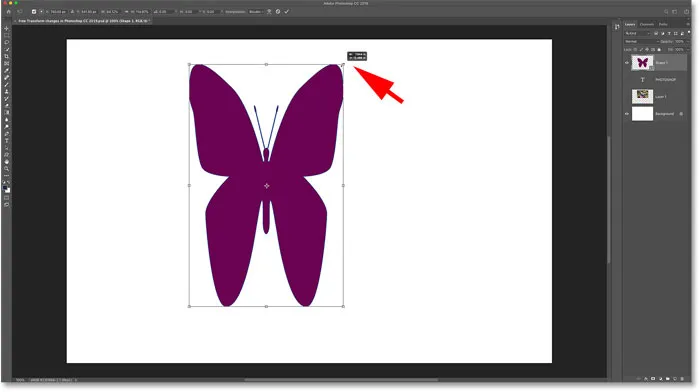
A transformação livre ainda dimensiona as camadas de forma não proporcionalmente por padrão.
Como dimensionar camadas de forma proporcionalmente no CC 2019
Para bloquear a proporção de uma forma de vetor à medida que você a escala, mantenha pressionada a tecla Shift enquanto arrasta uma alça de canto. E para dimensionar uma forma proporcionalmente a partir do centro, mantenha pressionadas as teclas Shift + Alt (Win) / Shift + Option (Mac) enquanto arrasta:
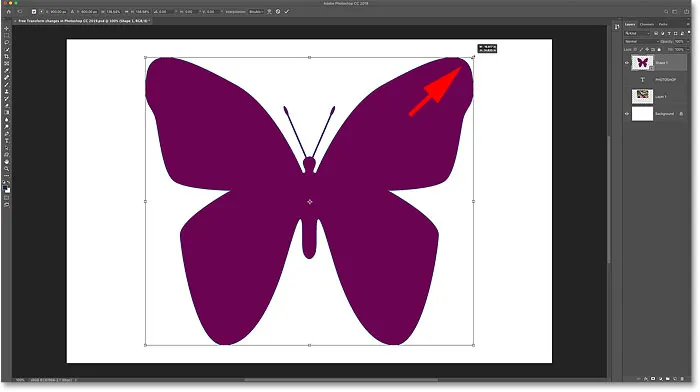
Mantenha a tecla Shift pressionada para dimensionar uma camada de forma proporcionalmente no CC 2019.
E aí temos que! Essa é uma rápida olhada nas alterações do Free Transform no Photoshop CC 2019! Confira nossa seção de Noções básicas do Photoshop para mais tutoriais! E não se esqueça, agora todos os nossos tutoriais estão disponíveis para download em PDF!