
Aprenda a criar um efeito de imagem espelhada clássico no Photoshop com este tutorial fácil e passo a passo. Agora totalmente atualizado para o Photoshop CC 2019!
Neste tutorial, mostrarei como espelhar uma imagem no Photoshop virando um lado da foto para criar seu próprio reflexo no espelho! Esse popular efeito do Photoshop é frequentemente usado em capas de álbuns e pôsteres de filmes e, como veremos, é super fácil de criar. Como sempre, eu abordo todas as etapas do processo, portanto, mesmo se você não conhece o Photoshop, pode segui-las facilmente.
Atualizei este tutorial para refletir alterações recentes no Photoshop a partir do Photoshop CC 2019. Existem apenas algumas alterações importantes e as indicarei conforme avançamos, juntamente com as etapas originais para quem ainda usa o Photoshop CS6.
Aqui está a imagem com a qual começarei:

A imagem original que será espelhada. Crédito da foto: Adobe Stock.
E aqui está como o efeito de espelho ficará quando terminarmos:

O resultado final.
Vamos começar!
Como espelhar uma imagem com o Photoshop
Para este tutorial, você precisará do Photoshop CC e desejará garantir que sua cópia esteja atualizada.
Você também pode acompanhar o meu vídeo deste tutorial em nosso canal do YouTube. Ou faça o download deste tutorial como um PDF pronto para impressão!
Etapa 1: desbloquear a camada de plano de fundo
Começaremos no painel Camadas, onde vemos a imagem na camada Fundo:
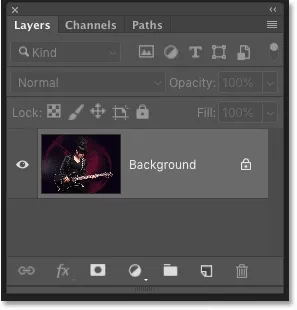
O painel Camadas mostrando a foto na camada Plano de fundo.
Por padrão, a camada Plano de fundo está bloqueada, o que significa que o Photoshop não nos permite mover a imagem. Para corrigir isso, desbloqueie a camada Background clicando duas vezes no nome da camada:
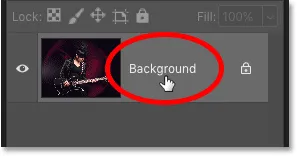
Clique duas vezes na palavra "Plano de fundo".
Em seguida, na caixa de diálogo Nova camada, renomeie a camada "Foto" e clique em OK:
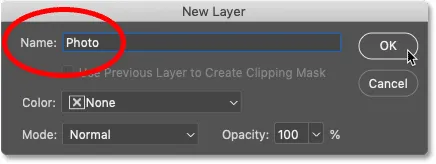
Renomeando a camada de fundo "Foto".
E de volta ao painel Camadas, a camada Fundo agora é a camada "Foto" e o ícone de cadeado desapareceu:
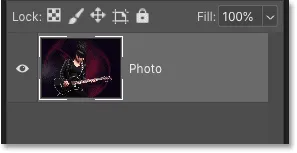
A camada de fundo foi renomeada e desbloqueada.
Saiba mais: Aprenda a usar camadas no Photoshop!
Etapa 2: adicione mais espaço de tela nas laterais da imagem
Em seguida, precisamos adicionar mais espaço na tela nos dois lados da imagem. Vá para o menu Imagem na barra de menus e escolha Tamanho da tela :
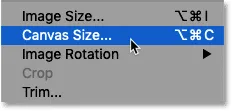
Vá para Imagem> Tamanho da tela.
Na caixa de diálogo Tamanho da tela, verifique se a opção Relativo está marcada. Em seguida, defina a largura como 100 por cento e a altura como 0 por cento . Isso dobrará a largura da tela, mas deixará a altura no tamanho original.
Para adicionar o novo espaço aos dois lados igualmente, verifique se o quadrado central na grade Âncora está selecionado:
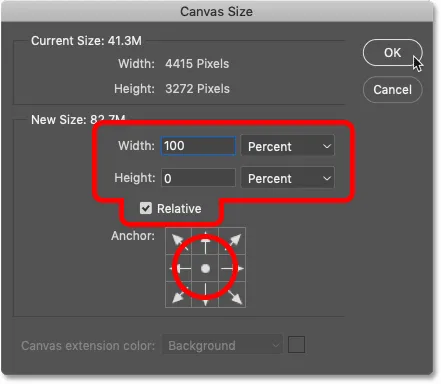
As configurações de tamanho da tela.
Clique em OK para fechar a caixa de diálogo e o Photoshop adiciona o novo espaço da tela à esquerda e à direita da imagem:

O resultado após adicionar mais espaço na tela.
Como ajustar a tela na tela
Se a tela agora for muito larga para caber na tela, vá para o menu Exibir na barra de menus e escolha Ajustar na tela :
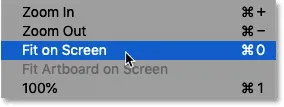
Vá para Exibir> Ajustar na tela.
E agora vemos a tela inteira. O padrão quadriculado nos dois lados da imagem significa que o novo espaço é transparente. Mas não veremos nada disso no efeito final, porque estaremos aparando tudo o que não precisamos:

Ajustando a tela na tela no Photoshop.
Faça mais com o Tamanho da tela: como adicionar uma borda às suas fotos!
Etapa 3: adicione uma guia vertical ao meio
Precisamos encontrar o centro vertical exato do documento e podemos encontrá-lo adicionando um guia. Vá para o menu Exibir e escolha Novo guia :
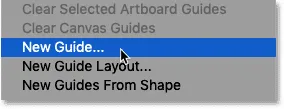
Indo Ver> Novo Guia.
Em seguida, na caixa de diálogo Novo guia, defina a orientação como vertical e insira 50% para a posição :
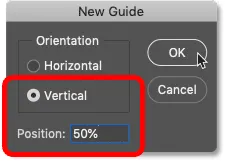
Adicionando uma guia vertical.
Clique em OK para fechar a caixa de diálogo e o Photoshop divide o documento ao meio, colocando uma guia vertical no meio:

O guia marca o centro vertical exato do documento.
Etapa 4: selecione a ferramenta Mover
Selecione a ferramenta Mover na barra de ferramentas:

Agarrando a ferramenta Mover.
Etapa 5: arraste o assunto para um lado do guia
Pense no guia que acabamos de adicionar como o "ponto de virada" para o efeito de espelho. Em outras palavras, tudo o que colocarmos em um lado do guia será espelhado no outro lado.
Portanto, com a ferramenta Mover selecionada, mantenha pressionada a tecla Shift no teclado e arraste tudo o que deseja espelhar para um lado do guia, para a esquerda ou para a direita, dependendo do assunto. Manter a tecla Shift pressionada limita a direção em que você pode mover a imagem, facilitando o arrasto direto.
No meu caso, como a garota da foto está voltada para a direita (a esquerda, a direita) e como eu quero manter o máximo possível de seu violão no efeito, arrastarei a maior parte da imagem para a direito do guia:
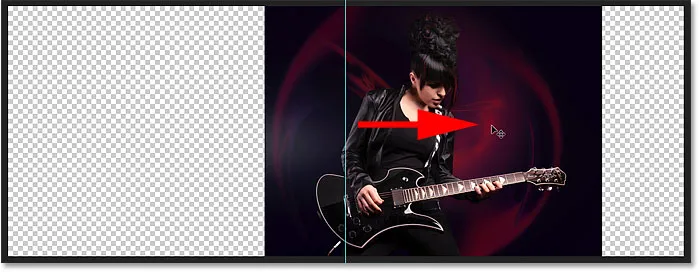
Arrastando tudo o que quero espelhar para a direita.
Aqui está uma visão mais próxima da imagem para facilitar a visualização. Observe onde meu guia corta a imagem. Tudo à direita do guia será espelhado à esquerda. E a parte restante que ainda está à esquerda será jogada fora:

Uma visão mais detalhada de como o guia agora divide a imagem.
Etapa 6: selecione a imagem
Em seguida, precisamos selecionar apenas a imagem em si, não as áreas transparentes vazias em ambos os lados. No painel Camadas, mantenha pressionada a tecla Ctrl (Win) / Command (Mac) no teclado e clique na miniatura de visualização da camada:
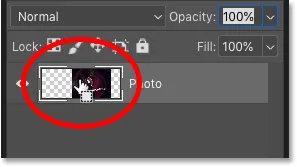
Segure Ctrl (Win) / Command (Mac) e clique na miniatura de visualização.
Um esboço de seleção aparece ao redor da imagem:

A imagem está agora selecionada.
Saiba mais: Como usar as ferramentas de seleção do Photoshop!
Etapa 7: selecione o comando Transformar seleção
Selecionamos a imagem inteira, mas o que realmente precisamos selecionar é exatamente o lado que queremos espelhar, o que significa que precisamos remodelar ou transformar nosso contorno de seleção. Vá para o menu Selecionar na barra de menus e escolha Transformar seleção :
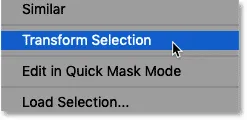
Indo para Selecionar> Transformar seleção.
Etapa 8: arraste o lado do contorno da seleção até o guia
Isso coloca alças de transformação (pequenos quadrados) ao redor do contorno da seleção. Você encontrará um em cada canto, mais um na parte superior, inferior, esquerda e direita.
A alça de que precisamos é a do lado oposto ao do espelho. Em outras palavras, como tudo o que quero espelhar está à direita do meu guia, preciso da alça à esquerda da imagem. Se você estiver espelhando tudo à esquerda do seu guia, precisará da alça à direita da sua imagem:
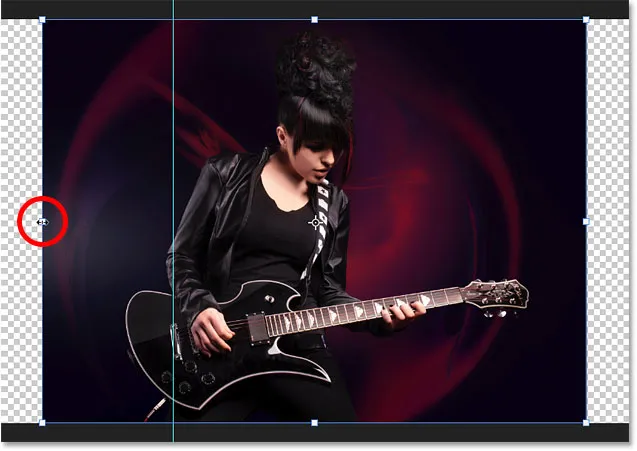
Procure a alça de transformação do lado do espelho.
Precisamos arrastar essa alça para o guia. Mas, a partir do Photoshop CC 2019, a Adobe mudou a maneira como o comando Transform funciona. Se você estiver usando o CC 2019 (ou posterior) e começar a arrastar a alça, acabará arrastando todas as alças ao mesmo tempo.
Para arrastar apenas essa alça, pressione e mantenha pressionada a tecla Shift e arraste a alça para a guia. Se você estiver usando uma versão anterior do Photoshop, basta arrastar a alça sem pressionar Shift:
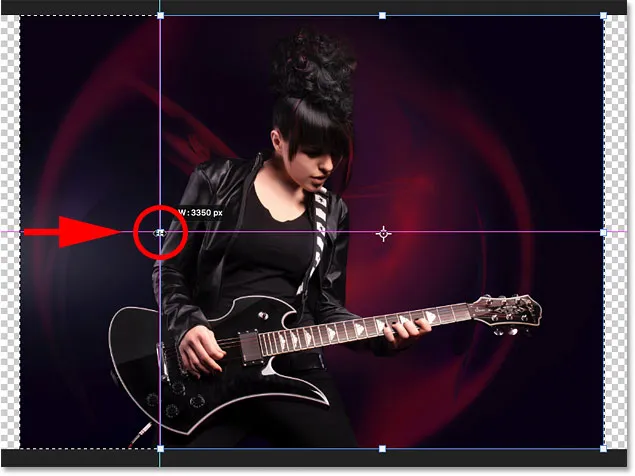
Segure Shift e arraste a alça lateral para a guia vertical.
Solte o botão do mouse e você verá que a forma do contorno da seleção mudou. Somente a área que você está espelhando permanece selecionada. Para aceitá-lo e fechar o comando Transform Selection, pressione Enter (Win) / Return (Mac) no teclado:

O lado que será espelhado está agora selecionado.
Saiba mais: Recursos e alterações gratuitas de transformação no Photoshop CC 2019
Etapa 9: Copie a seleção para uma nova camada
Precisamos copiar a parte selecionada da imagem para uma nova camada. Vá para o menu Camada na barra de menus, escolha Novo e, em seguida, escolha Camada via cópia . Ou pressione Ctrl + J (Win) / Command + J (Mac) no teclado para selecionar o mesmo comando com o atalho:
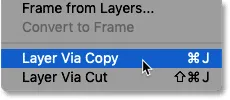
Vá para Layer> New> Layer via Copy.
E no painel Camadas, a área selecionada aparece em uma nova camada denominada "Camada 1" acima da camada "Foto":

A seleção foi copiada para uma nova camada.
Clique duas vezes no nome "Camada 1" para destacá-lo e renomeie a camada "Espelho". Pressione Enter (Win) / Return (Mac) para aceitá-lo:
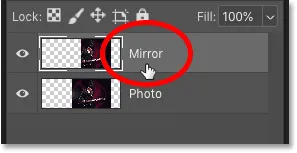
Renomeando a nova camada "Espelho".
Etapa 10: Selecione o comando Transformação Livre
Para criar nosso efeito de imagem espelhada, tudo o que precisamos fazer neste momento é inverter o conteúdo da camada "Espelho". Vá para o menu Editar e escolha Transformação livre . Ou pressione Ctrl + T (Win) / Command + T (Mac) para selecionar Free Transform no teclado:
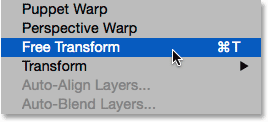
Indo para Editar> Transformação livre.
Etapa 11: arraste o ponto de referência até o guia
Isso coloca a caixa Transformação livre e manipula o conteúdo da camada (semelhante às manipulações de seleção de transformação que vimos anteriormente).
Vê aquele pequeno ícone de alvo no centro da caixa? Esse é o ponto de referência da transformação. Em outras palavras, o ponto em torno do qual a transformação ocorre:
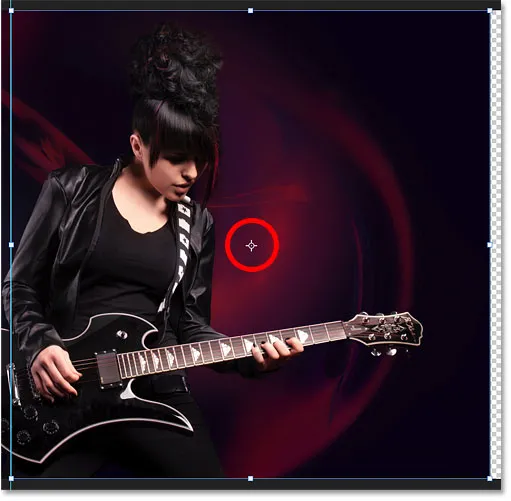
O ponto de referência no centro da caixa Transformação livre.
Não está vendo o ponto de referência?
Se você não está vendo, é porque o ponto de referência agora está oculto por padrão a partir do Photoshop CC 2019.
Para mostrar o ponto de referência, vá até a Barra de opções e clique na caixa de seleção Alternar ponto de referência (a primeira caixa de seleção à esquerda):
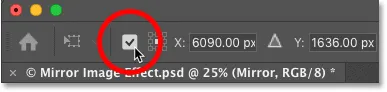
A caixa de seleção Alternar ponto de referência (nova no CC 2019).
Movendo o ponto de referência para o guia
Em seguida, clique no ícone e arraste-o para a esquerda ou direita (dependendo da sua imagem) para que ele se encaixe no lugar da alça que está do mesmo lado do seu guia:
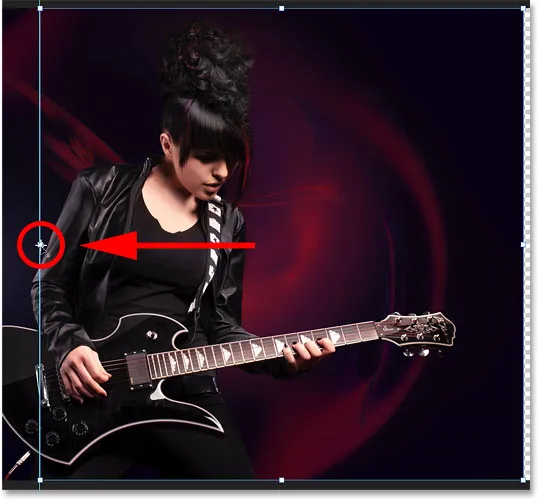
Arrastando o ponto de referência para a alça lateral.
Etapa 12: vire a imagem horizontalmente para espelhá-la
Com o comando Transformação livre ainda ativo, clique com o botão direito do mouse (Win) / clique com a tecla Control pressionada (Mac) dentro da caixa Transformação livre e escolha Virar horizontal no menu:
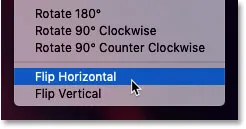
Escolhendo o comando Flip Horizontal.
Isso inverte a imagem horizontalmente e cria o efeito de espelho. Para aceitá-lo e fechar o Free Transform, pressione Enter (Win) / Return (Mac) no teclado:

O resultado depois de virar a imagem horizontalmente.
Etapa 13: limpar o guia
Não precisamos mais do guia. Para removê-lo, vá até o menu Visualizar e escolha Limpar guias :
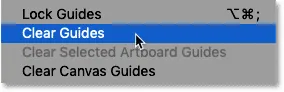
Vá para Exibir> Limpar guias.
Etapa 14: apare o espaço extra nas laterais
E, finalmente, para remover o espaço extra da tela nas laterais, vá para o menu Imagem e escolha Cortar :
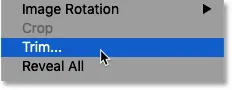
Vá para Imagem> Aparar.
Na caixa de diálogo Aparar, escolha Pixels transparentes na parte superior. E verifique se todas as quatro caixas de seleção ( Superior, Inferior, Esquerda e Direita ) estão marcadas na parte inferior:
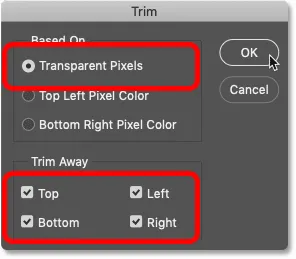
A caixa de diálogo Aparar.
Clique em OK para fechar a caixa de diálogo e o Photoshop apara as áreas transparentes dos dois lados, deixando-nos o nosso efeito final de imagem espelhada:

O resultado final.
Deseja uma maneira mais rápida de espelhar uma imagem?
E aí temos que! Mas, embora essas etapas para espelhar uma imagem funcionem bem, há uma maneira ainda mais rápida!
Os membros do Photoshop Essentials podem aprender como espelhar uma imagem em 60 segundos!
Espelhe uma imagem em 60 segundos ou menos com o Photoshop
Somente membros: Aprenda a maneira mais rápida de inverter e espelhar uma imagem no Photoshop e criar todo o efeito em menos de 60 segundos!
Ver tutorial | Faça o download do PDF
Ainda não é um membro? Saiba mais aqui! Ou visite nossa seção Efeitos fotográficos para obter mais tutoriais sobre efeitos do Photoshop, incluindo como virar, espelhar e girar imagens para criar padrões e desenhos divertidos!