Antes de começarmos … Esta versão do tutorial Brighten Underexposed Photos destina-se ao Photoshop CS5 e versões anteriores. Os usuários do Photoshop CC e CS6 devem seguir o tutorial totalmente atualizado sobre Como clarear instantaneamente imagens subexpostas.
Vamos ser sinceros, as câmeras digitais atuais fazem tirar fotos de familiares, amigos ou qualquer coisa que nos chame a atenção, fácil e agradável. Não há necessidade de se preocupar com o desperdício de filme, já que não há desperdício, e isso significa que, enquanto ainda houver espaço no cartão de memória da câmera, podemos apontar a lente e pressionar o botão do obturador quantas vezes quisermos. . Podemos chegar lá e tirar fotos simplesmente para o puro prazer disso.
O que você faz, no entanto, quando essas fotos que você tirou por diversão não saíram tão bem quanto você esperava? E se, no final do dia, você acabar com uma foto que realmente gosta, mas ela sofre de um problema de exposição bastante infeliz? Pode ser muito escuro e sem brilho (subexposição) ou muito claro com cores e detalhes da imagem desbotados (superexposição). Sendo a pessoa mais experiente do Photoshop, você sabe que pode usar um ajuste de imagem Níveis ou Curvas para fazer uma correção de tonalidade no nível profissional, mas vamos lá, esta é apenas uma foto que você tirou por diversão! Você não se importa se parece profissional, apenas quer que pareça melhor. Deve haver uma maneira de corrigir problemas simples de exposição sem passar por muitos problemas, certo?
Você está certo! De fato, como aprenderemos neste tutorial e no próximo, o Photoshop facilita a correção de pequenos problemas de exposição em questão de segundos, graças às camadas de ajuste e aos modos de mistura de camadas! Neste primeiro tutorial, aprenderemos como clarear rapidamente imagens subexpostas usando o modo de mesclagem de tela . No próximo tutorial, aprenderemos uma maneira semelhante de escurecer as fotos superexpostas usando o modo de mesclagem Multiplicar .
Primeiro, vamos ver como corrigir rapidamente uma imagem subexposta. Aqui está uma foto que tirei durante uma viagem às Cataratas do Niágara. Era um dia escuro e nublado para começar, mas a imagem subexposta faz com que pareça ainda mais escura do que realmente era:
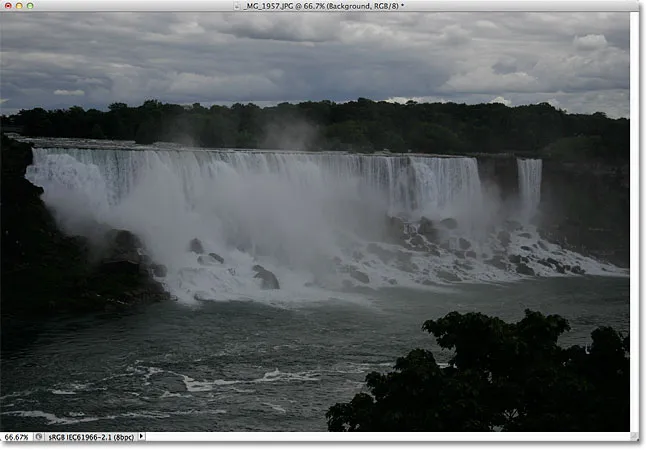
A imagem subexposta original.
Novamente, se essa foto tivesse uma importância maior para mim, eu me esforçaria para fazer uma correção tonal adequada com Níveis ou Curvas, mas só quero que essa imagem pareça mais brilhante com o mínimo de esforço possível e o mais rápido possível . Vamos começar!
Etapa 1: adicionar uma camada de ajuste de níveis
Com a imagem aberta recentemente no Photoshop, clique no ícone Nova camada de preenchimento ou ajuste na parte inferior do painel Camadas:
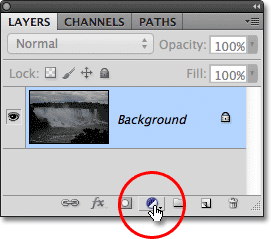
Clique no ícone Nova camada de preenchimento ou ajuste.
Escolha uma camada de ajuste de Níveis na lista exibida. Tecnicamente, você pode escolher qualquer uma das camadas de ajuste para essa técnica, mas usaremos Níveis porque é um dos ajustes de imagem mais populares e mais usados:
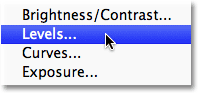
Selecione Níveis na lista.
Se você estiver usando o Photoshop CS3 ou anterior, o Photoshop abrirá a caixa de diálogo Níveis, exibindo o histograma da imagem e outras opções. Não se preocupe com nada disso. Basta clicar em OK para fechar a caixa de diálogo, pois não precisamos fazer alterações. Tudo o que precisamos é da própria camada de ajuste. Para usuários do Photoshop CS4 e CS5 (estou usando o CS5 aqui), o histograma e outras opções para a camada de ajuste Níveis aparecerão no painel Ajustes . Você pode deixar o painel Ajustes aberto na tela, mas novamente ignore-o, pois não há necessidade de fazer alterações.
Se olharmos no painel Camadas, veremos que agora temos uma camada de ajuste de Níveis, que o Photoshop denominou "Níveis 1", acima da nossa imagem na camada Fundo:
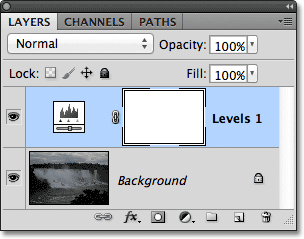
O Photoshop adiciona a camada de ajuste Níveis acima da camada Plano de fundo.
Etapa 2: Alterar o modo de mesclagem da camada de ajuste para a tela
Para clarear a imagem neste momento, tudo o que precisamos fazer é alterar o modo de mesclagem da camada de ajuste de Normal para Tela . Você encontrará a opção de modo de mesclagem no canto superior esquerdo do painel Camadas:
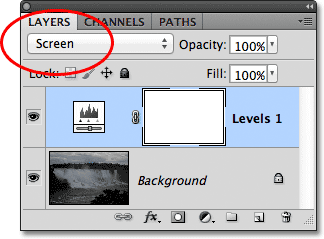
Altere o modo de mesclagem da camada de ajuste para Tela.
O modo de mesclagem de tela é um dos vários modos de mesclagem de camada que clareiam uma imagem e, simplesmente adicionando uma camada de ajuste de Níveis e alterando seu modo de mesclagem para Tela, a foto subexposta agora fica mais clara. Podemos começar a ver mais detalhes nas áreas mais escuras, especialmente nas árvores que pareciam quase pretas inicialmente:
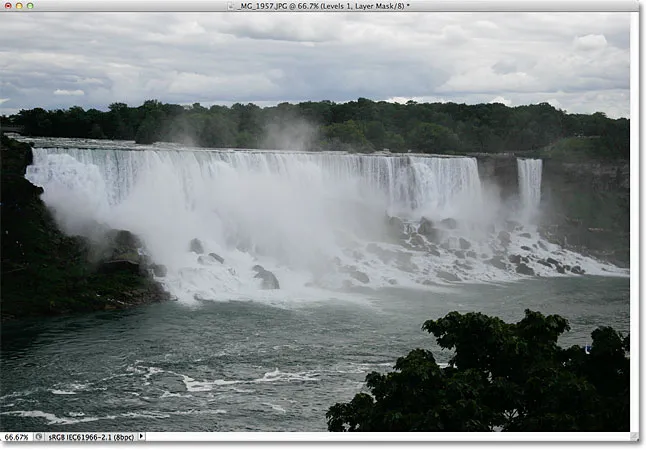
O modo de mesclagem da tela ilumina instantaneamente a imagem subexposta.
Etapa 3: duplicar a camada de ajuste de níveis (opcional)
Se você achar que sua foto ainda não está clara o suficiente, duplique a camada de ajuste Níveis clicando nela e, com o botão do mouse pressionado, arraste-a para o ícone Nova camada na parte inferior do painel Camadas (é o ícone diretamente à esquerda da lixeira):
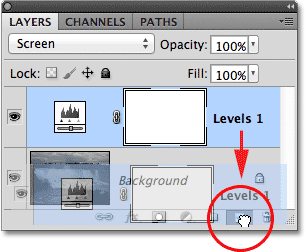
Clique na camada de ajuste e arraste-a para baixo no ícone Nova camada.
Solte o botão do mouse quando o cursor da mão estiver sobre o ícone Nova camada. O Photoshop faz uma cópia da camada de ajuste de Níveis e a coloca diretamente acima do original. Observe que a cópia recém-adicionada já está definida para o modo de mesclagem de tela, portanto, não é necessário alterá-la:
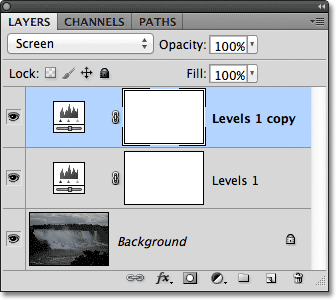
Uma cópia da camada de ajuste Níveis aparece acima do original.
Com duas camadas de ajuste agora adicionadas, ambas definidas para o modo de mesclagem de tela, a imagem aparece ainda mais brilhante, com muito mais detalhes visíveis nas áreas mais escuras:
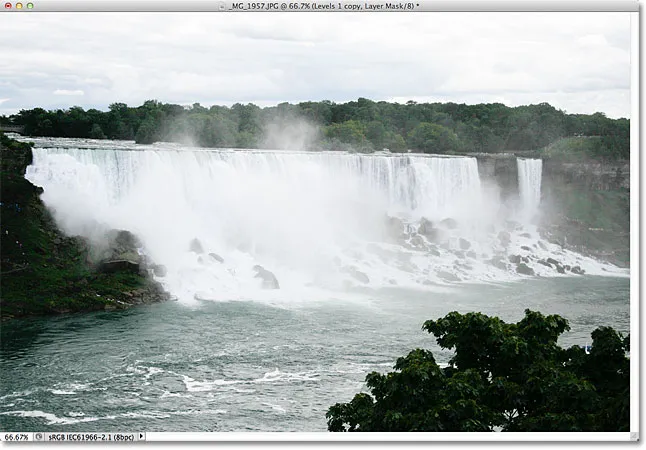
Uma segunda camada de ajuste definida como Tela torna a imagem ainda mais brilhante.
Etapa 4: diminuir a opacidade da camada de ajuste, se necessário
Com duas camadas de ajuste de Níveis adicionadas, você pode achar que a imagem agora parece um pouco brilhante demais. Para voltar um pouco do brilho e ajustar os resultados, diminua a opacidade da camada de ajuste superior. Você encontrará a opção Opacidade diretamente na opção modo de mesclagem na parte superior do painel Camadas. Por padrão, a opacidade é definida como 100%. Vou diminuir a minha para cerca de 70%, mas você deve ficar de olho na sua imagem enquanto diminui o valor da opacidade para julgar os resultados:
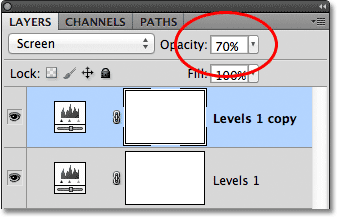
Diminua a opacidade da camada de ajuste para ajustar o brilho.
E com isso, terminamos! Ao adicionar apenas algumas camadas de ajuste de Níveis, ambas definidas para o modo de mesclagem de tela, conseguimos clarear rápida e facilmente uma imagem subexposta. No entanto, lembre-se de que esta técnica só exibirá detalhes nas áreas mais escuras da foto se houver detalhes reais da imagem para restaurar. Se sua imagem é tão subexposta que as sombras nada mais são do que áreas de preto sólido, você ainda pode usar essa técnica para tornar a imagem mais brilhante em geral, mas ela não trará magicamente detalhes que não estavam lá para começar.
Aqui está uma visualização "antes e depois" dos resultados, com a foto subexposta original à esquerda e a versão iluminada à direita:
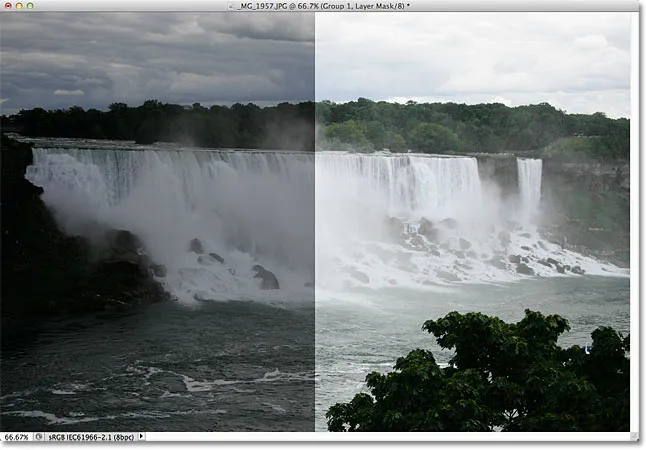
As versões original (esquerda) e clara (direita) da imagem.
E aí temos que! No próximo tutorial, aprenderemos como podemos facilmente escurecer uma imagem superexposta usando o modo de tela Multiplicar! Para saber mais sobre o modo de mesclagem de tela, verifique nosso tutorial Cinco modos essenciais de mesclagem para edição de fotos. Ou consulte a seção Retoque de fotos para obter mais tutoriais de edição de imagens do Photoshop!