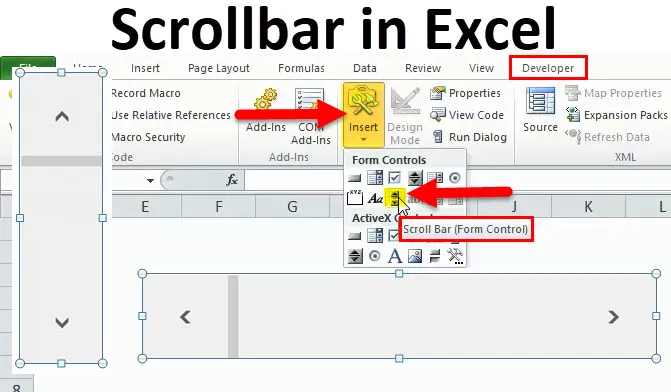
Barra de rolagem do Excel (sumário)
- Barra de rolagem no Excel
- Como inserir a barra de rolagem no excel?
- Configurando uma barra de rolagem
- Como usar a barra de rolagem?
Barra de rolagem no Excel
Uma barra de rolagem no Excel é igual à que você já viu em muitos lugares ao usar um sistema de computador. Essa é uma barra fina exibida principalmente na maioria dos aplicativos de computador para mover a área de visualização de aplicativos de computador para a esquerda e direita ou para cima e para baixo. Com base na direção do movimento, a barra de rolagem é de dois tipos:
- Barra de rolagem horizontal (move para a esquerda e para a direita)

- Barra de rolagem vertical (move para cima e para baixo)

Como inserir barra de rolagem no Excel?
Para criar a barra de rolagem no Excel, execute as seguintes etapas:
Você pode fazer o download deste modelo de barra de rolagem no Excel aqui - Modelo de barra de rolagem no ExcelPrimeiro, você precisa habilitar a guia Desenvolvedor visível na faixa de opções para acessar os comandos de controle VBA e ActiveX. Para obter a guia Desenvolvedor, siga as etapas abaixo
- Clique na opção Excel para abrir a caixa de diálogo Opções do Excel
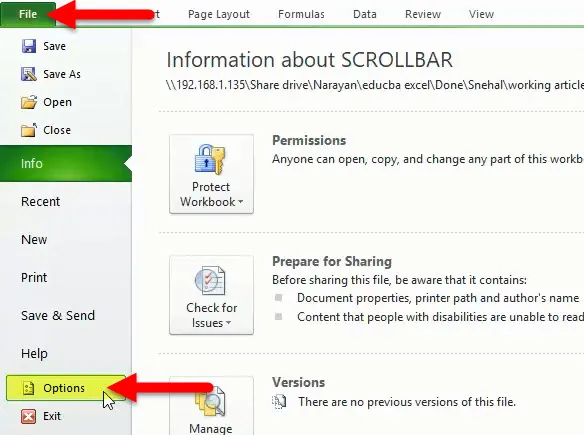
- Clique em Personalizar faixa de opções.
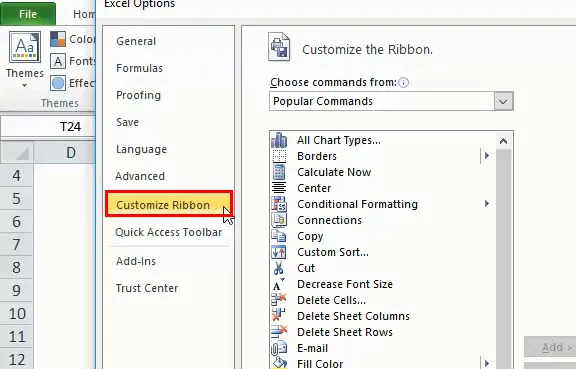
- Marque a caixa de seleção Desenvolvedor.
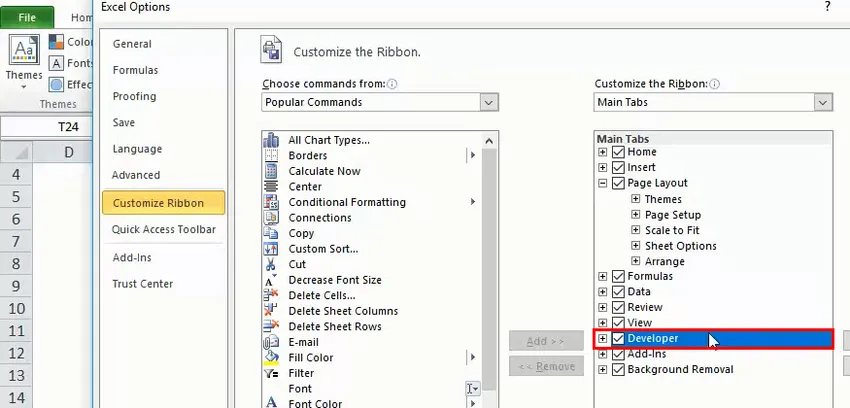
- Clique na faixa de opções do Excel e selecione a guia Desenvolvedor.
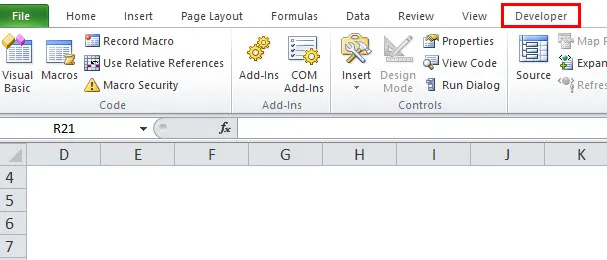
- Clique em Inserir e clique no controle SCROLLBAR para inserir a nova caixa de listagem na planilha do Excel.
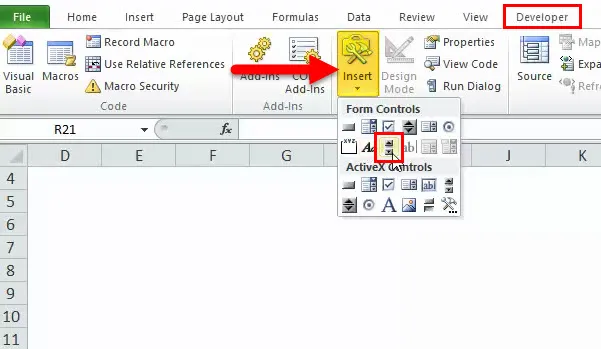
- Depois disso, desenhe um retângulo na planilha do Excel para inserir um ScrollBar.
Se você mover o retângulo espalhado mais horizontalmente, o controle Barra de rolagem horizontal será inserido no Excel

Se o retângulo for espalhado mais verticalmente, uma barra de rolagem vertical será inserida no Excel.

Configurando uma barra de rolagem para um conjunto de dados
Nesta seção, entenderemos algumas propriedades do ScrollBar.
Após inserir a barra de rolagem com base nas instruções explicadas na seção anterior, clique com o botão direito do mouse na barra de rolagem e selecione a opção FORMAT CONTROL:
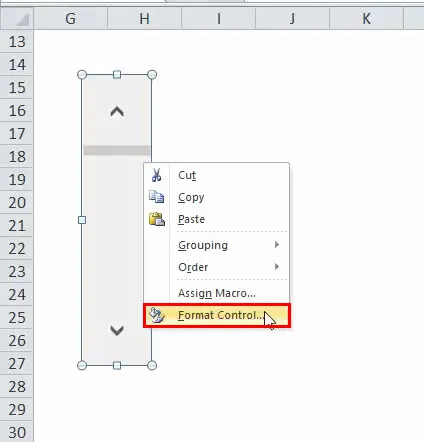
Isso abrirá uma caixa de diálogo, como mostrado abaixo:
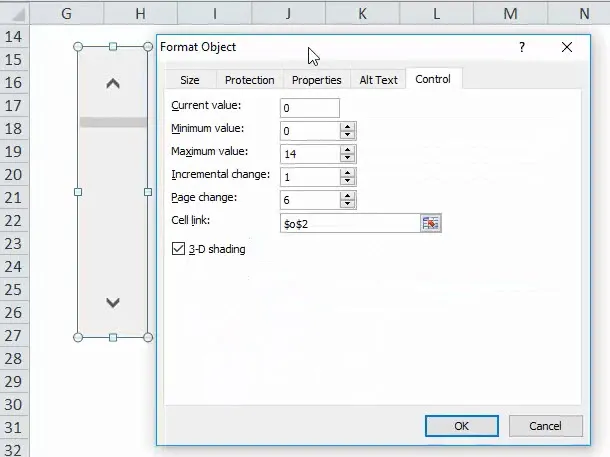
Na caixa acima, existem as seguintes opções:
- Valor atual: a barra de rolagem sempre tem um valor numérico associado a ela. O campo Valor atual define o valor atual da barra de rolagem. Basicamente, ele definirá a posição atual da barra de rolagem.
- Valor mínimo: define o valor mínimo da posição da barra de rolagem
- Valor máximo: define o valor máximo possível da barra de rolagem. O valor atual sempre estará entre o Valor Mínimo e o Máximo.
- Alteração incremental: define o número de valores a serem alterados em um clique da barra de rolagem. Se estiver definido como 1, significa que, se você clicar na seta para baixo da barra de rolagem, seu valor atual aumentará em 1.
- Alteração de página: forneça o valor na alteração de página que o valor aumenta ou diminui e o grau em que a barra de rolagem se move se você clicar entre a caixa de rolagem e qualquer seta final de uma barra de rolagem. Vamos dar um exemplo: em uma barra de rolagem que tem o valor mínimo 0 e o valor máximo 10, se o usuário colocar 2 na propriedade Alterar página, o valor da barra de rolagem aumentará ou diminuirá 2 (no mesmo caso, 20% do valor da barra de rolagem) quando você clica na área entre a barra de rolagem e qualquer uma das setas de rolagem.
- Link de célula: este valor conterá um nome de célula, que manterá o valor atual de uma barra de rolagem. Você usará esse valor em outras fórmulas para responder ao posicionamento da barra de rolagem. Por causa do valor nesta célula, agora eu vou ser atualizado automaticamente sempre que você mover a barra de rolagem.
Como usar a barra de rolagem?
Na seção acima, vimos como inserir a barra de rolagem e configurar seus parâmetros, agora criaremos uma área rolável simples a partir de um conjunto de dados maior
Vamos apenas dar um exemplo de um conjunto de dados simples de todos os 26 alfabetos:
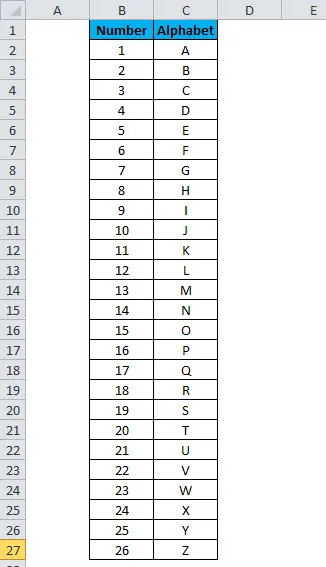
Se você criar o conjunto de dados acima em uma planilha do Excel, ele consumirá 27 linhas (1 para cabeçalho e 26 para cada alfabeto).
Mas, com a ajuda da barra de rolagem, tentaremos ajustar o conjunto de dados acima em menos linhas. Para fazer isso, siga estas etapas:
- Crie um espaço em que você gostaria de exibir o conjunto de dados com a barra de rolagem:
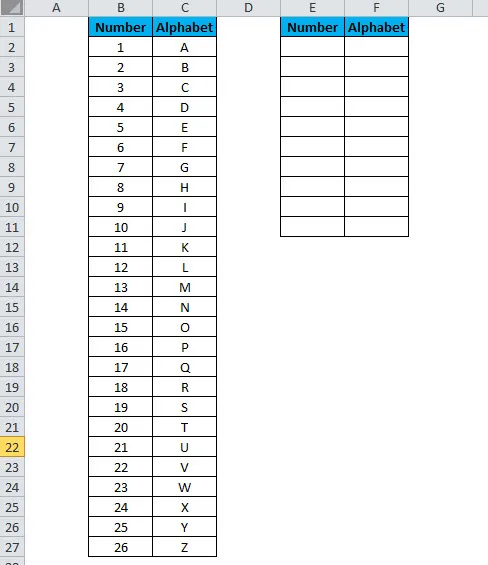
- Clique na faixa de opções do Excel e selecione a guia Desenvolvedor
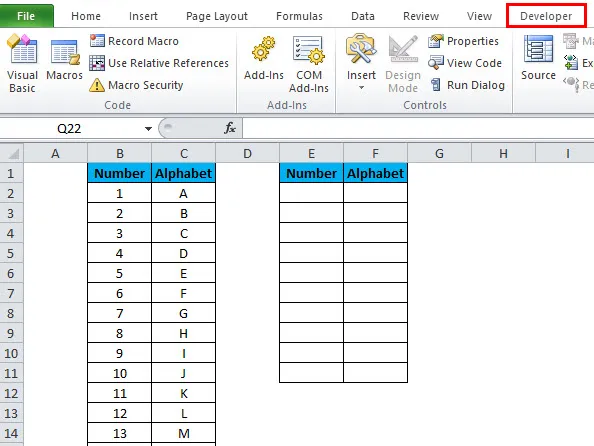
- Clique em Inserir e clique no controle SCROLLBAR para inserir a nova caixa de listagem na planilha excelente, perto do espaço recém-formatado em que você deseja exibir os dados roláveis, conforme mostrado abaixo.
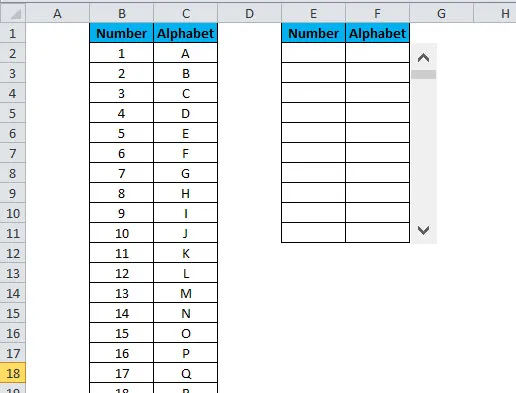
- Agora clique com o botão direito na barra de rolagem e selecione a opção Controle de Formato
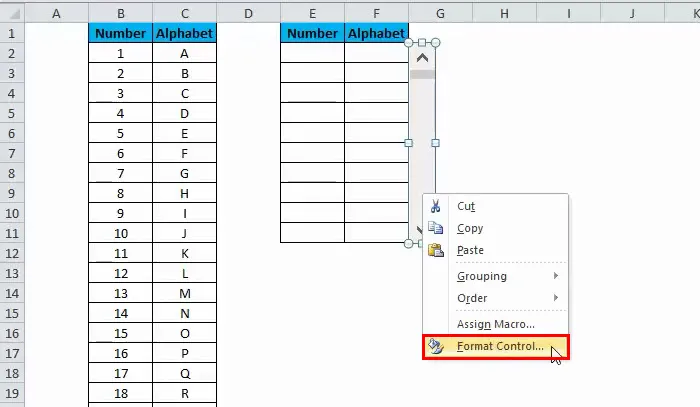
preencha os seguintes dados para os parâmetros da barra de rolagem:
- Valor Atual: 0
- Mínimo: 0
- Máximo: 16
- Mudança Incremental: 1
- Alteração de página: 2
- Link de célula: qualquer célula vazia (estamos tomando o H1)

- Agora, no tipo de célula E2, na seguinte fórmula:
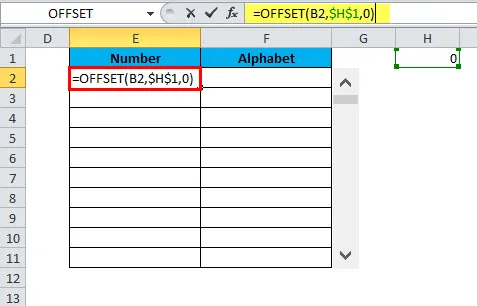
- Você pode ler mais sobre a fórmula OFFSET posteriormente, mas a função OFFSET do Excel pode ser usada quando você deseja obter uma referência que compensa o número especificado de linhas e colunas do ponto inicial.
- Agora copie e cole a fórmula acima em todas as células da área desejada.
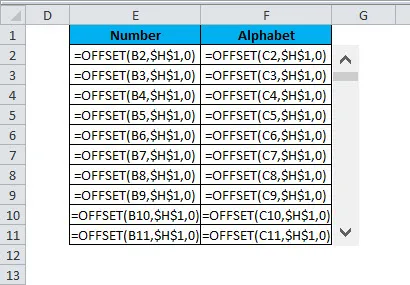
- Isso fará com que o valor nas células seja atualizado sempre que você mover a barra de rolagem.
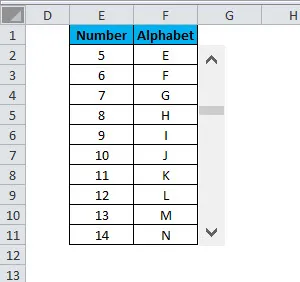
Artigos recomendados
Este foi um guia para a barra de rolagem no Excel. Aqui discutimos conceitos básicos, como inserir barra de rolagem no Excel, como usar a barra de rolagem e configurar uma barra de rolagem, além de exemplos práticos e modelo de excel para download. Você também pode consultar nossos outros artigos sugeridos -
- Como usar a função TRUE?
- Guia da função TAXA do Excel
- Guia para a função SUMIF do Excel
- Exemplos da função POWER no Excel