
Introdução ao gráfico de Sankey no Tableau
O gráfico de Sankey no quadro é um ótimo diagrama. Este diagrama mostrará o fluxo e o relacionamento entre dois elementos diferentes. Esses dois elementos diferentes são chamados nós e relacionamento ou conexão entre dois elementos diferentes chamados como links. Quando temos duas dimensões diferentes (são dados qualitativos ou descrição dos dados) e queremos saber a relação entre eles ou o mapeamento, o gráfico Sankey é a melhor maneira de usar. Três pontos principais no gráfico Sankey são Destino, Origem e Tamanho. Esses três parâmetros irão gerar o gráfico Sankey.
Como criar um gráfico Sankey no Tableau?
Existem duas maneiras de criar o gráfico Sankey:
1. Usando um modelo Sankey
- https://public.tableau.com/views/ ..
- Vá para baixar e baixar o modelo. Salve o modelo na sua área de trabalho.
- Abra o tableau desktop ou versão pública.
- Vá para Arquivo-> Abrir-> Abrir o modelo de download.
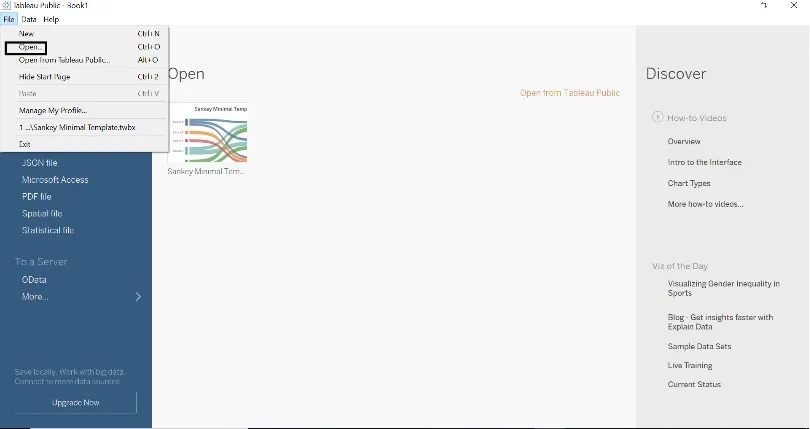
- A janela Abaixo aparecerá assim que o modelo for carregado no quadro.
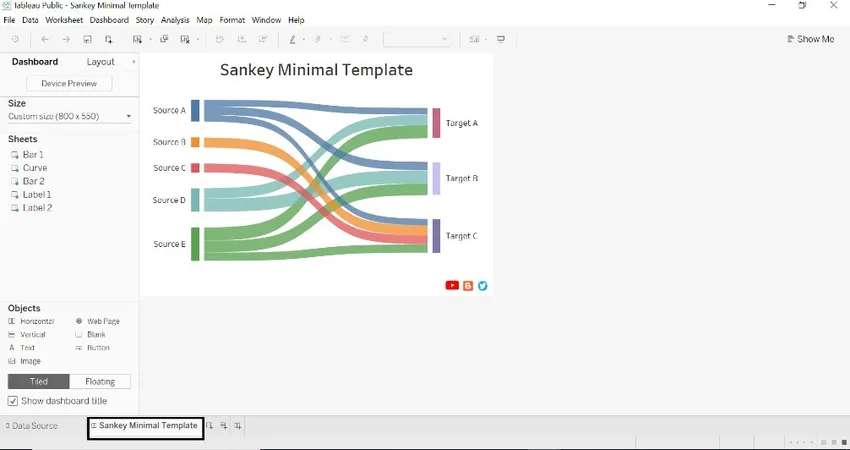
- Clique na nova fonte de dados e conecte-se ao banco de dados (nos referimos ao banco de dados de amostra da loja super).
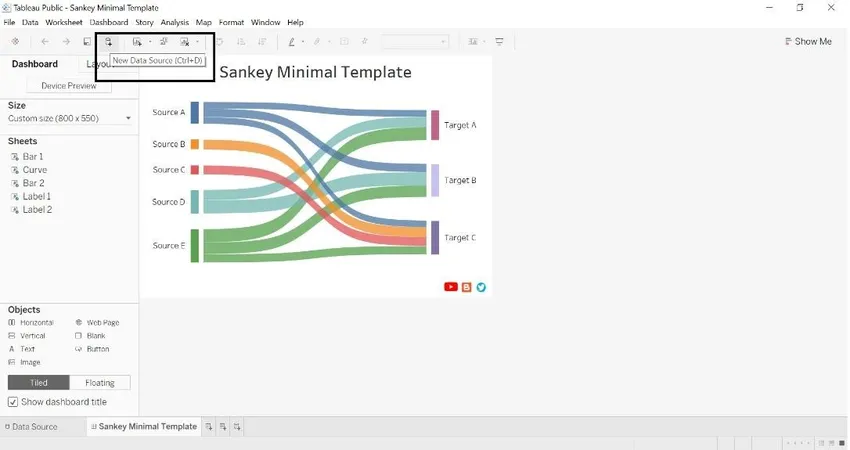
- Depois de recuperar a fonte de dados, a janela abaixo aparecerá.
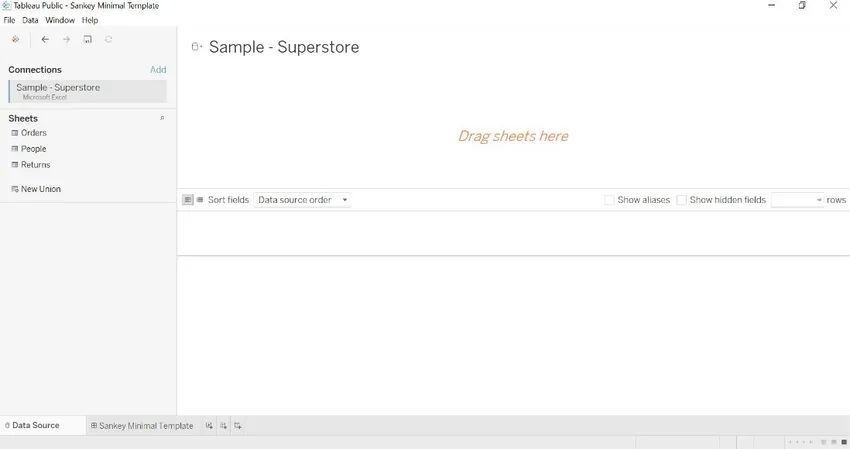
- Arraste a tabela de ordens para Arraste as folhas aqui duas vezes para formar uma união.
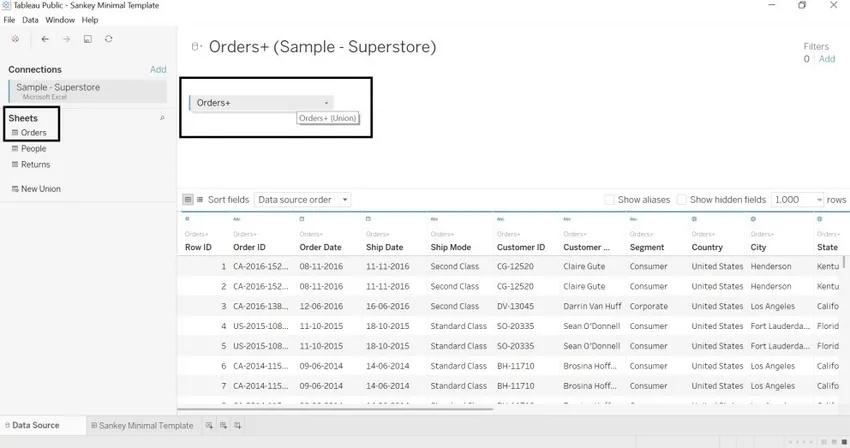
- Vá para a planilha em que podemos ver o modelo Sankey e a fonte de dados.
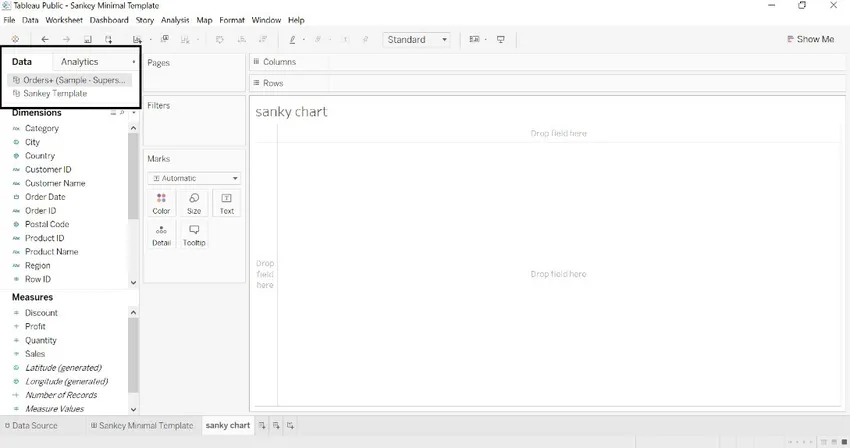
- Renomeamos a dimensão da cidade para a origem, a subcategoria para segmentar e as vendas para o tamanho. O nome da tabela é gerado automaticamente.
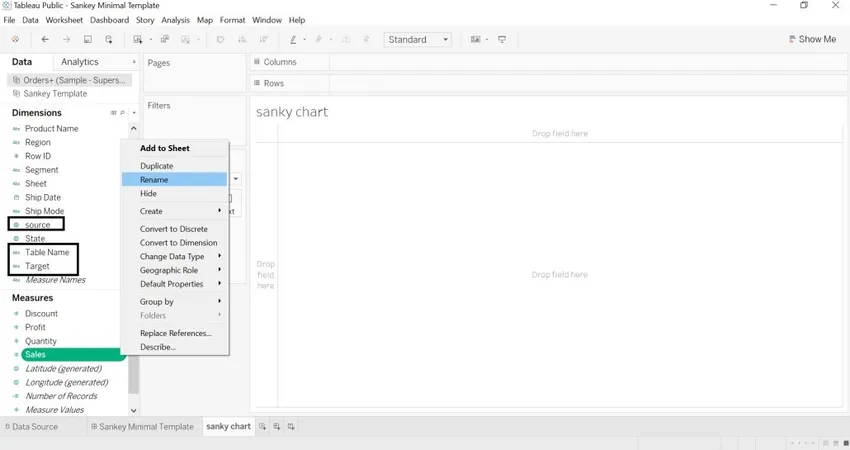
- Selecione Sankey template-> clique com o botão direito-> Substituir Fonte de Dados
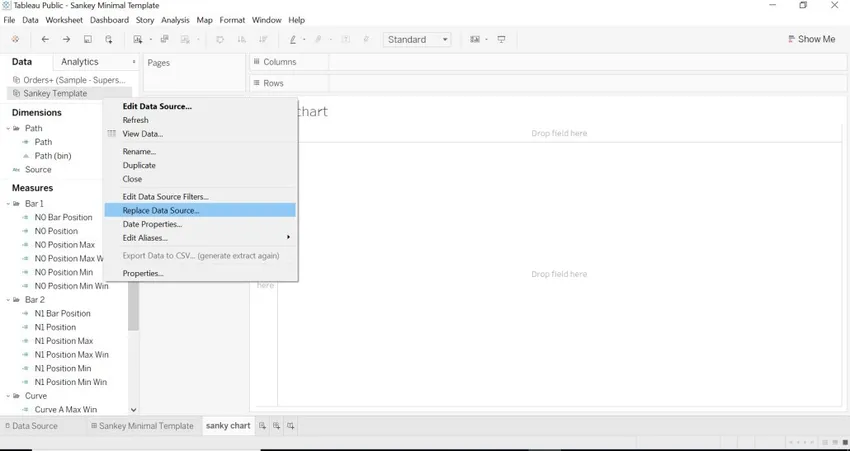
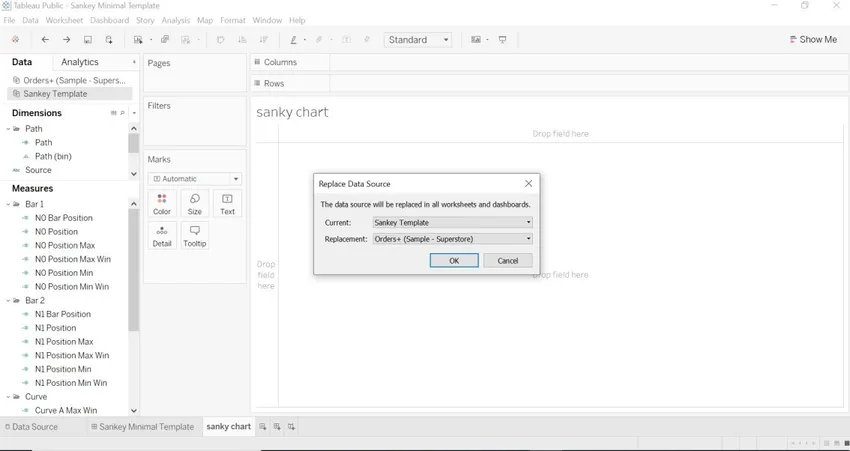
- Vá para o modelo Sankey e podemos ver os dados que carregamos.
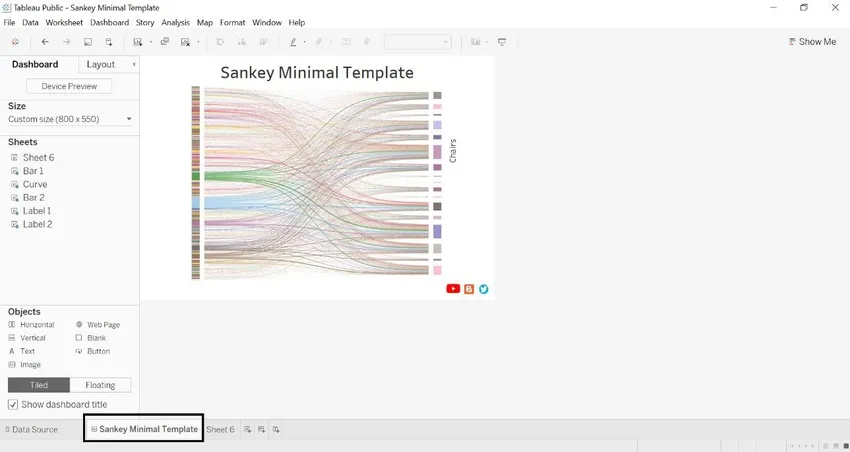
- Podemos ver abaixo a origem e o destino
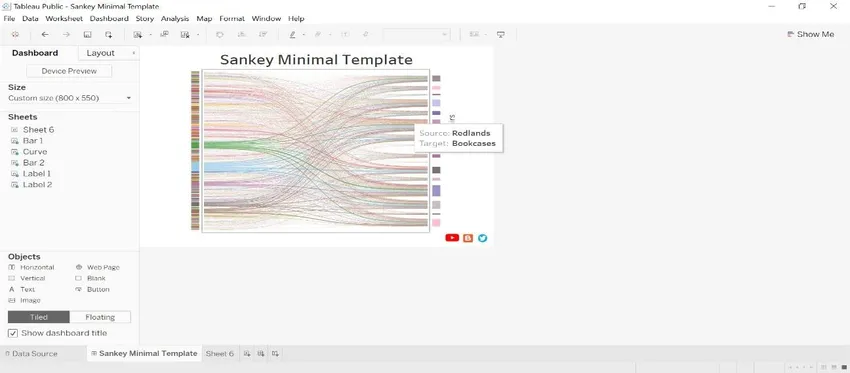
- Vendas, ou seja, tamanho para cada subcategoria (destino) e cidade (origem).
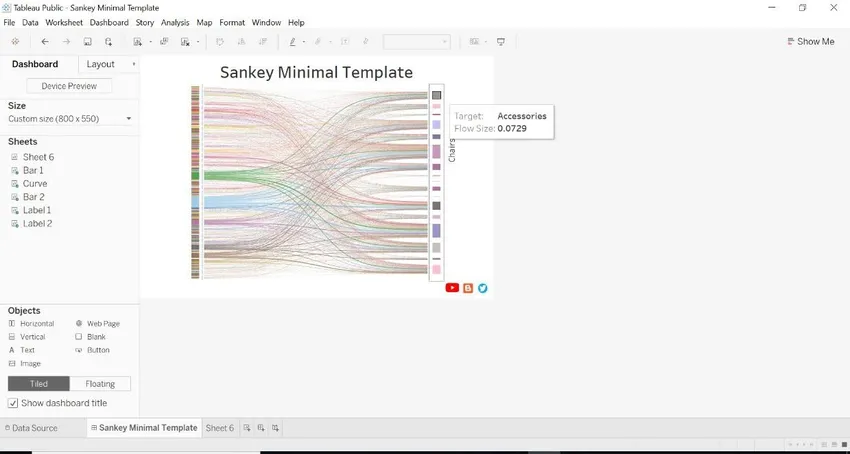
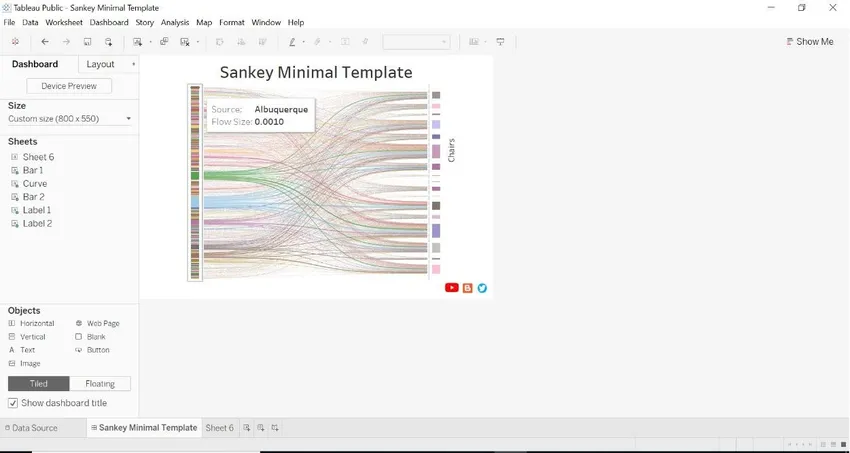
2.Com campo calculado
- Abra a fonte de dados -> vá para dimensão-> clique em Criar campo calculado.
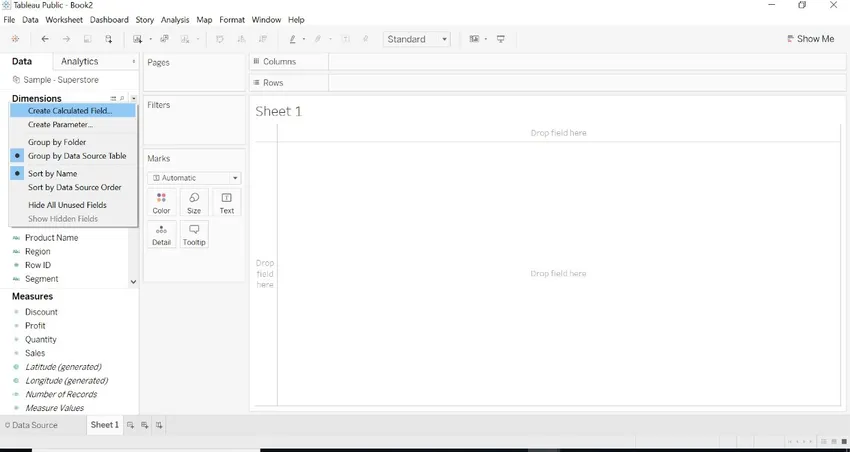
- Este é o eixo X.

- Faça o segundo campo calculado conforme a imagem abaixo.
- Esses dois cálculos estão dizendo para o quadro colocar uma linha. Esses cálculos são graficamente significativos. A região no lado esquerdo e a categoria no lado direito traçam a conexão entre esses dois categorial.1 e 49 é para desenhar uma curva.
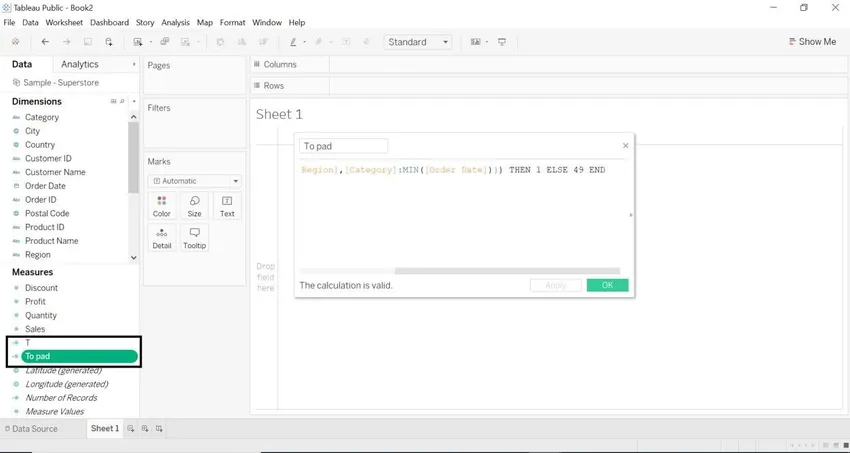
- Transfira os dados entre o intervalo de 0 e 1.
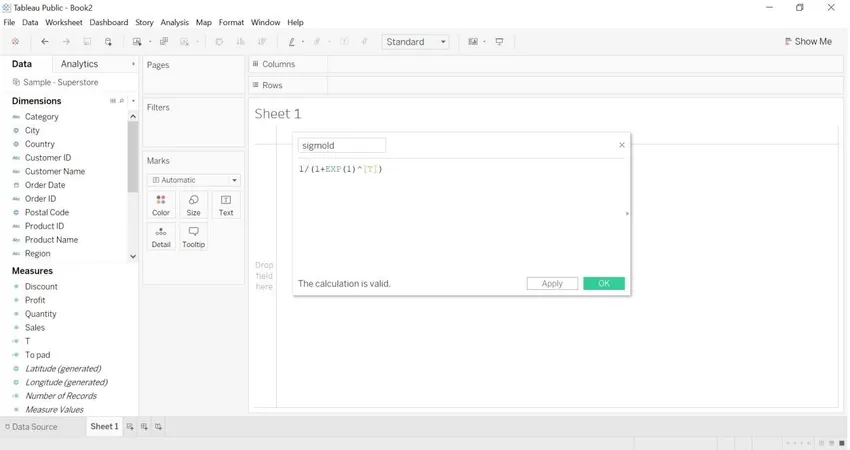
- Selecione Para preencher-> Criar-> Caixas

- Coloque o valor como 1 em Tamanho dos compartimentos
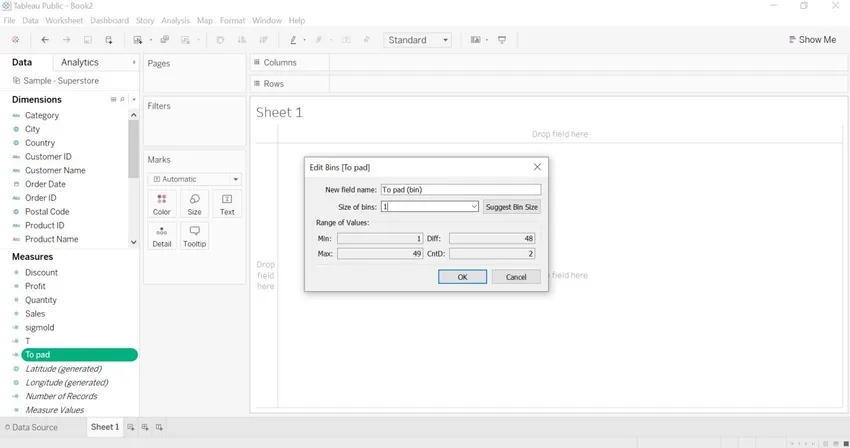
- Uma nova dimensão para preencher (bin) será criada.
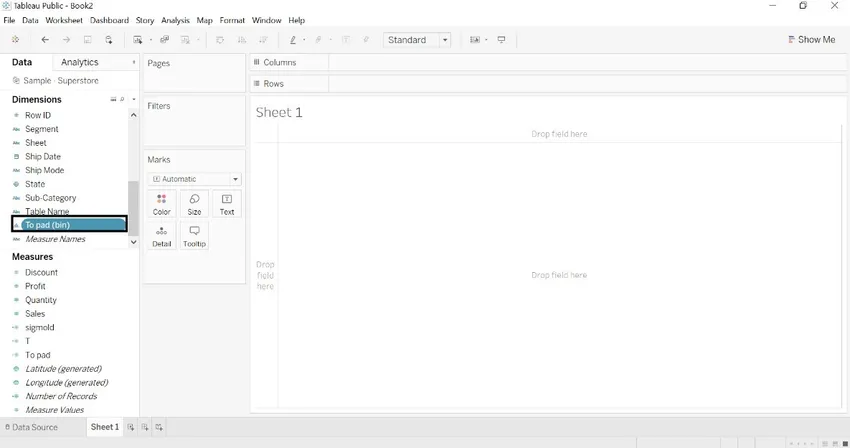
- Crie o campo calculado Rank1 e Rank2 para a curva.
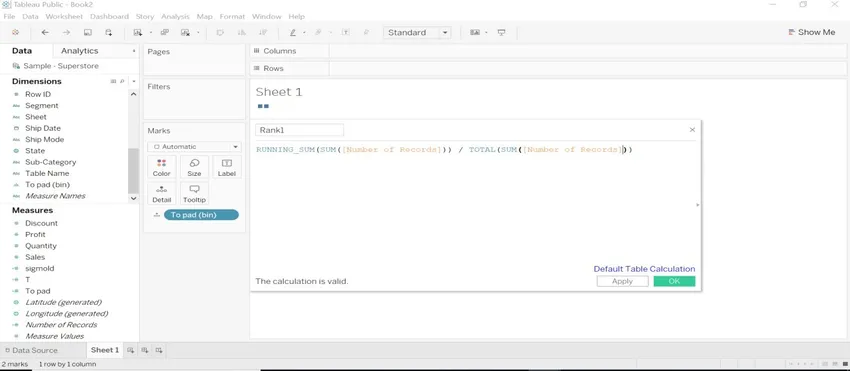
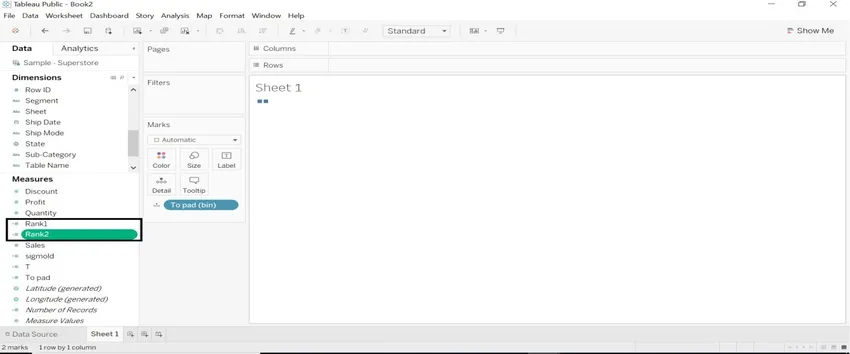
- Crie um campo calculado chamado Curva. Mostrando curvatura entre os elementos.
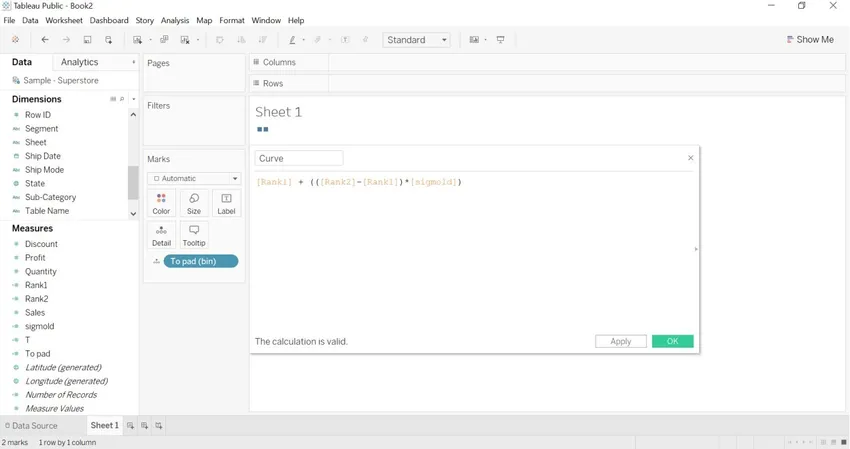
- Definir o tamanho da curva. Maior número de registros = Menor curvatura e Menor número de registros = Menor espessura da curvatura.
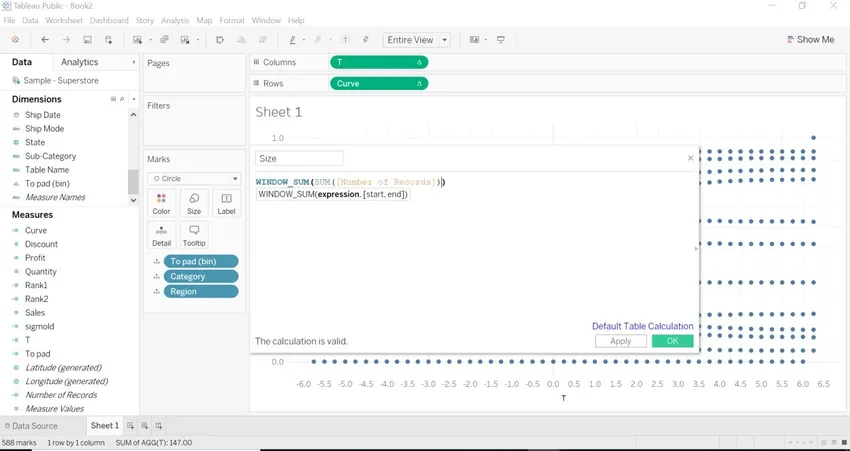
- Arraste T (medir para colunas) -> calcular usando-> Para preencher (posições)
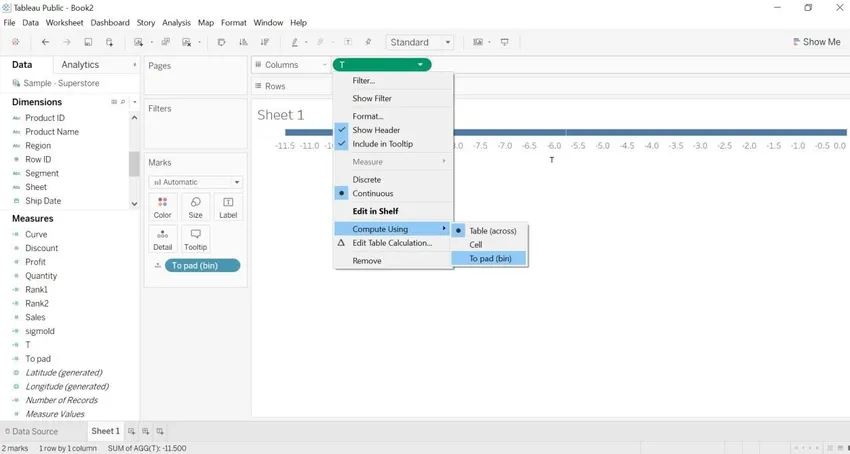
- Arraste a categoria e a região para Detalhes (cartão Marcas)
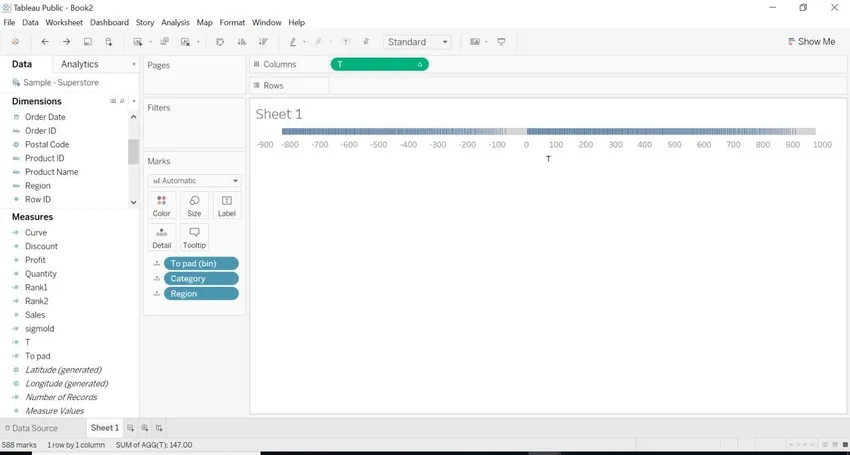
- Arraste a curva para as linhas.
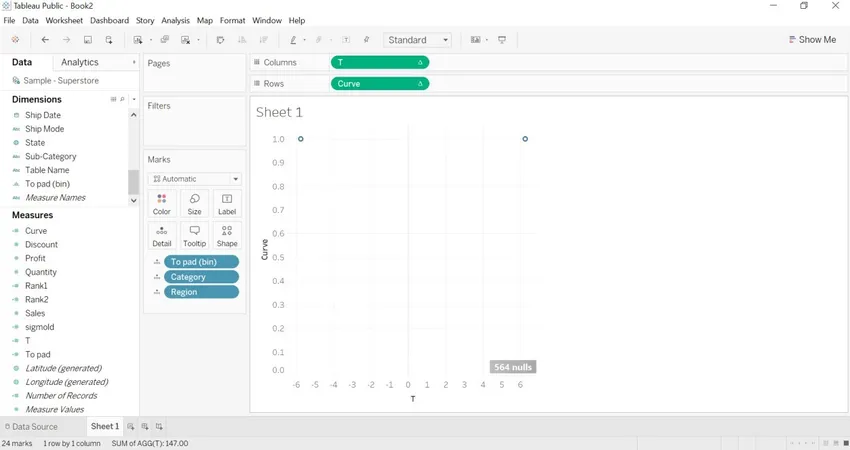
- Vá para a curva-> editar os cálculos da tabela.
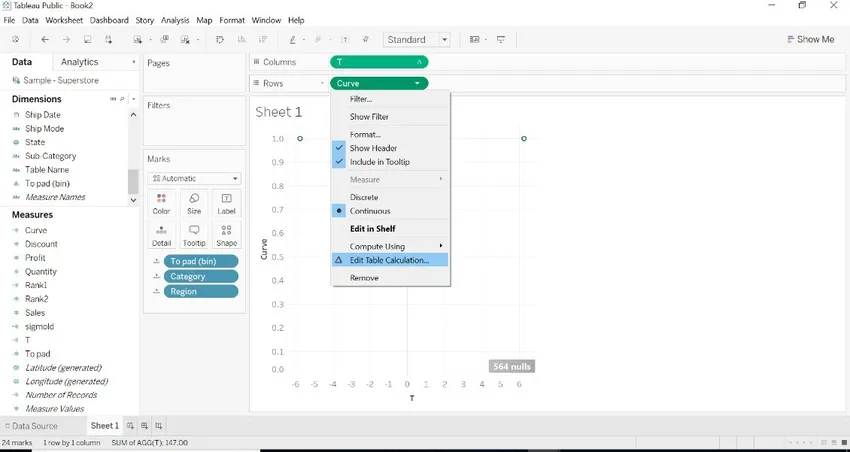
- Selecione Rank1-> Dimensões específicas-> selecione abaixo, considerando todas as dimensões. Você pode ver valores no lado direito
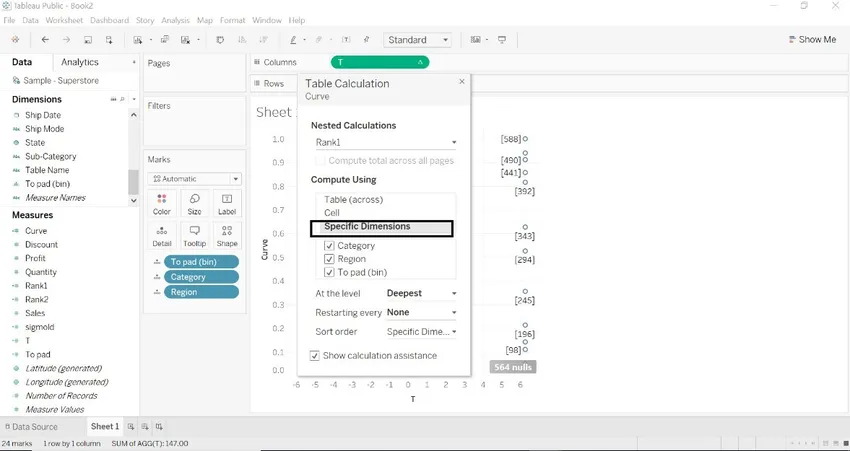
- Quando queremos ver valores nos dois lados. Altere o fluxo de pedidos da classificação2. Mostrado na imagem abaixo.
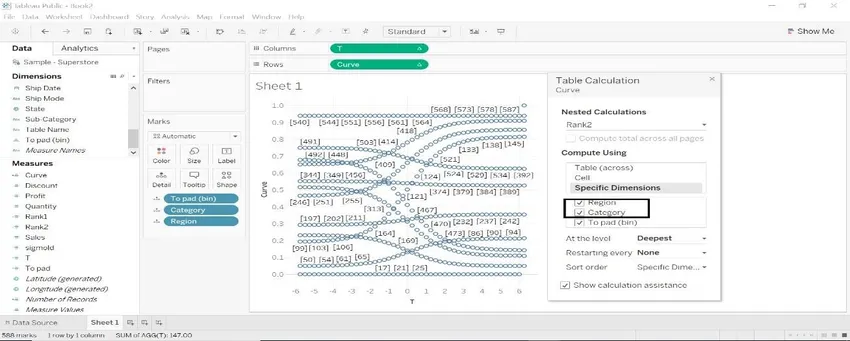
- Selecione a dimensão T e o gráfico será diferente.
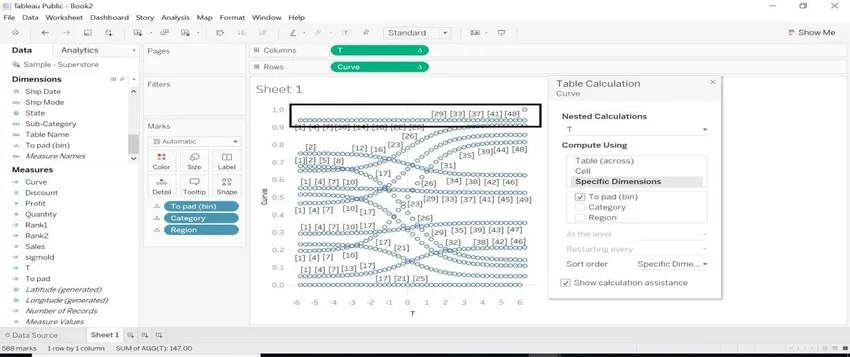
- Uma vez aplicada a curva T, vemos alguma curvatura na imagem abaixo.
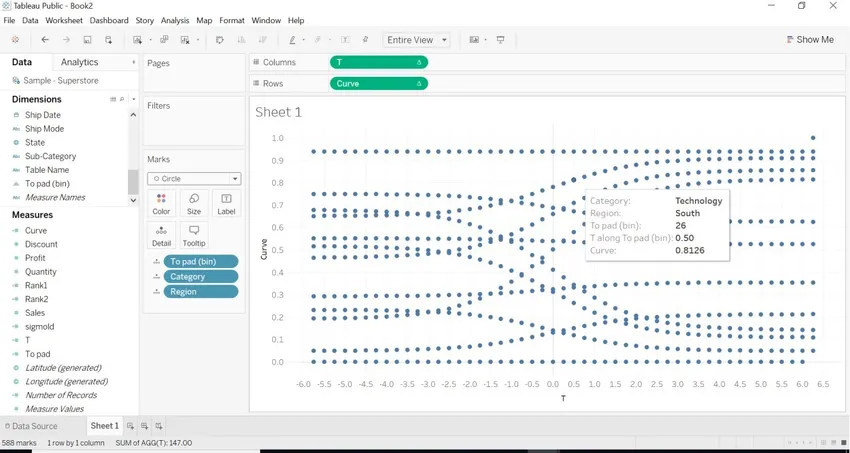
- Precisamos fazer alguma formatação para o gráfico.
1.Para preencher (bin) -> Caminho
2. Categoria -> cor
3 Região-> Etiqueta
4 Arraste Size-> Size (Marks card)
5.Tamanho-> Computar Usando-> To pad (bin)
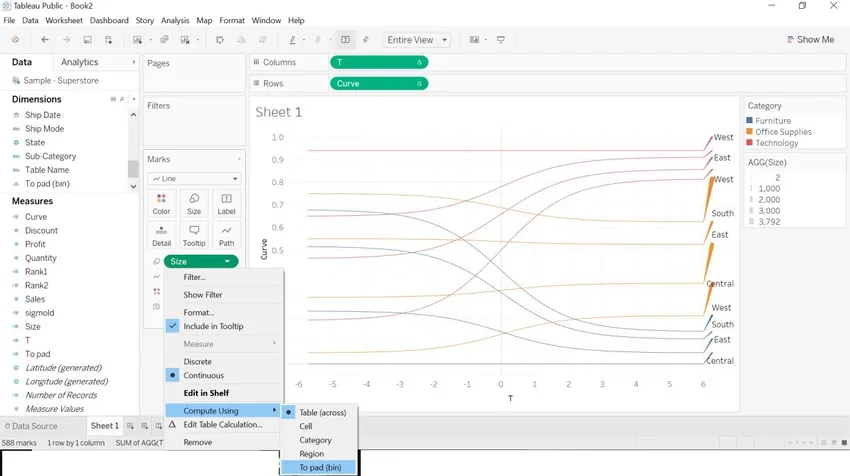
- A imagem Abaixo aparecerá quando terminarmos a formatação mencionada acima.
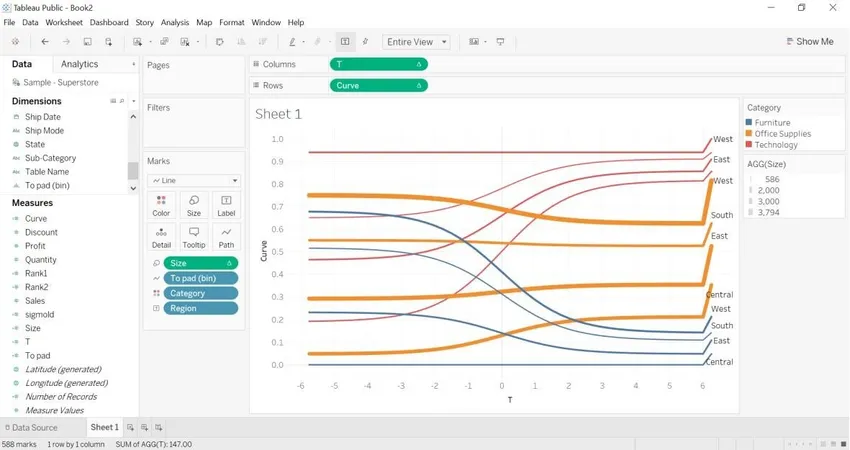
- Abra uma nova planilha-> arraste Categoria para cor-> arraste o número de registros para as linhas. A imagem abaixo será criada.

- Duplique a região de arrasto da folha anterior para cor-> arraste o número de registros para as linhas.
A imagem abaixo será criada.
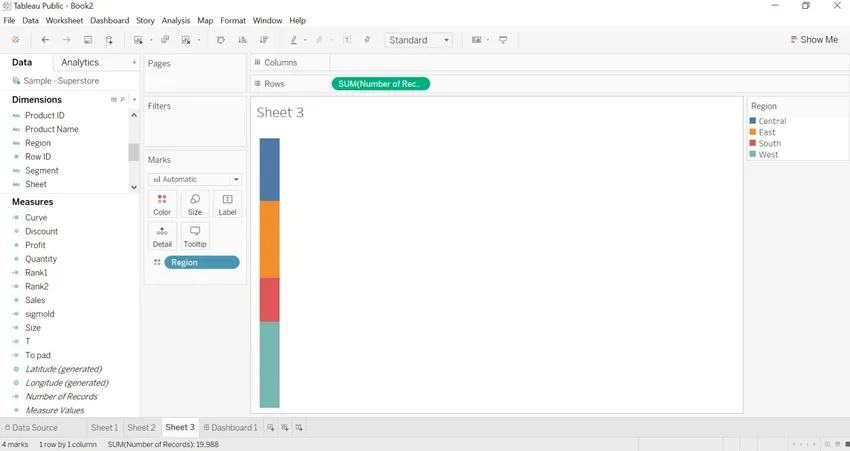
- Criaremos um painel para o gráfico Sankey.
- Arraste a planilha1 para o painel.
- Arraste a folha 2 (categoria) para o painel.
- Arraste a folha 3 (região) para o painel.
- Ocultar o título da folha.
- Oculte todos os filtros, como categorias, regiões.
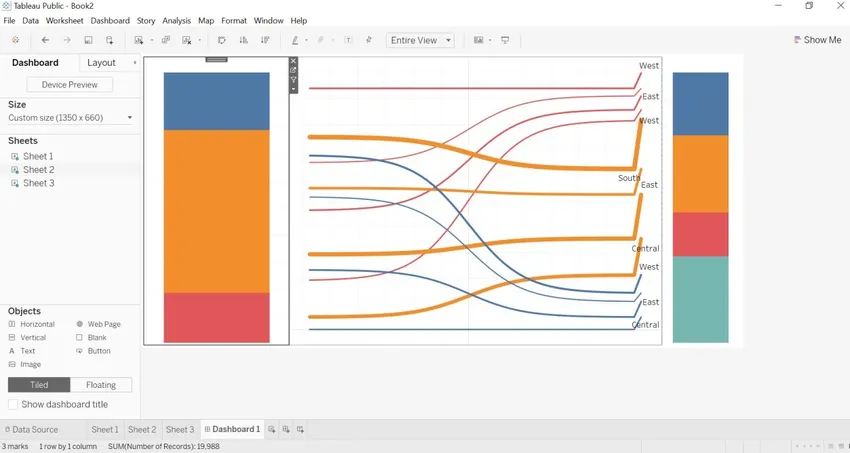
- Como ocultamos os detalhes da categoria, mas quando movemos a seta para uma categoria. Obteremos o número de registros em cada categoria.
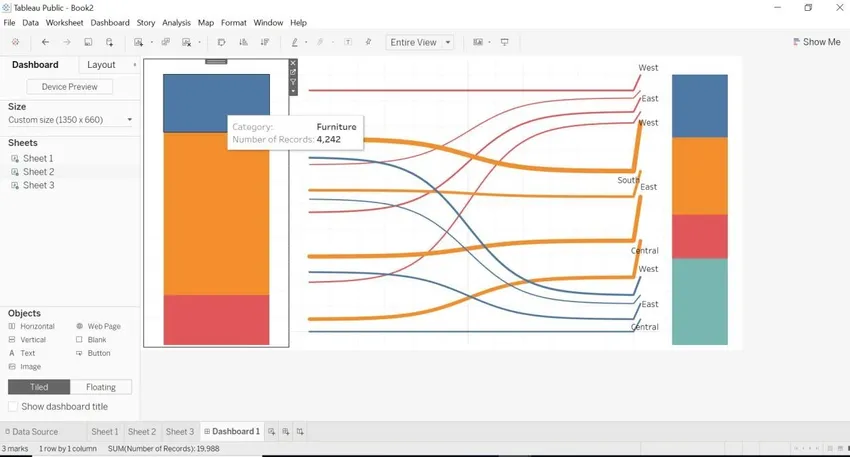
- Como escondemos os detalhes da região, mas quando movemos a região da seta. Obteremos o número de registros em cada região.
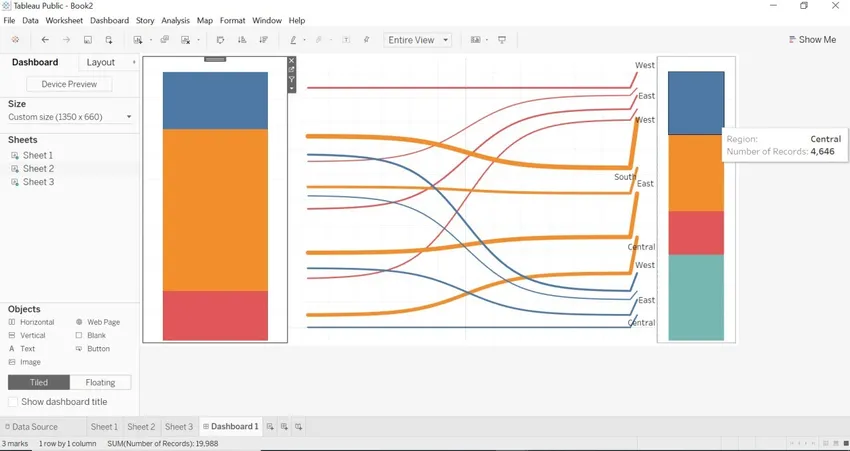
- Podemos ver Sankey com diferentes dimensões de como os dados e o gráfico Sankey mudam.
- Fizemos uma alteração no painel Para . Os dados são recuperados para cidade e categoria.
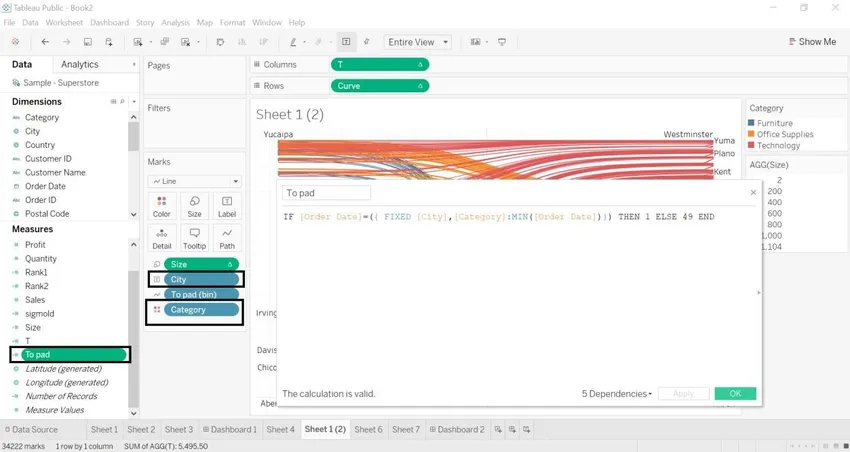
- Uma cidade com vários registros
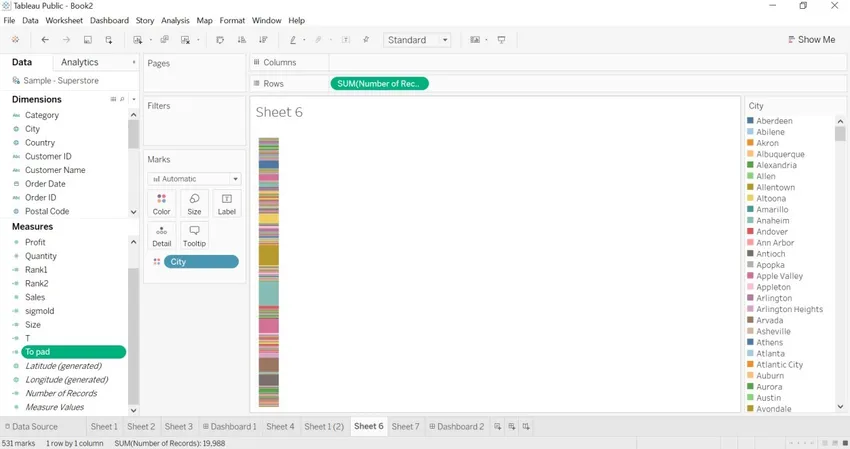
- Categoria com vários registros.
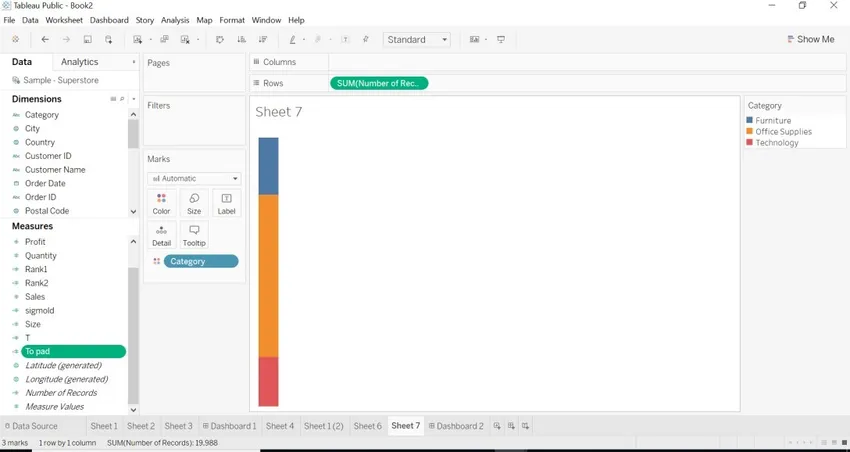
- Criamos um painel para as dimensões da cidade e da categoria com o gráfico Sankey.
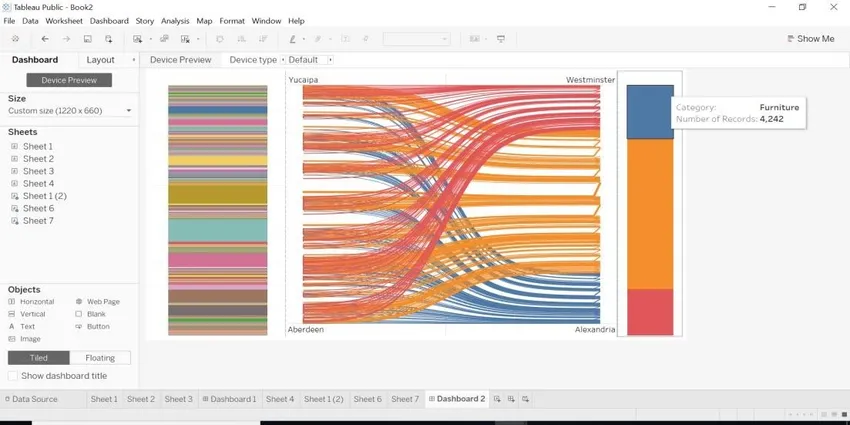

Conclusão
Vimos o que é o Sankey Chart no Tableau e como criá-lo com duas dimensões diferentes. Sempre que precisamos mapear dados com diferentes dimensões, o Sankey chart é a maneira mais adequada. Isso nos ajuda a mostrar a origem e o destino do mapeamento com a ajuda do tamanho.
Artigos recomendados
Este é um guia para o Sankey Chart no Tableau. Aqui discutimos duas maneiras diferentes de criar um gráfico Sankey, usando um modelo Sankey e a segunda usando campo calculado em um quadro junto com as etapas. Você também pode consultar os seguintes artigos para saber mais:
- Linhas de referência do Tableau
- Cálculo da tabela do Tableau
- Criação do painel do Tableau
- Parâmetros no Tableau
- Função de classificação no Tableau
- Funções agregadas do Tableau
- Filtro de contexto do Tableau
- Quadro de marcadores do Tableau
- Introdução aos recursos e atributos do Tableau