
Introdução ao texto 3D no Illustrator
O texto 3D no Illustrator é outro recurso importante do aplicativo. Embora, o texto 3D possa ser criado por duas técnicas diferentes. A primeira técnica envolve o uso das Ferramentas 3D, enquanto na 2ª técnica, tentamos criar um texto 3D sem usar as ferramentas 3D.
Os impactos úteis de Extrusão e chanfro do Illustrator simulam rapidamente uma aparência 3D no seu texto. Você pode adicionar
gradientes para as sombras projetadas para gerar pontos de luz geralmente vistos em formas 3D. O Adobe Illustrator é um dos poucos softwares que não requerem um renderizador em 3D para visualizar a imagem de texto em 3D. Além disso, a criação de texto 3D é mais fácil para os usuários, pois ele pode ajustar livremente o tamanho das letras individuais e criar suas próprias obras de arte criativas. Os designers gráficos acham a construção de texto 3D divertida e fácil por causa de seus diferentes recursos.
Técnicas para criar texto 3D
Basicamente, temos dois tipos de técnicas para criar um teste 3D.
Técnica # 1 - Usando ferramentas 3D
Etapa 1: abra um documento em branco .

Etapa 2: digite um texto para criar um texto 3D no Illustrator.
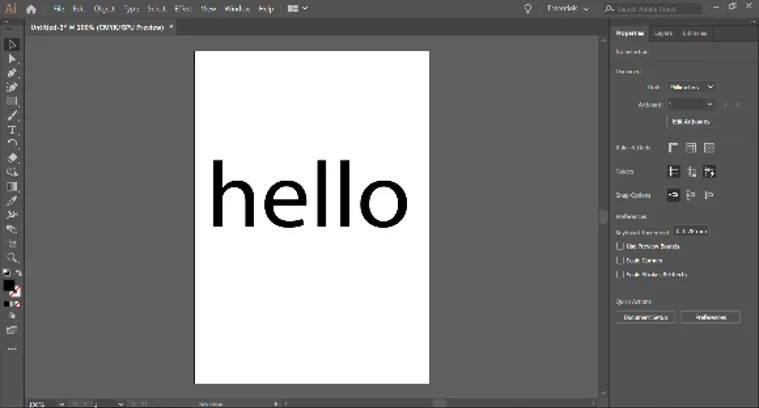
Etapa 3: selecione a cor para preencher a carta.
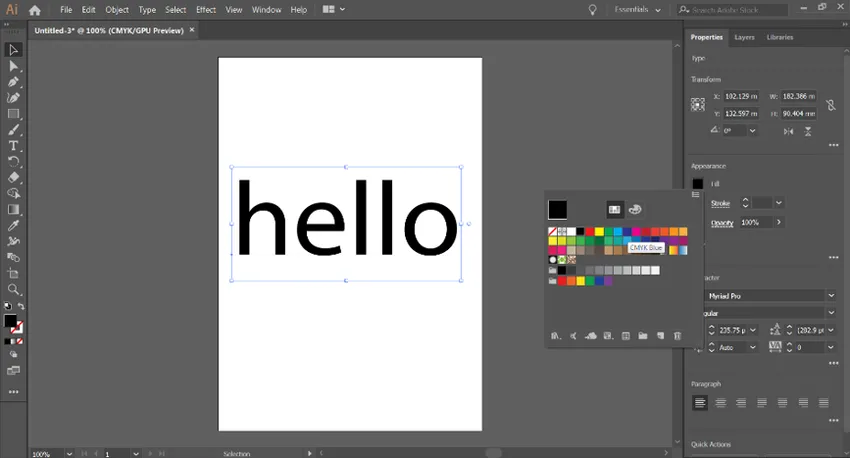
Etapa 4: selecione uma opção Global na caixa de diálogo. Em seguida, vá para Effect-3D - Extrude and Bevel.
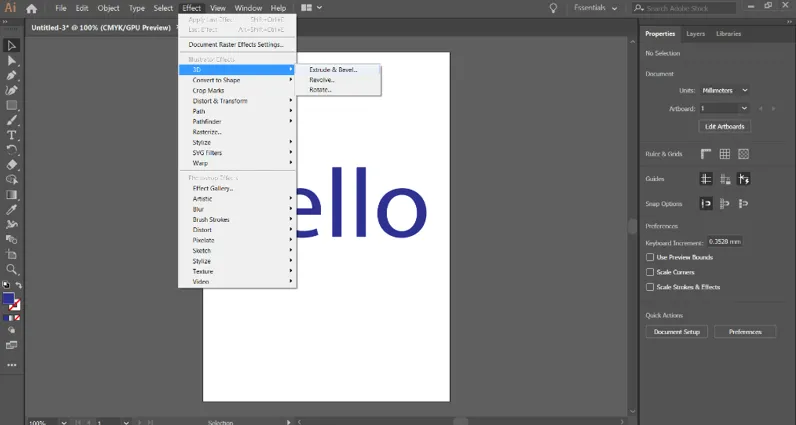
Etapa 5: Uma caixa de diálogo aparecerá na tela para mais configurações.
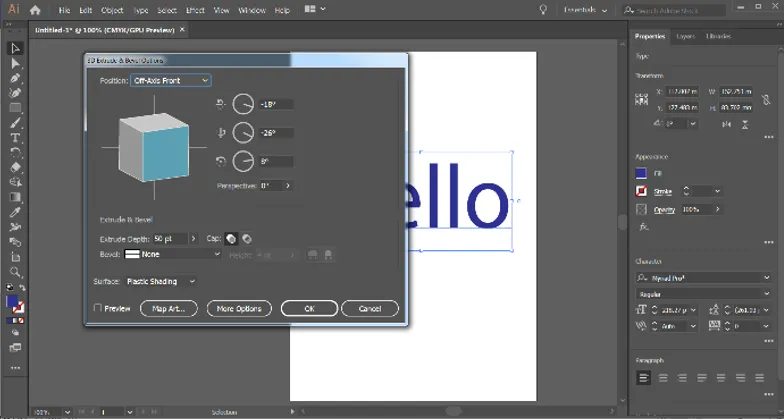
Etapa 6: aplique profundidade usando a opção de extrusão.
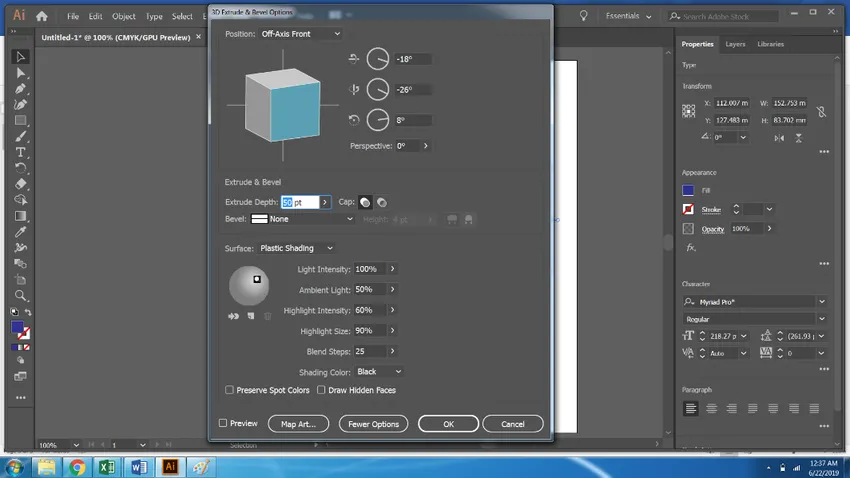
Etapa 7: clique em Mais opções para configurações detalhadas e clique em Editar e mencione o não. das etapas de mesclagem nas configurações.
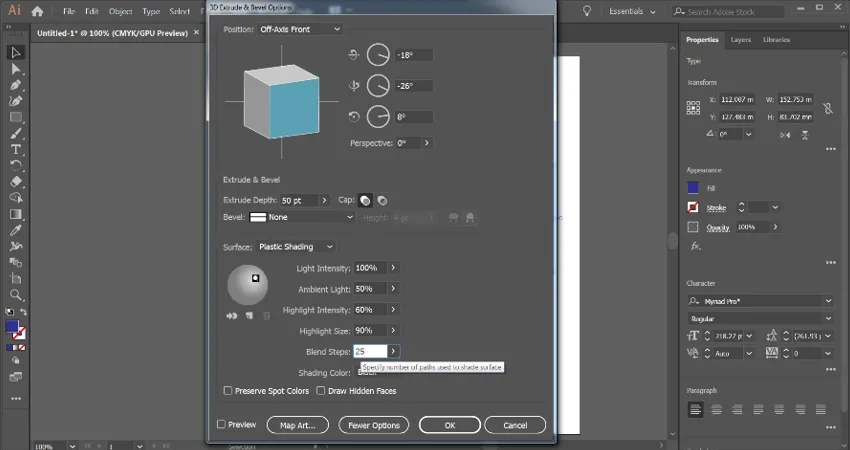
Etapa 8: o texto 3D está pronto para uso.
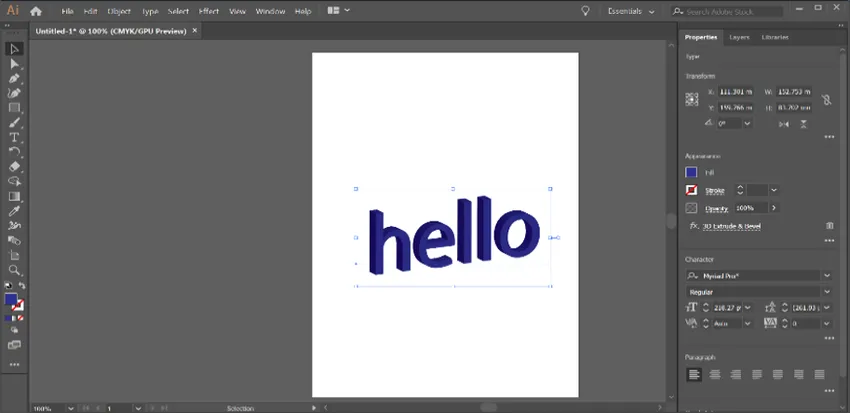
Técnica # 2 - Sem usar ferramentas 3D
Etapa 1: Crie um novo arquivo.
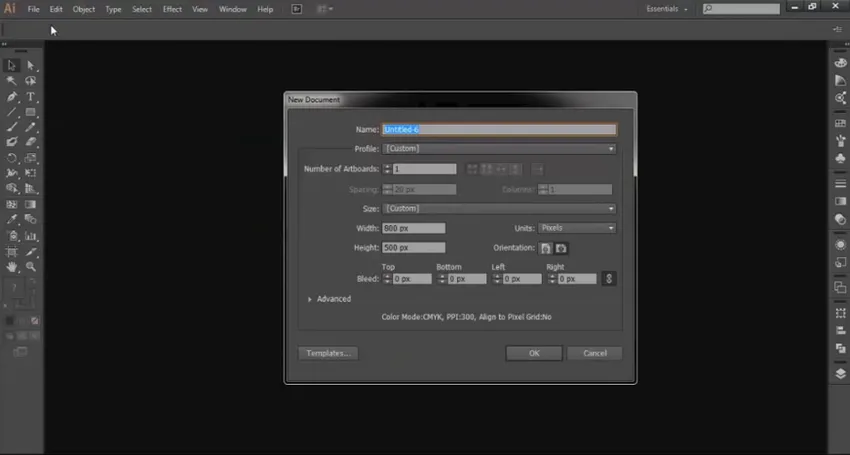
Etapa 2: Usando a Ferramenta de texto e Tipo de fonte de impacto, TEXTO.
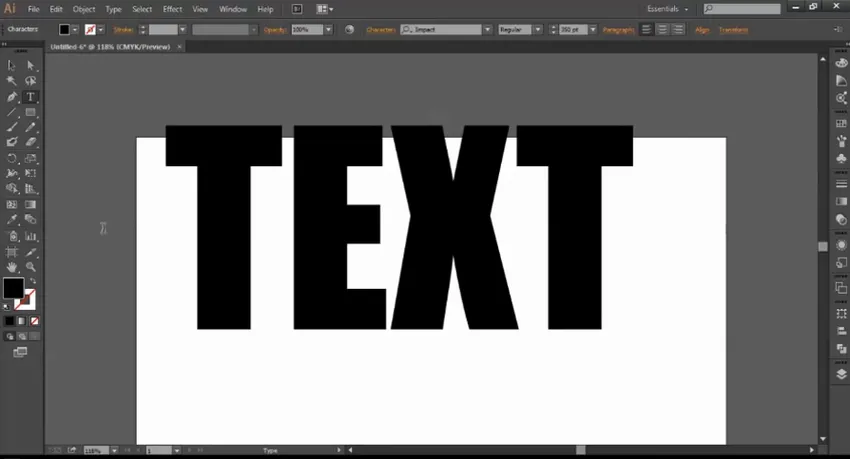
Etapa 3: aumentar o espaço entre o texto.
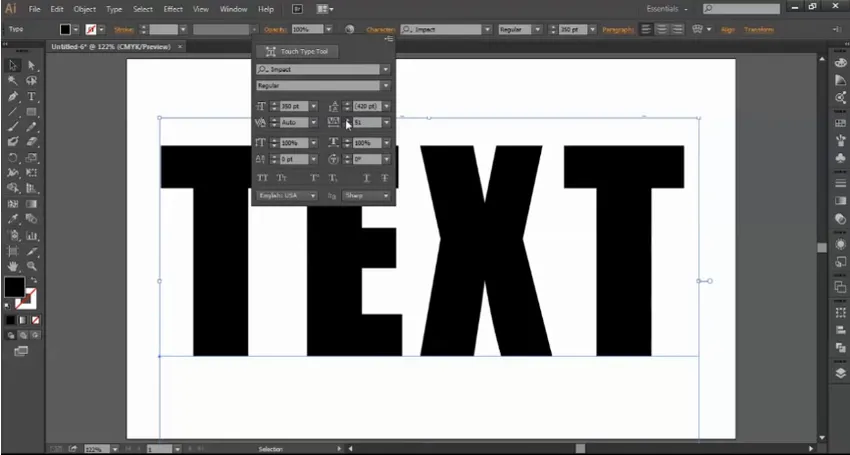
Etapa 4: mantenha pressionada a tecla Alt e o mouse para duplicar o TEXTO e alterar sua cor.
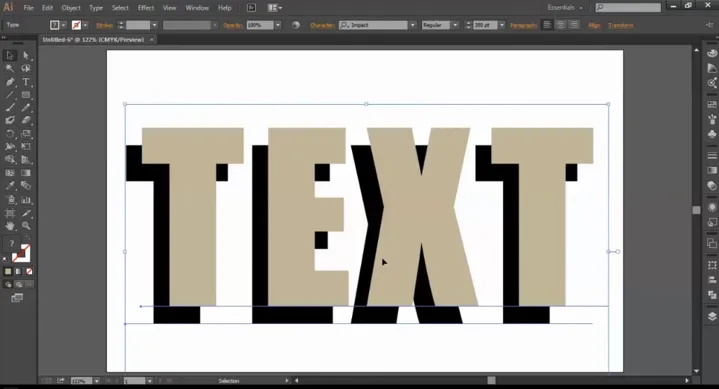
Etapa 5: selecione a ferramenta Caneta e uma cor de tom menor na caixa de cores.
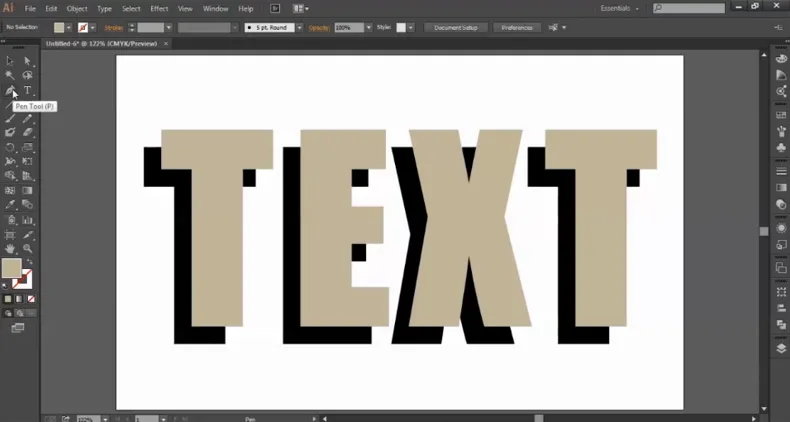
Etapa 6: usando a ferramenta caneta, conecte os dois cantos dos 2 objetos.
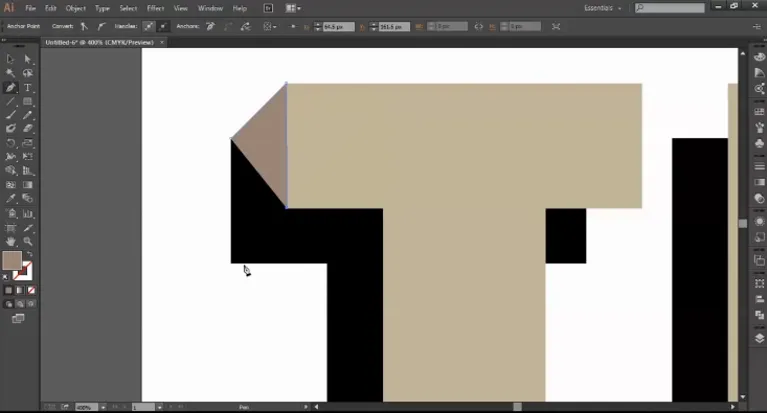
Etapa 7: Faça uma ponte de conexão usando a ferramenta caneta.
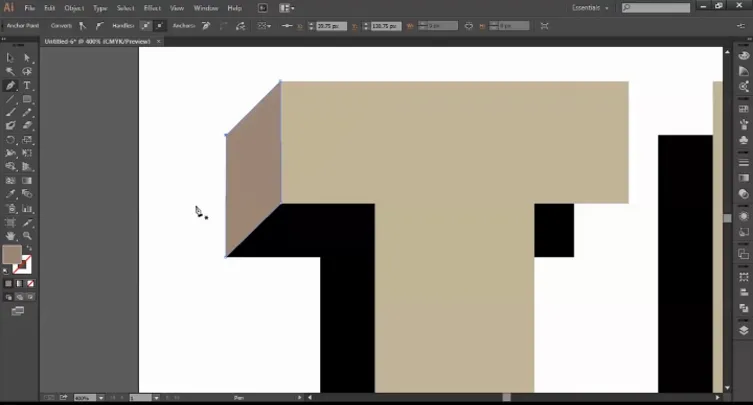
Etapa 8: Continue fazendo as formas usando a ferramenta caneta. Solte um efeito de sombra na imagem resultante.
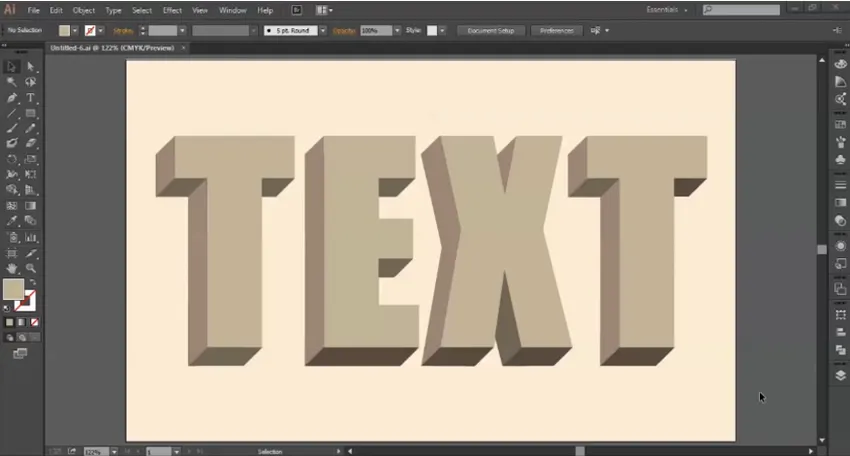
Etapa 9: selecione o objeto superior e use a tecla Alt + Mouse para criar uma cópia do texto. Adicione uma cor preta ao novo texto criado.
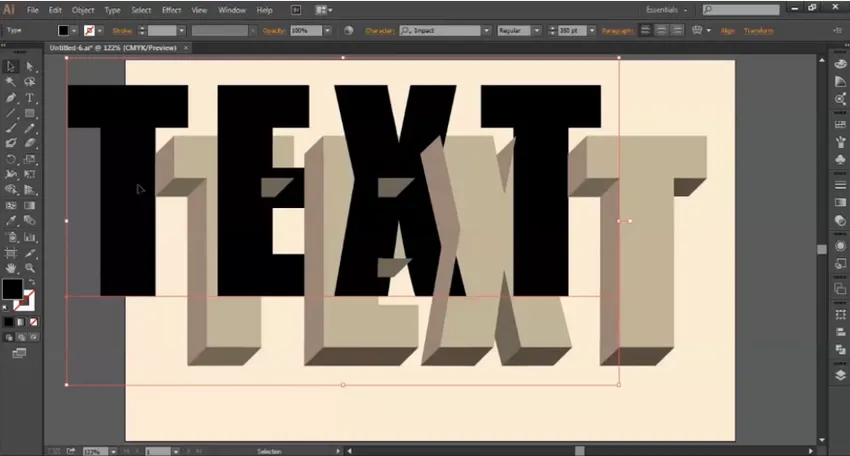
Etapa 10: coloque este texto atrás do texto criado em 3D.
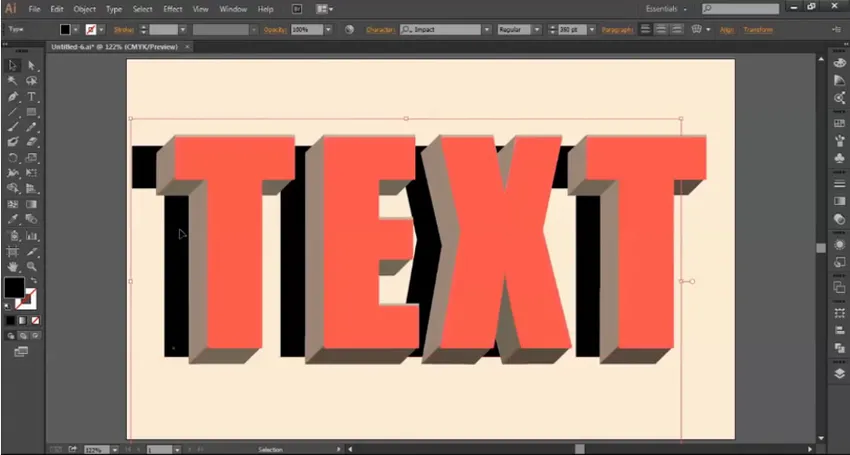
Etapa 11: Depois de colocar o texto em preto, selecione Gaussian Blur no menu Effects. Por fim, selecione o raio do Gaussian Blur.
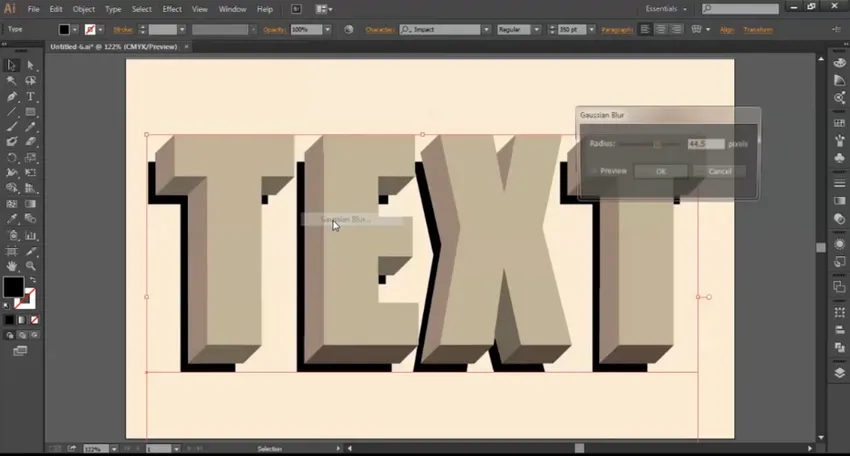
Etapa 12: o texto 3D é finalizado.
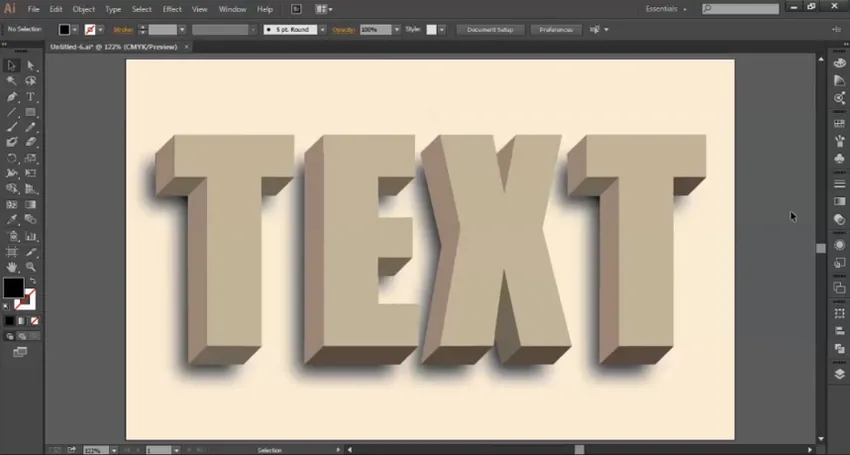
O Adobe Illustrator se tornou um programa exigente nos últimos anos e é usado por quase todos os designers e artistas gráficos. Além disso, atualmente, o Illustrator também é ensinado em instituições de ensino e escolas para o ensino especializado. Um software de aprendizagem como o Illustrator ou o Photoshop desde tenra idade não só ajudará os alunos a atingir seus objetivos, mas também os capacitará em vários aspectos do design.
Além disso, a criação de texto em 3D tem duas maneiras de criá-lo. Existem muitos outros efeitos e modificações que podem ser executados com o Illustrator usando mais de duas maneiras. É só que o usuário deve estar ciente das ferramentas e técnicas do aplicativo e de suas várias funções. Com as habilidades necessárias, o usuário pode criar coisas incríveis com o Illustrator.
Conclusão - Texto 3D no Illustrator
Os designers gráficos têm várias opções para criar texto 3D. Criar qualquer coisa em um software vetorial não se limita a apenas uma técnica. Os usuários podem fazer uso de tantas técnicas usando diferentes ferramentas e efeitos e criar criações impressionantes e surpreendentes. A ferramenta mais útil na criação de texto 3D sem usar as ferramentas 3D é o uso da ferramenta Caneta.
Artigos recomendados
Este foi um guia para texto 3D no Illustrator. Aqui discutimos o conceito com diferentes tipos e como criar texto 3D no Illustrator. Você também pode consultar nossos outros artigos sugeridos para saber mais -
- Como usar as ferramentas do Maya?
- O que é efeitos 3D no Illustrator?
- Ferramentas do Adobe Photoshop
- Ferramenta de olhos vermelhos no Photoshop
- Ferramenta de transformação gratuita do Illustrator
- Remover plano de fundo no Illustrator
- Como aplicar efeitos no Illustrator?