Neste tutorial, você aprenderá dicas e truques para economizar tempo para trabalhar com modos de mesclagem de camadas no Photoshop! Mostrarei como rolar facilmente os modos de mesclagem para ver como cada um afeta sua imagem, como pular instantaneamente para o modo exato de mesclagem necessário e até como ajustar a intensidade de um modo de mesclagem, diretamente do seu computador. teclado! Abordaremos todos os atalhos do modo de mesclagem que você precisa conhecer para acelerar seu fluxo de trabalho e incluiremos uma dica para facilitar a memorização desses atalhos.
Vou usar o Photoshop CC, mas qualquer versão recente funcionará. Vamos começar!
O que aprenderemos
Para nos ajudar a aprender as dicas e truques, usarei o Photoshop para misturar uma textura com uma imagem. Aqui está a imagem que vou usar. Eu baixei este do Adobe Stock:

A primeira imagem Crédito da foto: Adobe Stock.
E se olharmos no meu painel Camadas, veremos que também tenho uma textura em uma camada acima dele. Eu falo sobre como mover imagens para o mesmo documento em um tutorial separado, então ativarei a camada superior clicando no ícone de visibilidade :
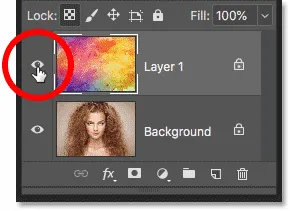
Ativando a camada superior.
E aqui está a minha textura, também do Adobe Stock:

A segunda imagem Crédito da foto: Adobe Stock.
Onde encontrar os modos de mesclagem de camadas
Os modos de mesclagem do Photoshop são encontrados no canto superior esquerdo do painel Camadas, e o modo de mesclagem padrão é Normal :

A opção Blend Mode, definida como Normal por padrão.
Se você clicar na opção Blend Mode, encontrará muitos outros modos de mistura para escolher. No Photoshop CC, existem 27 modos de mesclagem no total:
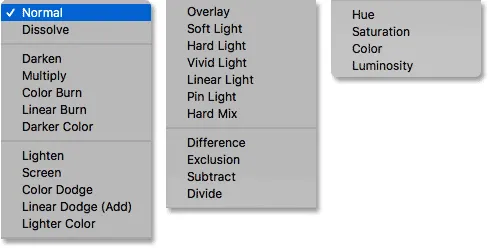
Modos de mesclagem de 27 camadas do Photoshop.
Modos de mesclagem de camadas versus modos de mesclagem de ferramentas no Photoshop
Antes de prosseguirmos, é importante saber a diferença entre um modo de mesclagem de camadas e um modo de mesclagem de ferramentas, e eu vou lhe dizer por que em um momento. Os modos de mesclagem de camadas são todos encontrados no painel Camadas e controlam como uma camada é combinada com as camadas abaixo dela. Mas algumas das ferramentas do Photoshop também incluem seus próprios modos de mesclagem. A maioria das ferramentas de pincel e pintura têm seus próprios modos de mesclagem separados, que afetam a própria ferramenta e são completamente separados dos modos de mesclagem de camadas no painel Camadas.
Se eu escolher a ferramenta Pincel na barra de ferramentas:
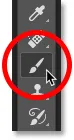
Selecionando a ferramenta Pincel.
Vemos na barra de opções que ele tem sua própria opção Blend Mode com seus próprios modos para escolher. Eles podem ter a mesma aparência dos modos de mesclagem no painel Camadas, mas não são. Esses modos de mesclagem afetam a aparência das pinceladas . Eles não têm efeito em nenhuma camada:
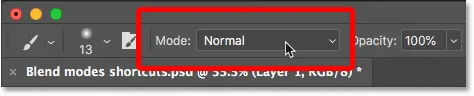
Os modos de mesclagem da ferramenta Pincel afetam a ferramenta Pincel, não a sua imagem.
E não é apenas a Ferramenta Pincel que possui seus próprios modos de mesclagem. Outras ferramentas relacionadas a pincéis, como o Spot Healing Brush, a Clone Stamp Tool e a Eraser Tool, têm seus próprios modos de mesclagem. E o mesmo acontece com a Ferramenta Gradiente e até a Ferramenta Balde de tinta. De fato, a maioria das ferramentas de pincel e pintura as possui:
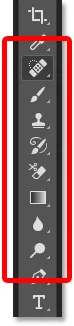
As ferramentas de pincel e pintura são agrupadas na barra de ferramentas.
O motivo pelo qual você precisa saber isso é que, se você tiver uma dessas ferramentas selecionadas, poderá selecionar acidentalmente o modo de mesclagem da ferramenta quando realmente pretender selecionar um modo de mesclagem de camadas . Portanto, para usar os atalhos que estamos prestes a aprender a alternar entre os modos de mesclagem de camadas, primeiro verifique se você tem uma ferramenta selecionada que não possui seus próprios modos de mesclagem. A ferramenta Move funciona muito bem, assim como qualquer uma das ferramentas de seleção do Photoshop. Vou pegar a ferramenta Mover na barra de ferramentas, que você também pode selecionar pressionando a letra V :
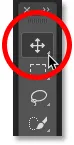
A ferramenta Mover é uma das ferramentas sem seus próprios modos de mesclagem.
Como rolar pelos modos de mesclagem de camadas
Vamos ver como rolar rapidamente pelos modos de mesclagem de camadas para ver o efeito que cada um deles tem em nossa imagem.
Para a maneira (lenta) usual de experimentar os modos de mesclagem no Photoshop
A maneira como a maioria das pessoas experimenta os modos de mesclagem é clicar na opção Blend Mode no painel Layers:
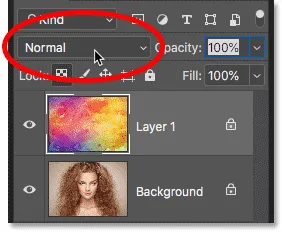
Abrindo o menu Blend Mode.
Em seguida, eles escolhem um modo de mesclagem aleatória da lista:
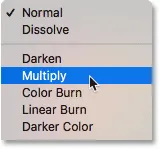
Escolhendo um modo de mesclagem aleatória.
E então veja o que eles recebem:

O primeiro resultado do modo de mesclagem.
Se eles gostam, ótimo. Caso contrário, eles clicam na opção Blend Mode novamente e escolhem um modo de blend diferente:
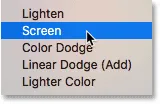
Escolhendo um segundo modo de mesclagem.
E veja se eles gostam mais desse resultado:
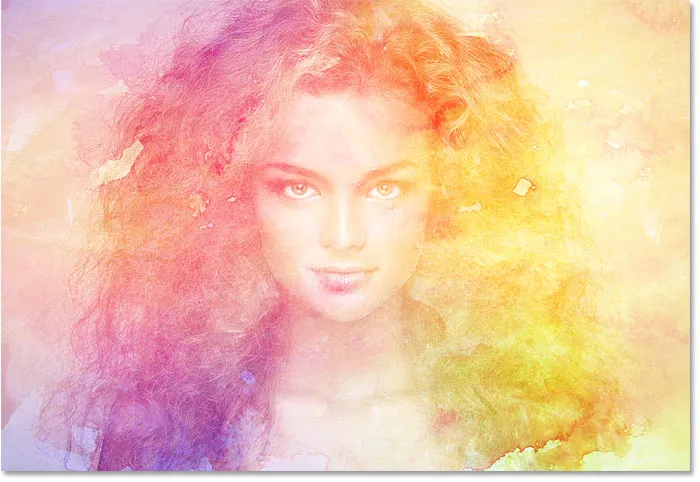
O segundo resultado do modo de mesclagem.
Depois, fazem o mesmo novamente, escolhendo outro modo de mesclagem aleatória da lista:
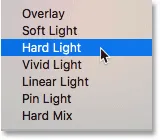
Escolhendo um terceiro modo de mesclagem.
E comparando os resultados:
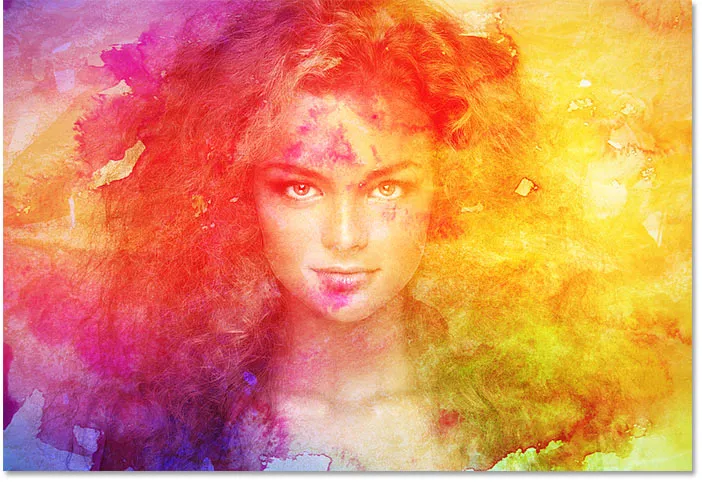
O terceiro resultado do modo de mesclagem.
Como rolar pelos modos de mesclagem de camadas do teclado
Embora essa seja uma maneira de trabalhar, há uma maneira mais rápida, e é percorrendo os modos de mesclagem do teclado. Vou definir meu modo de mistura de volta para Normal :
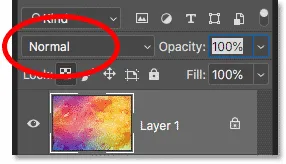
Definir o modo de mesclagem de volta para Normal.
Em seguida, para percorrer os modos de mesclagem, pressione e mantenha pressionada a tecla Shift no teclado e toque no sinal de mais ( + ) repetidamente. Depois de passar pelos 27 modos de mesclagem, você retornará ao modo de mesclagem normal. Para rolar para trás na lista, mantenha a tecla Shift pressionada e toque na tecla menos ( - ).
Como selecionar modos de mesclagem no teclado
Percorrer os modos de mesclagem é excelente quando você não tem certeza de qual modo de mesclagem você precisa e apenas deseja experimentar. Mas se você souber qual deles precisa, poderá pular direto para ele a partir do teclado. O Photoshop inclui atalhos de teclado para quase todos os modos de mesclagem.
Para selecionar um modo de mesclagem no teclado, pressione e mantenha pressionada a tecla Shift, juntamente com as teclas Alt (Win) / Option (Mac) e, em seguida, pressione a letra associada ao modo de mesclagem.
Por exemplo, o primeiro modo de mesclagem que escolhi anteriormente foi Multiply . Para selecionar o modo de mesclagem Multiplicar no teclado, mantenha pressionadas as teclas Shift + Alt (Win) / Shift + Option (Mac) e pressione a letra M. O segundo que eu escolhi foi Screen, para o qual você pode pular pressionando Shift + Alt (Win) / Shift + Option (Mac) e pressionando S. Para pular para o modo de mesclagem Sobreposição, mantenha pressionadas as teclas Shift + Alt (Win) / Shift + Option (Mac) e toque em O.
Atalhos do modo de mesclagem de camadas do Photoshop - Lista completa
Aqui está a lista completa de atalhos de teclado para os modos de mesclagem de camadas do Photoshop. Todos compartilham as mesmas duas teclas no início, Shift + Alt em um PC com Windows ou Shift + Option em um Mac. A única diferença entre eles é a letra específica no final. Algumas letras são óbvias, como "N" para Normal, "M" para Multiplicar e "S" para Tela, enquanto outras, como "G" para Clarear ou "J" para Luz Linear, você se lembrará com o tempo:
| Modo de mistura | Atalho do teclado (Alt = Win, Option = Mac) |
| Normal | Shift + Alt / Opção + N |
| Dissolver | Shift + Alt / Opção + I |
| Escurecer | Shift + Alt / Opção + K |
| Multiplicar | Shift + Alt / Opção + M |
| Queimadura de cor | Shift + Alt / Opção + B |
| Combustão linear | Shift + Alt / Opção + A |
| Clarear | Shift + Alt / Opção + G |
| Tela | Shift + Alt / Opção + S |
| Subexposição de cores | Shift + Alt / Opção + D |
| Esquivar linear | Shift + Alt / Opção + W |
| Sobreposição | Shift + Alt / Opção + O |
| Luz suave | Shift + Alt / Opção + F |
| Hard Light | Shift + Alt / Opção + H |
| Luz forte | Shift + Alt / Opção + V |
| Linear Light | Shift + Alt / Opção + J |
| Pin Light | Shift + Alt / Opção + Z |
| Hard Mix | Shift + Alt / Opção + L |
| Diferença | Shift + Alt / Opção + E |
| Exclusão | Shift + Alt / Opção + X |
| Matiz | Shift + Alt / Opção + U |
| Saturação | Shift + Alt / Opção + T |
| Cor | Shift + Alt / Opção + C |
| Luminosidade | Shift + Alt / Opção + Y |
Os modos de mesclagem que estão faltando atalhos
Fora dos 27 modos de mesclagem do Photoshop, apenas 4 deles estão em atalhos ausentes, e esses são Cor mais escura, Cor mais clara, Subtrair e Dividir . Você raramente, se é que alguma vez, usará essas, mas se precisar delas, será necessário selecioná-las no painel Camadas:
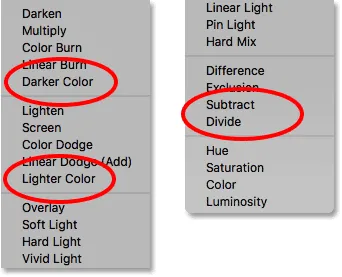
Os quatro modos de mesclagem sem atalhos de teclado.
Como evitar a memorização de cada atalho do modo de mesclagem
Aqui está uma dica para facilitar a memorização dos atalhos. Mesmo que haja 23 atalhos no total, você realmente só precisa memorizar alguns deles; um de cada um dos grupos do modo de mesclagem.
Os modos de mesclagem Escurecer
Por exemplo, digamos que você queira usar um dos modos de mesclagem de escurecimento do Photoshop, que incluem Escurecer, Multiplicar, Queima de cores, Queimadura linear e Cor mais escura. Para evitar memorizar o atalho para cada um, apenas memorize o principal, que é Shift + Alt + M (Win) / Shift + Option + M (Mac) para Multiply. Em seguida, use o outro atalho que aprendemos anteriormente, que é manter pressionada a tecla Shift e pressionar a tecla mais ou menos, para mover para cima ou para baixo pelas outras do grupo:
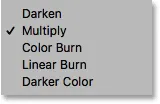
Multiplicar é o principal modo de mesclagem de escurecimento.
Os modos de mesclagem Lighten
O mesmo vale para os outros grupos também. Para experimentar os diferentes modos de clareamento (Clarear, Tela, Esquivar de cores, Esquivar linear (Adicionar) e Cor mais clara), basta pressionar Shift + Alt + S (Win) / Shift + Option + S (Mac) para ir para a tela modo de mistura. Em seguida, mantenha pressionada a tecla Shift e use a tecla mais ou menos para rolar pelas outras:
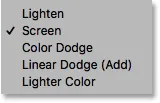
A tela é o principal modo de mesclagem de iluminação.
Os modos de mesclagem de contraste
Para o grupo de contraste (Sobreposição, Luz suave, Luz dura, Luz vívida, Luz linear, Luz de pino e Mistura dura), pressione Shift + Alt + O (vitória) / Shift + Option + O (Mac) para pular para Overlay, e role pela lista:

A sobreposição é o principal modo de mesclagem para aumentar o contraste.
Os modos de mesclagem de cores
E para os modos de mesclagem de cores (Matiz, Saturação, Cor e Luminosidade), pressione Shift + Alt + C (Win) / Shift + Option + C (Mac) para ir para o principal, Color e, em seguida, role até o você precisa:
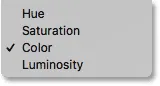
A cor é o principal modo de mesclagem para colorir imagens.
Para saber mais sobre os cinco principais modos de mesclagem do Photoshop (Multiplicar, Tela, Sobreposição, Cor e Luminosidade), consulte meu tutorial dos 5 principais modos de mesclagem que você precisa conhecer.
Como ajustar a intensidade de um modo de mesclagem
Por fim, se você gosta da aparência geral de um modo de mesclagem, mas o efeito é muito forte, pode ajustar a intensidade diretamente do teclado. Por exemplo, vou pular para o modo de mesclagem Linear Light pressionando Shift + Alt + J (Win) / Shift + Option + J (Mac):
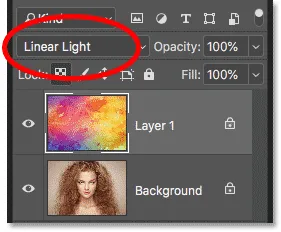
Pressione Shift + Alt / Option + J para pular para Linear Light.
Gosto das cores, mas o efeito geral é um pouco demais:

O efeito do modo de mistura Linear Light com força total.
Diminuindo a opacidade da camada do teclado
Para reduzir a intensidade de um modo de mesclagem, tudo o que precisamos fazer é diminuir a opacidade da própria camada. Você pode fazer isso na opção Opacidade no painel Camadas, mas também pode ajustá-lo diretamente no teclado.
Basta pressionar um número de 1 a 9 para aumentar o valor da opacidade entre 10% e 90% . Por exemplo, eu posso diminuir a opacidade para 50% pressionando 5 no meu teclado. Ou, para um valor mais específico, como 55%, pressione os dois números rapidamente:
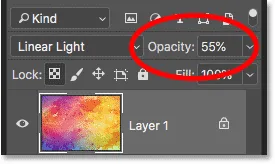
Ajustando a opacidade da camada do teclado.
E aqui está o resultado com a opacidade reduzida:
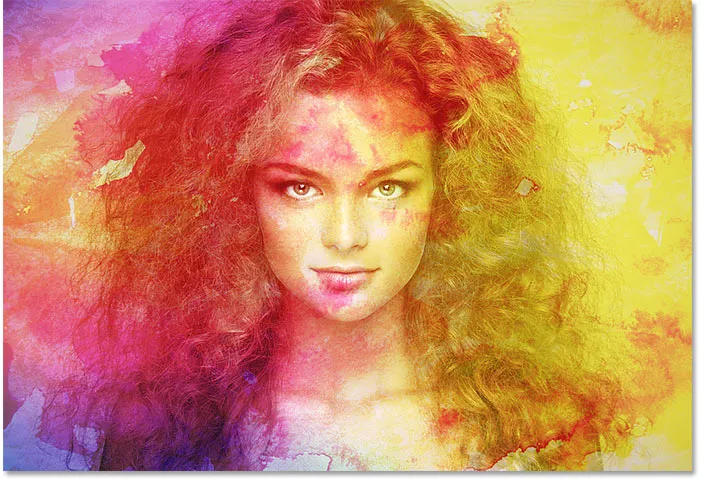
O mesmo modo de mesclagem Linear Light, mas com menor opacidade.
Vou mudar para um modo de mesclagem diferente, como Tela, pressionando Shift + Alt + S (Win) / Shift + Option + S (Mac). E então, para restaurar a opacidade de volta a 100%, pressione 0 no teclado:
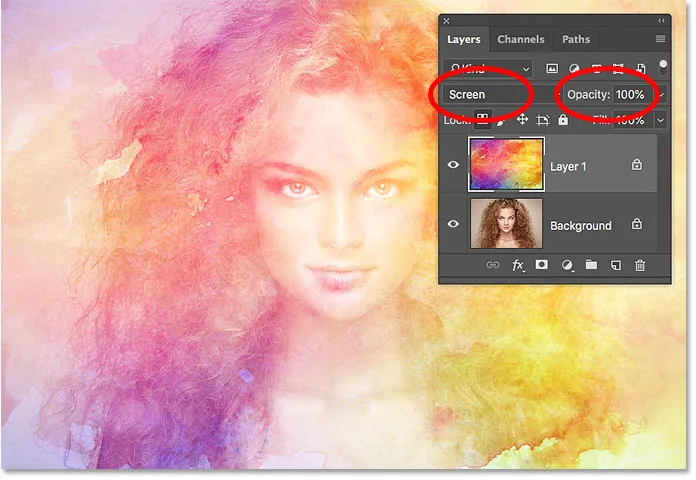
Pressione 0 para redefinir a força do efeito de mesclagem para 100%.
E aí temos que! Essas são algumas dicas de economia de tempo que você pode usar com os modos de mesclagem de camadas no Photoshop! Para saber mais sobre os modos de mesclagem, aprenda como mesclar imagens como um pôster de filme, como misturar texto em fundos ou mesmo como mesclar os modos de mesclagem no Photoshop! Ou visite nossa seção Noções básicas do Photoshop para obter mais tutoriais!