Neste tutorial sobre efeitos do Photoshop, vamos aprender como é fácil transformar qualquer foto em um plano de fundo interessante usando algumas ferramentas básicas de seleção no Photoshop que, honestamente, parecem não ter outro objetivo além de nos ajudar a criar esse efeito. Estou falando da Ferramenta de Letreiro de Linha Única e da Ferramenta de Letreiro de Coluna Única, que por padrão estão ocultas atrás da Ferramenta de Letreiro Retangular na paleta Ferramentas. Mesmo a Adobe parece não considerá-los muito úteis, pois são duas das poucas ferramentas da paleta Ferramentas que não possuem um atalho de teclado associado a elas. No entanto, como veremos neste tutorial, quando se trata de criar fundos simples ou papel de parede no Photoshop, essas duas ferramentas de seleção são difíceis de superar.
No final do tutorial, veremos como podemos combinar facilmente nosso plano de fundo recém-criado com a mesma foto da qual o criamos, o que nos dá um efeito agradável, pois o plano de fundo e a foto compartilham as mesmas cores.
Você pode usar esta técnica para transformar qualquer foto em um plano de fundo ou papel de parede. A foto em si ficará irreconhecível quando terminar, por isso realmente não importa qual foto você usar. A única coisa que você pode querer levar em consideração é o quão colorido você deseja que seu plano de fundo seja. Quanto mais colorida a foto, mais colorido o plano de fundo.
Aqui está a foto que vou usar:

A foto original.
Etapa 1: duplicar a camada de plano de fundo
Como sempre, queremos evitar fazer qualquer trabalho em nossa imagem original; portanto, antes de fazer qualquer outra coisa, precisamos duplicar nossa camada de segundo plano. Para fazer isso, use o atalho de teclado Ctrl + J (Win) / Command + J (Mac). Se eu olhar na minha paleta Camadas, posso ver que agora tenho duas camadas - a camada Fundo na parte inferior que contém a minha foto original e "Camada 1", que é uma cópia da camada Fundo, acima dela:
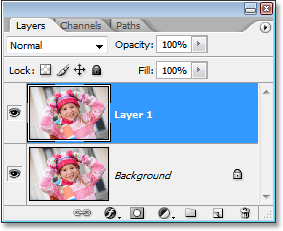
Pressione "Ctrl + J" (Win) / "Command + J" (Mac) para duplicar a camada Background.
Etapa 2: Selecione a ferramenta Letreiro de coluna única
Na paleta Ferramentas, clique e mantenha o mouse pressionado na Rectangular Marquee Tool. Após um ou dois segundos, um menu suspenso será exibido, mostrando todas as ferramentas que estão ocultas por trás dele. Selecione a ferramenta Letreiro de coluna única na parte inferior da lista:

Clique e mantenha o mouse pressionado na Rectangular Marquee Tool na paleta Tools e selecione a Single Column Marquee Tool no menu suspenso.
Etapa 3: Clique dentro da imagem para selecionar uma única coluna de pixels
A Ferramenta de letreiro de coluna única recebe esse nome pelo fato de fazer uma coisa e apenas uma coisa - seleciona uma única coluna de pixels. Clique em qualquer lugar dentro da imagem e o Photoshop selecionará o pixel específico em que você clicou, juntamente com todos os outros pixels acima e abaixo, de cima para baixo. Lembre-se de que sua seleção terá apenas um pixel de largura. Portanto, se você deseja que o plano de fundo contenha o máximo de cores diferentes possível da foto, clique em uma área com uma boa variedade de cores acima e abaixo isto. Vou clicar no lado direito do rosto da garota (à esquerda, à direita), que selecionará várias cores diferentes de cima para baixo:

Clique dentro da imagem com a ferramenta Letreiro de coluna única para selecionar uma coluna inteira de pixels.
Etapa 4: Copiar a seleção para uma nova camada
Agora que temos nossa única coluna de pixels selecionada, precisamos copiá-la para uma nova camada. Podemos usar o mesmo atalho de teclado que usamos um momento atrás, quando duplicamos a camada Background. Basta pressionar Ctrl + J (Win) / Command + J (Mac) e o Photoshop copiará a coluna de pixels para uma nova camada acima da "Camada 1":
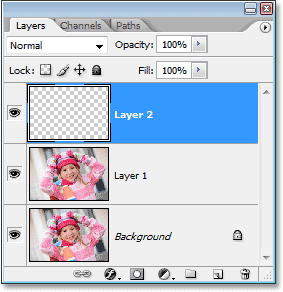
Pressione "Ctrl + J" (Win) / "Command + J" (Mac) para copiar a coluna selecionada de pixels para uma nova camada.
Etapa 5: estique a coluna em toda a imagem com transformação gratuita
Aqui é onde fazemos a primeira parte do nosso histórico. Vamos pegar essa única coluna de pixels e esticá-la para preencher a imagem inteira. Para isso, usaremos o comando Free Transform do Photoshop. Use o atalho de teclado Ctrl + T (Win) / Command + T (Mac) para exibir a caixa Free Transform e as alças em torno da coluna de pixels. Em seguida, mova o cursor do mouse para perto da coluna até vê-lo se transformar em duas pequenas setas, uma apontando para a esquerda e a outra para a direita. Clique no mouse e arraste a coluna para a direita. Você verá a coluna se tornar um padrão repetitivo de cores conforme você arrasta:
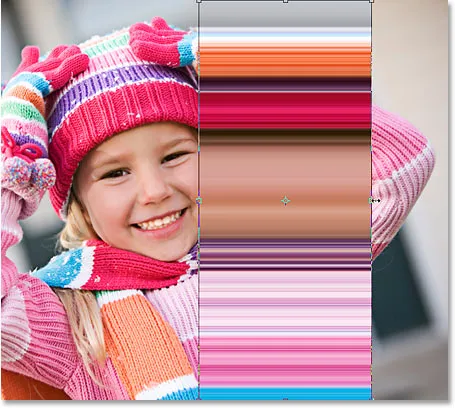
Clique e arraste a coluna de pixels para a direita para criar um padrão repetitivo.
Continue arrastando o padrão até chegar ao lado direito da foto. Em seguida, mova o cursor do mouse para o lado esquerdo da caixa Transformação livre e clique e arraste o padrão pelo lado esquerdo da imagem:
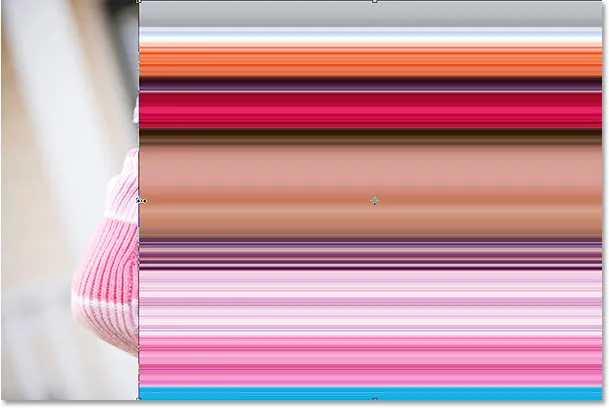
Clique e arraste a coluna para a esquerda até que toda a imagem seja coberta pelo padrão de repetição.
Depois de cobrir a foto inteira com o padrão da esquerda para a direita, pressione Enter (Win) / Return (Mac) para aceitar a transformação e sair do comando Transformação livre. Sua imagem agora deve ser algo como isto:
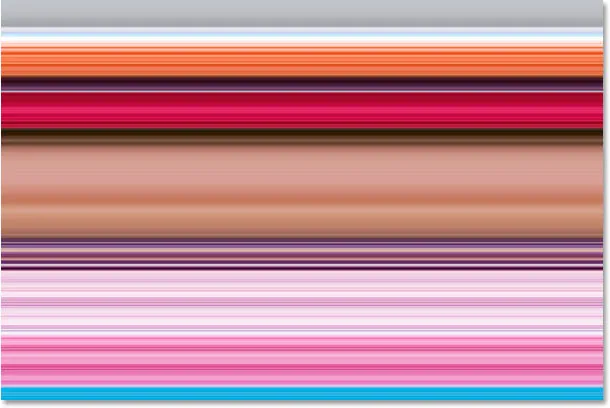
A foto agora está oculta pelo padrão horizontal.
A primeira parte do nosso histórico está concluída, e você pode parar por aqui, se quiser, mas na próxima página, continuaremos a tornar o nosso histórico ainda mais interessante.
Etapa 6: ocultar a camada de padrão horizontal
Vamos repetir o que acabamos de fazer com a ferramenta Letreiro de coluna única, mas desta vez vamos usar a ferramenta Letreiro de linha única para criar um padrão vertical. Antes que possamos fazer isso, porém, precisamos ocultar nosso padrão horizontal para que possamos ver o que estamos fazendo. Clique no ícone Visibilidade da camada (o globo ocular) à esquerda de "Camada 2" na paleta Camadas para ocultar temporariamente o padrão horizontal da vista:
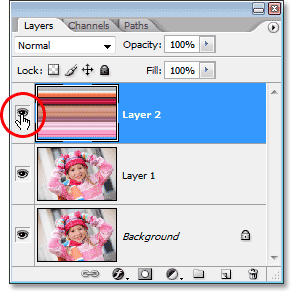
Clique no ícone de visibilidade da camada (o globo ocular) à esquerda de "Camada 2" na paleta Camadas para ocultar a camada.
O globo ocular desaparecerá, deixando um quadrado vazio em seu lugar, e o padrão horizontal desaparecerá na janela do documento, permitindo ver nossa foto mais uma vez.
Etapa 7: Selecione a ferramenta Letreiro de linha única
Clique na Ferramenta de letreiro de coluna única na paleta Ferramentas e mantenha o botão do mouse pressionado até o menu suspenso aparecer e selecione a Ferramenta de letreiro de linha única na lista:

Clique e mantenha pressionado o mouse na ferramenta Letreiro de coluna única na paleta Ferramentas e selecione a ferramenta Letreiro de linha única no menu suspenso.
Etapa 8: selecione "Camada 1"
Usaremos a Ferramenta de letreiro de linha única para selecionar uma linha inteira de pixels, mas antes que possamos fazer isso, precisamos ter nossa foto selecionada. Atualmente, temos o padrão horizontal selecionado (mesmo que o oculte da vista). Nossa foto está na "Camada 1", então clique em "Camada 1" na paleta Camadas para selecioná-la:
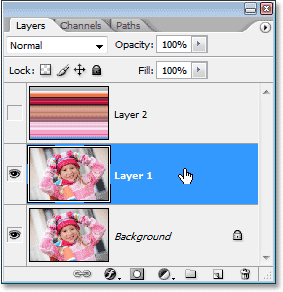
Clique em "Camada 1" na paleta Camadas para selecionar a foto.
Etapa 9: Clique dentro da imagem para selecionar uma única linha de pixels
Assim como fizemos com a ferramenta Letreiro de coluna única, clique em qualquer lugar dentro da imagem para selecionar uma única linha de pixels.
O Photoshop selecionará o pixel específico em que você clicou, bem como todos os outros pixels nessa linha, da esquerda para a direita. Novamente, lembre-se de que sua seleção terá apenas 1 pixel de altura; portanto, se você quiser que o plano de fundo seja o mais colorido possível, clique em uma área que oferece uma boa variedade de cores da esquerda para a esquerda. certo. Vou clicar na testa da garota:

Clique dentro da imagem com a ferramenta Letreiro de linha única para selecionar uma linha inteira de pixels.
Etapa 10: Copiar a seleção para uma nova camada
Com nossa linha de pixels selecionada, pressione Ctrl + J (Win) / Command + J (Mac) para copiar a seleção para uma nova camada, que aparecerá entre "Camada 1" e a camada de padrão horizontal na paleta Camadas:
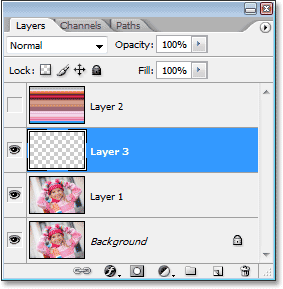
Pressione "Ctrl + J" (Win) / "Command + J" (Mac) para copiar a seleção para uma nova camada.
Etapa 11: estique a linha por toda a imagem com transformação gratuita
Pressione Ctrl + T (Win) / Command + T (Mac) para abrir novamente a caixa e os manipuladores Free Transform e mova o mouse logo acima da linha até ver o cursor mudar em duas setas, uma apontando para cima e outra apontando para baixo. Clique com o mouse e arraste a coluna para cima, na parte superior da imagem. Assim como antes, a linha se tornará um padrão repetitivo conforme você arrasta:
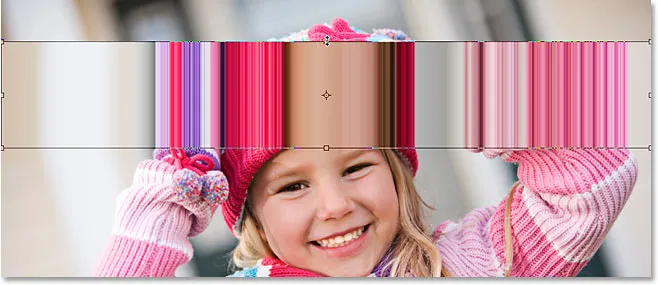
Clique e arraste a linha de pixels para cima para criar um padrão repetitivo.
Continue arrastando o padrão até chegar ao topo da foto. Em seguida, arraste a parte inferior da linha de pixels até a parte inferior da foto até que a foto inteira seja coberta pelo padrão. Pressione Enter (Win) / Return (Mac) para aceitar a transformação e sair do comando Free Transform. Sua imagem agora deve ficar assim:
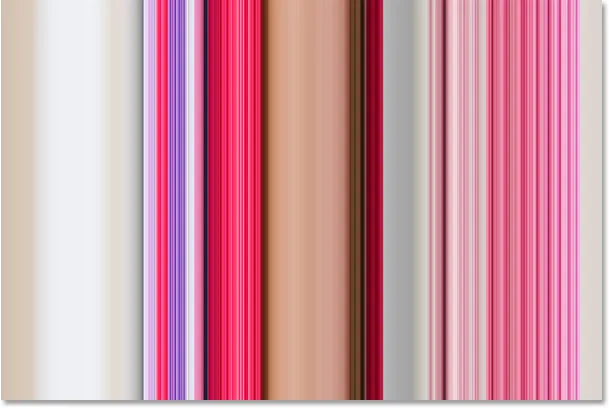
A foto agora está oculta atrás de um padrão vertical repetitivo.
No momento, parece que tudo o que fizemos foi substituir nosso padrão horizontal inicial por um padrão vertical, mas o que faremos a seguir é observar algumas maneiras diferentes de mesclar os dois padrões!
Etapa 12: reativar a camada de padrão horizontal
Agora que temos nossos dois padrões, vejamos algumas maneiras simples de combiná-los para criar um plano de fundo interessante. Primeiro, precisamos ativar a camada de padrão horizontal novamente, então clique dentro do pequeno quadrado vazio à esquerda da "Camada 2" na paleta Camadas, que trará de volta o ícone do globo ocular e tornará a camada visível dentro do documento janela mais uma vez:
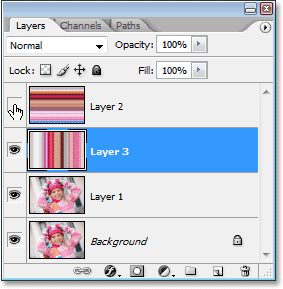
Clique no ícone Visibilidade da camada em "Camada 2" para reativar a camada na janela do documento.
Etapa 13: selecione a camada de padrão horizontal
Também precisamos ter a camada de padrão horizontal selecionada, e simplesmente tornar a camada visível novamente não a seleciona. Precisamos clicar na camada na paleta Camadas para selecioná-la:
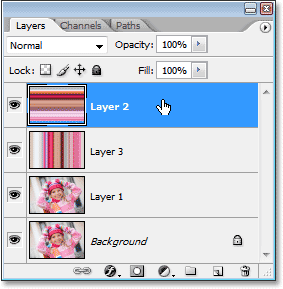
Clique em "Camada 2" na paleta Camadas para selecioná-lo.
Agora que temos nossos dois padrões visíveis, vejamos como podemos facilmente misturar os dois.
Opção 1: diminuir a opacidade da "camada 2"
Uma maneira de misturar rápida e facilmente os dois padrões é simplesmente diminuindo a opacidade da camada de padrão horizontal. Com "Camada 2" selecionada, vá para a opção Opacidade no canto superior direito da paleta Camadas e reduza a opacidade da camada para 50%:
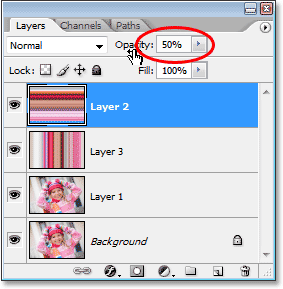
Reduza a opacidade da "Camada 2" para 50% para misturar os dois padrões.
Você pode ajustar o valor da opacidade ao seu gosto para ajustar o efeito, mas eis o meu plano de fundo depois de mesclar os dois padrões, diminuindo a opacidade da camada superior:
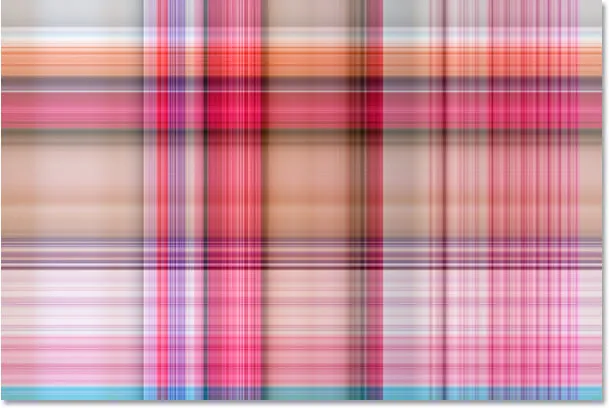
Reduza a opacidade da "Camada 2" para 50% para misturar os dois padrões.
Opção 2: Alterar o modo de mesclagem da "Camada 2"
Outra maneira de mesclar os dois padrões facilmente é usando os modos de mesclagem de camadas. Primeiro, vou definir a opacidade da "Camada 2" para 100%. Depois, alterarei o modo de mesclagem da camada, indo até a opção de modo de mesclagem no canto superior esquerdo da paleta Camadas (diretamente em frente à opção Opacidade), clicando na seta apontando para baixo à direita da palavra "Normal" e selecione um modo de mesclagem diferente na lista suspensa. Experimente cada um deles para ver que tipo de efeito você obtém. Aqui, mudei meu modo de mesclagem para "Camada 2" para Multiplicar:
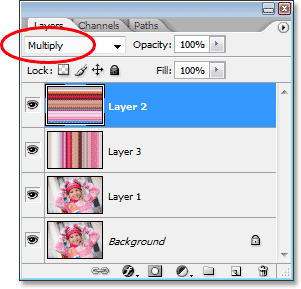
Alterando o modo de mesclagem de "Camada 2" de "Normal" para "Multiplicar".
O modo de mesclagem "Multiplicar" é um dos modos de mesclagem mais usados ao trabalhar no Photoshop, e aqui está o efeito de segundo plano que recebo. O fundo agora parece mais escuro do que antes com cores mais ricas:
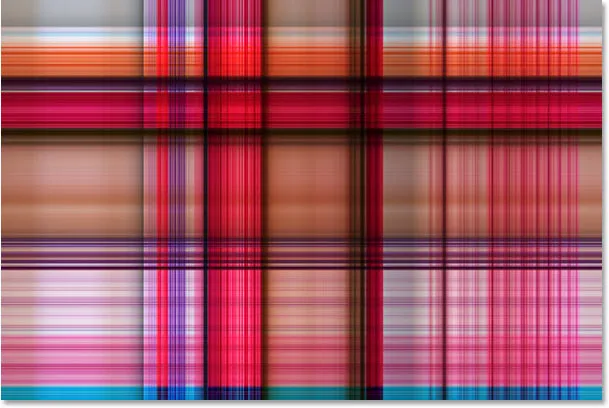
O efeito de fundo criado com o modo de mesclagem "Multiply".
Aqui está outra variação do efeito de fundo, desta vez usando uma combinação das opções de modo de mesclagem e opacidade. Alterei o modo de mesclagem para Hard Light e reduzi a opacidade para 50%:
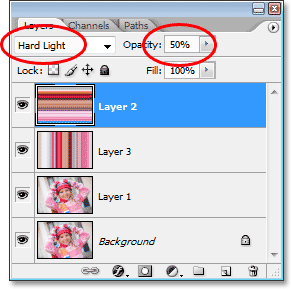
Combine as opções de modo de mesclagem e opacidade para ainda mais possibilidades.
Aqui está o meu novo efeito de fundo:

O efeito de fundo criado alterando o modo de mesclagem de "Camada 2" para "Hard Light" e diminuindo a opacidade para 50%.
Mais uma vez, tente cada um dos modos de mesclagem e fique de olho na sua imagem na janela do documento para ver que tipo de efeito cada modo de mesclagem oferece.
Opção 3: Use uma máscara de camada
Vejamos uma terceira maneira de misturar os dois padrões. Desta vez, usaremos uma máscara de camada. Primeiro, definirei meu modo de mesclagem de camada para "Camada 2" de volta para "Normal" e aumentarei a opacidade de volta para 100%. Então, para adicionar uma máscara de camada à "Camada 2", clicarei no ícone Máscara de camada na parte inferior da paleta Camadas. Parece que nada aconteceu na janela do documento, mas se olharmos na paleta Camadas, veremos uma miniatura de máscara de camada à direita da miniatura de visualização de "Camada 2":
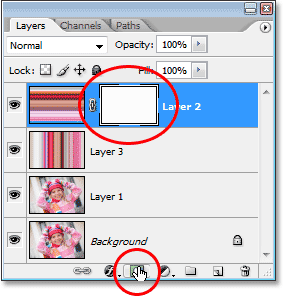
Clicar no ícone de máscara de camada na parte inferior da paleta Camadas adiciona uma miniatura de máscara de camada à direita da miniatura de visualização da camada 2.
Com a máscara de camada adicionada, selecione a ferramenta Gradiente na paleta Ferramentas ou pressione a letra G para selecioná-la rapidamente com o atalho de teclado:
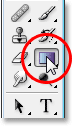
Selecione a ferramenta Gradiente.
Com a ferramenta Gradiente selecionada, clique com o botão direito do mouse (Win) / clique com a tecla Control pressionada (Mac) em qualquer lugar da imagem e selecione o gradiente de preto para branco na caixa de seleção de gradiente que aparece:
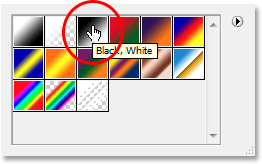
"Clique com o botão direito" (Win) / "Control-clique" (Mac) dentro do documento e selecione o gradiente "preto para branco".
Vamos usar a máscara de camada para desbotar os padrões na diagonal. Clique com a Gradient Tool em algum lugar no canto superior esquerdo da imagem e arraste o mouse para o canto inferior direito:
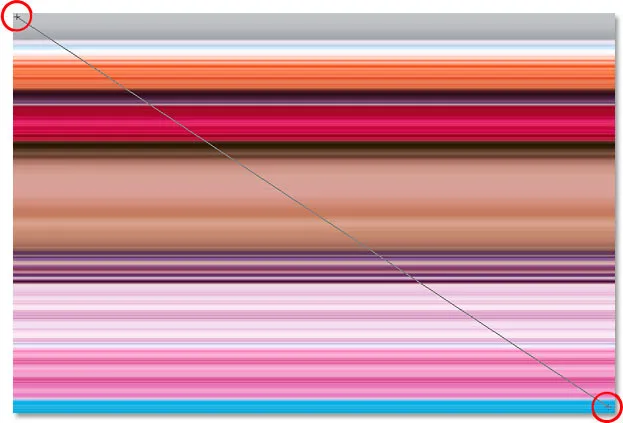
Clique no canto superior esquerdo da imagem com a Ferramenta Gradiente e arraste para o canto inferior direito.
Solte o botão do mouse e o Photoshop adiciona a máscara de camada, combinando os dois padrões da parte superior esquerda para a parte inferior direita:
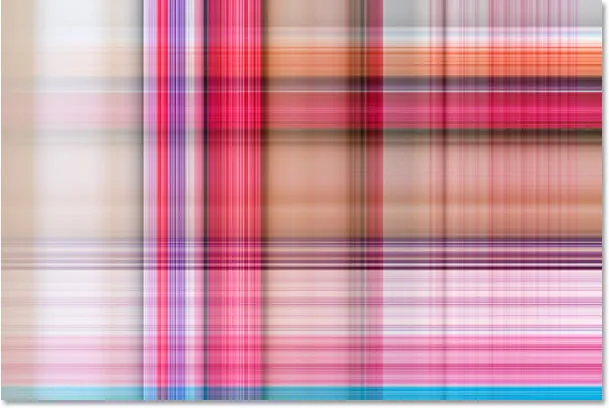
Os dois padrões agora estão se misturando gradualmente da parte superior esquerda para a parte inferior direita.
Agora que criamos nosso efeito de plano de fundo, vamos adicioná-lo à mesma foto em que o criamos! Esta parte é opcional, é claro, mas se você quiser acompanhar, veja como fazê-lo.
Etapa 1: Mova a camada de foto para a parte superior da paleta Layers
Atualmente, nosso plano de fundo está na frente da nossa foto, o que não é exatamente o que você esperaria. Precisamos mover nossa foto na frente do plano de fundo, o que significa que precisamos mover a camada da foto acima de nossas duas camadas de padrão na paleta Camadas. Nossa foto está na "Camada 1", então clique em "Camada 1" na paleta Camadas para selecioná-la:
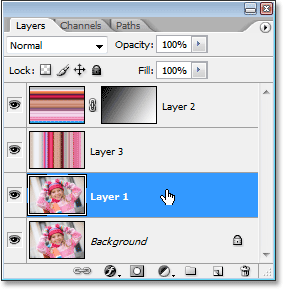
Selecione a foto clicando em "Camada 1" na paleta Camadas.
Aqui está um atalho de teclado rápido para mover uma camada diretamente para o topo da pilha de camadas. Com a camada selecionada, basta pressionar Shift + Ctrl +) (Win) / Shift + Command +) (Mac).
O Photoshop salta a camada acima de todas as outras e a move diretamente para a parte superior da paleta Camadas:

Pressione "Shift + Ctrl +)" (Win) / "Shift + Command +)" (Mac) para pular a "Camada 1" diretamente para o topo da paleta Camadas.
A foto agora fica visível na janela do documento mais uma vez.
Etapa 2: redimensionar a foto com transformação gratuita
Pressione Ctrl + T (Win) / Command + T (Mac) para abrir novamente o comando Free Transform do Photoshop, desta vez em torno da foto. Mantenha pressionadas as teclas Shift + Alt (Win) / Shift + Option (Mac) e arraste qualquer uma das quatro alças de canto para dentro para diminuir a foto, revelando o fundo por trás dela. Segurar a tecla "Shift" restringe as proporções de largura e altura da foto enquanto você arrasta, e segurar "Alt / Option" diz ao Photoshop para redimensionar a foto a partir do centro:

Mantenha pressionada a tecla "Shift + Alt" (Win) / "Shift + Option" (Mac) e arraste qualquer uma das alças do canto Free Transform para o centro para diminuir a foto.
Pressione Enter (Win) / Return (Mac) quando estiver satisfeito com o tamanho da sua foto para aceitar a transformação e sair do comando Transformação Livre.
Opção 3: adicionar uma sombra projetada
Para concluir o efeito, adicionarei uma sombra projetada à minha foto para que ela se destaque um pouco mais no fundo. Clique no ícone Layer Styles na parte inferior da paleta Layers e selecione Drop Shadow na lista de estilos de camada que aparece:
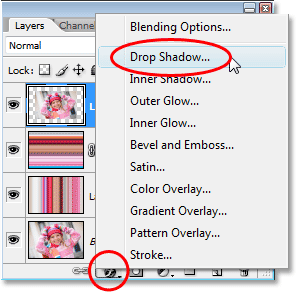
Selecione "Sombra projetada" na lista de estilos de camada na paleta Camadas.
Isso abre a caixa de diálogo Layer Style do Photoshop, definida como as opções Drop Shadow na coluna do meio. Altere o ângulo da sombra projetada para 120 ° e diminua a opacidade para cerca de 60%:
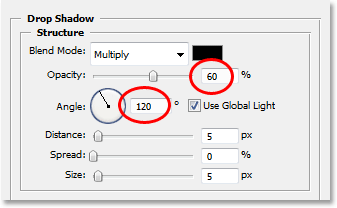
Reduza a opacidade da sombra projetada para 60% e altere o ângulo para 120 °.
Clique em OK no canto superior direito da caixa de diálogo Layer Style para sair e, com isso, terminamos! Aqui, depois de adicionar uma sombra projetada à minha foto, está o resultado final:

O resultado final.
E aí temos que! É assim que transforma qualquer foto em um plano de fundo interessante com o Photoshop! Visite nossa seção Efeitos de foto para obter mais tutoriais sobre efeitos do Photoshop!