Aprenda a dimensionar, girar, inverter, inclinar, distorcer e distorcer imagens usando o comando Transformação livre no Photoshop! Totalmente atualizado para o Photoshop CC 2019!
Neste tutorial, mostro a você mostrar como dimensionar, girar, inverter, inclinar, distorcer e distorcer imagens, tudo usando o comando Transformação livre no Photoshop. Também incluo dicas para aproveitar ao máximo o Free Transform e para transformar imagens sem perder a qualidade.
Começaremos com as opções básicas de transformação, aprendendo como dimensionar e girar imagens. Em seguida, veremos as transformações mais avançadas (inclinação, distorção e perspectiva), juntamente com as melhores maneiras de usá-las. A partir daí, abordaremos o poderoso modo de distorção do Photoshop e aprenderemos a criar distorções de imagem personalizadas, além de como selecionar e editar as formas de distorção predefinidas do Photoshop! E no final, mostrarei como obter resultados mais impressionantes dos comandos Rotate e Flip padrão do Photoshop, incluindo como criar facilmente um efeito de imagem em espelho de quatro direções!
Este tutorial foi totalmente atualizado para incluir as alterações feitas pela Adobe ao Free Transform a partir do Photoshop CC 2019. Portanto, para obter melhores resultados, você deve usar o Photoshop CC e garantir que sua cópia esteja atualizada. Se você usa o Photoshop há algum tempo e só precisa aprender sobre as alterações no Free Transform no CC 2019, confira meu tutorial Novos recursos e alterações.
Vamos começar!
Para acompanhar, vá em frente e abra qualquer imagem. Vou usar esta imagem que baixei do Adobe Stock:
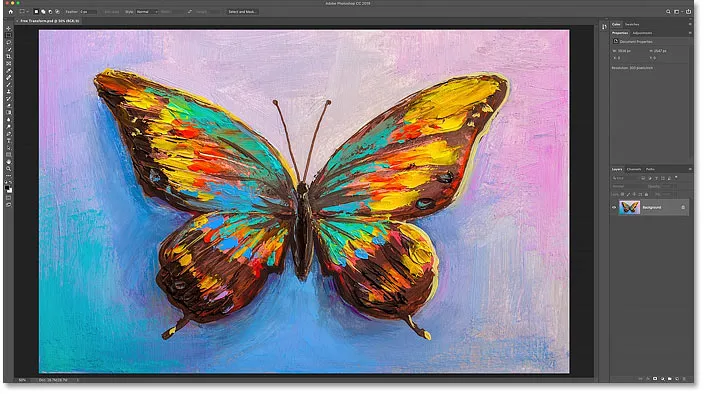
A imagem original. Crédito: Adobe Stock.
No painel Camadas, vemos minha imagem na camada Fundo:
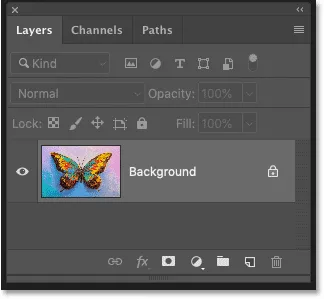
O painel Camadas mostrando a imagem na camada Plano de fundo.
Quais tipos de camadas podemos transformar no Photoshop?
O Photoshop nos permite transformar praticamente qualquer tipo de camada, incluindo camadas baseadas em pixel, camadas de tipo, camadas de forma e até objetos inteligentes (que veremos em breve).
Mas uma camada que não podemos transformar é a camada de fundo, e é porque a camada de fundo está bloqueada:
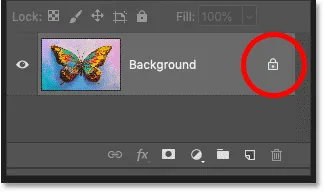
A camada de plano de fundo está bloqueada no lugar.
O comando Transformação livre é encontrado no menu Editar na barra de menus. Mas com a camada Background bloqueada, o comando fica acinzentado:

As opções de transformação não estão disponíveis.
Como desbloquear a camada Background
Para corrigir isso, basta desbloquear a camada de plano de fundo clicando no ícone de cadeado :
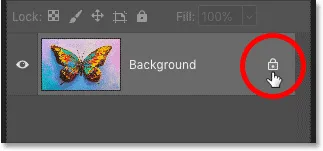
Clicando no ícone de cadeado.
Em seguida, volte ao menu Editar e você verá a transformação gratuita pronta para ser selecionada:
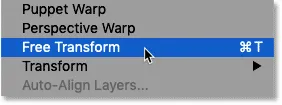
O Free Transform já está disponível.
Como evitar a transparência ao transformar uma camada
O único problema agora é que, se eu selecionar Transformação livre e redimensionar minha imagem clicando e arrastando uma das alças, acabarei com um padrão quadriculado atrás da imagem. O padrão quadriculado é como o Photoshop representa a transparência:
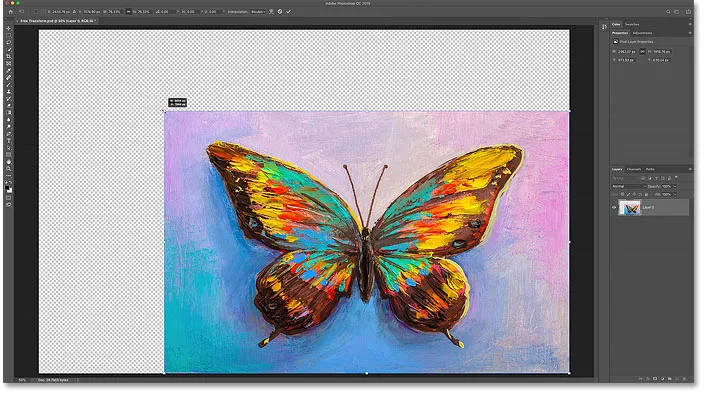
Escalar a imagem menor preenche o espaço vazio da tela com transparência.
E a razão pela qual estamos vendo a transparência é que atualmente não tenho outras camadas abaixo da minha imagem:
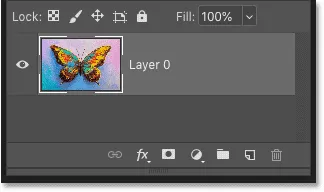
O documento contém uma única camada.
Adicionando uma nova camada abaixo da imagem
Então, para corrigir isso, vou adicionar uma nova camada. E meu tipo favorito de camada a ser usada em segundo plano é uma camada de preenchimento de cor sólida.
Primeiro, pressionarei a tecla Esc no meu teclado para cancelar o comando Transformação livre sem salvar minhas alterações. Depois, clicarei no ícone Nova camada de preenchimento ou ajuste na parte inferior do painel Camadas:
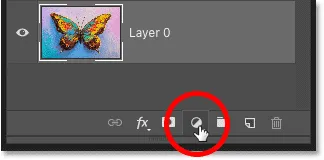
Clique no ícone Nova camada de preenchimento ou ajuste.
E eu vou escolher Solid Color da lista:
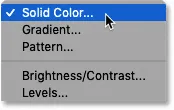
Adicionando uma camada de preenchimento de cor sólida.
O melhor de uma camada de preenchimento de cor sólida é que é fácil escolher qualquer cor que você precisa no Seletor de cores. Para este tutorial, vou manter as coisas simples e escolher o branco como plano de fundo e clicar em OK para fechar o Seletor de cores:
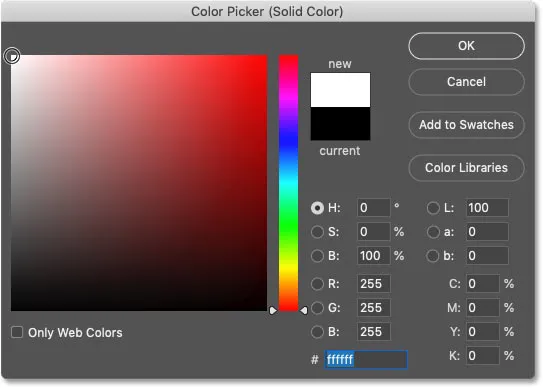
Escolhendo o branco no Seletor de cores.
Então, de volta ao painel Camadas, arrasto a camada de preenchimento de cor sólida abaixo da imagem:
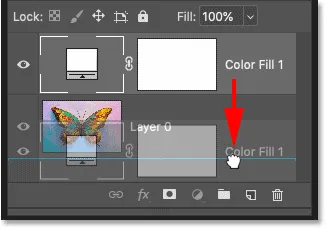
Arrastando a camada de preenchimento abaixo da imagem.
Vou clicar na camada da imagem para selecioná-la:

Selecionando a camada da imagem.
E desta vez, se eu selecionar Transformação livre no menu Editar e arrastar uma alça para redimensionar a imagem, vemos o fundo branco atrás da imagem em vez de transparência. Mais uma vez, pressionarei a tecla Esc no teclado para cancelar minhas alterações:
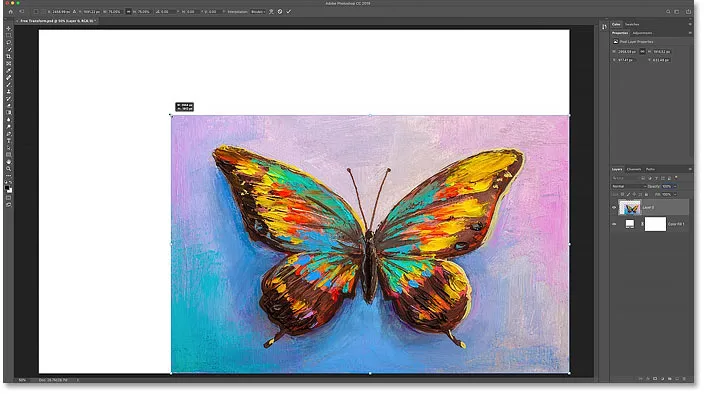
Escalar a imagem menor revela a camada de preenchimento Solid Color atrás dela.
Como transformar imagens sem perder qualidade
Antes de analisarmos todas as maneiras de transformar imagens no Photoshop, há mais um tópico importante que precisamos abordar, e essa é a diferença entre transformações destrutivas e não destrutivas .
Cada vez que escalamos, giramos ou de alguma forma transformamos uma camada baseada em pixels, perdemos a qualidade da imagem. Isso ocorre porque o Photoshop precisa redesenhar os pixels sempre. E isso é conhecido como uma edição destrutiva, porque estamos fazendo alterações permanentes na imagem.
Para evitar a perda de qualidade, a melhor maneira de trabalhar é primeiro converter sua camada em um objeto inteligente. Objetos inteligentes são como recipientes que protegem a imagem dentro deles. Todas as transformações que fazemos em um objeto inteligente são aplicadas ao próprio objeto inteligente, enquanto a imagem dentro dele permanece intacta. E cada vez que aplicamos uma nova transformação, o Photoshop redesenha o objeto inteligente com base nos dados da imagem original. Portanto, não importa quantas transformações sejam aplicadas a um objeto inteligente, o resultado sempre será ótimo! Você pode aprender mais sobre objetos inteligentes no meu tutorial Redimensionando imagens sem perder qualidade.
Como converter uma camada em um objeto inteligente
Para converter sua camada em um objeto inteligente, clique com o botão direito do mouse (Win) / clique com a tecla Control pressionada (Mac) na camada no painel Camadas:

Clique com o botão direito do mouse (Win) / clique com a tecla Control pressionada (Mac) na camada.
E, em seguida, escolha Converter em objeto inteligente no menu:
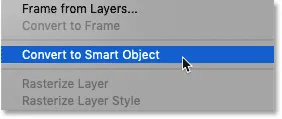
Escolhendo "Converter em objeto inteligente".
Um ícone de objeto inteligente aparece no canto inferior direito da miniatura de visualização, informando que a camada agora está dentro de um objeto inteligente e estamos prontos para começar a transformar a imagem:
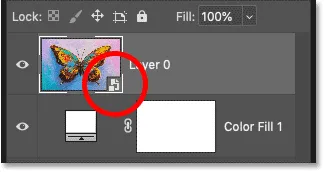
Um ícone de objeto inteligente é exibido.
Quais opções de transformação estão disponíveis no Photoshop?
Todas as opções de transformação do Photoshop podem ser acessadas acessando o menu Editar e escolhendo Transformar :
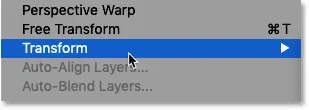
Indo para Editar> Transformar.
A partir daqui, podemos escolher Dimensionar ou Girar a imagem, Inclinar, executar distorções de Distorção e Perspectiva e até distorcer a imagem. Também temos opções padrão para girar a imagem em 90 ou 180 graus e podemos inverter a imagem na horizontal ou na vertical:
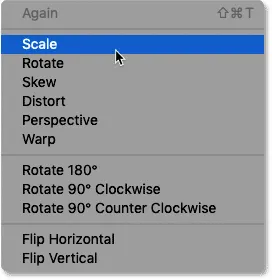
Opções de transformação do Photoshop.
O que é Free Transform?
Embora você possa continuar voltando ao menu Editar para selecionar essas opções diferentes, não há realmente sentido. Isso ocorre porque todos os comandos Transform do Photoshop podem ser selecionados usando um único comando conhecido como Free Transform, um balcão único para todas as suas necessidades de transformação de imagem.
Você pode selecionar Transformação livre aqui no menu Editar. Mas uma maneira muito mais rápida é usar o atalho de teclado, Ctrl + T (Win) / Command + T (Mac). Mesmo que você não goste de atalhos de teclado, vale a pena conhecer este:
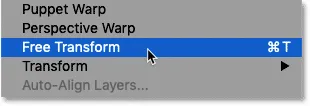
Indo para Editar> Transformação livre.
A caixa de transformação e alças
Assim que você selecionar Transformação livre, verá a caixa de transformação e as alças ao redor da imagem. Há uma alça na parte superior, inferior, esquerda e direita, além de uma em cada canto:
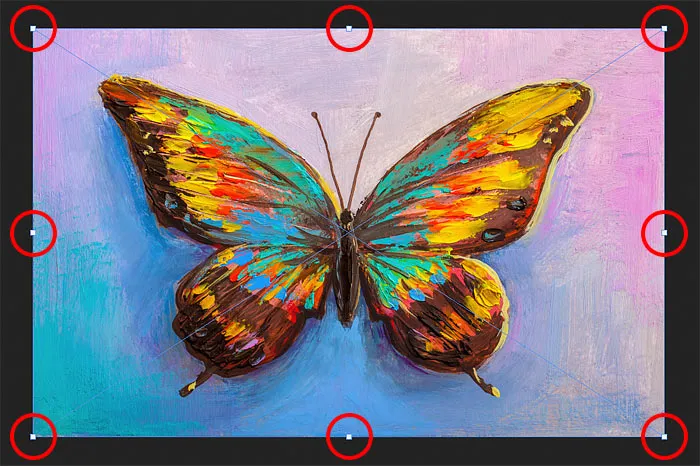
A caixa Free Transform e alças.
Como alterar a cor da caixa de transformação
Se você achar que a cor padrão do contorno da caixa de transformação é difícil de ver, poderá escolher uma cor diferente.
Primeiro, pressione a tecla Esc no teclado para cancelar a Transformação livre. Em seguida, abra as Preferências do Photoshop. Em um PC com Windows, vá para o menu Editar . Em um Mac, vá para o menu Photoshop CC . A partir daí, escolha Preferências e, em seguida , Guias, Grade e fatias :

Abrindo as Preferências de Guias, Grade e Fatias.
Na parte inferior da caixa de diálogo, há uma opção chamada Control Color . Esta é a cor atual da caixa de transformação:
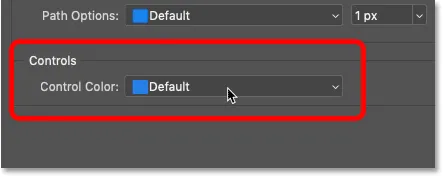
"Control Color" controla a cor da caixa Free Transform.
A cor padrão é um azul claro, mas você pode clicar na opção e escolher uma cor diferente da lista. A opção Clássico é uma ótima opção, pois exibe um contorno escuro sobre áreas claras da imagem e um contorno claro sobre áreas escuras, facilitando a visualização. Depois de escolher uma cor, clique em OK para fechar a caixa de diálogo Preferências e na próxima vez que abrir a Transformação livre, você verá a nova cor.
No meu caso, deixarei definido como a cor Padrão e clique em Cancelar para fechar a caixa de diálogo sem fazer alterações:
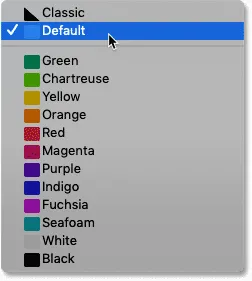
As várias opções de cores para a caixa Transformação livre.
Como dimensionar uma imagem com Free Transform
Vejamos todas as maneiras pelas quais podemos transformar imagens usando o comando Transformação livre do Photoshop, começando com Scale .
Escalando uma imagem proporcionalmente
Para dimensionar uma imagem, clique e arraste qualquer uma das alças. No Photoshop CC 2019, o comportamento padrão do Free Transform é dimensionar as imagens proporcionalmente. Portanto, não importa qual manuseio você arraste, você redimensionará a imagem com a proporção bloqueada no lugar. Aqui estou arrastando a alça do canto superior esquerdo para dentro:
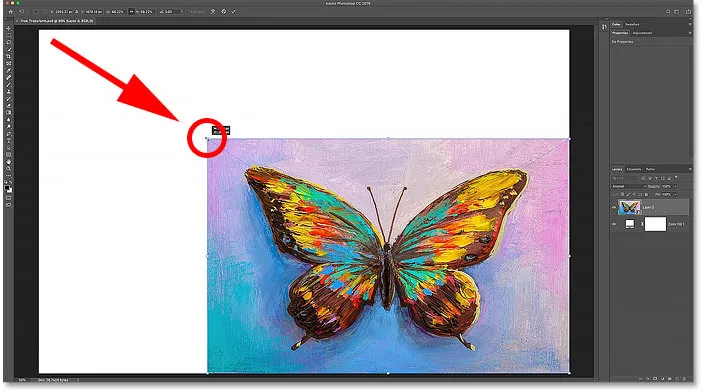
Arrastando uma alça para dimensionar a imagem proporcionalmente.
Dimensionamento não proporcional
Para dimensionar proporcionalmente, mantenha pressionada a tecla Shift enquanto arrasta uma alça. Aqui estou esmagando a imagem segurando Shift enquanto arrasta a alça do lado esquerdo:
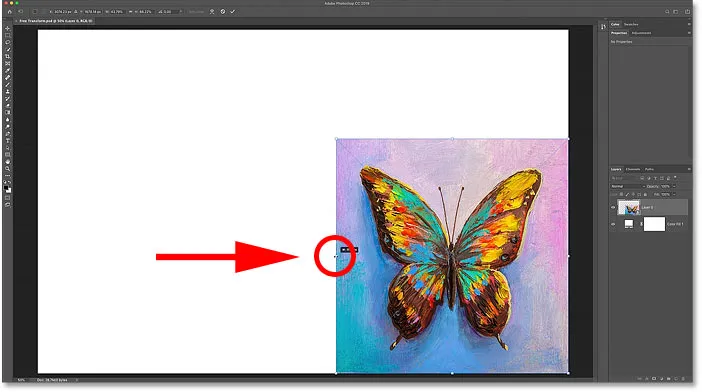
Mantenha a tecla Shift pressionada enquanto arrasta uma alça para escalar proporcionalmente.
Como restaurar a proporção original
Para voltar ao dimensionamento proporcionalmente, solte a tecla Shift e arraste uma alça. Mas observe que o Photoshop não restaura a proporção original da imagem. Em vez disso, estamos presos à nova proporção criada por nós ao escalar proporcionalmente:
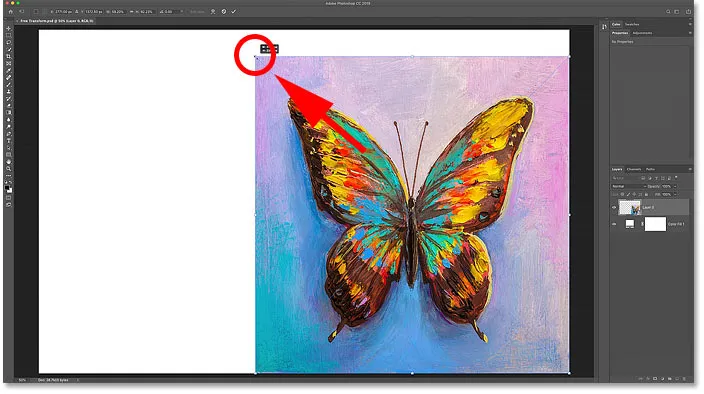
O Photoshop não restaura a proporção original automaticamente.
Para restaurar a proporção original, vá até a Barra de opções e clique no ícone do link entre os campos Largura e Altura :
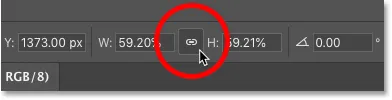
Clicando no ícone do link na Barra de opções.
E agora voltamos à forma original da imagem:
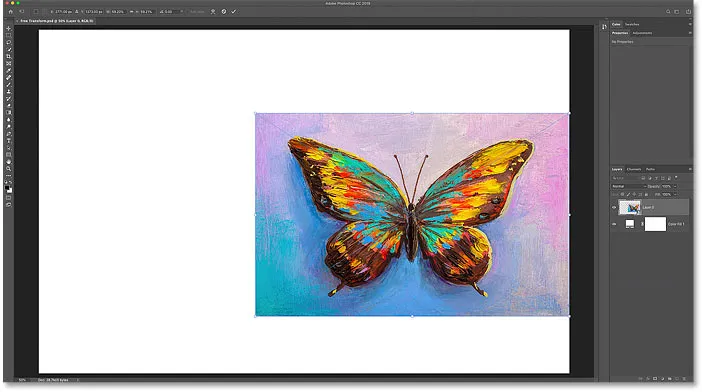
A proporção original é restaurada.
Como mover a imagem com Free Transform
Você pode mover a imagem dentro da tela enquanto a transforma, clicando e arrastando dentro da caixa Transformação livre:
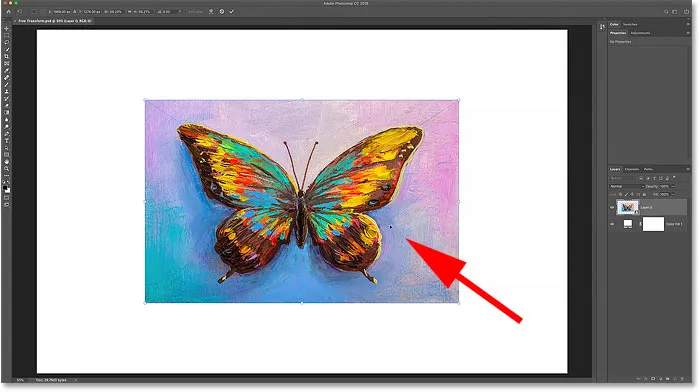
Arrastando a imagem de volta para o centro da tela.
Como dimensionar uma imagem a partir do centro
Para dimensionar uma imagem proporcionalmente a partir do centro, pressione e mantenha pressionada a tecla Alt (Win) / Option (Mac) enquanto arrasta uma alça. Ou para dimensionar proporcionalmente a partir do centro, pressione e mantenha pressionadas as teclas Shift + Alt (Win) / Shift + Option (Mac) enquanto arrasta:
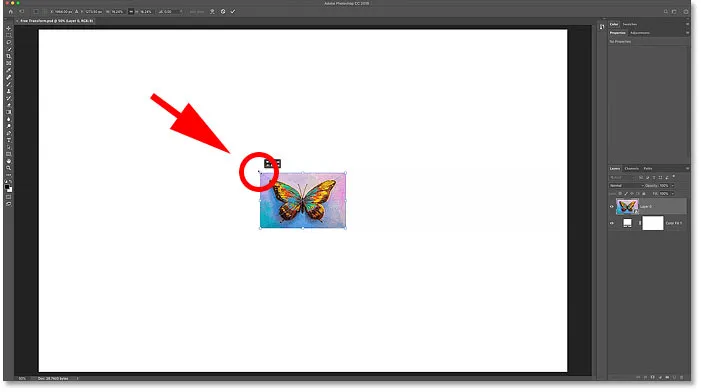
Segure Alt (Win) / Option (Mac) para dimensionar a partir do centro da imagem.
RELACIONADO: Restaure o comportamento clássico de Transformação livre no Photoshop CC 2019!
Como aceitar a transformação
Ajustarei minha imagem ao tamanho que preciso:
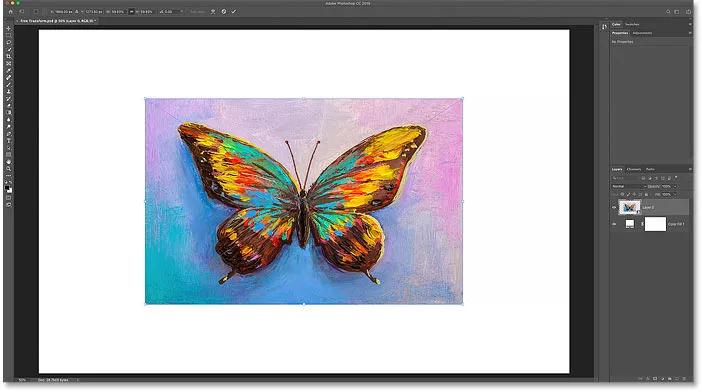
Escalando a imagem para o novo tamanho.
E então, se você estiver satisfeito com o tamanho da imagem e não tiver outros comandos do Transform a serem aplicados, poderá aceitar as alterações e fechar o Free Transform clicando na marca de seleção na Barra de Opções ou pressionando Enter (Win) / Retorne (Mac) ao seu teclado:
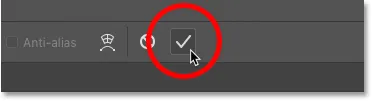
Clicando na marca de seleção na barra de opções.
Como restaurar o tamanho da imagem original
Se você converteu sua imagem em um objeto inteligente, como mostrei anteriormente, é fácil restaurar o tamanho original da imagem, mesmo depois que você a dimensionou e fechou a Transformação Livre.
Primeiro, pressione Ctrl + T (Win) / Command + T (Mac) para selecionar novamente Free Transform. Em seguida, observe na barra de opções que os campos Largura e Altura estão mostrando valores menores que 100%. No meu caso, estou vendo um valor de 59, 93% para a largura e a altura:
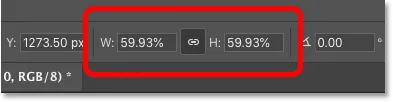
A largura e a altura atuais da imagem em escala.
Como estamos trabalhando com um objeto inteligente, o Photoshop sabe que a imagem original dentro do objeto inteligente é maior que o tamanho dimensionado. Para restaurar o tamanho original, basta alterar os valores de Largura e Altura para 100% . Se os valores estiverem vinculados, a alteração de um mudará automaticamente o outro. Pressione Enter (Win) / Return (Mac) para aceitá-lo:
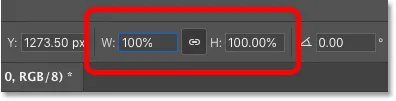
Definindo manualmente Largura e Altura de volta a 100%.
E agora a imagem voltou ao tamanho original e sem perda de qualidade:
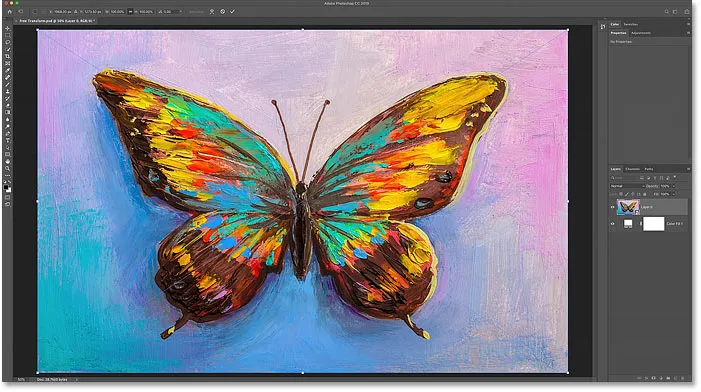
O tamanho da imagem original foi restaurado.
Como cancelar o Free Transform sem salvar suas alterações
Na verdade, não era isso que eu queria fazer; portanto, para cancelar a Transformação Livre sem salvar suas alterações, clique no botão Cancelar na Barra de Opções. Ou pressione a tecla Esc no seu teclado:
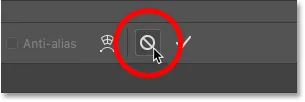
Clique no botão Cancelar na barra de opções.
E agora estou de volta ao tamanho escalado:
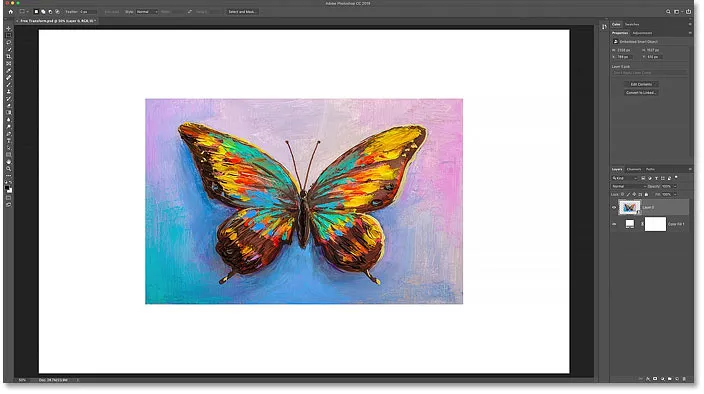
O cancelamento da transformação livre restaurou a versão em escala.
Como girar uma imagem com Free Transform
Para girar uma imagem, mova o cursor do mouse para fora da caixa Transformação livre. Seu cursor se transformará em uma seta curva e de dupla face:
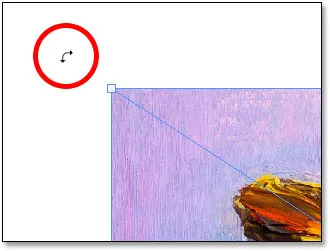
O cursor de rotação.
Em seguida, clique e arraste para girar a imagem livremente. Ou, para restringir o ângulo de rotação a incrementos de 15 graus, mantenha a tecla Shift pressionada enquanto arrasta:
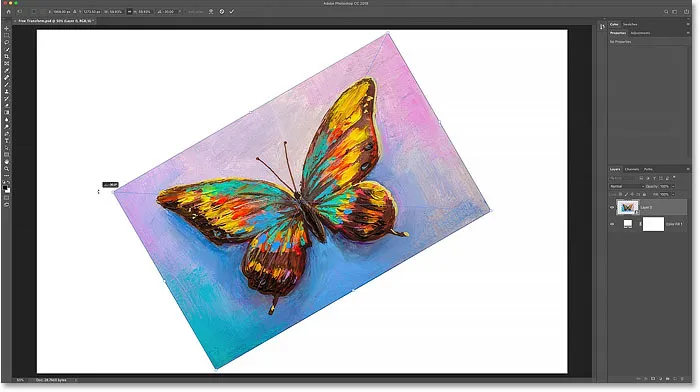
Clique e arraste para fora da imagem para girá-la.
Como evitar aceitar a rotação por engano
Cuidado para não afastar o cursor do mouse da imagem. Se o fizer, o ícone de rotação mudará para uma seta preta . E se você clicar com a seta preta, aceitará as alterações e fechará a Transformação livre.
Esse é um novo recurso do Photoshop CC 2019, mas também facilita fechar o Free Transform por engano:
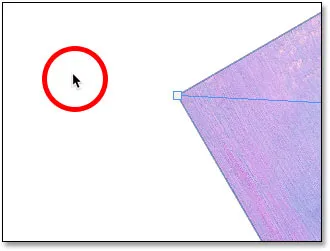
Clicar com a seta preta é outra maneira de aceitar suas alterações.
Se isso acontecer, basta ir até o menu Editar e escolher Desfazer transformação gratuita ou pressione Ctrl + Z (Win) / Command + Z (Mac). Em seguida, pressione Ctrl + T (Win) / Command + T (Mac) para selecionar novamente Free Transform e gire a imagem novamente:
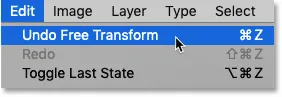
Indo para Editar> Desfazer Transformação Livre.
Inserindo um ângulo de rotação específico
Em vez de arrastar o mouse para girar a imagem, você também pode inserir um valor de rotação diretamente na opção Ângulo na barra de opções:
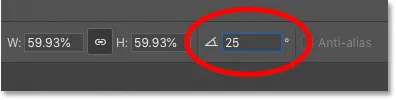
Inserir um ângulo de rotação manualmente na barra de opções.
Como redefinir o ângulo de rotação
E para redefinir o ângulo a qualquer momento, basta digitar 0 :
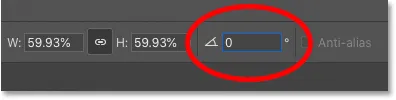
Digite 0 para redefinir o ângulo da imagem.
O ponto de referência da transformação
Antes do surgimento do Photoshop CC 2019, a caixa Free Transform incluía um ícone de alvo no centro. O ícone de destino é conhecido como ponto de referência porque marca o centro da transformação. Vamos ver o que isso significa em um momento.
Como mostrar o ponto de referência
Mas, por qualquer motivo, a Adobe decidiu ocultar o Ponto de Referência na versão mais recente do Photoshop. Ainda está lá, mas não podemos vê-lo a menos que o ligue. Para ativar o Ponto de Referência, vá até a Barra de opções e clique na caixa de seleção Alternar ponto de referência :
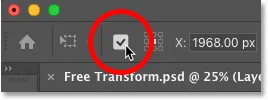
A caixa de seleção Alternar ponto de referência.
Então olhe no centro da caixa Transformação livre e você verá o ícone de destino :
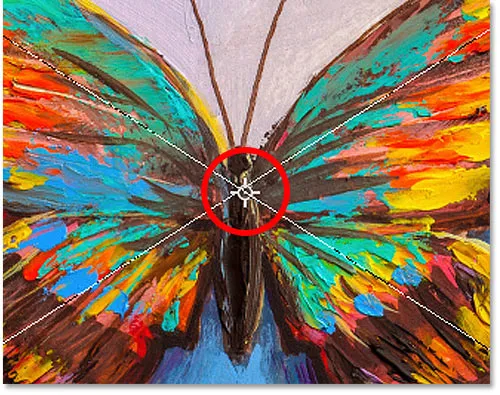
O ponto de referência (ícone de destino) no centro da caixa Transformação livre.
Movendo o ponto de referência
No início, quando dimensionamos a imagem do centro, pressionando Alt (Win) / Option (Mac) e arrastando uma alça, o que estávamos realmente fazendo era dimensionar a imagem a partir do ponto de referência. E podemos mover o ponto de referência apenas arrastando o ícone de destino para um local diferente.
Vou mover o Ponto de Referência para a ponta da asa da borboleta:

Arrastando o ícone de destino para mover o Ponto de Referência da transformação.
E agora, se eu segurar Alt (Win) / Option (Mac) e arrastar uma alça, estou dimensionando a imagem com a ponta da asa como o novo ponto central:

Escalando a imagem a partir do novo Ponto de Referência.
E se eu girar a imagem, a imagem agora gira em torno da asa:
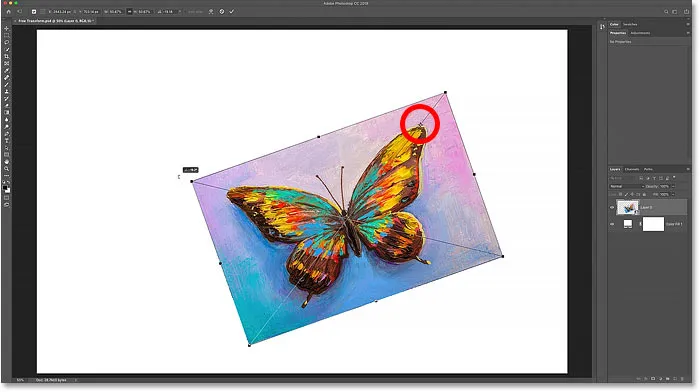
Girando a imagem ao redor do novo ponto de referência.
Dica: Uma maneira mais rápida de mover o ponto de referência é segurar Alt (Win) / Option (Mac) e simplesmente clicar no local onde deseja que o ícone de destino apareça.
Grade de ponto de referência
Outra maneira de mover o Ponto de Referência é usando a Grade de Ponto de Referência na Barra de Opções (diretamente ao lado da caixa de seleção Alternar Ponto de Referência). Cada quadrado externo na grade representa uma das alças ao redor da caixa de transformação.
Para mover o ponto de referência para uma alça específica, clique no quadrado na grade. Como é muito pequena, você pode manter uma lupa à mão:
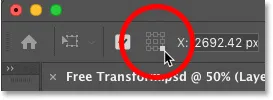
Usando a Grade de Ponto de Referência para mover o ícone de destino para uma alça.
Como centralizar o ponto de referência
E para mover o Ponto de Referência de volta para o centro da caixa de transformação, clique no quadrado central na grade:

Clicando no quadrado central para redefinir o ícone de destino.
Como ativar o ponto de referência permanentemente
Se você deseja ver o ponto de referência o tempo todo sem precisar clicar no ícone Alternar ponto de referência na barra de opções, faça isso nas Preferências do Photoshop.
Se a Transformação livre estiver ativa, pressione a tecla Esc para cancelá-la. Em seguida, pressione Ctrl + K (Win) / Command + K (Mac) para abrir a caixa de diálogo Preferências. Selecione a categoria Ferramentas à esquerda e escolha Mostrar ponto de referência ao usar o Transform . Clique em OK para fechar a caixa de diálogo:
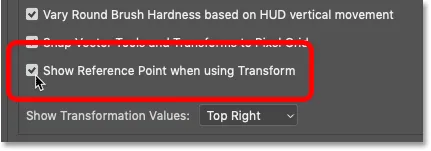
Ativando permanentemente o Ponto de Referência da transformação nas Preferências.
Como acessar qualquer comando de transformação do Free Transform
Até agora, vimos como dimensionar e girar uma imagem com Free Transform. Mas e os outros comandos de transformação do Photoshop que vimos no menu Editar, como Inclinar, Distorcer, Perspectiva e Warp?
Com o Free Transform ativo, esse mesmo menu de opções pode ser acessado clicando com o botão direito do mouse (Win) / pressionando a tecla Control (Mac) na caixa Free Transform. Em seguida, basta escolher o que você precisa:
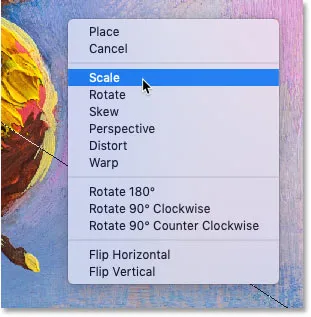
O Free Transform permite escolher qualquer comando Transform a qualquer momento.
Como inclinar uma imagem
Vejamos os próximos três comandos na lista (Inclinação, Distorção e Perspectiva), começando com Inclinação. Selecione Inclinar no menu:

Selecionando o comando Inclinar.
Com Inclinar selecionado, clique na alça superior ou inferior e arraste para inclinar a imagem para a esquerda ou direita:
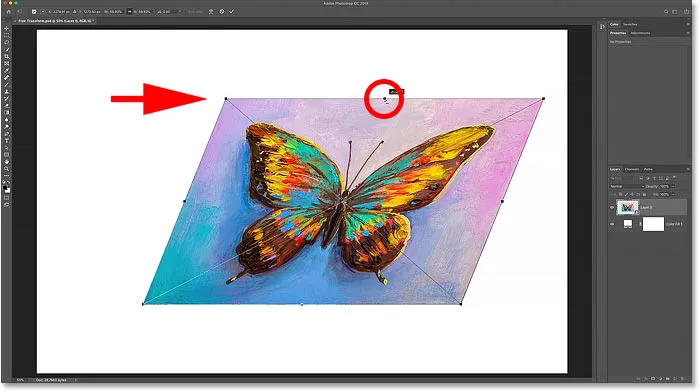
Arraste a alça superior ou inferior para inclinar para a esquerda ou direita.
Pressionarei Ctrl + Z (Win) / Command + Z (Mac) para desfazer isso. E para inclinar a imagem para cima ou para baixo, clique e arraste uma das alças laterais :
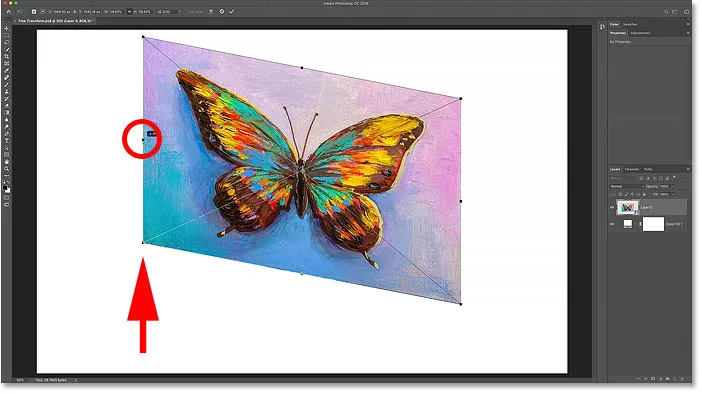
Arraste uma alça lateral para inclinar para cima ou para baixo.
Mais uma vez, vou desfazer isso pressionando Ctrl + Z (Win) / Command + Z (Mac). Você pode inclinar os lados opostos de uma só vez (superior e inferior ou esquerda e direita) pressionando Alt (Win) / Option (Mac) enquanto arrasta:
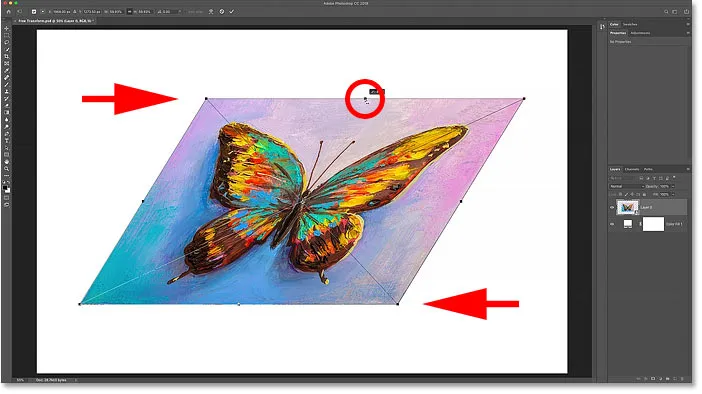
Segure Alt (Win) / Option (Mac) para inclinar lados opostos ao mesmo tempo.
Como distorcer uma imagem
Para distorcer uma imagem, clique com o botão direito do mouse (Win) / clique com a tecla Control pressionada (Mac) na caixa Free Transform e escolha Distort :

Selecionando o comando Distorcer.
Em seguida, clique e arraste qualquer uma das alças do canto . Isso é conhecido como distorção de quatro pontos porque você está distorcendo a imagem dos quatro pontos de canto:
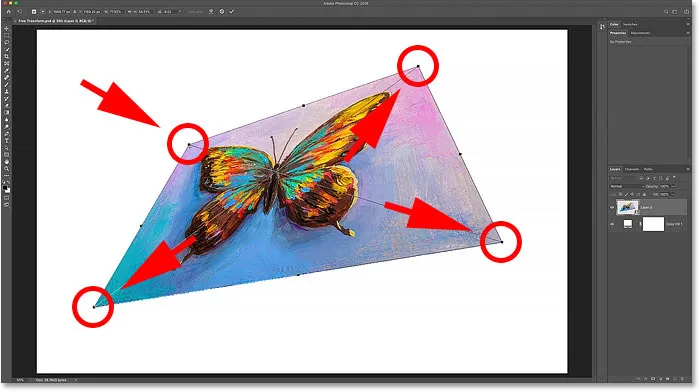
Arraste qualquer uma das alças dos cantos para distorcer livremente a imagem.
Como desfazer uma distorção
O Photoshop nos dá apenas um nível de desfazer com o Free Transform. Portanto, se você arrastou duas ou mais alças de canto (ou a mesma alça mais de uma vez) e deseja voltar à forma original da imagem, precisará pressionar Esc no teclado para cancelar e fechar a Transformação Livre. Em seguida, pressione Ctrl + T (Win) / Command + T (Mac) para selecioná-lo novamente.
Como distorcer uma imagem em perspectiva
Além de realizar uma distorção de quatro pontos, também podemos realizar uma distorção de perspectiva. Clique com o botão direito do mouse (Win) / clique com a tecla Control pressionada (Mac) dentro da caixa Free Transform e escolha Perspective :
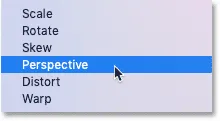
Selecionando o comando Perspectiva.
Qual é a diferença entre Distorcer e Perspectiva?
A diferença entre Distorcer e Perspectiva é que o Distort nos permite mover cada alça de canto de forma independente, mas Perspective move a alça oposta ao mesmo tempo, na direção oposta.
Aqui estou arrastando a alça do canto superior esquerdo para a direita. E observe que a alça superior direita se move junto com ela, mas para a esquerda:
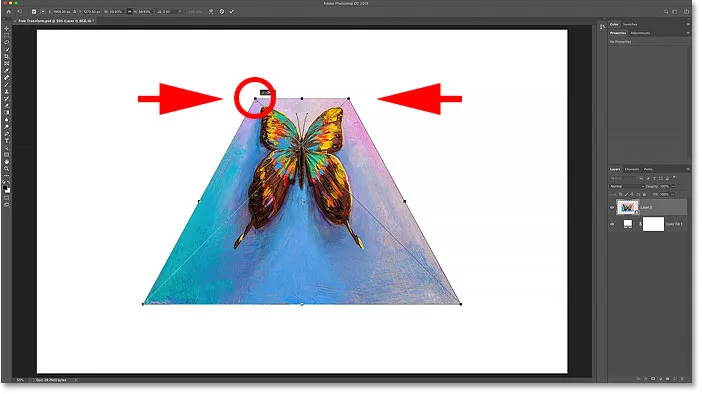
No modo Perspectiva, as alças de canto opostas se movem juntas em direções opostas.
E se eu arrastar uma alça de canto para cima ou para baixo, a alça oposta se moverá novamente com ela. O modo de perspectiva é excelente quando você precisa remodelar um objeto para corresponder à perspectiva da imagem ou criar efeitos 3D simples:
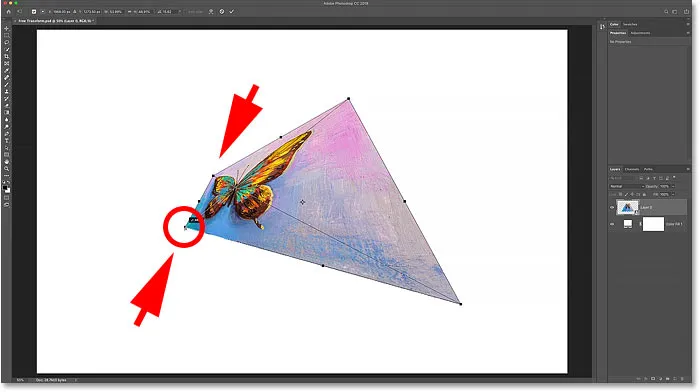
Arrastar uma alça do canto inferior para cima move a alça do canto superior para baixo.
Os atalhos de teclado Inclinar, Distorcer e Perspectiva
O problema com a seleção de comandos de transformação no menu é que os comandos são fixos, o que significa que você não pode fazer mais nada a menos que selecione um comando diferente. Se você selecionar Inclinar, por exemplo, e tentar dimensionar ou girar a imagem, não poderá fazê-lo. Você precisaria primeiro selecionar Escala ou Girar no menu, que pode rapidamente se tornar tedioso.
Uma maneira melhor de selecionar Inclinar, Distorcer ou Perspectiva é alternar temporariamente para eles usando seus atalhos de teclado. Novamente, mesmo se você não gosta de atalhos de teclado, vale a pena conhecer esses.
Inclinar
Com a Transformação livre ativa, pressione e segure Ctrl (Win) / Command (Mac) no teclado para alternar temporariamente para o modo Inclinar . Em seguida, clique e arraste uma alça superior, inferior ou lateral para inclinar a imagem. Para restringir seu movimento a horizontal ou vertical, mantenha pressionadas as teclas Shift + Ctrl (Win) / Shift + Command (Mac) e arraste. Adicione a tecla Alt (Win) / Option (Mac) para inclinar os lados opostos ao mesmo tempo. Solte as teclas para sair do modo de inclinação e retornar à transformação livre.
Distorcer
Para executar uma distorção de quatro pontos, mantenha pressionada a tecla Ctrl (Win) / Command (Mac) e arraste qualquer uma das alças do canto. Para restringir seu movimento a horizontal ou vertical, adicione a tecla Shift . Solte as teclas para retornar ao Free Transform.
Perspectiva
E para alternar temporariamente para o modo Perspectiva, mantenha pressionadas as teclas Shift + Ctrl + Alt (Win) / Shift + Command + Option (Mac) e arraste uma alça de canto. Solte as teclas para retornar ao Free Transform.
RELACIONADO: Como distorcer e distorcer o texto em perspectiva no Photoshop!
Como distorcer uma imagem
De todas as maneiras de transformar uma imagem no Photoshop, a maneira mais poderosa é a Warp. Você pode selecionar Warp clicando com o botão direito do mouse (Win) / clicando com a tecla Control pressionada (Mac) dentro da caixa Free Transform e escolhendo Warp no menu:
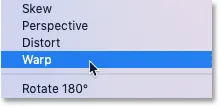
Escolhendo Warp no menu Transform.
Mas uma maneira mais rápida é clicar no ícone Warp na barra de opções:
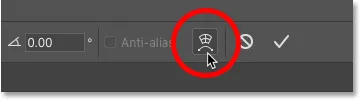
Clique no ícone Warp na barra de opções.
A caixa de transformação Warp
Você saberá que está no modo Warp porque a caixa de transformação Warp divide a imagem em uma grade 3x3:
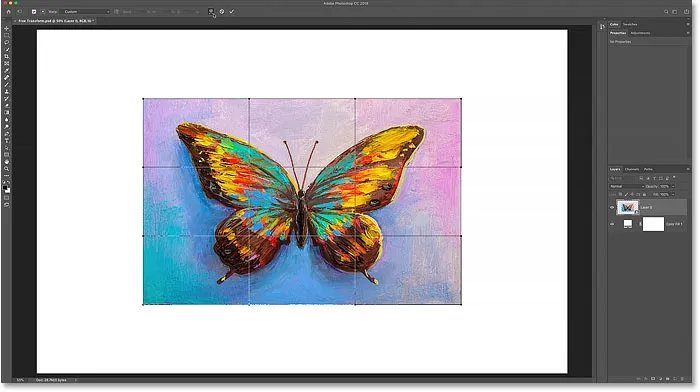
A caixa de transformação Warp.
Entortando a imagem com a grade
Vejamos todas as maneiras de distorcer a imagem, começando pela própria grade. Se você clicar e arrastar dentro da caixa de grade central, remodelará a área no centro sem afetar a forma externa ou a proporção da imagem.
Aqui estou arrastando a caixa central para cima e observe que a borboleta agora está dobrando para cima, mas a proporção da imagem permanece a mesma:
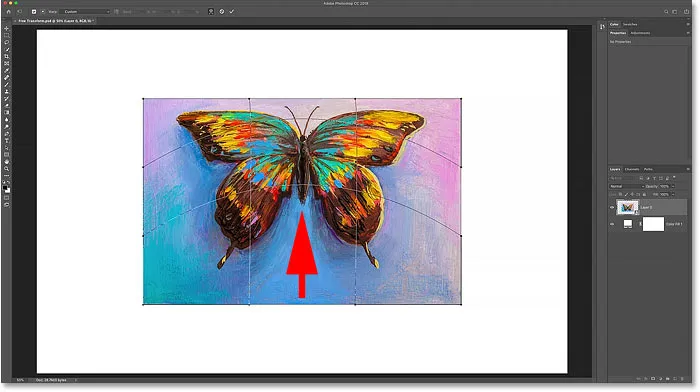
Arrastando a caixa central na grade Warp.
E se você arrastar para dentro das caixas de grade externas, distorcerá o conteúdo da imagem e sua forma geral:

Arrastando as caixas de grade externas.
Entortando a imagem pelos cantos
Você também pode distorcer a imagem arrastando qualquer uma das alças do canto:

Arrastando as alças dos cantos.
Entortar com as alças direcionais
E você pode arrastar as alças direcionais, ou pontos de controle, que se estendem pelos cantos, como faria se estivesse usando a Ferramenta Caneta. Cada canto tem duas alças direcionais que podem ser arrastadas independentemente. Você também pode arrastar as alças direcionais por mais tempo ou mais para ajustar o comprimento das curvas:
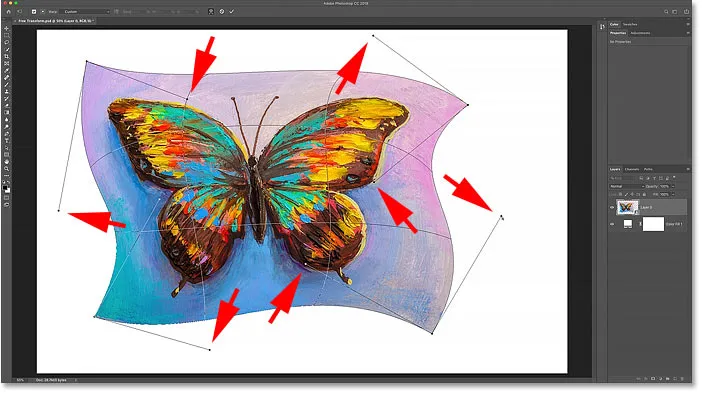
Arrastando as alças direcionais.
Escolhendo uma predefinição de Warp
Quando distorcemos a imagem usando a grade ou as alças, ela é conhecida como distorção personalizada . E na barra de opções, a opção Warp Presets atualmente mostra Custom :
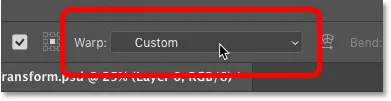
A opção Warp Preset, atualmente definida como Custom.
Mas se você clicar na opção, verá uma lista de várias formas predefinidas que você pode escolher:
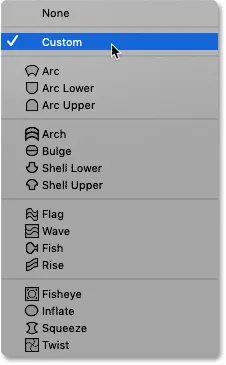
O modo de distorção permite escolher diferentes formas predefinidas.
Cada predefinição distorce a imagem em uma forma diferente, mas todas se comportam da mesma maneira. Para ver como eles funcionam, escolherei o primeiro da lista, Arc :

Selecionando a predefinição de arco.
O Photoshop distorce instantaneamente a imagem da bagunça aleatória que fiz anteriormente nesta forma de arco:
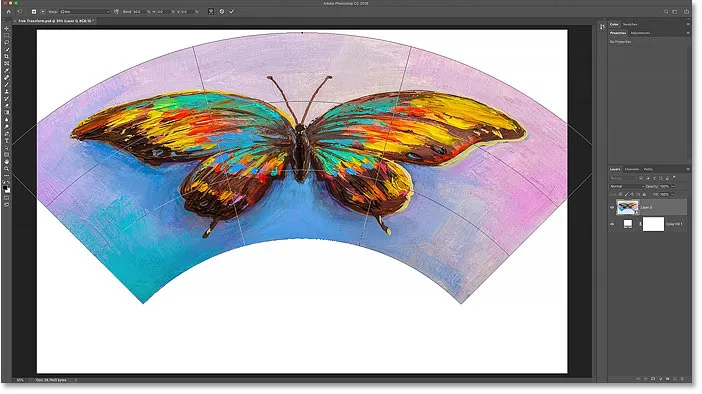
A forma predefinida do arco.
Diminuir o zoom para visualizar toda a forma
Observe que o arco é tão amplo que os cantos superiores se estendem para fora da área visível do meu documento. Se isso lhe incomoda, diminua o zoom acessando o menu Exibir na barra de menus e escolhendo Ajustar na tela ou pressionando Ctrl + 0 (Win) / Command + 0 (Mac):
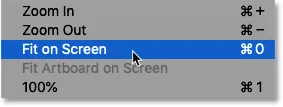
Vá para Exibir> Ajustar na tela.
Ajustando a quantidade de dobra na forma
Ao contrário da caixa Transformação livre, que coloca alças por toda a imagem, cada forma predefinida contém uma única alça. E essa alça controla a quantidade de dobra na forma. Com a maioria das predefinições, incluindo essa forma de arco, a alça de dobra é encontrada na parte superior. Porém, algumas predefinições a colocam na parte inferior ou perto do centro, portanto, é necessário procurar:
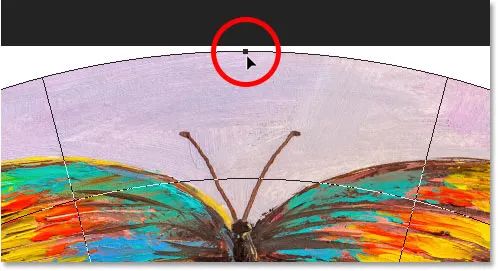
A alça de curvatura para a forma de distorção predefinida.
Para ajustar o valor da dobra, basta clicar e arrastar a alça para cima ou para baixo. Se você arrastar o suficiente, você dobrará a forma na direção oposta:
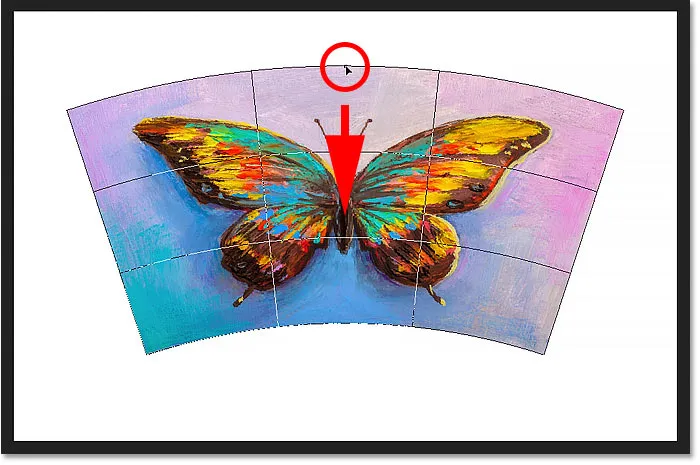
Arrastando a alça para ajustar a dobra da forma predefinida.
Além de arrastar a alça, você também pode ajustar o valor da dobra na Barra de opções. Clique e segure a palavra Dobrar e arraste para a esquerda ou direita para ajustar o valor usando o controle deslizante. Ou insira um valor de dobra específico no campo:
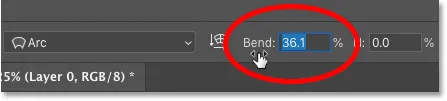
Ajustando o valor da curvatura na barra de opções.
Alterando a orientação da urdidura
Também na Barra de opções, você pode alterar a orientação do warp de vertical para horizontal clicando no ícone Orientação :
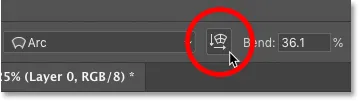
Trocando a orientação da urdidura.
E agora minha forma está dobrando na outra direção:
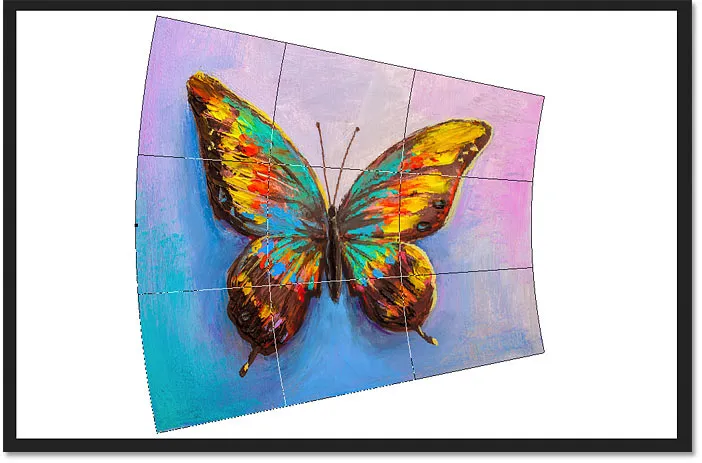
A forma depois de trocar a orientação.
Como distorcer a forma
Finalmente, podemos distorcer a forma horizontal ou verticalmente usando as opções de distorção horizontal ( H ) e vertical ( V ) na barra de opções.
Para distorcer a forma horizontalmente, clique e segure o H e arraste para a esquerda ou direita para aumentar ou diminuir o valor usando o controle deslizante. Valores positivos com tornam o lado direito mais alto que o esquerdo, e valores negativos tornam o lado esquerdo mais alto que o direito.
Por padrão, o valor aumenta ou diminui em incrementos de 0, 1% . Mantenha a tecla Shift pressionada enquanto arrasta para alterar o valor em incrementos maiores de 1% :
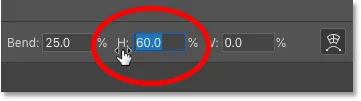
Clique e arraste o H para ajustar a distorção horizontal.
Ao aumentar o valor da distorção horizontal de 0 para 60, o lado direito da minha forma agora é muito mais alto que o lado esquerdo. Para redefinir a forma, defina o valor novamente como 0:
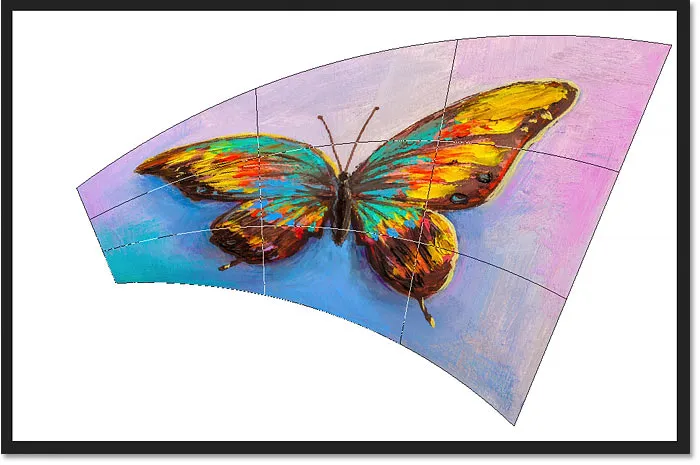
O resultado após distorcer a forma horizontalmente.
E para distorcer a forma verticalmente, clique e segure o V e arraste para a esquerda ou direita. Valores positivos tornam o fundo mais largo que o topo e valores negativos tornam o topo mais largo que o fundo. Mantenha a tecla Shift pressionada enquanto arrasta para alterar o valor em incrementos maiores:
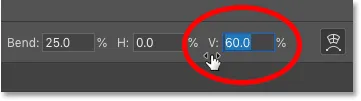
Clique e arraste o V para ajustar a distorção vertical.
Com um valor de Distorção vertical de 60, minha imagem agora parece estar inclinada para trás. Novamente, para redefinir a forma, basta definir o valor novamente como 0:

O resultado após distorcer a forma verticalmente.
Escolhendo uma predefinição diferente do Warp
Para selecionar uma forma predefinida diferente, basta clicar na opção Predefinições na barra de opções e escolher uma forma diferente da lista. Mas, antes disso, vou me certificar de que minhas outras configurações na Barra de opções (Orientação, Curvatura e Distorção horizontal e vertical) sejam todas redefinidas para os padrões.
O valor padrão de curvatura é 50 e os valores padrão de distorção horizontal e vertical são 0:

Redefinindo os valores padrão.
Então clicarei na opção Preset na barra de opções, que está atualmente definida como Arc:
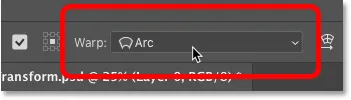
Clicando na opção Warp Presets.
E eu vou escolher uma forma mais interessante, como Fish :
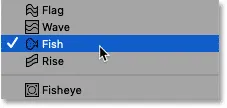
Escolhendo a predefinição de warp Fish.
E agora minha borboleta foi engolida por um peixe. Observe a alça de curvatura na parte superior, que funciona da mesma maneira aqui que com a forma anterior. Você pode arrastar a alça para cima ou para baixo para ajustar facilmente o valor da dobra:
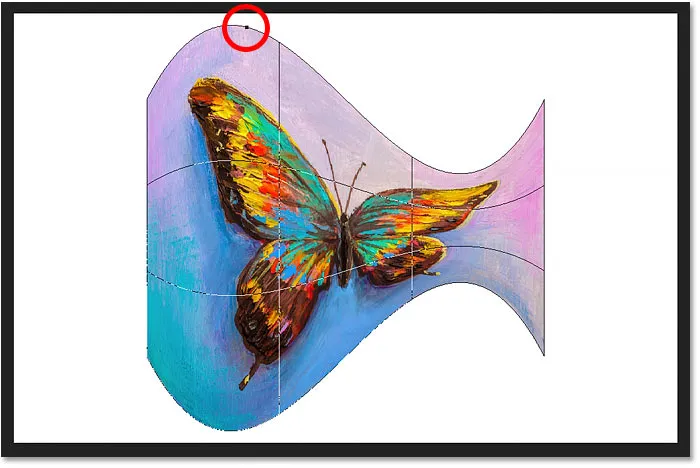
O peixe predefinido.
Como editar uma predefinição de distorção usando o modo personalizado
Depois de escolher uma forma predefinida, você sempre pode voltar ao modo Personalizado clicando na opção Predefinições na Barra de opções e escolhendo Personalizar :
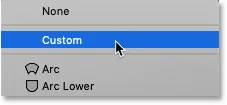
Selecionando "Custom" no menu Warp Presets.
Isso lhe dá mais controle sobre a edição da forma, permitindo arrastar a grade, as alças dos cantos ou as alças direcionais:
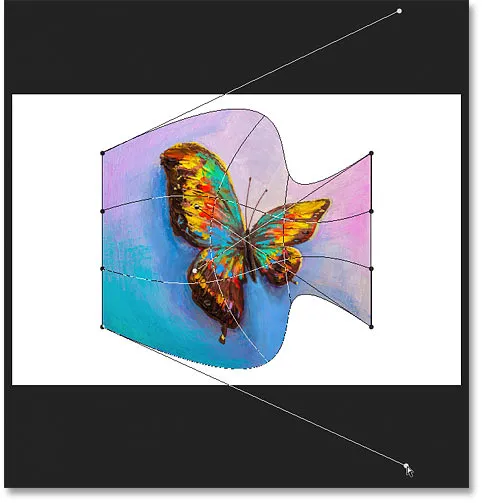
Usando o modo Personalizado para editar ainda mais a forma predefinida do Warp.
Como limpar uma forma predefinida do Warp
Ou, para limpar a forma predefinida e reverter para a imagem original, escolha Nenhuma no menu Predefinições de distorção:
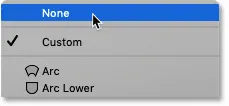
Escolha "Nenhum" para limpar a forma predefinida do Warp.
E agora estou de volta à proporção original:
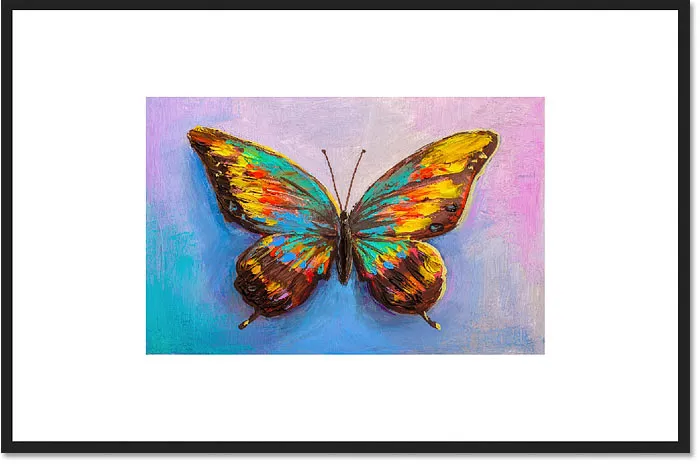
A limpeza da predefinição do Warp restaurou a forma original da imagem.
Como alternar do modo Warp para o Free Transform
Para alternar do modo Warp novamente para o comando Free Transform padrão do Photoshop, clique no ícone Warp na barra de opções. É o mesmo ícone em que clicamos anteriormente para alternar do modo Transformação livre para o modo Warp. Use este ícone para alternar entre Warp e Free Transform a qualquer momento:

Use o ícone Warp para alternar entre os modos Free Transform e Warp.
E agora voltamos a ver a caixa e alças padrão de Transformação Livre:
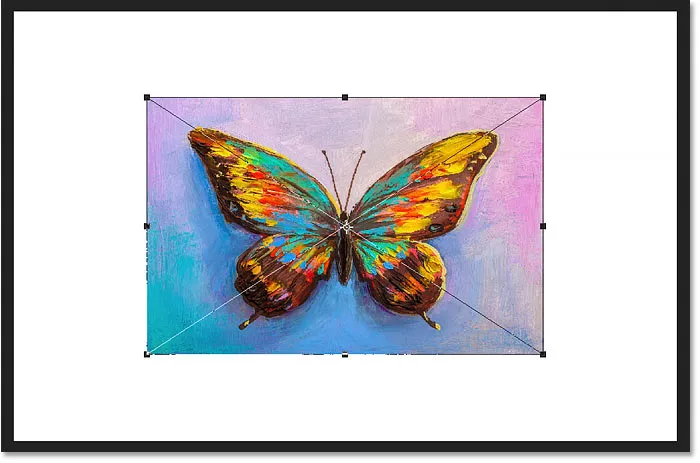
A caixa Free Transform padrão retorna.
Os comandos Girar e Inverter
Por fim, se você clicar com o botão direito do mouse (Win) / clicar com a tecla Control pressionada (Mac) dentro da caixa Free Transform, encontrará opções padrão para girar a imagem em 180 °, girá-la 90 ° no sentido horário ou anti-horário e para inverter o imagem horizontal ou verticalmente:
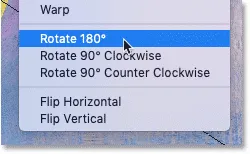
Os comandos de transformação Girar e Inverter.
Por si só, os comandos Girar e Virar são bem diretos. Mas se os combinarmos com o Ponto de Referência de transformação (o ícone de destino) que analisamos anteriormente, podemos fazer coisas mais interessantes.
Crie um efeito de imagem espelhada de quatro direções com Free Transform
Por exemplo, vamos aprender como criar rapidamente um efeito de imagem espelhada de quatro direções usando o comando Transformação livre.
Vou dimensionar minha imagem um pouco menor e movê-la para o lado direito da tela. Depois, pressione Enter (Win) / Return (Mac) para aceitá-lo e feche o Free Transform:

A imagem depois de dimensionada e movida para a direita.
Fazendo uma cópia da imagem
Eu vou fazer uma cópia da minha camada (ou, nesse caso, do meu objeto inteligente) pressionando Ctrl + J (Win) / Command + J (Mac). E agora no painel Camadas, vemos duas cópias da imagem. Vou garantir que o primeiro seja selecionado:
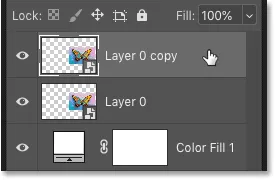
Selecionando a cópia do objeto inteligente.
Movendo o ponto de referência
Depois, pressione Ctrl + T (Win) / Command + T (Mac) para selecionar Free Transform. Mas antes de selecionar um dos comandos de transformação, clicarei no Ponto de Referência no centro da caixa Transformação Livre e arrasto-o sobre a alça do lado esquerdo:
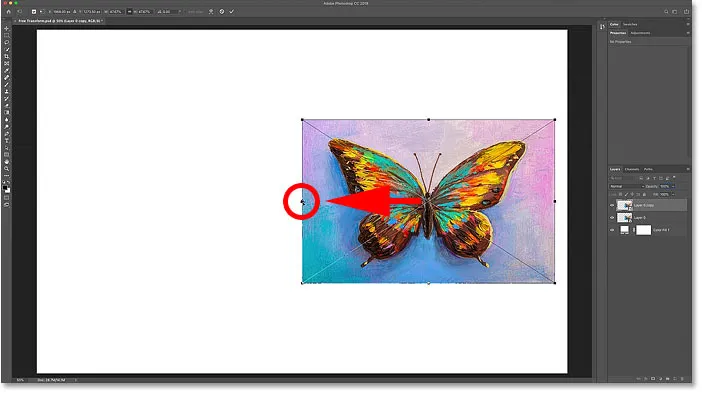
Movendo o ponto de referência do centro para o lado da imagem.
Virando a imagem horizontalmente
Depois , clique com o botão direito do mouse (Win) / clique com a tecla Control pressionada (Mac) dentro da caixa Free Transform e escolha Flip Horizontal no menu:

Escolhendo o comando Flip Horizontal.
E como mudei o Ponto de Referência para o lado, o Photoshop inverte a imagem usando o lado esquerdo como centro da transformação, criando uma versão espelhada da imagem. Pressionarei Enter (Win) / Return (Mac) para aceitá-lo:
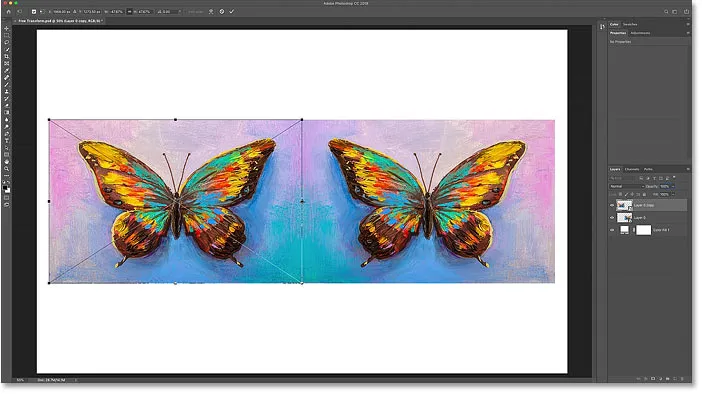
Virar horizontalmente do lado cria uma cópia espelhada da imagem.
Movendo as imagens
De volta ao painel Camadas, selecionarei os dois objetos inteligentes de uma só vez, mantendo pressionada a tecla Shift e clicando no objeto inteligente inferior:
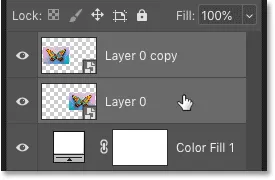
Selecionando os dois objetos inteligentes.
Depois, pressiono V no teclado para selecionar rapidamente a ferramenta Move do Photoshop e arrasto as duas cópias da imagem para a metade superior da tela. Vou segurar a tecla Shift enquanto arrasto para facilitar a arrastar para cima:
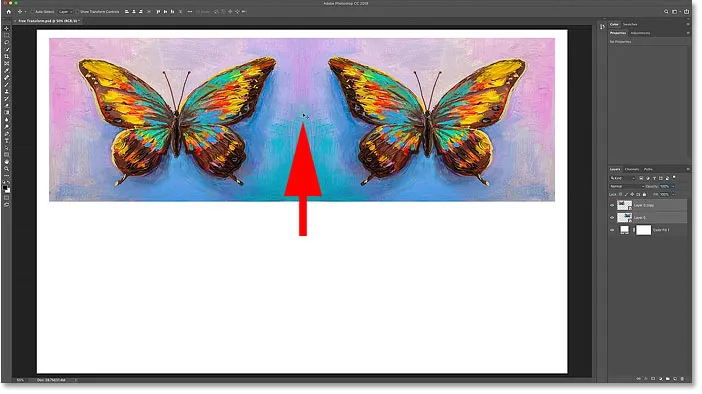
Usando a ferramenta Mover para mover as duas imagens para a metade superior da tela.
Fazendo uma cópia das duas imagens
Com as duas cópias da imagem ainda selecionadas no painel Camadas, pressionarei Ctrl + J (Win) / Command + J (Mac) para copiá-las:
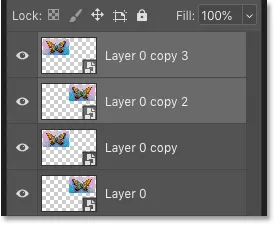
Pressionando Ctrl + J (Win) / Command + J (Mac) para copiar os objetos inteligentes.
Virando as imagens verticalmente
E, de volta ao documento, pressionarei Ctrl + T (Win) / Command + T (Mac) para selecionar Free Transform. Isso coloca os manipuladores Free Transform em torno de ambas as imagens ao mesmo tempo.
Vou clicar no ponto de referência no centro e, desta vez, arrastá-lo para a alça inferior. Dessa forma, a parte inferior das imagens se tornará o centro da transformação:

Movendo o ponto de referência para a alça inferior.
Depois , clique com o botão direito do mouse (Win) / clique com a tecla Control pressionada (Mac) dentro da caixa Free Transform e escolha Flip Vertical :

Escolhendo o comando Flip Vertical.
O Photoshop inverte as cópias verticalmente, novamente usando o Ponto de referência como centro da transformação, criando um reflexo de espelho de quatro direções da imagem. Pressione Enter (Win) / Return (Mac) para aceitá-lo:
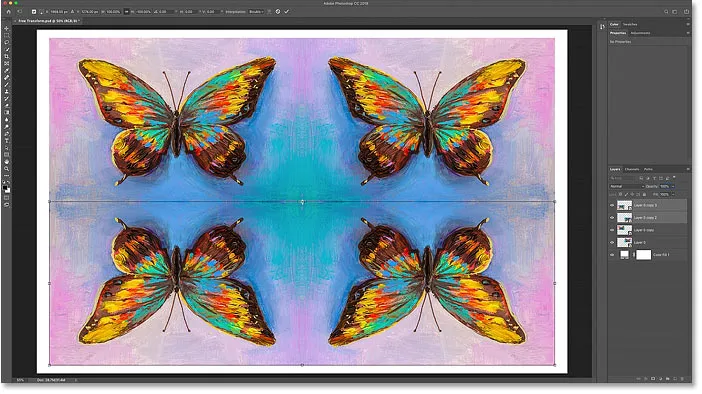
Um efeito de reflexão de espelho de quatro direções criado com Free Transform.
E aí temos que! É tudo o que você precisa saber para começar a dimensionar, girar, inverter, distorcer e distorcer imagens usando o comando Transformação livre no Photoshop! Confira nossa seção de Noções básicas do Photoshop para mais tutoriais! E não se esqueça, este tutorial e centenas de outros já estão disponíveis para download em PDF!