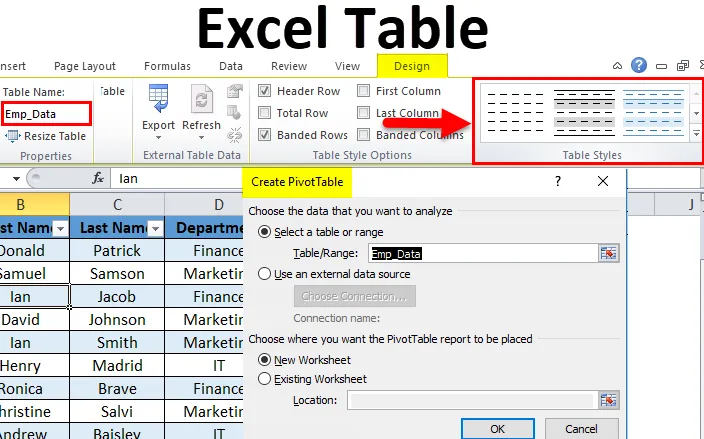
Tabelas no Excel (Sumário)
- Tabela do Excel
- Como criar tabelas no Excel?
- Etapas para personalizar a tabela do Excel
Tabela do Excel
Geralmente, preparamos qualquer tipo de dados em um formato de tabela. É a maneira mais fácil de apresentar os dados em um formato significativo. É uma ferramenta muito poderosa quando estamos trabalhando com uma grande quantidade de dados.
É um recurso completo do excel. Economiza muito tempo para analisar e gerenciar os dados.
É necessário executar etapas antes de criar tabelas no Excel:
- Primeiro, remova todas as linhas e colunas em branco dos dados.
- Todos os títulos das colunas devem ter um nome exclusivo.
Como criar tabelas no Excel?
É muito simples e fácil de criar. Vamos entender o trabalho das tabelas por algum exemplo.
Você pode fazer o download deste modelo de tabela do Excel aqui - Modelo de tabela do ExcelExemplo 1
Vamos pegar os dados de funcionários da empresa.
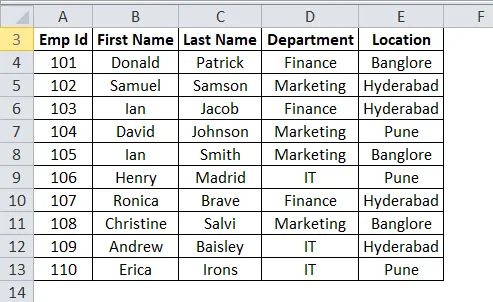
Verifique os dados, pois eles não devem ter linhas ou colunas vazias. Coloque o cursor em qualquer lugar nos dados e pressione as teclas de atalho CTRL + T. Ele abrirá uma caixa de diálogo.
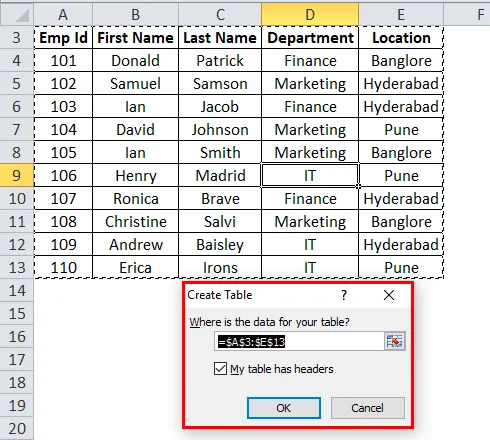
Verifique se a caixa de seleção Minha tabela tem cabeçalhos está marcada. Ele considera a primeira linha como um cabeçalho. E, em seguida, clique em OK.
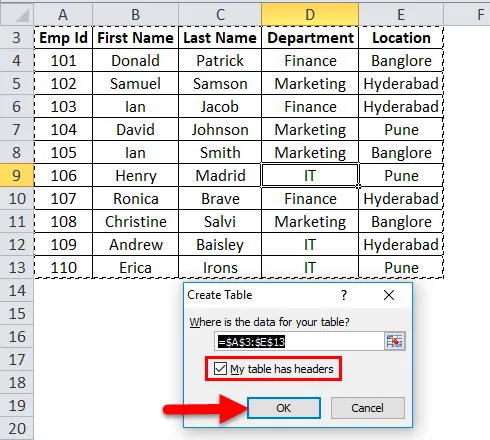
Depois de clicar em OK, ele criará uma tabela como a captura de tela abaixo.
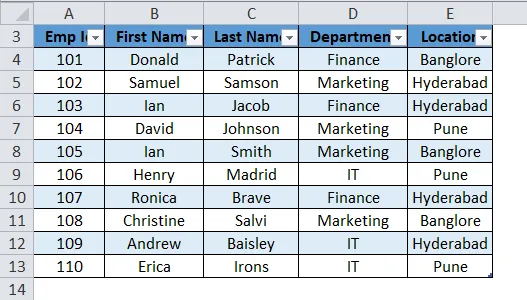
Como podemos ver, junto com a tabela, ela também abrirá uma janela de design de ferramentas de tabela separada. Com a ajuda disso, podemos personalizar nossa tabela.
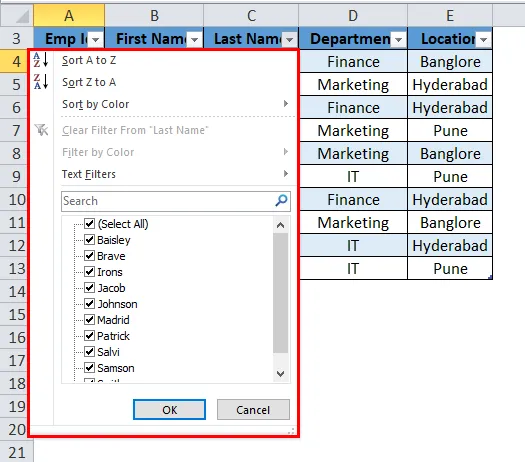
Etapas para personalizar a tabela no Excel
- Nome da tabela
O excel automaticamente fornece um nome padrão. Se sua primeira tabela, ele atribuirá o nome da tabela como Tabela1. No nosso exemplo, o Excel fornece o nome da tabela como Tabela2.
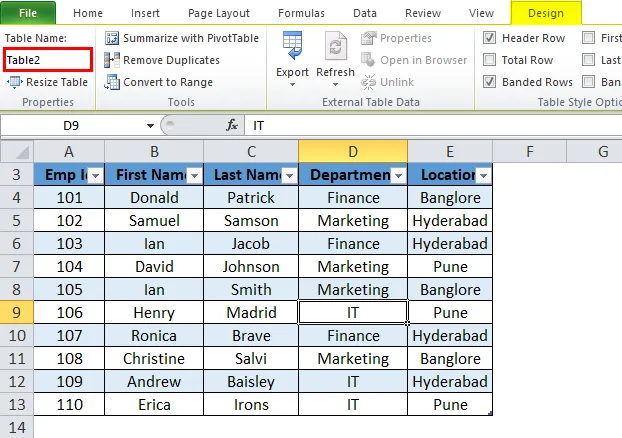
Podemos mudar esse nome de acordo com os dados para que possamos usá-lo ainda mais.
Vá para o campo Table Names na janela Design.
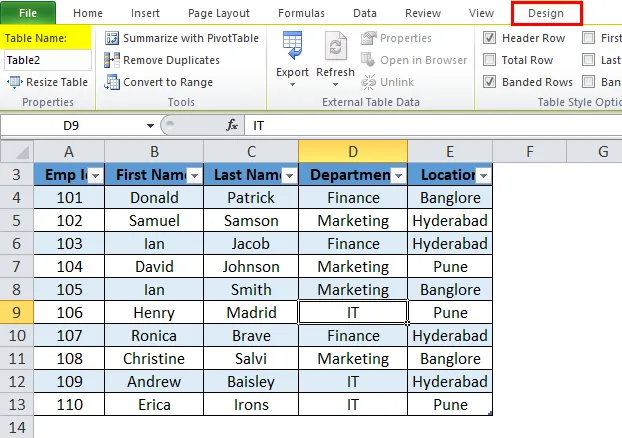
Escreva o nome da tabela.
No nosso exemplo, estamos dando o nome da tabela como Emp_Data. Consulte a captura de tela abaixo:
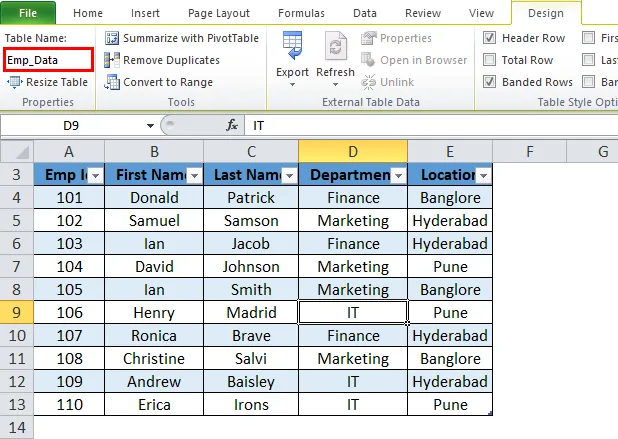
- Cor da tabela
Podemos adicionar a cor à mesa. Clique na seção Estilos de tabela na guia Design e escolha a cor de acordo. Consulte a captura de tela abaixo:
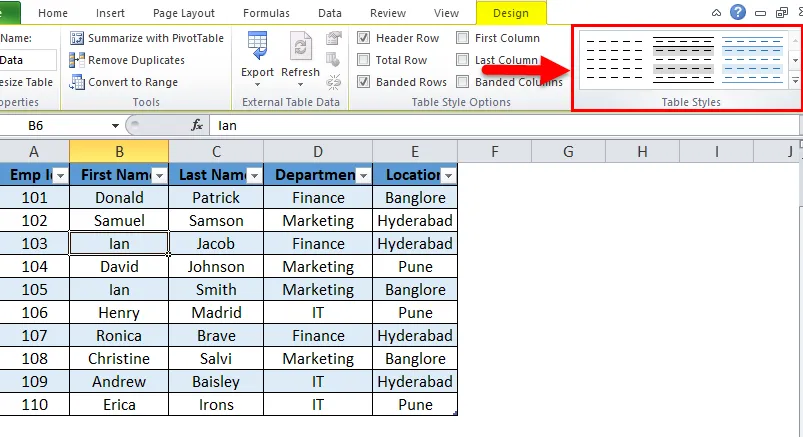
Portanto, a saída será:
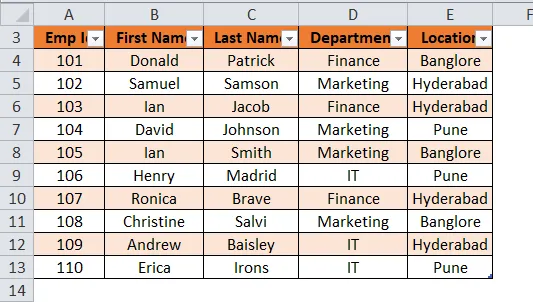
Benefícios da tabela do Excel:
- Se tivermos mais de uma tabela, podemos navegar facilmente entre elas. Na caixa Nome, ele mostra todo o nome da tabela aqui e podemos escolher de acordo.
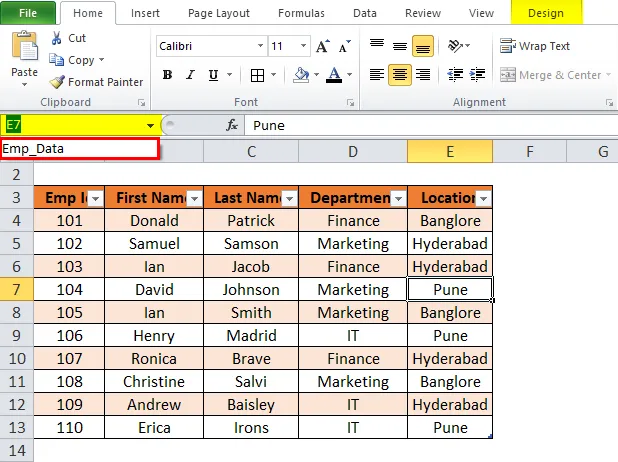
- Quando novas linhas ou colunas são adicionadas à tabela, ela se expande automaticamente com o recurso existente.
- Ele fornece um recurso adicional Total Row. A opção Linha total pode ser facilmente executada SUM, COUNT etc.
Para esse recurso, clique em qualquer lugar da tabela e pressione a tecla de atalho CTRL + SHIFT + T. Consulte a captura de tela abaixo:
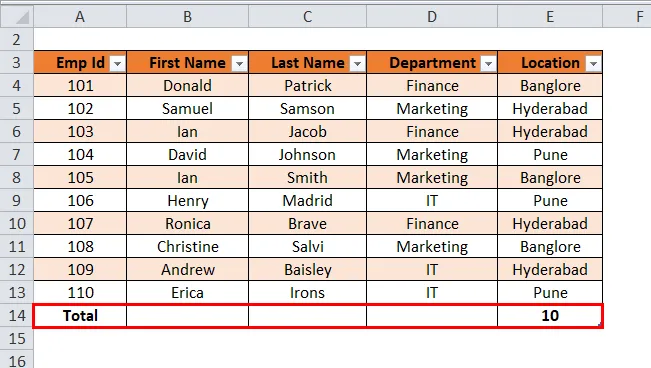
- Clique no total. Ele exibirá uma lista suspensa de várias operações matemáticas.
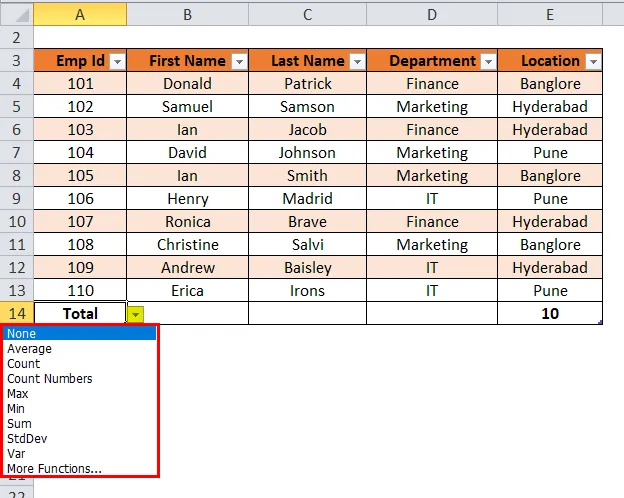
Nota: No nosso exemplo, não há dados numéricos, portanto está mostrando o total não. de registros na tabela.
- Com a ajuda de uma tabela do Excel, podemos criar facilmente uma tabela dinâmica. Clique em qualquer lugar da tabela e escolha a opção Resumir com tabela dinâmica na seção Ferramentas. Consulte a captura de tela abaixo:
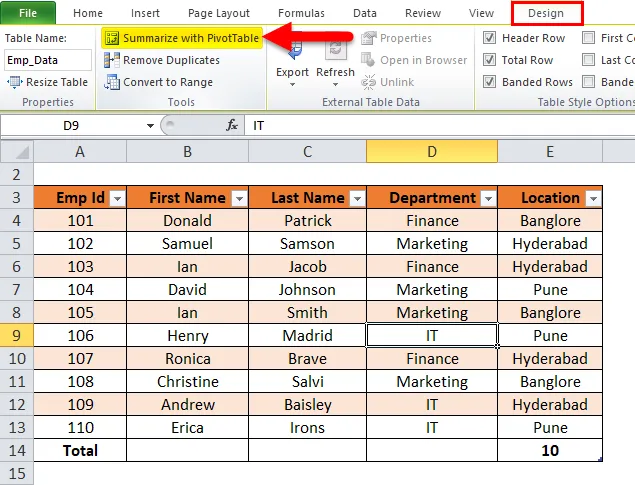
- Depois de clicar nisso, abrirá uma caixa de diálogo “Criar tabela dinâmica”.
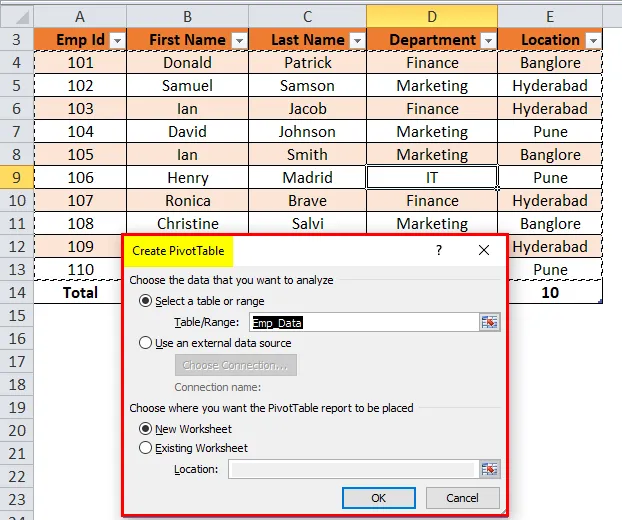
Ele fornece todas as facilidades da tabela dinâmica.
Lembretes sobre as tabelas do Excel
Ao atribuir o nome da tabela, os pontos abaixo devem ser lembrados.
- Não deve haver espaço no nome da tabela.
- O nome da tabela pode ser a combinação de palavras, mas apenas sublinhado pode ser usado ao unir as palavras.
- O nome da tabela não deve começar com nenhum caractere especial.
- O nome da tabela deve ser exclusivo se houver mais de duas tabelas.
- Ele deve começar com o alfabeto e o comprimento máximo deve ter 255 caracteres.
Artigos recomendados
Este foi um guia para tabelas no Excel. Aqui discutimos seus usos, vantagens e como criar tabelas do Excel, juntamente com um exemplo e um modelo de excel para download. Você também pode consultar nossos outros artigos sugeridos -
- Guia útil para o formato de tabela do Excel
- Função GETPIVOTDATA do Excel
- Maneiras inovadoras de formatar tabelas
- Coisas populares a saber sobre tabela dinâmica