Saiba como o Photoshop calcula o tamanho do arquivo da sua imagem, por que o tamanho da imagem muda conforme você altera o número de pixels e como é fácil descobrir o tamanho do arquivo por conta própria!
Na lição anterior desta série sobre tamanho de imagem, aprendemos como redimensionar imagens para email e compartilhar online usando o comando Tamanho da imagem no Photoshop. Nessa lição, vimos que, alterando o número de pixels na imagem, o tamanho da imagem em megabytes também mudou. Mais pixels significavam um tamanho de arquivo maior e menos pixels tornavam o tamanho menor.
Mas como isso funciona? O que o número de pixels em uma imagem tem a ver com o tamanho do arquivo? Nesta lição rápida, mostrarei exatamente como os pixels e o tamanho do arquivo estão relacionados e como as cores da sua imagem também desempenham um papel importante. No final, você saberá como descobrir facilmente o tamanho de uma imagem por conta própria e saberá exatamente de onde vem esse número de tamanho de imagem na caixa de diálogo Tamanho da imagem do Photoshop!
Para acompanhar, você pode abrir qualquer imagem no Photoshop. Vou usar esta foto que baixei do Adobe Stock:
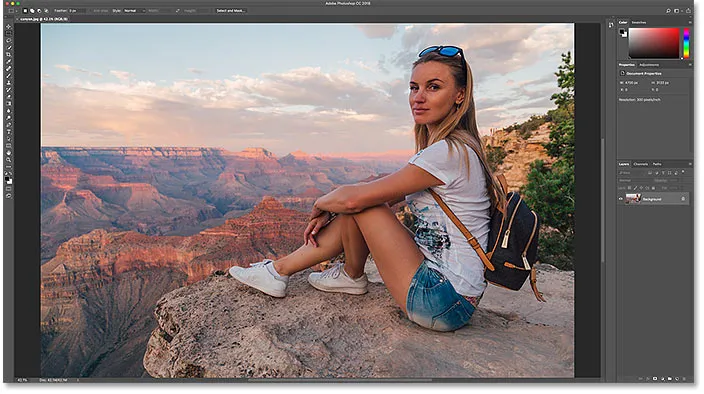
A imagem original. Crédito da foto: Adobe Stock.
Esta é a lição 5 da minha série de redimensionamento de imagens. Vamos começar!
Onde encontrar o tamanho atual da imagem
Para visualizar o tamanho atual da sua imagem, vá até o menu Imagem na barra de menus e escolha Tamanho da imagem :

Vá para Imagem> Tamanho da imagem.
Isso abre a caixa de diálogo Tamanho da imagem do Photoshop, com uma janela de visualização à esquerda e as opções de tamanho da imagem à direita. A janela de visualização foi adicionada no Photoshop CC:
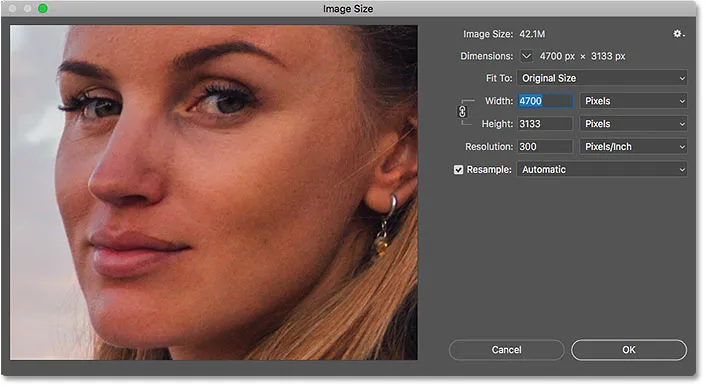
A caixa de diálogo Tamanho da imagem no Photoshop CC.
O tamanho atual, em pixels (px) e em megabytes (M), é encontrado na parte superior. O número ao lado das palavras Tamanho da imagem mostra a quantidade de espaço que a imagem está ocupando na memória do seu computador. E abaixo disso, ao lado da palavra Dimensões, estão a largura e a altura da imagem em pixels.
No meu caso, minha imagem ocupa 42, 1M de memória. E tem uma largura de 4700 px e uma altura de 3133 px. Em um momento, mostrarei exatamente como o tamanho da imagem e as dimensões de pixel estão relacionadas:
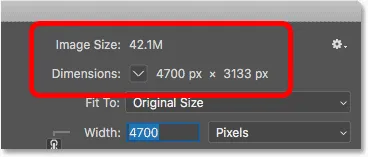
O tamanho atual da imagem, em megabytes e em pixels.
Como pixels e cores afetam o tamanho da imagem
Para entender realmente como o número de pixels em uma imagem afeta o tamanho do arquivo, também precisamos saber como o Photoshop exibe as cores da imagem. Isso ocorre porque os pixels por si só não criam o tamanho do arquivo. Grande parte do tamanho vem da maneira como o Photoshop exibe a cor de cada pixel.
A maioria das imagens coloridas usa o que é chamado de cor RGB . RGB significa "Vermelho, Verde e Azul", que são as três cores principais da luz. Cada cor que você vê na sua imagem é feita misturando uma combinação de vermelho, verde e azul.
Canais de cores do Photoshop
O Photoshop mistura vermelho, verde e azul usando canais de cores . Para ver como isso funciona, fecharei a caixa de diálogo Tamanho da imagem por um momento, clicando no botão Cancelar:
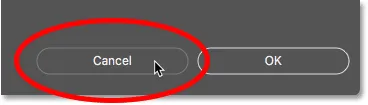
Cancelando o comando Tamanho da imagem.
Depois, mudarei para o painel Canais, que você encontrará ao lado do painel Camadas. E aqui vemos os canais vermelho, verde e azul que o Photoshop está usando. O canal RGB no topo não é realmente um canal. Representa a imagem colorida que estamos vendo na tela:
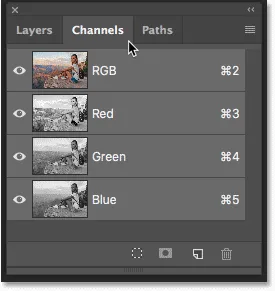
Todas as cores da sua imagem são feitas misturando vermelho, verde e azul.
Saiba mais sobre cores RGB e canais de cores no Photoshop
Como os canais de cores afetam o tamanho da imagem?
Cada um dos três canais de cores (vermelho, verde e azul) ocupa exatamente 1 byte de memória para cada pixel da imagem. Por exemplo, se sua imagem continha 10 pixels, cada pixel precisaria de 1 byte para vermelho, 1 byte para verde e 1 byte para azul, para um total de 3 bytes .
Obviamente, a maioria das imagens contém milhões de pixels, não apenas 10. Mas a quantidade de memória necessária para cada pixel não muda. São sempre 3 bytes para cada pixel ; um para vermelho, um para verde e um para azul.
Como calcular o tamanho do arquivo
Então, para descobrir o tamanho do arquivo de uma imagem, basta pegar o número total de pixels, multiplicá-lo por 3, e temos a nossa resposta! Aqui está como fazê-lo.
Etapa 1: encontre o número total de pixels na imagem
Primeiro, precisamos do número total de pixels e o encontramos na caixa de diálogo Tamanho da imagem. Vou reabri-lo voltando ao menu Imagem e escolhendo Tamanho da imagem :

Voltando a Imagem> Tamanho da imagem.
E, novamente, vemos na seção Dimensões que minha imagem tem uma largura de 4700 px e uma altura de 3133 px :
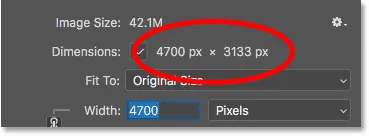
A largura e altura da imagem em pixels.
Para encontrar o número total de pixels, multiplique a largura e a altura juntas. Nesse caso, 4700 pixels x 3133 pixels = 14.725.100 pixels . São muitos pixels. Mas, como aprendemos, a contagem de pixels por si só não é a história toda.
Etapa 2: multiplique o número total de pixels por 3
Lembre-se de que cada pixel da imagem precisa de 3 bytes de memória; um para o canal vermelho, um para o canal verde e um para o canal azul. Portanto, para encontrar o tamanho total do arquivo, em bytes, multiplique o número total de pixels por 3. No meu caso, 14.725.100 pixels x 3 bytes por pixel = 44.175.300 bytes .
Etapa 3: Converter o tamanho da imagem de bytes em kilobytes
Temos o tamanho total do arquivo em bytes. Mas um byte é uma unidade de medida muito pequena, portanto, não é muito prático se referir ao tamanho de uma imagem em bytes. Em vez disso, geralmente falamos sobre o tamanho da imagem em kilobytes ou, mais comumente, em megabytes .
Um kilobyte é igual a 1024 bytes. Portanto, para converter bytes em kilobytes, divida o número total de bytes por 1024. Com minha imagem, 44.175.300 bytes ÷ 1024 = 43.139, 94 kilobytes (ou KB).
Etapa 4: converter o tamanho da imagem de kilobytes para megabytes
Mesmo kilobytes é um tipo de medição muito pequeno para ser muito prático para a maioria das imagens. Então, em vez disso, geralmente nos referimos ao tamanho do arquivo em megabytes. Um megabyte é igual a 1024 kilobytes. Portanto, para encontrar o tamanho total da imagem em megabytes, divida o número de kilobytes (43.139, 94) por 1024, o que fornece 42, 1 megabytes (ou MB, embora, por qualquer motivo, a caixa de diálogo Tamanho da imagem reduza "MB" para apenas "M") .
E se olharmos novamente para a caixa de diálogo Tamanho da imagem, veremos que o Photoshop está me mostrando que o tamanho da minha imagem é 42, 1M :
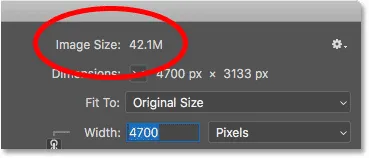
O Photoshop concorda com nossos cálculos.
Como calcular o tamanho da imagem - Resumo rápido
E isso é realmente tudo o que existe! Para descobrir o tamanho da imagem, basta seguir estas etapas simples:
1. Multiplique a largura e a altura da imagem, em pixels, para obter a contagem total de pixels.
2. Multiplique a contagem total de pixels por 3 para obter o tamanho da imagem em bytes.
3. Divida o número de bytes por 1024 para obter o tamanho da imagem em kilobytes.
4. Divida o número de kilobytes por 1024 para obter o tamanho da imagem em megabytes.
E aí temos que! Na próxima lição desta série, veremos a resolução da Web, a crença popular de que você precisa diminuir a resolução de uma imagem antes de carregá-la on-line e como é fácil provar que isso não é verdade!
Ou consulte os tutoriais anteriores desta série:
- 01 - Pixels, tamanho e resolução da imagem
- 02 - Comando Tamanho da imagem do Photoshop - Recursos e dicas
- 03 - Como redimensionar imagens para impressão com o Photoshop
- 04 - Como redimensionar imagens para compartilhamento de e-mail e foto
- 05 - Como calcular o tamanho da imagem
- 06 - A verdade sobre a resolução da imagem, tamanho do arquivo e a web
- 07 - Como redimensionar pixel art
- 08 - Melhor maneira de ampliar imagens no Photoshop CC
E não se esqueça, agora todos os nossos tutoriais estão disponíveis para download em PDF!