Saiba tudo sobre as Pré-visualizações ao vivo, o novo recurso de Seleção automática da Ferramenta de texto e mais melhorias na maneira como adicionamos texto e edição no Photoshop CC 2019!
A maior mudança com o texto no Photoshop CC 2019 é que a Ferramenta de texto agora inclui uma visualização ao vivo, oferecendo uma maneira fácil de escolher a fonte certa antes de começarmos a digitar. Mas há outras mudanças também. Agora, podemos selecionar automaticamente a Ferramenta de texto quando precisamos editar nosso texto, e agora é mais fácil do que nunca confirmar o texto depois de adicioná-lo. A Adobe também mudou a maneira como o comando Transformação livre funciona ao usá-lo para redimensionar o tipo. Veremos todas essas mudanças nesta lição.
Para acompanhar, você precisará do Photoshop CC. Se você já é assinante da Creative Cloud, verifique se sua cópia do Photoshop CC está atualizada. Vamos começar!
Como usar visualizações de tipo ao vivo no Photoshop CC 2019
Começaremos aprendendo a usar o novo recurso de visualização ao vivo da Type Tool. Fui em frente e abri um novo documento do Photoshop (imagem de fundo do Adobe Stock):
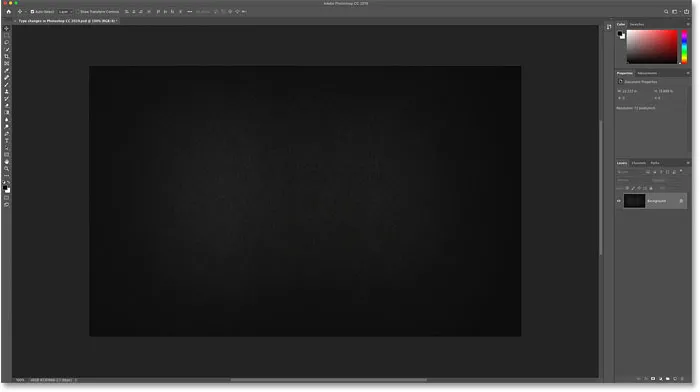
Um novo documento no Photoshop CC 2019.
Etapa 1: selecione a ferramenta Tipo
Primeiro selecione a ferramenta Type na barra de ferramentas:
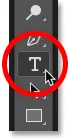
Selecionando a ferramenta Type.
Etapa 2: clique no documento para visualizar a visualização ao vivo
Com a Ferramenta de texto selecionada, clique no documento como faria normalmente para começar a adicionar seu texto. E assim que você clicar, a nova visualização ao vivo será exibida. O Photoshop adiciona texto de espaço reservado ("Lorem Ipsum") para que você possa visualizar sua fonte e tamanho do tipo atuais antes de adicionar seu próprio texto:
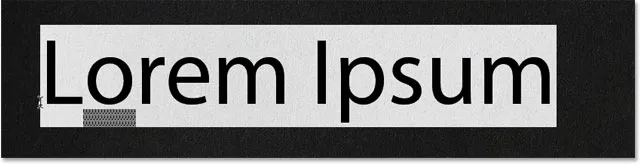
A visualização ao vivo mostra sua fonte atual e tamanho do tipo.
Etapa 3: escolha uma nova fonte
Com a visualização aberta, vá até a Barra de opções e escolha sua fonte:
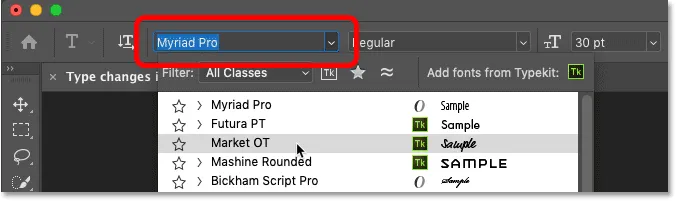
Escolhendo uma fonte na barra de opções.
À medida que você tenta fontes diferentes, a visualização é atualizada:
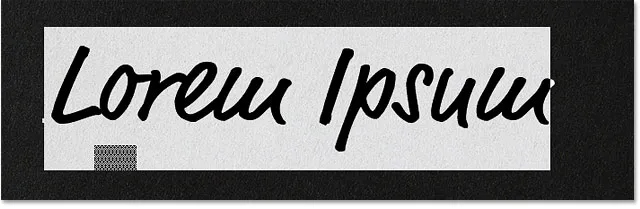
A visualização ao vivo permite encontrar a fonte correta antes de adicionar seu texto.
Etapa 4: escolha um tamanho de tipo
Além de escolher uma fonte, você também pode alterar o tamanho do seu tipo na barra de opções. A maneira mais fácil de alterá-lo é com o controle deslizante (clique e arraste sobre a opção Tamanho):
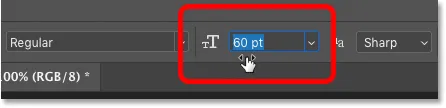
Aumentando o tamanho do tipo, arrastando com o controle deslizante.
E a visualização é atualizada instantaneamente com o novo tamanho:
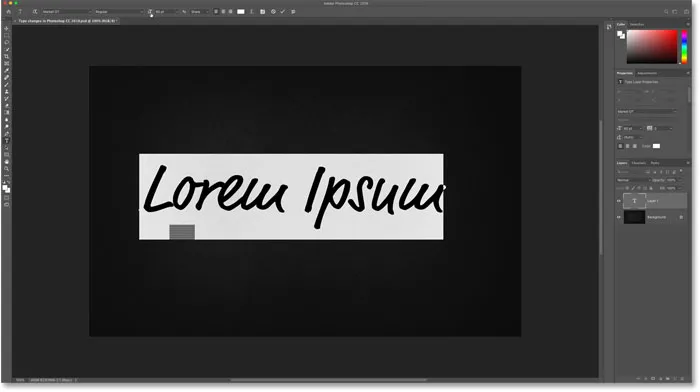
O Photoshop CC 2019 visualiza a fonte e o tamanho do tipo.
Etapa 5: adicione seu texto
Quando estiver satisfeito com a visualização, insira seu texto. O Photoshop substitui o texto do espaço reservado pelo que você digita:

O texto do espaço reservado desaparece quando você começa a digitar.
Também novo no Photoshop CC 2019: Coloque imagens em formas com a ferramenta Frame
Uma maneira mais rápida de confirmar texto no Photoshop CC 2019
Juntamente com a nova visualização ao vivo no CC 2019, a Adobe também facilitou o envio do texto após a adição. Para confirmar o texto nas versões anteriores do Photoshop, tivemos que clicar na marca de seleção na barra de opções.
Isso ainda funciona, mas no Photoshop CC 2019, agora você pode confirmar o texto movendo o cursor do mouse para longe do texto e clicando no documento para aceitá-lo:
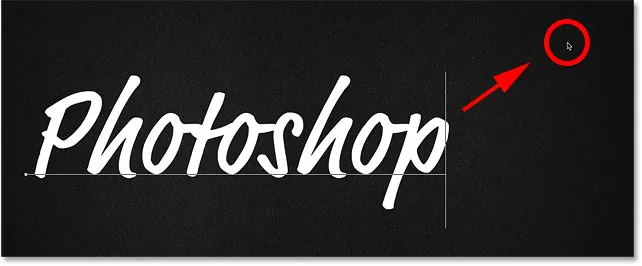
Clicando fora do texto para aceitá-lo no CC 2019.
Transformação livre agora dimensiona o tipo proporcionalmente
Outra mudança que a Adobe fez com o tipo no Photoshop CC 2019 é que o comando Transformação livre agora dimensiona o texto proporcionalmente por padrão. No passado, precisávamos manter a tecla Shift pressionada enquanto arrasta as alças de transformação para bloquear a proporção da imagem no lugar. Mas agora, a proporção é bloqueada automaticamente.
Manter a tecla Shift pressionada enquanto arrasta uma alça no CC 2019 muda para o modo de forma livre, onde você pode arrastar a alça em qualquer direção. Em outras palavras, é exatamente o oposto do que costumava ser.
Etapa 1: selecione Transformação livre
Para redimensionar seu texto, verifique se a camada Tipo está selecionada no painel Camadas:
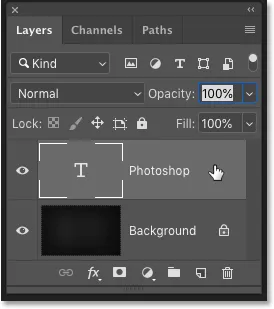
Selecionando a camada Tipo.
Em seguida, vá até o menu Editar na barra de menus e escolha Transformação livre :
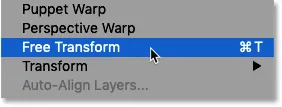
Indo para Editar> Transformação livre.
Etapa 2: Arraste as alças de transformação para dimensionar o texto
Para dimensionar o texto proporcionalmente, clique e arraste as alças. Pressione e segure Alt (Win) / Option (Mac) enquanto arrasta para redimensionar o texto proporcionalmente a partir do centro:
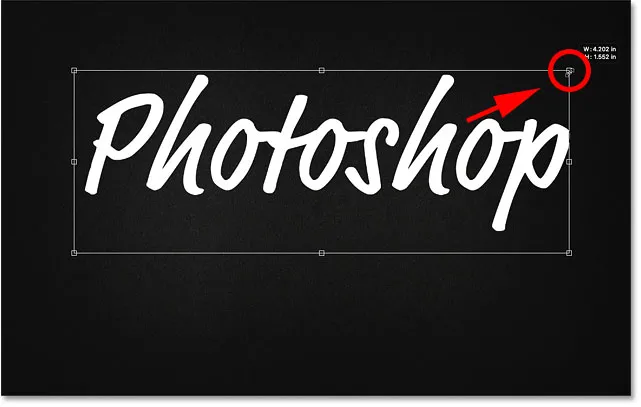
Transformação livre agora bloqueia a proporção do texto automaticamente.
Para dimensionar o texto de maneira não proporcional, mantenha pressionada a tecla Shift enquanto arrasta uma alça. Isso permite mover a alça em qualquer direção. Solte Shift para voltar a redimensionar o texto com a proporção de aspecto bloqueada no lugar:

Para redimensionar o texto de maneira não proporcional, mantenha pressionada a tecla Shift enquanto arrasta uma alça.
Etapa 3: confirmar a alteração e fechar a Transformação livre
Para fechar a Transformação livre, basta mover o cursor do mouse para fora e para longe da caixa Transformação livre e, em seguida, clique no documento para aceitá-lo:

Clique fora da caixa Transformação livre para confirmar a alteração.
Também novo no Photoshop CC 2019: modos de mesclagem de camadas de visualização em tempo real!
Seleção automática da ferramenta Tipo no Photoshop CC 2019
Por fim, mais uma melhoria que a Adobe fez no Photoshop CC 2019 é que agora podemos editar nosso texto mesmo com a ferramenta Mover selecionada. O Photoshop seleciona automaticamente a Ferramenta de texto para você, então não é necessário selecioná-la.
Farei uma cópia rápida da minha camada Type pressionando Ctrl + J (Win) / Command + J (Mac) no teclado. No painel Camadas, a cópia aparece acima do original:
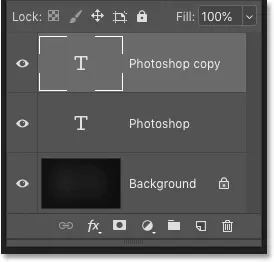
Fazendo uma cópia da camada Tipo.
Depois, selecionarei a ferramenta Mover na barra de ferramentas:
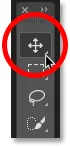
Selecionando a ferramenta Mover.
E arrastarei a cópia do texto abaixo do texto original:

Movendo a cópia do texto abaixo do original.
Como selecionar automaticamente a ferramenta Tipo
Eu quero editar essa segunda linha de texto. Nas versões anteriores do Photoshop, seria necessário selecionar novamente a Ferramenta de tipos na barra de ferramentas. Mas no Photoshop CC 2019, não há necessidade. Posso apenas clicar duas vezes com a ferramenta Mover diretamente no texto:

Destacar o texto clicando duas vezes nele com a ferramenta Mover.
Na verdade, não estamos editando o texto com a Ferramenta Mover. Em vez disso, clicar duas vezes nele com a ferramenta Mover agora seleciona automaticamente a ferramenta Tipo:
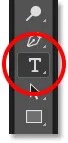
Clicar duas vezes com a ferramenta Mover selecionou automaticamente a ferramenta Tipo.
Com o tipo selecionado, posso escolher uma nova fonte, editar meu texto e redimensionar o tipo conforme necessário com o Free Transform:
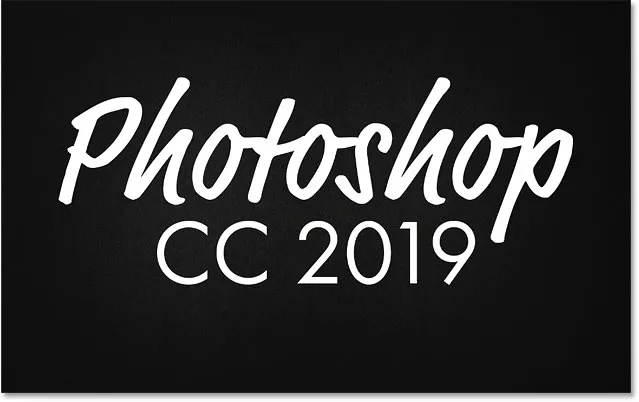
A seleção automática da Ferramenta de texto torna a edição de texto mais fácil do que nunca.
E aí temos que! Essa é uma rápida olhada nas novas alterações e melhorias ao trabalhar com texto no Photoshop CC 2019! Confira nossa seção de Noções básicas do Photoshop para mais tutoriais! E não se esqueça, todos os nossos tutoriais estão agora disponíveis para download em PDF!