
Diferença de tempo no Excel (Sumário)
- Diferença de tempo no Excel
- Como implementar a diferença de horário no Excel?
Diferença de tempo no Excel
- Hora é um valor numérico que está sendo formatado como hora, mas quando subtraímos um valor de outro valor, ele fornece um número decimal e, novamente, temos que formatá-lo como hora.
- A fórmula matemática é Hora de término - Hora de início.
- Podemos simplesmente subtrair a hora de início da hora de fim para obter a diferença da hora.
Hoje, trabalharemos de várias maneiras para calcular a diferença entre valores de duas vezes.
Como implementar a diferença de horário no Excel?
No MS Excel, podemos implementar o valor de tempo em uma célula em 3 métodos:
Método 1
Vá para a guia Início e, no Grupo de números, selecione Clique em Hora no menu suspenso para alterar o valor da célula para um valor de Hora.
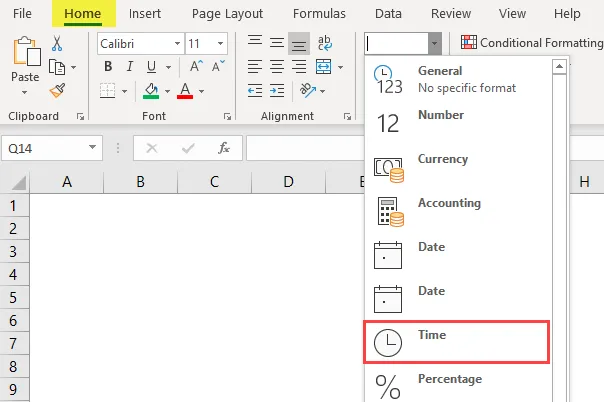
Método 2
Vá para a guia Início no Grupo de números e clique no ícone do iniciador de caixa de diálogo, como mostrado abaixo.

Uma caixa de diálogo "Formatar células" será aberta. Precisamos selecionar a opção Hora.
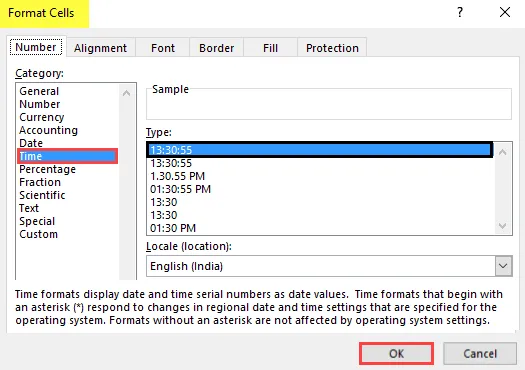
Selecione o tipo de formato de hora, conforme necessário. Por padrão, é 13: 30: 55. Clique em OK.
Método 3
Selecione a célula.

Pressione o botão direito do mouse no mouse. Clique na opção Formatar células.
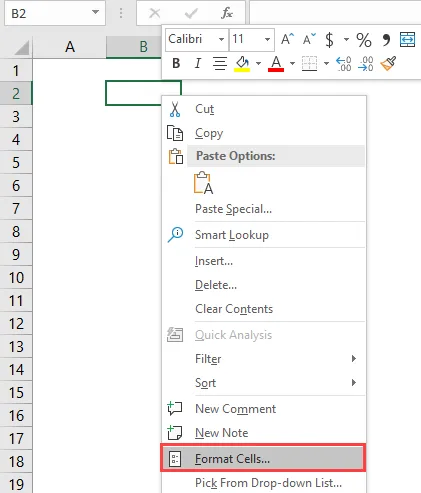
Uma caixa de diálogo "Formatar células" será aberta. Temos que clicar na opção Hora.
Selecione o tipo de formato de hora conforme o requisito. Então clique em OK.
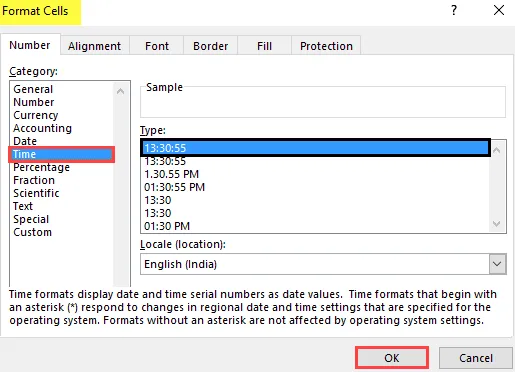
Cálculo da diferença de tempo - exemplo # 1
Se quisermos calcular a diferença horária entre as 18:00 e as 21:00, deduza as 21:00 e as 18:00.
Na figura abaixo, descobriremos a diferença horária.
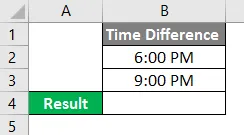
Selecione a célula B4.
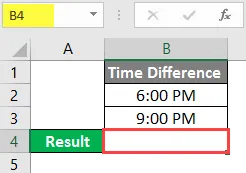
Escreva a fórmula como "= B3-B2".

Pressione o botão Enter e o resultado será exibido às 03:00.

Vá para a guia Início e, em Grupo de números, selecione no menu suspenso. Clique na hora para alterar o valor da célula para um valor de Hora.

O resultado será exibido como 3:00:00.
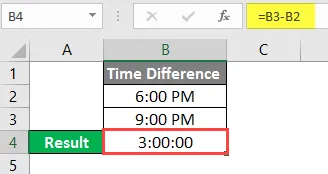
Isso pode ser feito de uma maneira alternativa:
Selecione a célula B4.
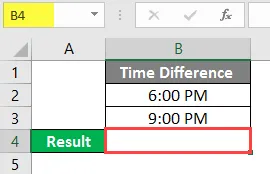
Escreva a fórmula como “= HOUR (B3 - B2).
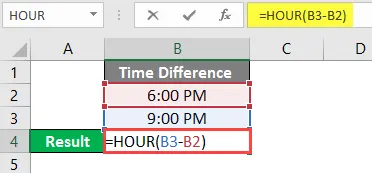
Pressione o botão Enter e o resultado será exibido como 3.
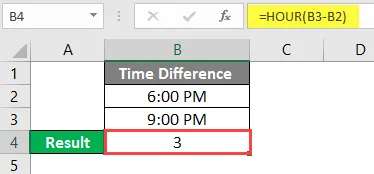
- Suponha que a diferença horária esteja no formato hora: minuto e queremos ver a diferença hora e minuto em células separadas.
- Queremos calcular a diferença horária entre as 18h30 e as 21h00.
Selecione a célula A5.
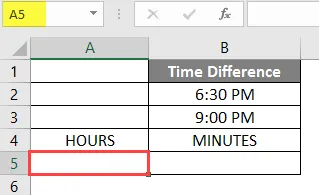
Escreva a fórmula como "= HOUR (B3-B2)" para calcular as horas exatas, independentemente dos minutos e segundos.
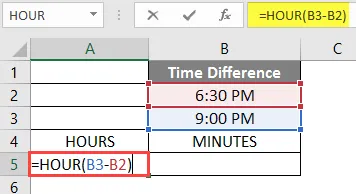
Pressione o botão Enter e o resultado será exibido como 2.

Selecione a célula B5.
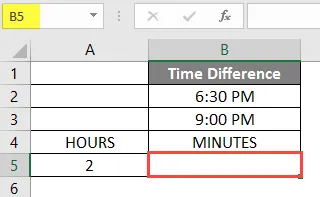
Escreva a fórmula como " = MINUTE (B3-B2) " para calcular os minutos exatos, independentemente das horas e segundos.

Pressione o botão Enter e o resultado será exibido como 30.

Adicionando valor de tempo a tempo - exemplo # 2
- No Excel, um dia significa 1, ou seja, 24 horas. Isso representa que horários e horas são frações de 1.
- Agora, o problema é quando o tempo passa da meia-noite. Isso significa que o dia muda. Nesse caso, o cálculo deve ser feito de uma maneira diferente.
- Por exemplo, se o horário de início for 20:00 no dia 1 e o horário final for 7:00 no dia 2, o horário de início se tornar maior que o horário final, a fórmula (horário de término - horário de início) fornecerá um valor negativo.
- Ele mostrará um erro com o valor dos caracteres de hash (#) na célula.
- Portanto, para evitar esse problema, podemos usar a seguinte fórmula para horários que ultrapassam o limite de um dia:
= 1 hora de início + hora de término
- Se deduzirmos a hora de início de 1, encontraremos o valor da hora no dia 1. Em seguida, adicionaremos esse valor ao valor da hora (Hora de término) no dia 2.
Selecione a célula B3.

Escreva a fórmula como "= 1 - B1 + B2"
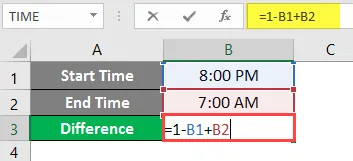
Pressione o botão Enter e o resultado aparecerá como 11:00.
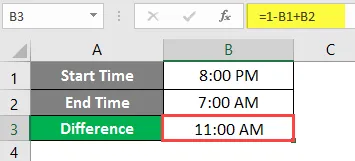
Vá para a guia Início e, em Grupo de números, selecione no menu suspenso.
Clique na hora para alterar o valor da célula para um valor de Hora.

O resultado será exibido 11:00:00.
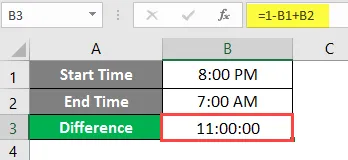
Formato Generalizado de Fórmula - Exemplo # 3
A fórmula anterior funcionará apenas se o dia mudar. Então, precisamos usar um formato generalizado de fórmula.
Por esse motivo, também podemos usar a seguinte fórmula:
= MOD (Hora de término - Hora de início, 1)
Selecione a célula C2.

Escreva a fórmula como "= MOD (B2-A2, 1)" .
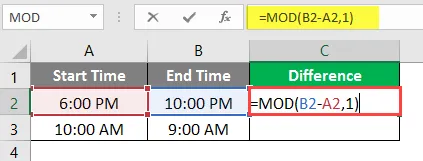
Pressione o botão Enter e o resultado será exibido às 04:00.
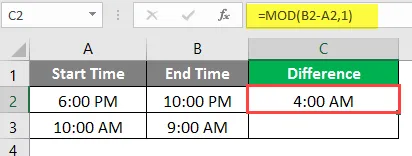
Vá para a guia Início e, no Grupo de números, clique no menu suspenso.
Clique na hora para alterar o valor da célula para um valor de Hora.

O resultado será exibido como 04:00: 00.
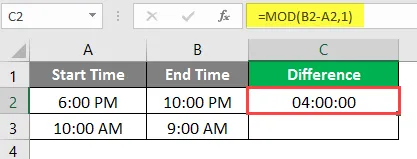
Arraste ou copie a fórmula de C2 para C3 e o resultado será exibido como 23:00:00.
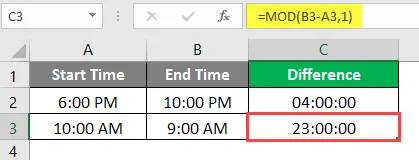
Pontos a serem lembrados sobre a diferença de horário no Excel
- A fórmula funcionará apenas com os dados dentro de um período de 24 horas. Não funciona se a diferença entre a hora de término e a hora de início for superior a 24 horas.
- Talvez seja necessário personalizar o formato da célula como Horas: Minutos, ou seja, hh: mm.
Artigos recomendados
Este foi um guia para diferença de horário no Excel. Aqui discutimos Como implementar a diferença de horário no Excel, além de exemplos práticos e modelo de excel para download. Você também pode consultar nossos outros artigos sugeridos
- TRIM esquerdo no Excel
- Fórmula de IRR do Excel
- Fórmula LEN no Excel
- Inserir comentário no Excel