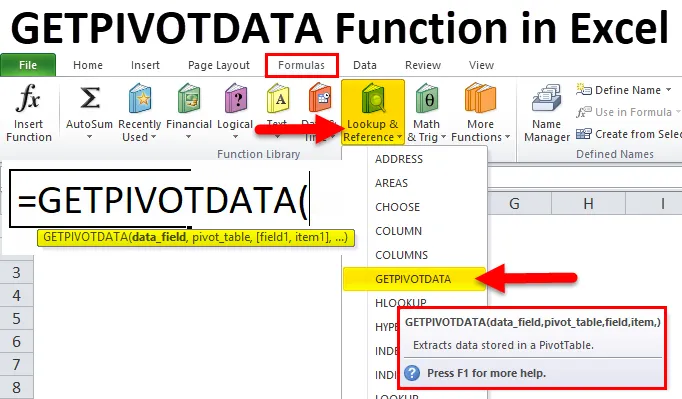
Função GETPIVOTDATA no Excel (Sumário)
- GETPIVOTDATA no Excel
- Fórmula GETPIVOTDATA no Excel
- Como usar a função GETPIVOTDATA no Excel?
GETPIVOTDATA no Excel
Como o próprio nome sugere GETPIVOTDATA, obtenha os dados da tabela dinâmica. É um tipo de função de pesquisa de tabela dinâmica. É categorizado na função Pesquisa e Referência. Esta função ajuda na extração de dados de campos especificados em uma Tabela Dinâmica. A Tabela Dinâmica é uma ferramenta de análise, que resume uma grande quantidade de dados de maneira legível.
Getpivotdata pode consultar uma tabela dinâmica e recuperar dados específicos com base na estrutura da tabela em vez das referências.
Fórmula GETPIVOTDATA no Excel
A fórmula para a função GETPIVOTDATA no Excel é a seguinte:
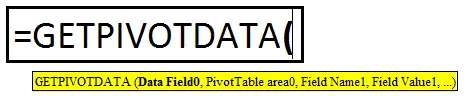
Essa função consiste em Campo de dados, Tabela dinâmica, (Campo1, Item1), (Campo2, Item2), (Campo3, Item3).
Antes de explicar, a sintaxe, uma por uma, vamos examinar o exemplo simples.
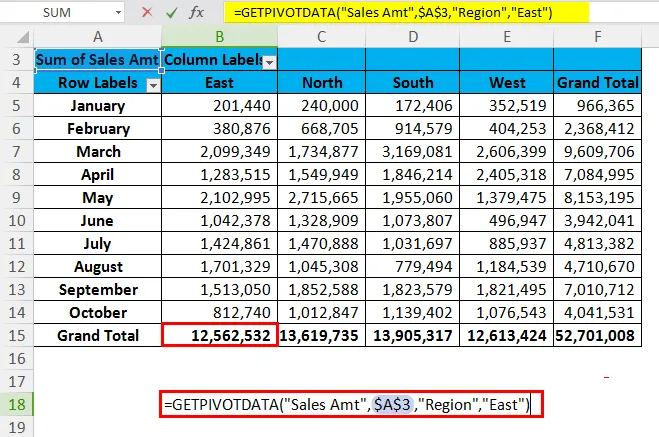
Na função acima, estamos procurando a Quantidade Total Geral da Região Leste.
Campo de dados: no exemplo acima, o campo de dados significa qual é o total do cabeçalho que você está procurando. No exemplo acima, estamos procurando o Valor total das vendas. Este não é um argumento opcional, mas um argumento obrigatório.
Tabela dinâmica: Esta é uma referência à sua célula do campo de dados. No exemplo, os dados mostrados acima foram arquivados, ou seja, a Sales Amt está residindo na célula A3 e é por isso que está usando uma referência como A3.
(Campo1, Item1): Estamos procurando um total geral de valores de vendas para a região (ou seja, (Campo1)) Leste (ou seja, Item1).
Como usar a função GETPIVOTDATA no Excel?
A função GETPIVOTDATA no Excel é muito simples e fácil de usar. Vamos entender o funcionamento da função GETPIVOTDATA no Excel por alguns exemplos.
Você pode fazer o download deste modelo do Excel da função GETPIVOTDATA aqui - Modelo do Excel da função GETPIVOTDATAGETPIVOTDATA no Excel Exemplo # 1
Se você tiver Região na coluna 1, Projeto na coluna 2, Vendedor na coluna 3 e Valores de vendas na coluna4. Você precisa obter o total do Sr. Sanju usando Getpivotdata. Antes de aplicarmos a função Getpivotdata, primeiro precisamos criar uma tabela dinâmica para os dados abaixo. Vá em frente e aplique a função.
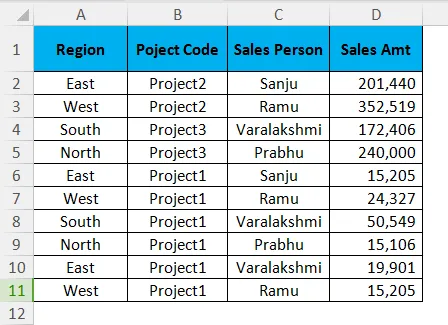
Depois de aplicar a tabela dinâmica, sua tabela deve ficar assim.
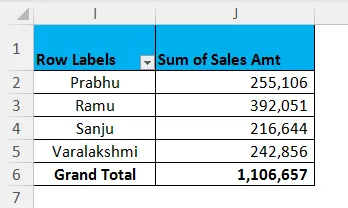
Dica profissional: Existem duas maneiras de aplicar a função Getpivotdata no Excel.
- Uma é simplesmente clicar no sinal de igual (=) em qualquer célula (além da célula da tabela dinâmica) e selecionar a célula desejada no campo da tabela dinâmica.
- Em segundo lugar, insira manualmente a fórmula, assim como outras fórmulas no Excel.
Tipo 1: Clique em qualquer célula e selecione a célula de resultado desejada na tabela dinâmica. Isso fornecerá um valor de 2, 16, 444.
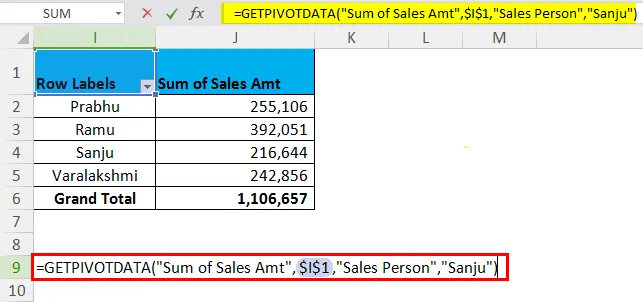
Tipo 2: Digite o sinal de igual em qualquer célula e digite a função Getpivotdata.
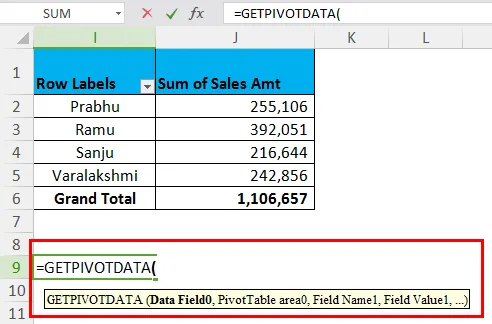
Agora, na seção Data_Field, digite " Sales Amt" . Na seção Tabela Dinâmica, digite " I1" (célula de referência em que seu Sales Amt reside, no meu caso, é I1). Na seção (Campo 1), digite " Vendedor" e, na seção (Item1), digite " Sanju ". Isso fornecerá um valor de 2, 16, 444.
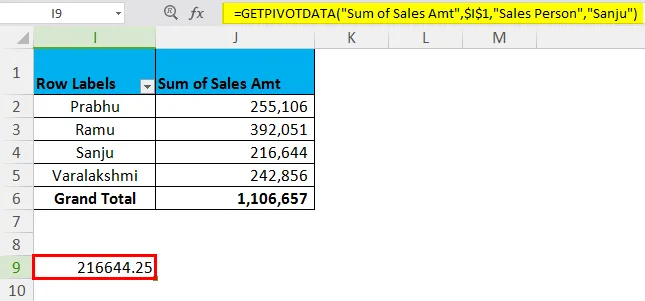
GETPIVOTDATA no Excel Exemplo # 2 - Obter subtotais de tabela dinâmica
Use a mesma tabela de dados, mas insira um tipo de tabela dinâmica abaixo para usar a função Getpivotdata com vários critérios. Seu pivô deve ficar assim.
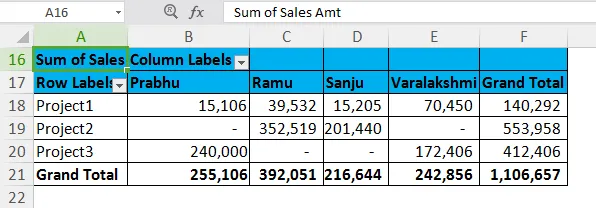
Agora, o requisito é obter o valor do Sr. Ramu para o Projeto 2.
= GETPIVOTDATA ("Valor das vendas", $ A $ 20, "Código do projeto", "Projeto2", "Vendedor", "Ramu")
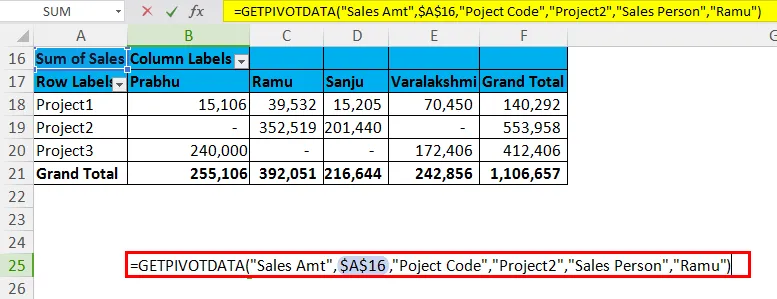
Data_Field: Sales Amt são os dados arquivados.
Tabela dinâmica: referência de célula do valor das vendas.
(Arquivado1) e (Item1): o código do projeto é arquivado, estamos procurando e, sob o código do projeto, estamos procurando o projeto 2.
(Arquivado2) e (Item2): O Vendedor está arquivado, de acordo com isso, estamos procurando Ramu.
Isso significa que estamos procurando o valor total de vendas do Sr. Ramu para o Projeto 2.
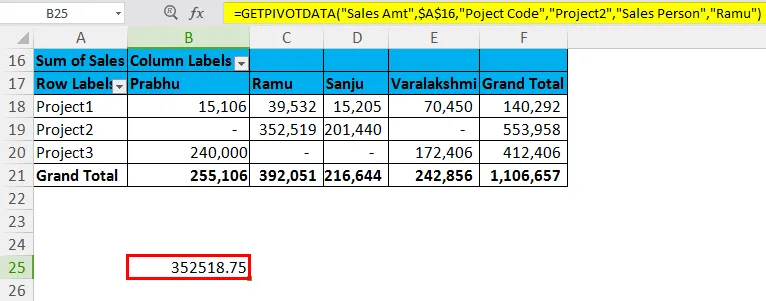
Observe que o valor total de vendas para o Sr. Ramu é 3, 92, 051, mas para o Projeto 2 é 3, 52, 519.
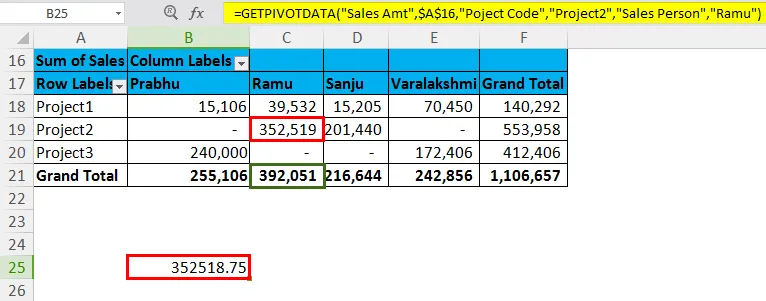
GETPIVOTDATA no Excel Exemplo # 3
Abaixo estão os dados de vendas mensais da empresa XYZ. Com o uso da tabela dinâmica, encontre o Valor total das vendas para a data 26-02-2018.
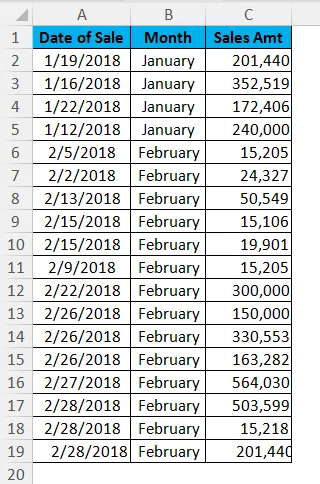
Campos e valores da tabela dinâmica
- Aplique a tabela dinâmica para os dados acima.
- Os dados da linha devem ser Data
- O campo Valor deve ser o valor das vendas.
A Tabela Dinâmica ficará assim.
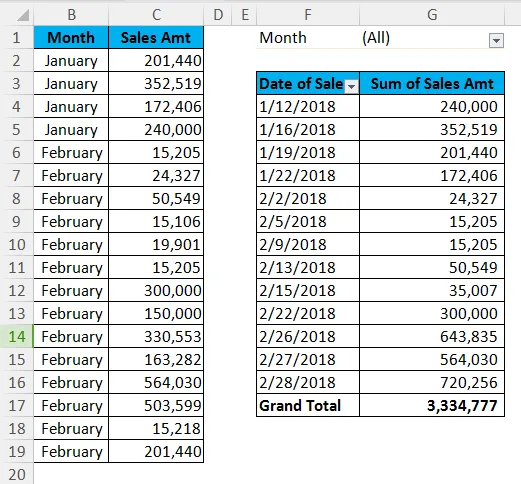
Usando esta tabela, descubra a venda de 26 de fevereiro de 2018.
Para obter uma resposta correta ao digitar uma data abaixo, é a fórmula Getpivotdata.
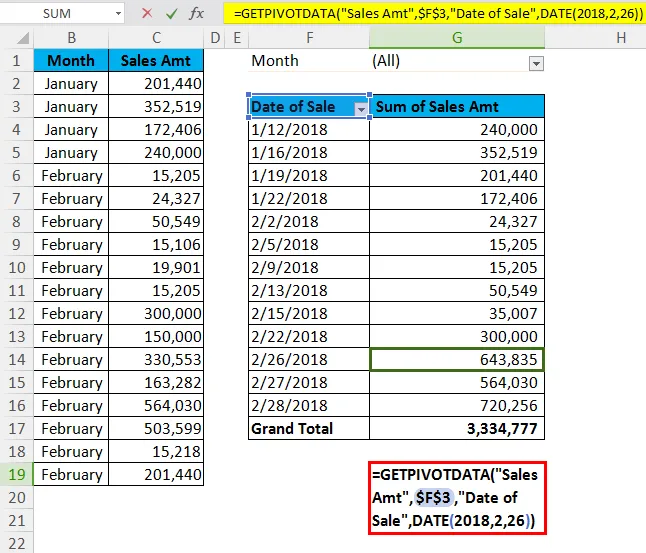
A venda de 26 de fevereiro de 2018 é 643835.
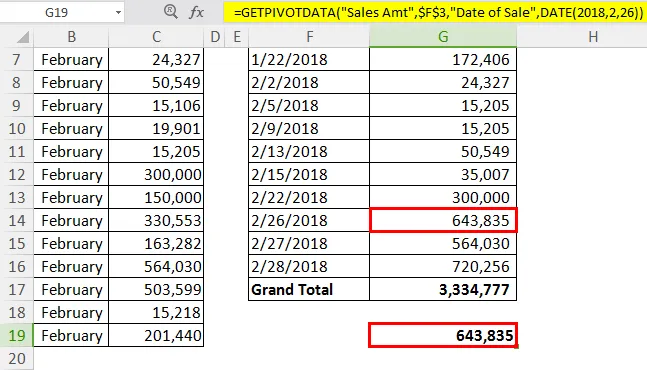
Lembretes sobre a função GETPIVOTDATA no Excel
- Você não pode alterar o primeiro argumento da função, ou seja, Data_Field para uma referência de célula. Nesse caso, o resultado gerará um erro como # REF.
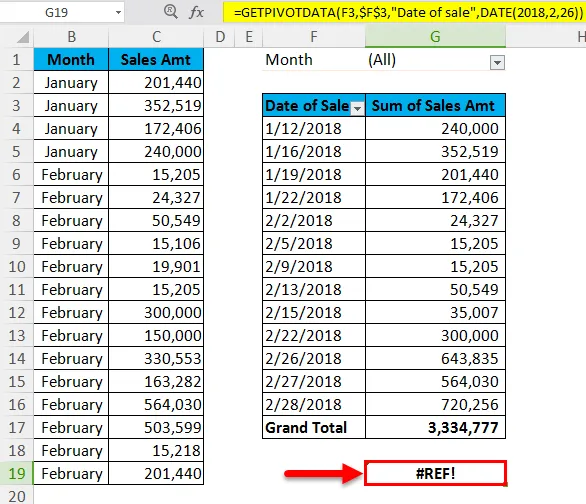
- Por padrão, o Excel assumirá o formato de data como DATE (2018, 2, 26), mas você pode alterar isso digitando a data no formato "dd-mm-aaaa", ou seja, "26-02-2018".
- Uma função retornará um valor de # REFerror no caso de fornecimento incorreto de data_field. você não pode fornecer uma referência de célula para esta seção.
- Todos os caracteres da sintaxe devem começar com aspas duplas (“) e devem terminar com o mesmo.
- Além do data_field para todos os campos restantes, podemos fornecer uma referência de célula. Isso também dará o mesmo resultado.

- Campos ou itens calculados e cálculos personalizados fazem parte dessa função.
- Todos os campos devem estar visíveis para obter o resultado desejado. Se os dados não estiverem visíveis, a função retornará um tipo de erro #REF.
- Esta função funcionará no Total Geral e Todo o Subtotal da Tabela Dinâmica.
Artigos recomendados
Este foi um guia para GETPIVOTDATA no Excel. Aqui discutimos a fórmula GETPIVOTDATA no Excel e como usar a função GETPIVOTDATA no Excel, juntamente com exemplos de exemplo e modelos de Excel para download. Você também pode examinar essas funções úteis no excel -
- Usos da função SUMIF no Excel
- Como usar a função de tendência do Excel?
- Usando a função SUBSTITUTE
- Função SEARCH do Excel