
AutoCorreção do Excel (sumário)
- AutoCorreção no Excel
- Como usar as opções de AutoCorreção no Excel?
AutoCorreção no Excel
A maioria das pessoas não sabe que o Excel também possui um recurso de AutoCorreção no Microsoft word. Muitas vezes cometemos erros gramaticais e isso pode acontecer quando digitamos e escrevemos textos no Excel também. O recurso de AutoCorreção no Excel nos permite corrigir a palavra ou ortografia incorreta automaticamente. O recurso AutoCorreção nos ajuda a evitar erros de digitação (erros de digitação) enquanto os dados podem ser usados para apresentação ou podem ser importantes para algum trabalho.
Como usar?
Ao usar o recurso Autocorreção, podemos não apenas corrigir as palavras com erros ortográficos, mas também podemos alterar as abreviações para texto completo ou substituir frases mais longas por códigos de acesso. Também pode inserir marcas de seleção, marcadores e outros símbolos especiais.
Vamos entender o funcionamento das Opções de AutoCorreção no Excel com alguns exemplos.
Você pode fazer o download deste modelo de AutoCorreção do Excel aqui - Modelo de AutoCorreção do ExcelAutoCorreção no Excel - Exemplo # 1
Para acessar o recurso de AutoCorreção no Excel, vá para o menu Arquivo . A partir daí, vá para Opções e selecione Revisão nas Opções do Excel.
Todos temos algumas ou poucas palavras que costumamos digitar incorretamente incorretamente. Isso ocorre porque, sem querer, não sabemos como se escreve ou em nosso subconsciente, já temos um feitiço incorreto salvo. Isso pode acontecer com qualquer um. Para isso, verificamos a ortografia correta dessas palavras e a salvamos no dicionário de AutoCorreção para evitar erros.
Vamos considerar uma frase em que já temos avisos e erros de digitação, como mostrado abaixo.

Como podemos ver acima, aqui incorretamente escrevemos MAIS como o futuro. E essa palavra não foi corrigida automaticamente, o que significa que não é salva no dicionário de correção automática do Excel. Então, para isso, vamos ao menu Arquivo, como mostrado abaixo.

Agora, a partir daí, vá para Opções .

E selecione Prova na janela Opções do Excel, como mostrado abaixo. Como podemos ver, na Revisão, há um recurso das Opções de AutoCorreção e alguns recursos mais internos relacionados ao AutoCorreção abaixo na mesma caixa. Selecione a opção AutoCorreção primeiro.

Quando clicarmos em Opções de AutoCorreção, obteremos sua caixa. Nisso, vá para a guia AutoCorreção. Agora podemos pesquisar nossa palavra FUTHER na caixa de substituição ou podemos rolar para cima e para baixo para ver se nossa palavra desejada já foi adicionada ou não. Como essa palavra não foi corrigida automaticamente, podemos adicioná-la aqui. Para isso, na caixa de substituição, digite a palavra FUTHER e substitua-a por MAIS, que é a palavra correta, como mostrado abaixo. Depois disso, clique no botão Adicionar para adicionar essa palavra no dicionário.

Depois de clicar em Adicionar, veremos que a palavra é adicionada na lista na parte inferior. Agora clique em OK para sair.

Agora vamos testá-lo, digitando a mesma frase novamente. Como podemos ver abaixo, digitamos FUTHER novamente e, quando adicionamos espaço, ele é corrigido automaticamente.

Com isso, podemos adicionar essas palavras no dicionário do Excel, que costumamos digitar incorretamente.
Para mais formatação, na janela Opções do Excel, podemos selecionar mais opções, como mostrado abaixo.

Com a ajuda das opções acima mencionadas, podemos alterar o idioma, o tipo verbal e a sensibilidade do caso de superior para inferior.
AutoFormatação ao digitar - Exemplo # 2
Para a AutoCorreção no Excel, existem mais alguns recursos da AutoCorreção no Excel. Na opção AutoCorreção, junto com texto e palavras, podemos corrigir automaticamente os dados usados de fontes externas no Excel corrigidos automaticamente na guia AutoFormatação ao digitar, como mostrado abaixo. Podemos formatar linhas, colunas para adicionar uma nova, podemos aplicar os hiperlinks aos caminhos que podem nos levar a qualquer página específica e até preencher automaticamente a fórmula.

Para testar, desmarque com a 1ª opção, que é o caminho da Internet e da rede com hiperlinks, como mostrado abaixo, e clique em OK para ver se os hiperlinks para o caminho da Internet funcionam ou não.

Entramos no link do Google e nenhum hiperlink é gerado para isso, como mostrado abaixo.

Agora vamos verificar a 1ª opção da Janela de AutoCorreção novamente e ver se obtemos hiperlink ou não.
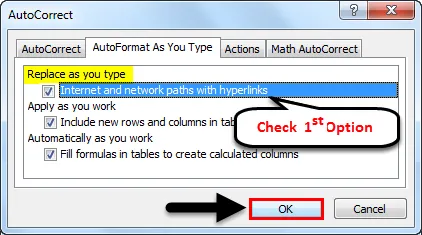
Como podemos ver abaixo, agora estamos recebendo hiperlinks para o caminho do site novamente.

Ações de correção automática no Excel - Exemplo # 3
A próxima guia é Ação . Essa é a guia de personalização da AutoCorreção no Excel. Fazemos alterações específicas e adicionamos novas entradas. Ao clicar no botão Mais ações, conforme mostrado na captura de tela abaixo, levamos à página de suporte da Microsoft, onde podemos selecionar qualquer opção de ação, se estiver disponível para a versão que estamos usando no momento.

AutoCorreção matemática no Excel - Exemplo # 4
Na guia AutoCorreção, também temos a opção AutoCorreção matemática . Essa é a correção automática matemática, onde podemos adicionar novos caracteres matemáticos que usamos com freqüência. Então, ao invés de ir na equação, podemos adicionar e definir esses caracteres aqui, como fizemos no texto e nas palavras. Vamos adicionar o sinal de grau. Para isso, na janela AutoCorreção matemática, digite \ deg na caixa de substituição e substitua-a pela assinatura do grau °, como mostrado abaixo. Depois de adicioná-lo, obteremos esse valor no final da lista.

Prós
- Com isso, podemos evitar erros de digitação incorretos no trabalho, o que pode prejudicar nossas habilidades profissionais.
- Palavras usadas com frequência nas quais cometemos erros na digitação podem adicionar um ponto positivo na saída de dados.
Coisas para lembrar
- Para usuários regulares, é muito importante corrigir as palavras digitadas incorretamente.
- Sempre verifique os dados antes de enviar ou usar em algum lugar, com toda a ortografia e textos, para evitar as condições em que a AutoCorreção está funcionando se alguma palavra não for adicionada em um dicionário.
- Desative a AutoCorreção quando não for necessário, pois, em algumas situações, precisamos manter as palavras como devem ser adicionadas. Nesse caso, a AutoCorreção pode corrigir com uma palavra diferente que nem é necessária.
- Recomendamos não usar hiperlinks para rede e site, pois isso pode aumentar desnecessariamente o tamanho e, às vezes, os arquivos podem ficar congelados se houver muitos hiperlinks na planilha.
Artigos recomendados
Este foi um guia para a AutoCorreção no Excel. Aqui discutimos como usar as opções de AutoCorreção no Excel, além de exemplos práticos e modelo de excel para download. Você também pode consultar nossos outros artigos sugeridos -
- Como usar o AutoSalvar do Excel?
- Maneiras fáceis de numeração automática no Excel
- Tutoriais sobre como usar o preenchimento automático do Excel
- Contagem de palavras no Excel | Tutoriais fáceis do Excel
- Dicionário VBA | Exemplos com o modelo do Excel