Aprenda uma boa maneira, uma maneira melhor e a melhor maneira de girar e endireitar imagens com o Photoshop na parte 2 da nossa série Cropping Images!
Começaremos aprendendo a girar uma imagem manualmente, usando a Ferramenta Recortar. Em seguida, aprenderemos como corrigir uma imagem com mais precisão usando a Ferramenta Endireitar. Por fim, veremos uma maneira menos conhecida, mas sem dúvida a melhor maneira de rotacionar e endireitar imagens no Photoshop, e é isso usando a Ruler Tool.
Como mencionei, este é o segundo tutorial de nossa série sobre o corte de imagens. Se você ainda não está familiarizado com os conceitos básicos do uso da Ferramenta Recortar, leia o primeiro tutorial, Como recortar imagens no Photoshop CC, antes de continuar.
Aqui está uma foto que tirei do convés de um navio no Alasca (você pode ver parte do navio saindo do lado direito da imagem). Não sei se estava ficando doente do mar ou qual era a história, mas, obviamente, a imagem está um pouco torta. Vamos aprender a girar e endireitar facilmente. Você pode acompanhar qualquer imagem sua:

A imagem original. © Steve Patterson.
Esta é a lição 2 da nossa série Cropping Images. Vamos começar!
Como girar uma imagem com a ferramenta RecortarA primeira coisa que aprenderemos é como simplesmente girar uma imagem manualmente. Fazemos isso usando a Ferramenta de corte . Selecionarei a ferramenta Recortar na barra de ferramentas, à esquerda da tela:

Selecionando a ferramenta Recortar.
Assim que seleciono a Ferramenta de corte, o Photoshop envolve a imagem com uma borda de corte inicial. Como aprendemos no tutorial de como cortar imagens, eu poderia ignorar essa borda de corte padrão e clicar e arrastar dentro da imagem para desenhar a minha. Mas, como quero girar e endireitar a imagem antes de cortá-la, continuarei com a borda de corte padrão por enquanto.
Para tornar a borda do recorte mais visível, clicarei na imagem com a ferramenta Recortar. Isso exibe a grade 3 x 3 da Regra dos terços na frente da imagem:
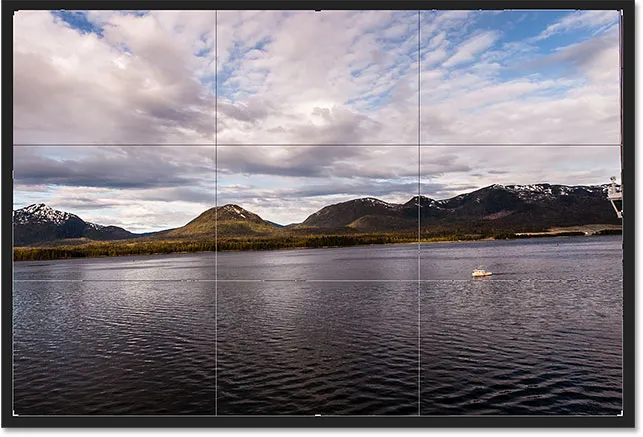
A borda de corte inicial em torno da imagem.
Para girar a imagem, mova o cursor do mouse para qualquer lugar fora da borda de corte. Seu cursor mudará para um ícone Girar (uma linha curva com uma seta em cada extremidade). Aumentei o zoom aqui para ver mais de perto depois de mover o cursor para fora do canto superior direito da imagem:

O cursor Girar aparece fora da borda de corte.
Com o cursor do mouse fora da borda de corte, clique no botão do mouse e mantenha-o pressionado. Assim que você clicar, a grade 3 x 3 mudará para uma grade mais detalhada:
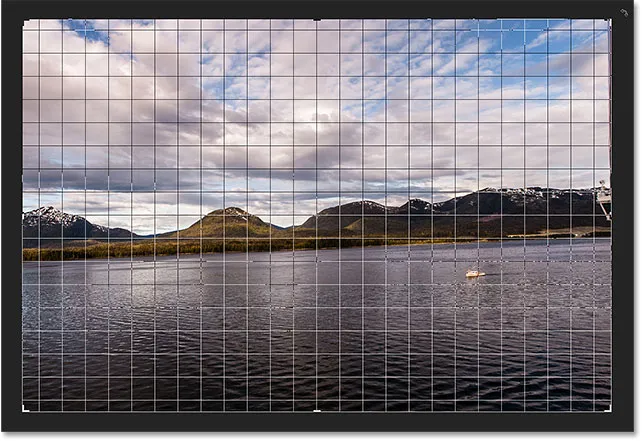
Uma grade diferente aparece quando você clica e mantém pressionado o botão do mouse.
Em seguida, com o botão do mouse ainda pressionado, arraste o mouse para girar a imagem. Ao girá-lo, procure algo na imagem que deve ser reto, vertical ou horizontalmente, e tente alinhá-lo com as linhas da grade. Aqui, estou usando a linha de água logo abaixo das montanhas como meu guia:
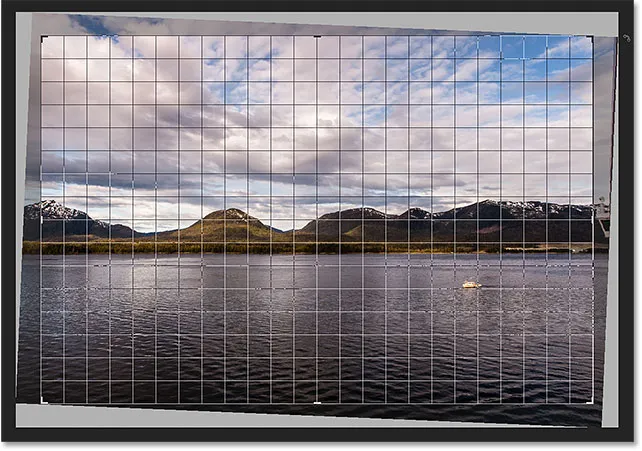
Alinhando a linha de água com as linhas da grade enquanto eu giro a imagem.
Observe que, ao girar, o Photoshop redimensiona automaticamente a borda de corte para mantê-la dentro dos limites da imagem. Aqui, eu girei muito longe apenas para que possamos ver quanto menor a borda da colheita se tornou:
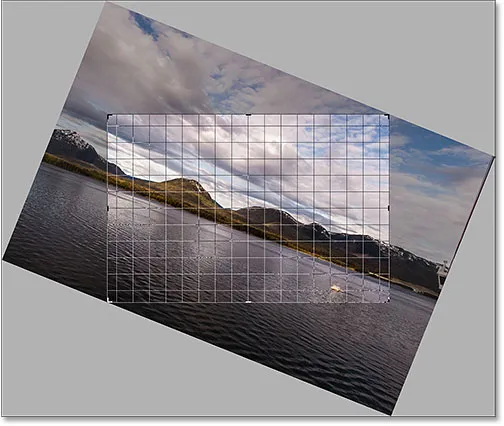
O Photoshop mantém a borda de corte dentro dos limites da imagem enquanto você gira.
Vou girar a imagem de volta para a maneira que a tinha, para que a linha de água e a grade horizontal coincidam:
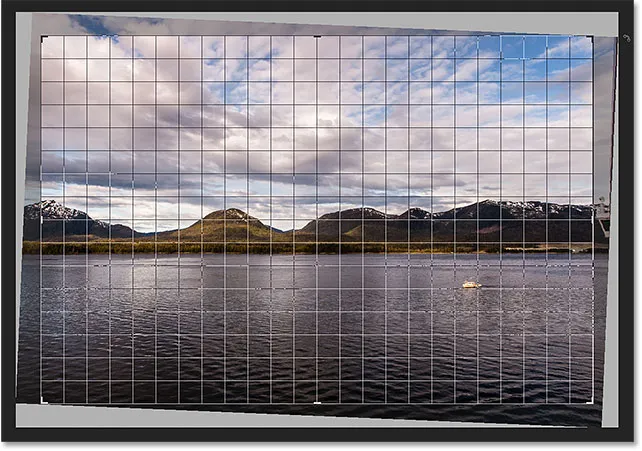
Girar a imagem até que ela pareça reta.
Quando a imagem parecer reta, solte o botão do mouse. A sobreposição na frente da imagem retornará à grade 3 x 3 da Regra dos terços:
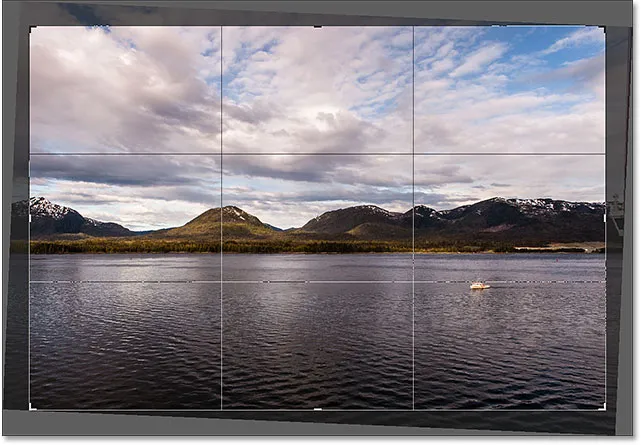
A grade Regra dos terços retorna quando você solta o botão do mouse.
Nesse ponto, você pode redimensionar a borda do recorte conforme necessário, clicando e arrastando qualquer uma das alças ao redor da borda. Eu cobri o redimensionamento da borda da colheita em detalhes em nossa primeira lição neste capítulo. Então, aqui, redimensionarei rapidamente a borda para torná-la um pouco menor e clicarei e arrasto dentro da borda de recorte para reposicionar a imagem:

Redimensionando a borda de corte e reposicionando a imagem depois de girá-la.
Quando estiver satisfeito com a aparência, pressione Enter (Win) / Return (Mac) no teclado para confirmar a colheita. Aqui está o meu resultado, uma melhoria definitiva sobre a versão original:
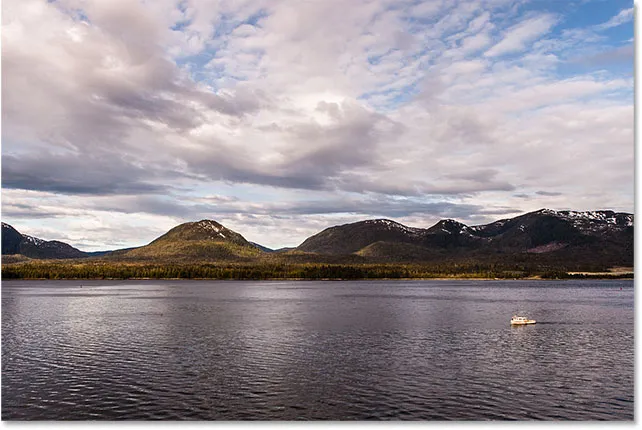
A imagem girada e cortada.
Como endireitar uma imagem com a Ferramenta Endireitar
Até agora, vimos como girar uma imagem manualmente. Vejamos como corrigir uma imagem usando a ferramenta Straighten do Photoshop.
Primeiro, desfarei meu recorte acessando o menu Editar na barra de menus na parte superior da tela e escolhendo Desfazer recorte . Ou eu poderia simplesmente pressionar Ctrl + Z (Win) / Command + Z (Mac) no meu teclado:
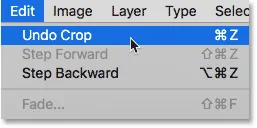
Indo para Editar> Desfazer corte.
Isso retorna minha imagem de volta à aparência original:

Voltar à imagem original e não cortada.
A Ferramenta Endireitar é uma ferramenta oculta no Photoshop. Você não o encontrará em nenhum lugar da Barra de Ferramentas. Em vez disso, você o encontrará na Barra de opções sempre que tiver a ferramenta Cortar selecionada.
Vou selecionar novamente a ferramenta Recortar na barra de ferramentas:

Para usar a Ferramenta Endireitar, primeiro precisamos selecionar a Ferramenta Cortar.
Em seguida, com a ferramenta Cortar ativa, selecionarei a ferramenta Endireitar na barra de opções na parte superior da tela:
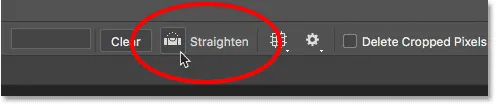
Selecionando a ferramenta Endireitar na barra de opções.
O uso da ferramenta Endireitar é muito simples. Procure por algo na sua imagem que deve ser reto, horizontal ou verticalmente, e desenhe uma linha através dela com a ferramenta Endireitar. O Photoshop usará o ângulo da linha para girar e endireitar a imagem automaticamente.
Como a linha de água na minha foto deve ser horizontal, clicarei no lado esquerdo para definir um ponto de partida para a linha. Depois, com o botão do mouse ainda pressionado, arrasto para o lado direito da linha de água para definir o ponto final. O Photoshop desenha uma linha fina e reta entre os dois pontos:
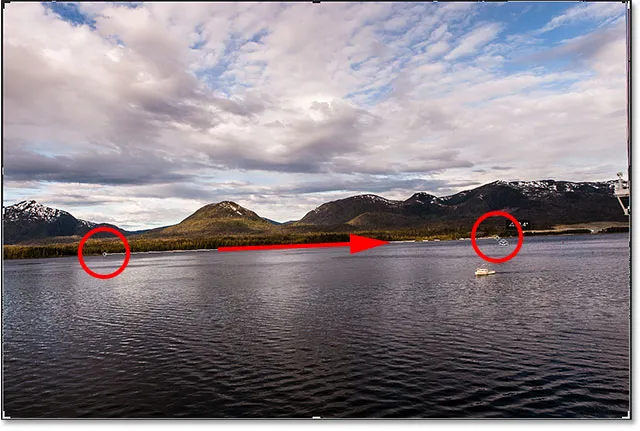
Clique em um lado de algo que deve estar reto, mantenha o botão do mouse pressionado e arraste para o outro lado.
Quando solto o botão do mouse, o Photoshop olha para o ângulo da linha e gira instantaneamente a imagem para que a linha d'água pareça reta. Observe que mais uma vez, o Photoshop também redimensionou a borda de corte para mantê-la dentro dos limites da imagem:

O Photoshop endireita a imagem quando você solta o botão do mouse.
Dica rápida: veja uma dica útil para usar a ferramenta Endireitar. Você realmente não precisa selecioná-lo na Barra de opções. Em vez disso, com a Ferramenta de corte ativa, você pode alternar rapidamente para a Ferramenta Endireitar, mantendo pressionada a tecla Ctrl (Win) / Command (Mac) no teclado.
Agora que a imagem foi corrigida, redimensionarei minha borda de corte arrastando as alças e clicarei e arrasto dentro da borda para reposicionar a imagem e ajustar a composição:
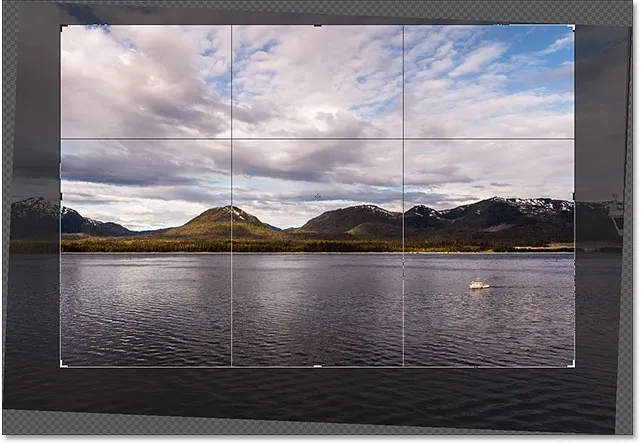
Redimensionando a borda de corte e reposicionando a imagem mais uma vez.
Pressionarei Enter (Win) / Return (Mac) no teclado para confirmar o corte, e aqui está o resultado depois de corrigir a imagem com a Ferramenta Endireitar:
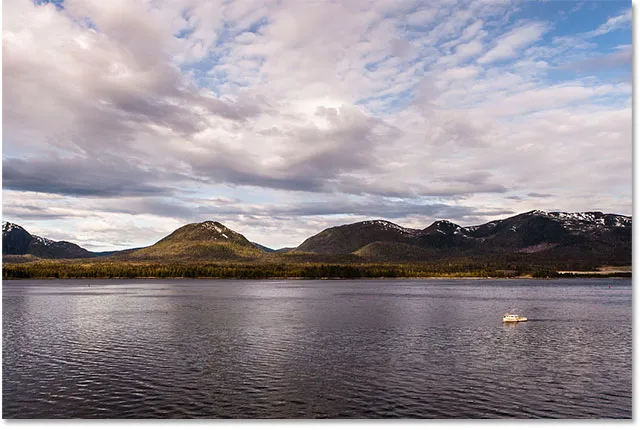
A versão cortada após o uso da Ferramenta Endireitar.
Como endireitar uma imagem com a Ferramenta Régua
Vejamos mais uma maneira de corrigir uma imagem no Photoshop e por que é a minha favorita das três. Desta vez, não usaremos a ferramenta Cortar ou a ferramenta Endireitar. Em vez disso, usaremos a Ferramenta Régua .
Antes disso, desfarei rapidamente meu último corte, subindo novamente ao menu Editar e escolhendo Desfazer corte, ou pressionando Ctrl + Z (Win) / Command + Z (Mac) no teclado:
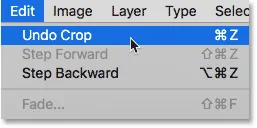
Indo para Editar> Desfazer corte.
Isso me leva à versão original e não cortada:

A imagem original e torta.
Por padrão, a Ferramenta Régua está aninhada atrás da Ferramenta Conta-gotas na Barra de Ferramentas. Para selecioná-lo, clique com o botão direito do mouse (Win) / clique com a tecla Control pressionada (Mac) na Conta-gotas e escolha a Ferramenta Régua no menu suspenso:
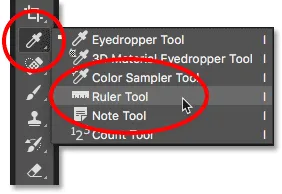
Selecionando a ferramenta Régua por trás da ferramenta Conta-gotas.
O uso da Ferramenta Régua para endireitar uma imagem é semelhante ao uso da Ferramenta Endireitar, mas com algumas diferenças importantes. Como a Ferramenta Endireitar, começamos desenhando uma linha em algo na imagem que deve ser reta, vertical ou horizontalmente.
Vou clicar no lado esquerdo da linha de água na minha foto para definir um ponto de partida para a linha. Depois, com o botão do mouse ainda pressionado, arrasto para o lado direito para definir o ponto final. Assim como na Ferramenta Endireitar, o Photoshop desenha uma linha fina e reta entre os dois pontos, e ele usará o ângulo dessa linha para descobrir o quanto é necessário girar a imagem:
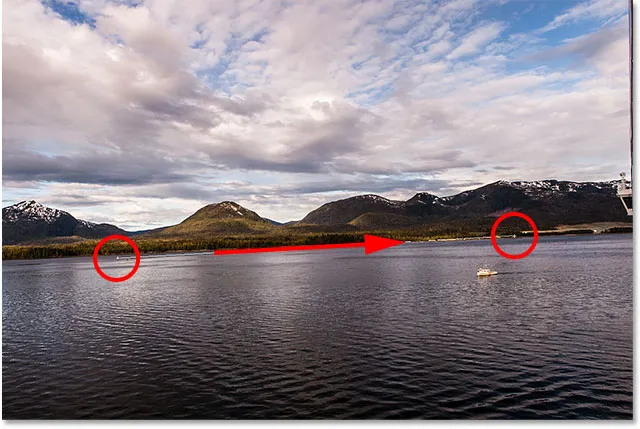
Clique e arraste com a Ferramenta Régua sobre algo que deve estar reto.
Mas aqui está a primeira grande diferença entre a Ferramenta Endireitar e a Ferramenta Régua, e por que eu prefiro usar a Ferramenta Régua. Com a ferramenta Endireitar, no momento em que você solta o botão do mouse, o Photoshop gira a imagem para endireitá-la. Isso pode parecer um recurso interessante, mas realmente não é, porque significa que você só tem uma chance de desenhar a linha corretamente. Se o ponto inicial ou final estiver um pouco desligado, o ângulo da linha também estará desligado e a imagem continuará distorcida, mesmo após a rotação.
Com a ferramenta Régua, porém, o Photoshop não gira automaticamente a imagem. Em vez disso, podemos voltar e fazer ajustes nos pontos inicial e final, conforme necessário.
Se eu ampliar o meu ponto de partida, podemos ver que ele não está realmente na linha de água onde deveria estar. Em vez disso, é um pouco baixo demais:
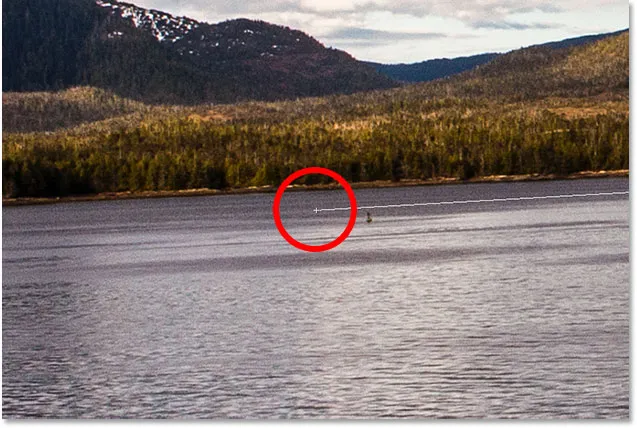
O ponto de partida da linha não é onde eu queria.
Para corrigi-lo, tudo o que preciso fazer é clicar no ponto de partida com a Ferramenta Régua, manter o botão do mouse pressionado e arrastar o ponto para cima para reposicioná-lo. A Ferramenta Endireitar não nos dá a chance de fazer isso, mas com a Ferramenta Régua, é fácil:
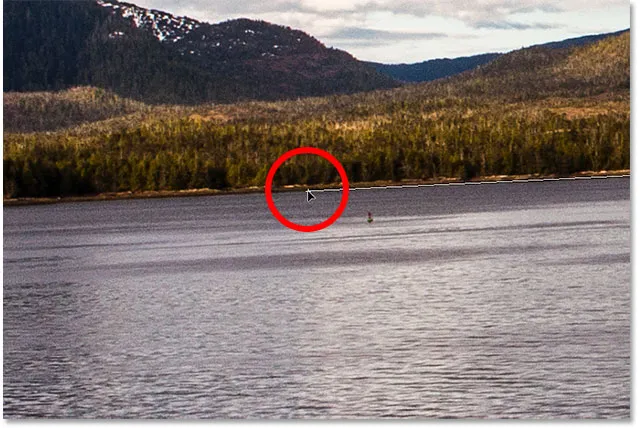
Movendo o ponto de partida até a linha de água.
Farei a mesma coisa com o ponto final à direita, onde vemos que é um pouco alto demais:
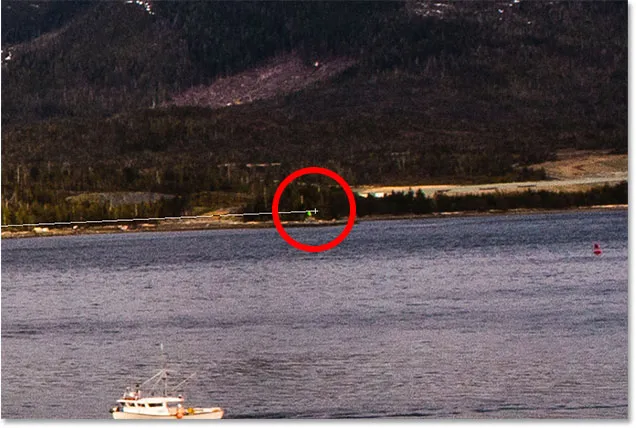
O ponto final também não está onde eu queria.
Novamente, tudo o que preciso fazer é clicar com a Ferramenta Régua, manter o botão do mouse pressionado e arrastá-lo para a linha de água onde deveria estar:
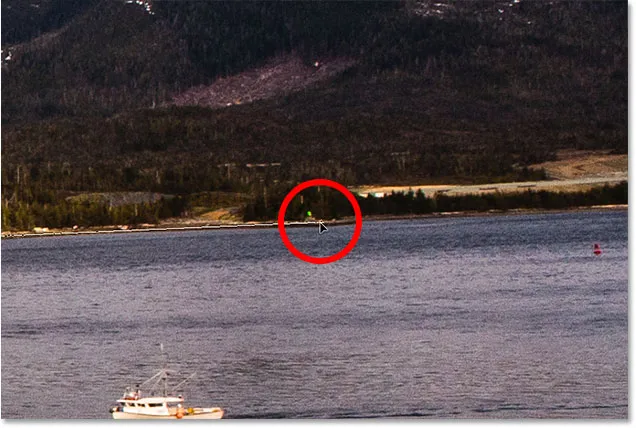
Arrastando o ponto final até a linha de água.
Depois de ter os pontos inicial e final exatamente onde você precisa, para endireitar a imagem, clique no botão Endireitar camada na barra de opções:
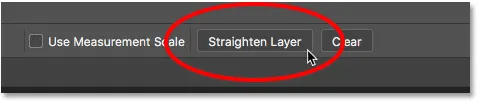
Clicando no botão "Endireitar camada".
O Photoshop gira a imagem para endireitá-la. Observe, porém, que agora estamos vendo um padrão quadriculado nos cantos ao redor da imagem. O padrão quadriculado é como o Photoshop representa a transparência, o que significa que não temos mais parte da nossa imagem nessas áreas. Precisamos cortar essas áreas, o que faremos a seguir:
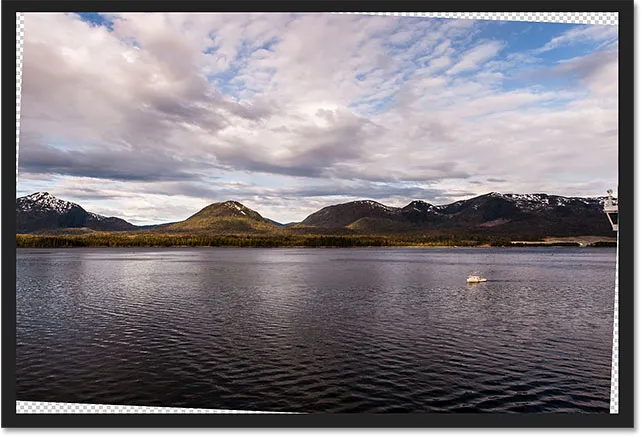
A imagem foi corrigida, mas não preenche mais a tela inteira.
Isso nos leva a outra grande diferença entre a Ferramenta Régua e a Ferramenta Endireitar. Com a Ferramenta Régua, o Photoshop não tenta cortar automaticamente a imagem depois de corrigida. E, de fato, não há como cortar a imagem usando a Ferramenta Régua. Tudo bem, porém, porque tudo o que precisamos fazer neste momento é mudar para a Ferramenta de corte :

Selecionando a ferramenta Cortar após endireitar a imagem com a ferramenta Régua.
Com a ferramenta Recortar agora selecionada, redimensionarei rapidamente minha borda de recorte e reposicionarei a imagem dentro para dentro, certificando-se de ficar longe das áreas transparentes nos cantos:
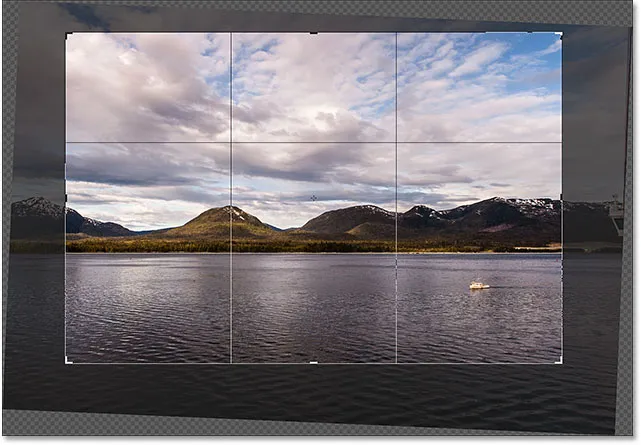
Redimensionando a borda de corte e reposicionando a imagem.
Então, pressionarei Enter (Win) / Return (Mac) no meu teclado para confirmar a colheita. E aqui, depois de endireitar a imagem com a Ferramenta Régua e, em seguida, cortá-la com a Ferramenta Cortar, está o meu resultado final:
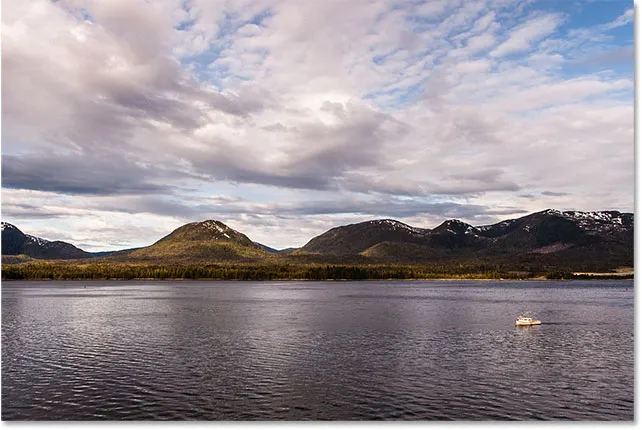
A versão corrigida e cortada da imagem.
E aí temos que! É assim que é possível girar e endireitar imagens usando a Ferramenta de corte, a Ferramenta de endireitamento e meu favorito pessoal, a Ferramenta de régua, no Photoshop CC! Na próxima lição deste capítulo, mostrarei como usar a Ferramenta Recortar para adicionar rapidamente uma borda ao redor da sua foto!
Ou confira qualquer uma das outras lições deste capítulo:
- 01. Como cortar imagens no Photoshop CC
- 02. Como girar e endireitar imagens
- 03. Como aumentar o tamanho da tela com a Ferramenta Recortar
- 04. Dicas e truques da Crop Crop
- 05. Usando a ferramenta Perspective Crop
- 06. Cortar e redimensionar fotos para combinar com o tamanho do quadro
- 07. Como usar o Crop com reconhecimento de conteúdo
- 08. Como cortar fotos em um círculo
Para mais capítulos e para os nossos tutoriais mais recentes, visite nossa seção Noções básicas do Photoshop!