Aprenda a baixar fotos da sua câmera digital ou cartão de memória para o seu computador usando o Adobe Bridge e seu aplicativo Photo Downloader. Visualize e selecione imagens, salve um backup de seus arquivos, adicione informações de direitos autorais e muito mais! Para o Adobe Bridge CC e CS6.
No tutorial anterior desta série sobre Introdução ao Photoshop, aprendemos como instalar o Adobe Bridge CC . Bridge é um navegador de arquivos incluído no Photoshop e em todas as assinaturas da Creative Cloud. Agora que o Bridge está instalado, vamos aprender a usar o Bridge para obter fotos da nossa câmera ou cartão de memória no nosso computador. Após o download do Adobe Bridge, podemos começar a usar o Bridge para organizar nossas imagens e abri-las no Photoshop.
Para baixar imagens, o Bridge realmente usa um aplicativo interno separado, conhecido como Photo Downloader . Neste tutorial, aprenderemos como acessar o Photo Downloader no Bridge e como usá-lo para baixar nossos arquivos. Este tutorial é compatível com o Adobe Bridge CC e o Adobe Bridge CS6. No entanto, se você é um usuário do Photoshop CC, verifique se instalou o Bridge CC antes de continuar. O Adobe Bridge CS6 é instalado automaticamente com o Photoshop CS6, para que os usuários do CS6 não precisem instalar o Bridge separadamente.
Além disso, como estamos aprendendo a baixar fotos, é útil ter algumas fotos para baixar. Para acompanhar, você precisará de sua câmera ou cartão de memória conectado ao computador.
Esta é a lição 3 de 8 do Capítulo 1 - Introdução ao Photoshop.
Como baixar fotos com o Adobe Bridge
Etapa 1: iniciar o Adobe Bridge
Primeiro, para baixar suas fotos, abra o Adobe Bridge. A maneira mais fácil de iniciar o Bridge é do Photoshop. Vá para o menu Arquivo (no Photoshop) na barra de menus na parte superior da tela e escolha Procurar no Bridge :
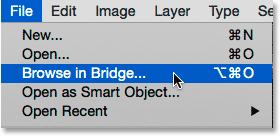
No Photoshop, vá para Arquivo> Procurar no Bridge.
Etapa 2: Inicie o Photo Downloader
Com o Bridge aberto, inicie o Photo Downloader. Como mencionei, o Photo Downloader é um aplicativo separado incorporado ao Adobe Bridge. Para dar ao Photo Downloader algo para baixar, verifique se a câmera ou o cartão de memória está conectado. Em seguida, para abrir o Photo Downloader, vá para o menu Arquivo (no Bridge) na parte superior da tela e escolha Obter fotos da câmera :
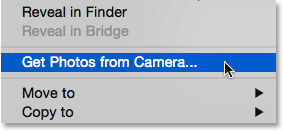
No Bridge, vá para Arquivo> Obter fotos da câmera.
Outra maneira de iniciar o Photo Downloader é clicar no ícone da câmera na barra de ferramentas que corre ao longo do canto superior esquerdo da interface do Bridge:
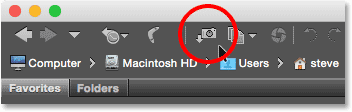
Clicar no ícone da câmera também abre o Photo Downloader.
Iniciando o Photo Downloader automaticamente (somente Mac)
O Bridge também pode iniciar o Photo Downloader automaticamente quando você conecta uma câmera ou cartão de memória ao seu computador. Mas, por qualquer motivo, esta opção está disponível apenas no Mac. O usuário do Windows pode pular para a Etapa 3.
Em um Mac, quando o Photo Downloader é aberto pela primeira vez, o Bridge pergunta se o Photo Downloader deve ser iniciado automaticamente sempre que uma câmera ou cartão de memória for conectado. Escolha Sim ou Não, dependendo da sua preferência pessoal. Para impedir que o Bridge pergunte isso sempre que iniciar o Photo Downloader, escolha Não mostrar novamente antes de fazer sua escolha:
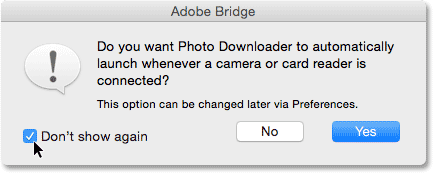
O Bridge pergunta se você deseja que o Photo Downloader seja iniciado automaticamente (somente Mac).
Você sempre pode mudar de idéia posteriormente, ativando ou desativando a mesma opção nas Preferências da ponte. Para abrir as Preferências, vá até o menu Adobe Bridge CC (ou Adobe Bridge CS6 ) na parte superior da tela e escolha Preferências (novamente, isso é apenas para usuários de Mac):
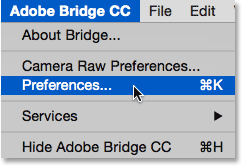
Indo para o Adobe Bridge CC> Preferências.
A caixa de diálogo Preferências será aberta para as opções Gerais. Procure a opção que diz Quando uma câmera está conectada, inicie o Adobe Photo Downloader . Marque ou desmarque esta opção para ativar ou desativar. Em seguida, clique em OK para fechar a caixa de diálogo Preferências:
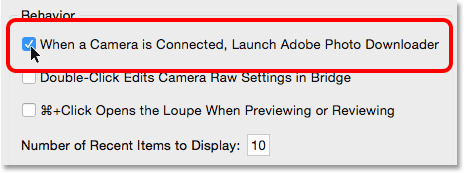
Escolha se deseja ou não iniciar o Photo Downloader automaticamente nas Preferências da ponte.
Etapa 3: Escolha sua câmera ou cartão de memória
Com o Photo Downloader aberto, use a opção Obter fotos de na parte superior para selecionar a fonte de suas imagens. A fonte será sua câmera ou cartão de memória. Às vezes, o Photo Downloader detecta automaticamente a fonte correta para você. Caso contrário, escolha a fonte correta da lista. Se sua câmera ou cartão de memória não estiver listado, verifique se ele está conectado corretamente ao seu computador. Em seguida, clique na opção Atualizar lista .
No meu caso, tenho meu cartão de memória conectado através de um leitor de cartão USB. Como minhas fotos foram tiradas com uma câmera Canon, o cartão aparece na lista como "EOS_DIGITAL". Seu cartão pode ter um nome diferente, dependendo do fabricante da sua câmera:
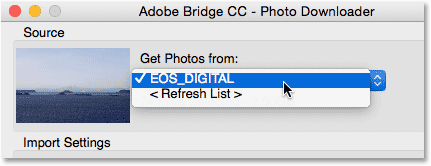
Selecionando meu cartão de memória como a fonte das imagens para download.
Etapa 4: alternar para o diálogo avançado
Por padrão, o Photo Downloader aparece no que a Adobe chama de caixa de diálogo Padrão . A caixa de diálogo Padrão é uma versão simplificada da interface do Photo Downloader. Isso nos dá acesso à maioria, mas não a todas, das opções disponíveis. Uma opção melhor é usar a caixa de diálogo Avançado . A caixa de diálogo Avançado não é realmente "avançada". Isso nos dá mais opções. Para alternar da caixa de diálogo Padrão para a Avançada, clique no botão Caixa de diálogo Avançada no canto inferior esquerdo da caixa de diálogo:
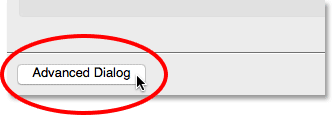
Clicando no botão Diálogo Avançado no canto inferior esquerdo.
A caixa de diálogo Avançado inclui todas as opções da caixa de diálogo Padrão, além de alguns recursos adicionais e importantes. Agora temos uma grande área de visualização exibindo miniaturas de todas as imagens na câmera ou no cartão de memória. Também temos opções no canto inferior direito para adicionar informações de direitos autorais (metadados) às imagens durante o download:
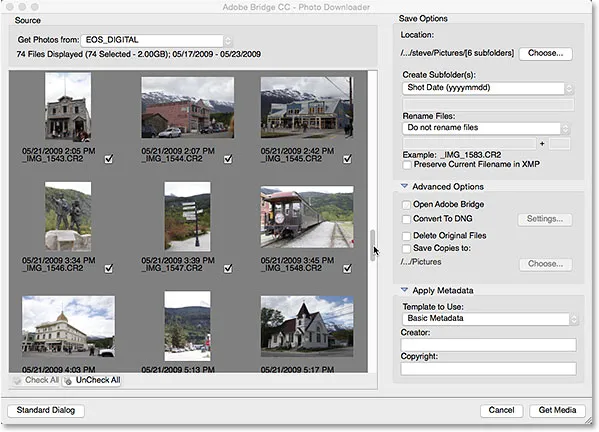
A versão da caixa de diálogo Avançado do Photo Downloader, completa com visualizações em miniatura.
Etapa 5: selecione as imagens que deseja baixar
Além de nos permitir visualizar as imagens, a área de visualização também permite escolher quais fotos queremos baixar. Na maioria dos casos, você deseja fazer o download de tudo e depois decidir quais imagens vale a pena manter. Mas se você souber que não há imagens de que precisa, existem algumas maneiras de impedir o download dessas imagens.
Abaixo de cada miniatura, junto com o nome do arquivo, data e hora da gravação, você verá uma caixa de seleção . Todas as imagens com uma marca de seleção dentro da caixa serão baixadas. Por padrão, todas as imagens são verificadas. Se houver apenas algumas imagens que você deseja excluir, desmarque -as. Dependendo de quantas imagens você tiver, talvez seja necessário rolar por elas usando a barra de rolagem à direita:

Desmarcando as imagens que não quero baixar.
Se houver mais do que algumas imagens que você deseja excluir, pode ser mais rápido desmarcar todas elas. Em seguida, você pode selecionar manualmente os que deseja manter. Para fazer isso, clique no botão Desmarcar tudo abaixo da área de visualização:
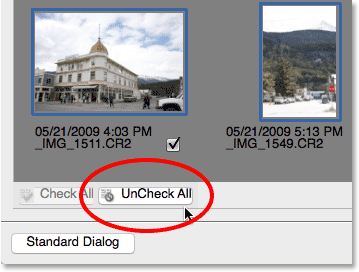
O botão Desmarcar tudo desmarca instantaneamente todas as imagens.
Em seguida, mantenha pressionada a tecla Ctrl (Win) / Command (Mac) no teclado e clique nas imagens que deseja baixar. Uma caixa de destaque será exibida em torno de cada imagem selecionada. Quando todas estiverem selecionadas, clique dentro da caixa de seleção de qualquer uma das imagens destacadas para selecionar todas:
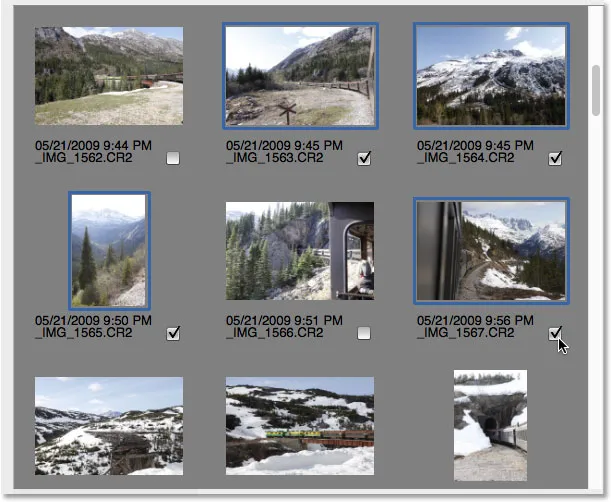
Selecionando manualmente as imagens que deseja baixar.
Etapa 6: escolha onde você deseja salvar as imagens
Em seguida, precisamos especificar o local em nosso computador onde o Photo Downloader deve salvar as imagens. Fazemos isso na seção Opções de salvamento, no canto superior direito da caixa de diálogo. Clique no botão Escolher . Em seguida, navegue até a pasta ou local onde deseja salvá-los. Aqui, salvarei o meu em uma pasta chamada "fotos" na minha área de trabalho. Idealmente, você deseja salvar suas imagens em um disco rígido externo separado, mas vou escolher essa pasta por enquanto:

Escolha o local para armazenar suas imagens.
Etapa 7: Criar uma subpasta para as imagens
Para ajudar a manter suas fotos melhor organizadas, o Photo Downloader criará uma subpasta no local especificado. Ele salvará suas imagens na subpasta. Por padrão, a subpasta será nomeada com base na data em que as fotos foram tiradas. Clique na caixa abaixo das palavras Criar subpasta (s) para abrir uma lista de opções de nomeação predefinidas para a pasta. A maioria das opções são apenas variações na data do disparo.
Se você precisar de algo mais específico, escolha Nome personalizado na lista. Em seguida, digite o que quiser para o nome da pasta. Desde que tirei essas fotos no Alasca, vou nomear minha subpasta "Alaska". A seção Localização acima é atualizada para mostrar uma visualização do nome digitado:
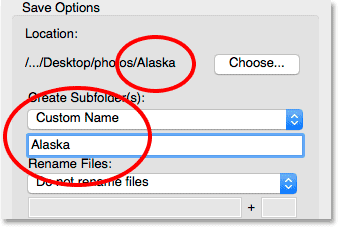
Escolhendo um nome personalizado para a subpasta.
Etapa 8: renomear os arquivos (opcional)
O Photo Downloader também inclui uma opção Renomear arquivos que nos permite renomear nossas imagens enquanto elas estão sendo baixadas. Embora possa ser tentador renomeá-los neste momento, há algumas razões pelas quais eu recomendo isso. O principal motivo é que você provavelmente não deseja manter todas as suas imagens depois de ter a chance de examiná-las. Renomear arquivos primeiro e depois excluir aqueles de que não gostamos significa que terminamos com quebras na sequência de nomes. Seria melhor revisar as imagens primeiro no Adobe Bridge. Em seguida, podemos excluir os que não valem a pena manter e renomear os detentores.
Além disso, o Adobe Bridge inclui um recurso Renomear em lote que facilita incrivelmente a renomeação de vários arquivos de uma só vez. Portanto, como não sabemos quais imagens manteremos e podemos renomeá-las facilmente mais tarde, simplesmente não vale a pena renomeá-las aqui.
Escolhendo um novo nome de arquivo
Por padrão, a opção Renomear arquivos está definida como Não renomear arquivos, para que você possa ignorá-lo com segurança. Mas, se você precisar renomeá-los aqui, clique na caixa Renomear arquivos para escolher em uma lista de opções de nomeação predefinidas. Novamente, a maioria das predefinições são variações na data da captura. Há também uma opção de nome personalizado que permite inserir nosso próprio nome para os arquivos. Vou escolher o nome personalizado e, em seguida, inserirei "Alaska". Um exemplo do novo nome de arquivo aparece diretamente abaixo do campo de nome:
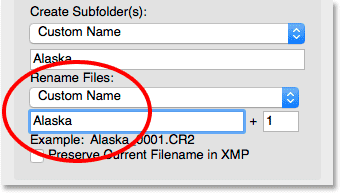
Digitando um novo nome personalizado para os arquivos.
Definindo a extensão de quatro dígitos e preservando o nome do arquivo original
À direita do campo de nome há outro campo com um número. O número é o número inicial de uma extensão de quatro dígitos que será anexada aos nomes dos arquivos. O valor padrão é 1, o que significa que a sequência começará com "0001" . Você também pode inserir seu próprio valor. Novamente, um exemplo do novo nome, junto com sua extensão de quatro dígitos, aparece abaixo do campo do nome. No meu caso, os arquivos seriam renomeados começando com "Alaska_0001".
Se você deseja incorporar o nome do arquivo original à imagem, selecione a opção Preservar nome do arquivo atual no XMP . Se você mudar de idéia e decidir não renomear os arquivos, como vou fazer, defina a caixa Renomear arquivos novamente como Não renomear arquivos :
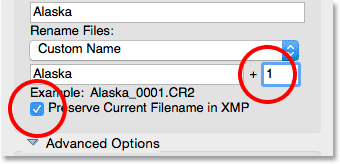
A caixa numérica especifica o início de uma extensão digital. Preservar nome do arquivo atual no XMP armazena o nome original no arquivo.
Etapa 9: as opções avançadas
Diretamente abaixo das opções de salvamento está a seção Opções avançadas . Mas, estranhamente, você não encontrará opções avançadas aqui. Em vez disso, você encontrará as mesmas quatro opções que também são encontradas na caixa de diálogo Padrão. Ainda assim, essas opções são importantes, então vamos dar uma olhada nelas. Pode ser necessário clicar nas palavras "Opções avançadas" para abrir a seção.
Abra o Adobe Bridge
A primeira opção na seção "Avançado" é Abrir o Adobe Bridge . Deixe essa opção marcada para ter o Bridge aberto na pasta que contém suas imagens assim que o download estiver concluído:
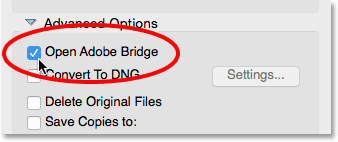
Deixe a opção "Abrir Adobe Bridge" marcada.
Converta para DNG
A próxima opção é Converter em DNG . DNG significa "Digital Negative" e é a versão da Adobe do formato de arquivo bruto . Se sua câmera suportar o formato bruto e suas imagens foram capturadas como arquivos brutos, é uma boa ideia selecionar esta opção. Isso converterá suas imagens do formato de arquivo bruto da sua câmera para o formato DNG da Adobe à medida que forem sendo baixadas. Os arquivos DNG são menores que os arquivos brutos nativos da sua câmera, portanto, ocupam menos espaço sem perda de qualidade. O DNG também é um formato de código aberto, não pertencente a nenhum fabricante de câmera. Isso pode ajudar a manter suas imagens compatíveis com versões futuras do Photoshop e de outros softwares. Por motivos que veremos na seção Camera Raw, o formato DNG facilita a movimentação de arquivos que foram editados no Camera Raw.
Aprenderemos mais sobre o formato DNG em outro tutorial. Por enquanto, se você estiver familiarizado com o DNG, vá em frente e selecione essa opção, caso contrário, poderá deixá-la desmarcada com segurança. Você sempre pode converter seus arquivos brutos em DNG posteriormente, se escolher:
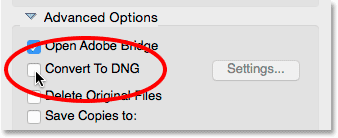
Deixando a opção "Converter em DNG" desmarcada por enquanto.
Excluir arquivos originais
A terceira opção é Excluir arquivos originais . Isso excluirá suas imagens da câmera ou do cartão de memória assim que o download terminar. Deixe essa opção desativada. Caso contrário, você poderá perder seus arquivos para sempre se algo der errado durante o processo de download. Uma maneira melhor de trabalhar é deixar os arquivos no cartão de memória até ter certeza de que todos eles chegaram ao computador com segurança. Em seguida, para apagar as imagens, formate o cartão de memória na sua câmera na próxima vez que fotografar:
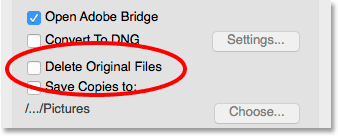
Deixe "Excluir arquivos originais" desmarcado para evitar a perda de suas imagens.
A opção "Salvar cópias em"
A quarta opção, Salvar cópias em, salvará uma cópia dos seus arquivos em um segundo local. Essa é uma ótima maneira de fazer backup de suas imagens e é altamente recomendável. Sempre que possível, escolha um disco rígido separado, não o mesmo que o local original. Discos rígidos externos funcionam muito bem. Dessa forma, se um disco rígido falhar, você ainda terá uma cópia de suas imagens na segunda unidade. Habilite a opção "Salvar cópias em" clicando dentro de sua caixa de seleção. Em seguida, clique no botão Escolher e navegue até o local em que deseja salvar os backups. À medida que as imagens são baixadas da câmera ou do cartão de memória, o Photo Downloader as salva no local principal (que você especificou anteriormente) e neste local secundário:
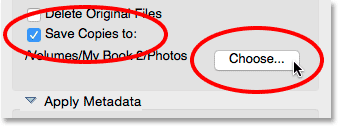
Use a opção "Salvar cópias em" para salvar um backup dos seus arquivos.
Etapa 10: adicione suas informações de direitos autorais
Finalmente, abaixo das Opções avançadas está a seção Aplicar metadados . Esta seção está disponível apenas na caixa de diálogo Avançado. Aplicar metadados nos permite adicionar informações sobre criadores e direitos autorais às nossas imagens enquanto elas são baixadas. Digite seu nome no campo Criador . Em seguida, insira suas informações de direitos autorais no campo Direitos autorais . Para adicionar o símbolo de direitos autorais ( © ), em um PC com Windows, mantenha pressionada a tecla Alt e digite 0169 no teclado numérico do teclado. Em um Mac, é ainda mais fácil. Basta pressionar Option + G no seu teclado. Como veremos em outro tutorial, o Adobe Bridge oferece outras maneiras de adicionar direitos autorais e outros metadados às nossas imagens, incluindo a capacidade de criar e aplicar modelos de metadados. Por enquanto, manteremos as coisas simples e ficaremos com as opções básicas:
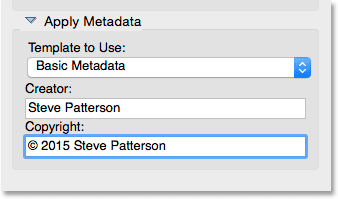
Use a seção Aplicar metadados para adicionar informações sobre criadores e direitos autorais às suas imagens.
Etapa 11: Baixe suas imagens
Para baixar suas imagens, clique no botão Obter Mídia no canto inferior direito do Photo Downloader. Dependendo do número de imagens, do tamanho dos arquivos e de outros fatores, pode demorar um pouco para que o download seja concluído. Uma barra de progresso o manterá atualizado com o andamento:
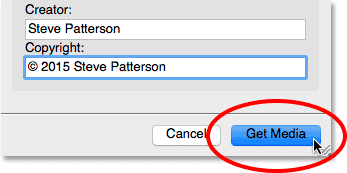
Clique no botão Obter mídia para iniciar a transferência.
Após o download de todas as suas imagens, o Adobe Bridge irá para a pasta que contém as fotos, para que você possa começar a classificá-las. Aprendemos como revisar nossas imagens com o Bridge no próximo tutorial:
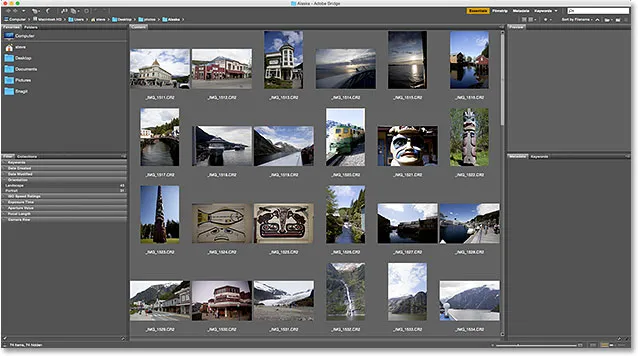
O Bridge leva você diretamente às suas imagens assim que o download é concluído.
Para onde ir a seguir …
E aí temos que! Até agora, aprendemos como instalar o Adobe Bridge e como usar o Bridge para baixar arquivos da nossa câmera. No entanto, não aprendemos muito sobre o próprio Bridge. Na próxima lição deste capítulo, aprenderemos como usar o Adobe Bridge para gerenciar e organizar suas imagens!
Ou confira qualquer uma das outras lições deste capítulo:
- 01. Como manter o Photoshop CC atualizado
- 02. Como instalar o Adobe Bridge CC
- 03. Como baixar fotos da sua câmera com o Adobe Bridge
- 04. Como gerenciar e organizar suas imagens com o Adobe Bridge
- 05. Configurações essenciais de cores do Photoshop
- 06. Sincronize as configurações de cores do Photoshop com todos os aplicativos da Creative Cloud
- 07. Preferências essenciais do Photoshop para iniciantes
- 08. Como redefinir as preferências do Photoshop
Para mais capítulos e para os nossos tutoriais mais recentes, visite nossa seção Noções básicas do Photoshop!