
Introdução à Blend Tool no Abode Illustrator
Assim como o nome sugere, a ferramenta Blend é uma das ferramentas mais importantes do Adobe Illustrator. A ferramenta de mesclagem é usada para criar efeitos de diferentes formas e linhas usando cores, caminhos ou distância. A ferramenta de mesclagem combina dois objetos de maneira suave e eficiente. O usuário pode mesclar caminhos abertos que criam uma passagem limpa entre objetos ou usar a ferramenta de mesclagem para agrupar uma passagem de cores distribuída uniformemente.
Como todos sabemos, o Adobe Illustrator possui várias opções e funções para criar uma única obra de arte. Da mesma forma, a ferramenta de mesclagem é usada para criar uma passagem uniforme de efeitos entre objetos. Sempre que o usuário usa a ferramenta de mesclagem, os objetos mesclados são vistos como um único objeto. Se o usuário desejar editar os objetos mesclados, ele deverá usar a opção Expandir no menu Opções de mesclagem.
A Blend Tool a princípio pode parecer um pouco confusa e obscura, mas quando a usamos e começamos a compreendê-la, ela lentamente se torna mais fácil e simples para o usuário. Essa ferramenta de mesclagem é uma ferramenta direta, mas também tem algumas limitações e desvantagens. A ferramenta de mesclagem não funciona quando o usuário usa os objetos de malha para mesclar. Além disso, o usuário usa essa ferramenta para mesclar objetos padronizados; em seguida, a ferramenta pega a cor do objeto presente na camada superior e preenche a mesclagem com a mesma cor. A ferramenta de mesclagem pega as propriedades do objeto presente na camada superior em caso de opções de opacidade e preenchimento.
Como usar a ferramenta Blend no Adobe Illustrator
Podemos usar a ferramenta de mistura de duas maneiras diferentes. A primeira maneira é usar a ferramenta no menu da caixa de ferramentas. Nesse método, a ferramenta de mesclagem trabalha com propriedades padrão e calcula o número de etapas entre o objeto para criar uma passagem limpa. Selecionamos os dois objetos criados diferentes e clicamos na ferramenta Misturar.
O segundo método envolve o uso de uma ferramenta de mesclagem no menu Opções. Clicamos na ferramenta de mesclagem e selecionamos o comando Criar. Em seguida, temos as opções de mesclagem presentes no menu de opções. Essas opções de empréstimo exigiam configurações diferentes para criar um efeito adequado entre os objetos. Quando escolhemos Mesclar no menu Opções, temos Opções de mesclagem. Nas Opções de mesclagem, temos as seguintes configurações:
- Cor suave - Esse recurso ajuda o usuário a criar etapas padrão entre os objetos para as misturas. O recurso é basicamente usado quando usamos dois objetos preenchidos com preenchimentos de padrão ou gradiente e fazemos uma mistura desses objetos. Nesse caso, a ferramenta calcula o número de etapas e cria uma mistura que é suave e limpa.
- Etapas especificadas - Esse recurso é uma função muito útil e inteligente para usar ao mesclar objetos. O usuário pode mencionar facilmente o número de etapas necessárias entre os dois objetos para criar uma mistura.
- Espaçamento - esse recurso informa ao usuário sobre o número total de etapas usadas para mesclar objetos.
- Orientação - Esta função é necessária para informar o usuário sobre as propriedades das formas combinadas.
- Substituir spline - Essa função ajuda o usuário a modificar o caminho dos objetos combinados. Por padrão, quando o usuário usa a ferramenta de mesclagem, o caminho criado é uma linha reta. Mas o usuário pode alterar seu caminho para qualquer caminho do vetor de desenho e os objetos misturados serão alinhados ao novo caminho usando a opção Substituir spline. Além disso, esse spline pode ser revertido usando a opção Reverse Spline.
- Inverter frente para trás - Quando um usuário cria uma mesclagem e deseja reverter sua organização, ele pode usar esta opção e reverter todas as formas mescladas.
- Expandir - Esta função ajuda a criar pontos de ancoragem para as formas recém combinadas e cada forma combinada pode ser modificada usando a ferramenta de seleção direta.
- Liberar - Essa ferramenta é exatamente o oposto da ferramenta Expandir e ajuda o usuário a remover os objetos combinados e trazer os objetos originais para a tela.
Etapas para usar uma ferramenta Blender no Adobe Illustrator
Abaixo estão as diferentes etapas para usar a ferramenta liquidificador no adobe illustrator:
Etapa 1: Crie um novo arquivo.
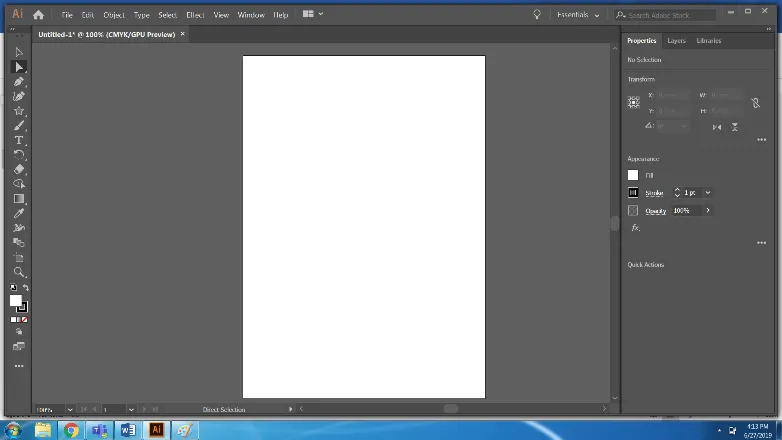
Etapa 2: Crie uma estrela e uma pequena elipse.
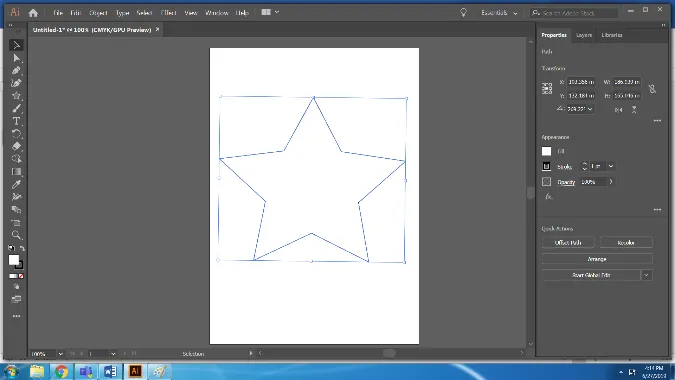
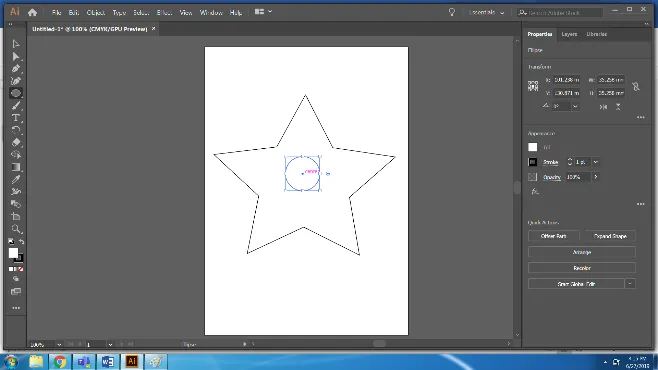
Etapa 3: selecione as duas formas e use a Blend Tool na caixa de ferramentas. Essa é a ferramenta de mesclagem padrão.
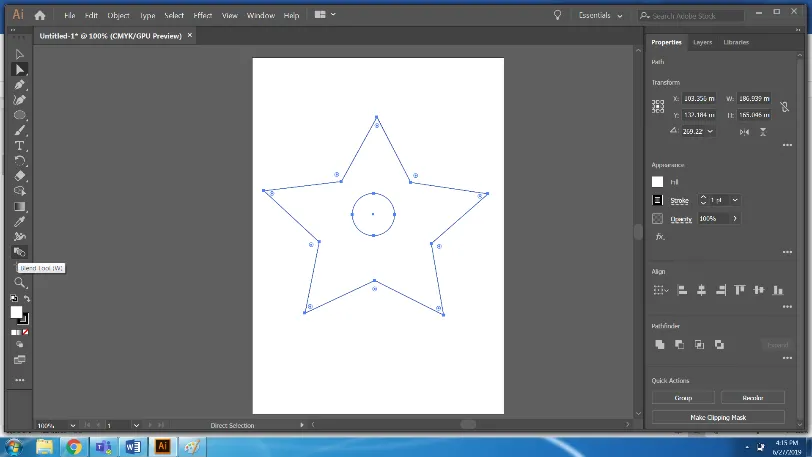
Etapa 4: Os Objetos Combinados ficarão assim.
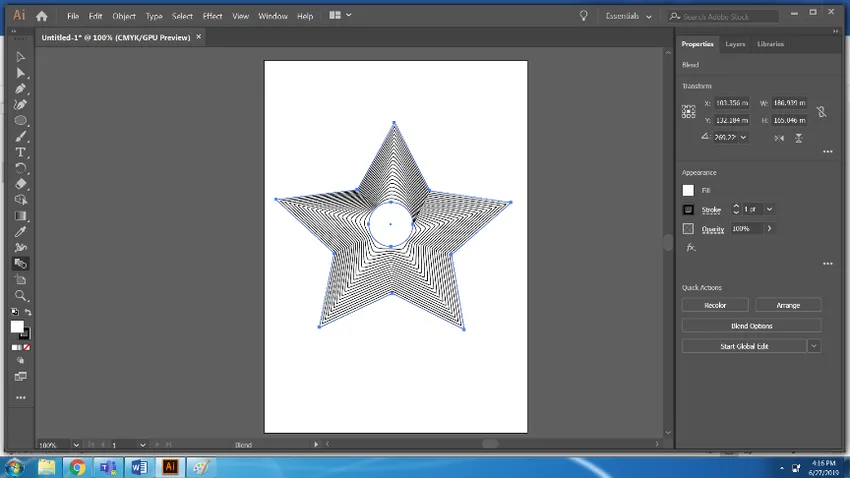
Etapa 5: Agora, use Cor rosa para a estrela e Cor amarela para o círculo e use a ferramenta Misturar novamente. Podemos alterar as configurações dos objetos misturados usando as OPÇÕES DE MISTURA.
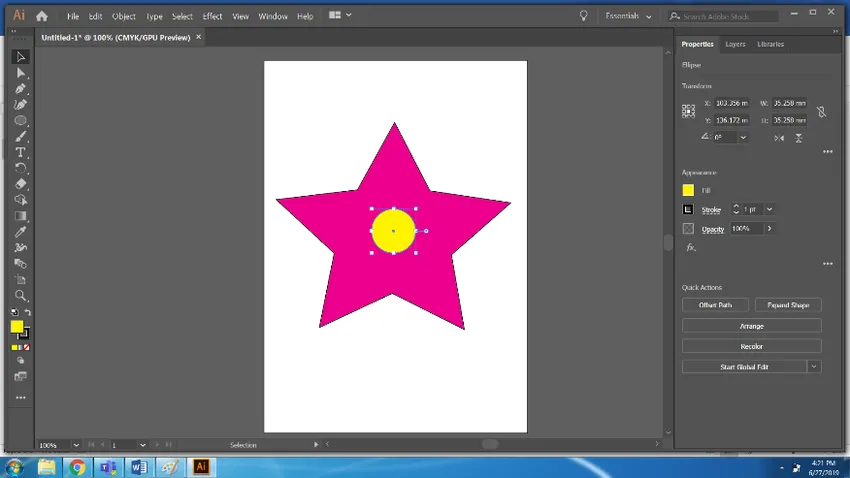
Etapa 6: depois disso, selecione os dois objetos e use a Blend Tool. Usando o Blend Options, use a função Smooth Colors.
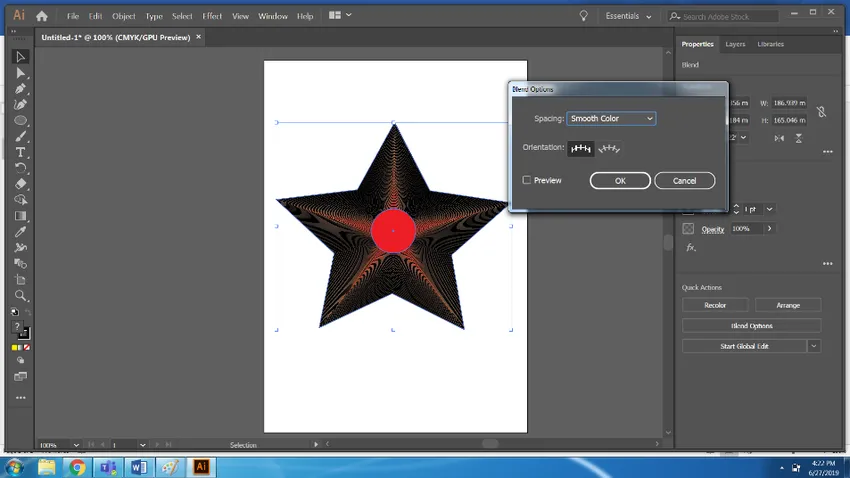
Etapa 7: Agora, crie um novo arquivo. Desenhe três elipses com qualquer cor.
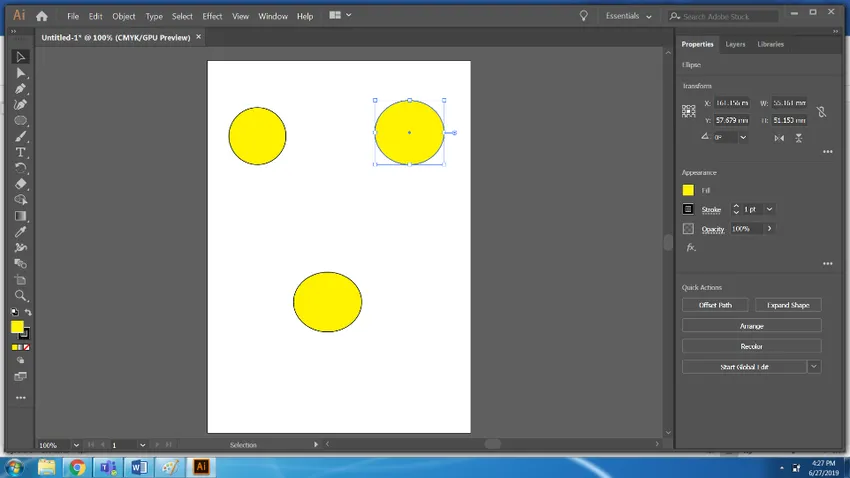
Etapa 8: selecione todos os três círculos e use a ferramenta Misturar.
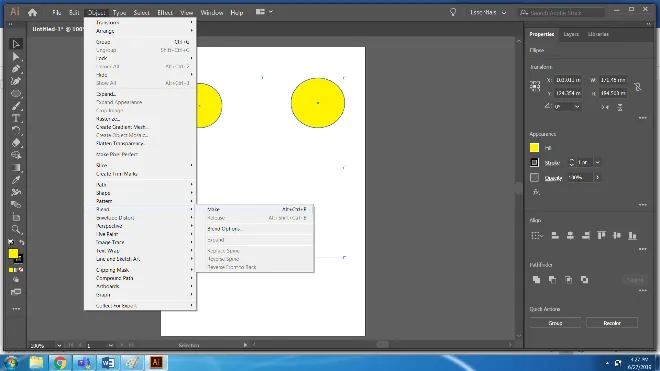
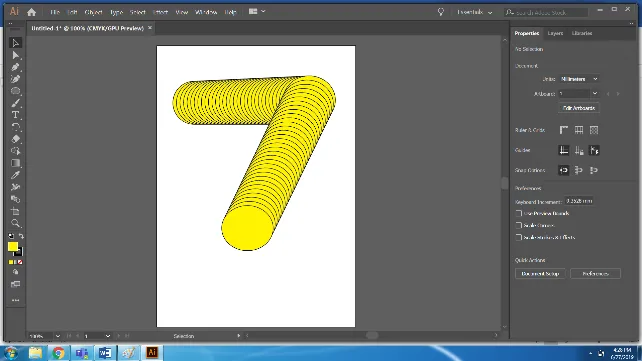
Etapa 9: desenhe um caminho usando a ferramenta caneta.
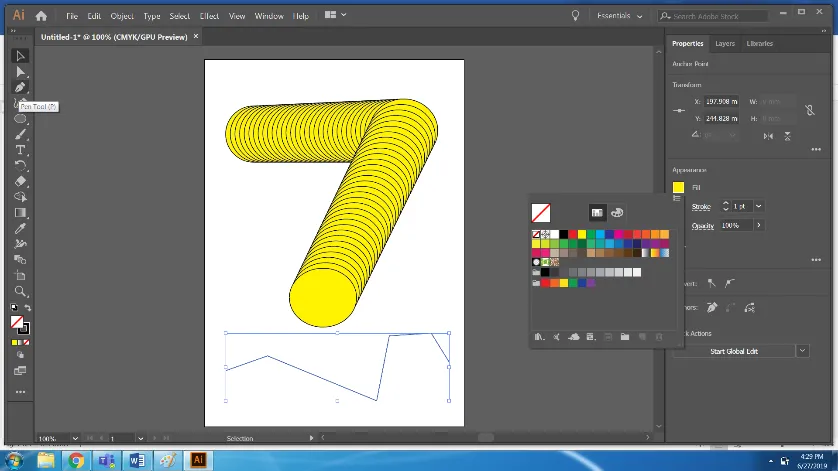
Etapa 10: Use a ferramenta Substituir spline em Opção> Mesclar> Substituir spline.
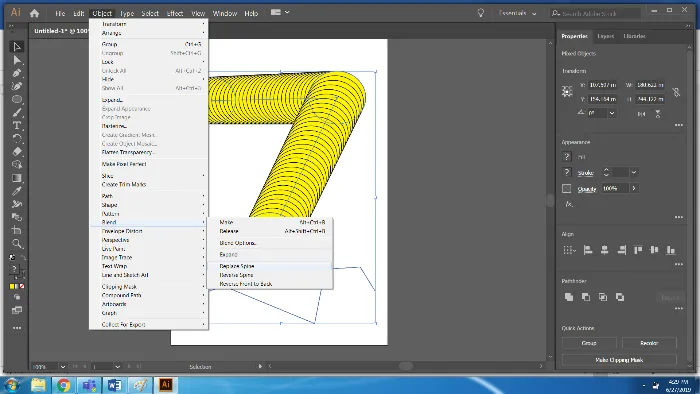
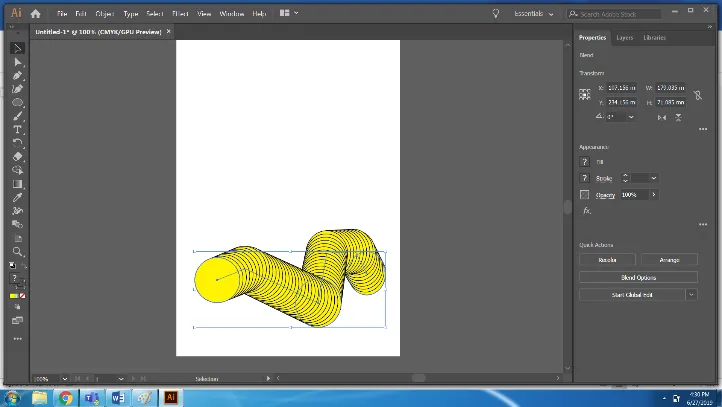
Etapa 11: use a opção Release para obter os objetos originais.
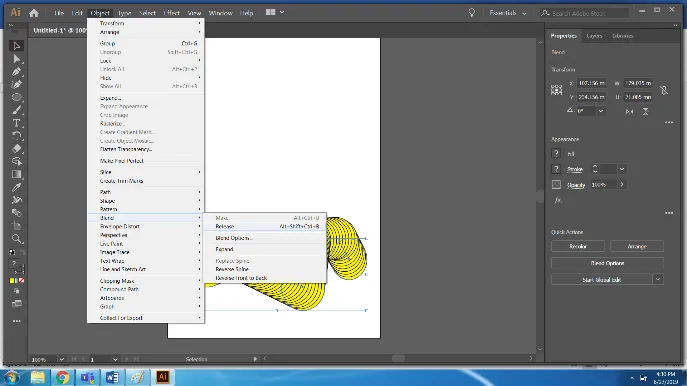
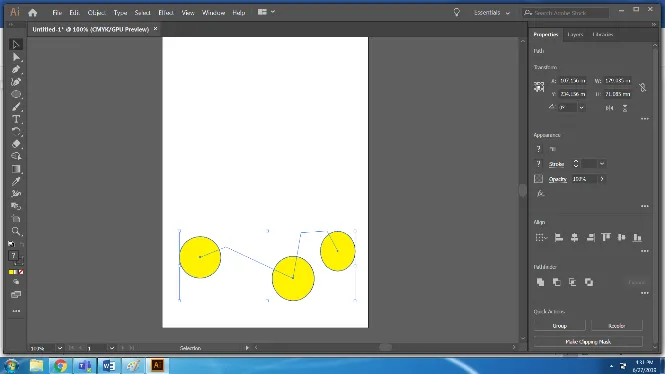
Etapa 12: Da mesma forma, para obter os pontos de ancoragem de cada objeto misturado, use a Opção Expandir.
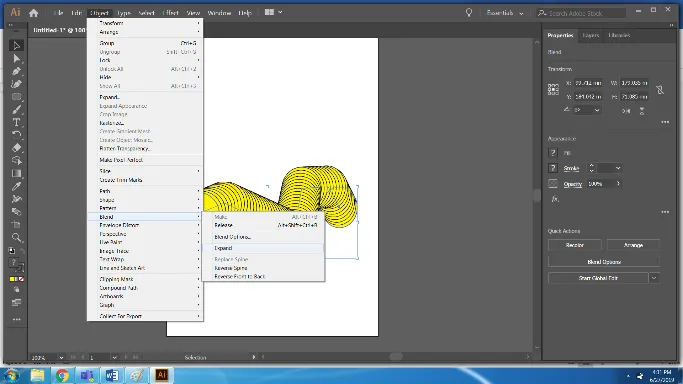
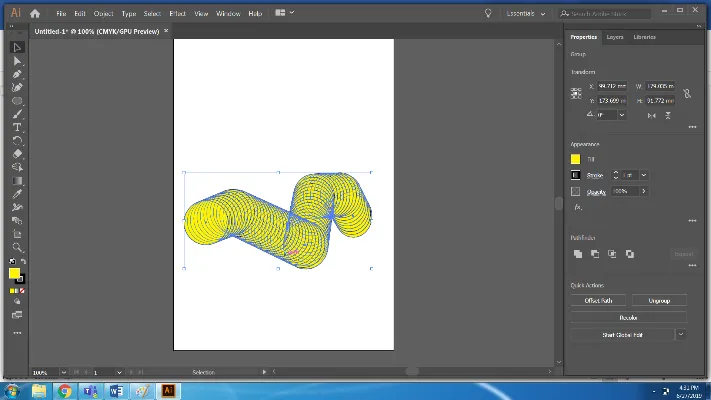
Conclusão
A ferramenta Mistura é uma maneira fácil de criar efeitos diferentes com as formas. Tem muitas opções e sub-funções. No exemplo acima, vimos as diferentes opções da ferramenta Blend, que fornecem os resultados desejados.
Artigos recomendados
Este foi um guia para a Blend Tool no Illustrator. Aqui discutimos o conceito e como usar a Blend Tool no Illustrator. Você também pode acessar nossos outros artigos sugeridos para saber mais -
- Ferramentas do Adobe Photoshop
- Ferramenta de linha no Photoshop
- Ferramentas CorelDRAW
- Ferramentas do Blender
- Ferramenta de transformação gratuita do Illustrator
- Remover plano de fundo no Illustrator
- O que é o CorelDraw?