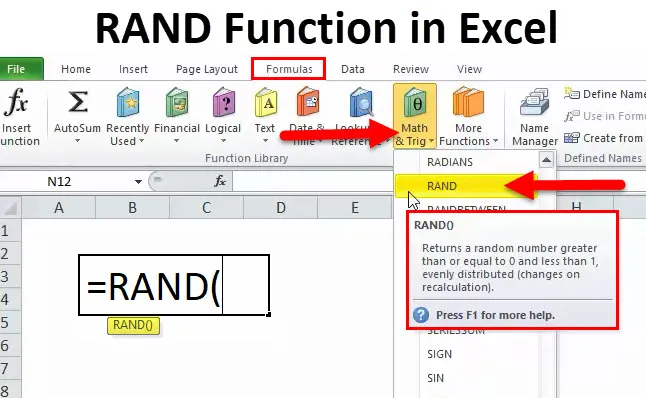
Função RAND (Sumário)
- RAND no Excel
- Fórmula RAND no Excel
- Como usar a função RAND?
RAND no excel
A própria palavra RAND sugere aleatoriamente qualquer letra, número e qualquer outro símbolo que não siga o padrão de série.
A função RAND gera os números de maior ou igual a zero, mas menor que 1. É uma função volátil e continua alterando quando uma ação ocorre na planilha ou pasta de trabalho.
Fórmula RAND no excel
Abaixo está a fórmula RAND:

Essa função não inclui nenhum argumento, e assume números maiores ou iguais a zero, mas menores que 1. Diferentemente da função RANDOMBETWEEN, não precisamos especificar o valor inferior e o valor superior para a função RAND. O intervalo desses números varia entre 0 e 0, 99999999…
Como analista e instrutor de excel, é sempre uma função útil gerar alguns números rápidos para ensinar meus alunos. No entanto, essa não é a fórmula mais usada em escritórios corporativos porque a necessidade da função RAND pode não surgir para alguém no escritório.
Como usar a função RAND no Excel?
Esta função é muito simples e fácil de usar. Vamos agora ver como usar a função RAND com a ajuda de alguns exemplos.
Você pode baixar esta função RAND no modelo do Excel aqui - Função RAND no modelo do ExcelExemplo 1
Como treinador para ensinar a função SOMA aos meus alunos, preciso gerar alguns números de 0 a menos de 1. Faço isso rapidamente com a função RAND.
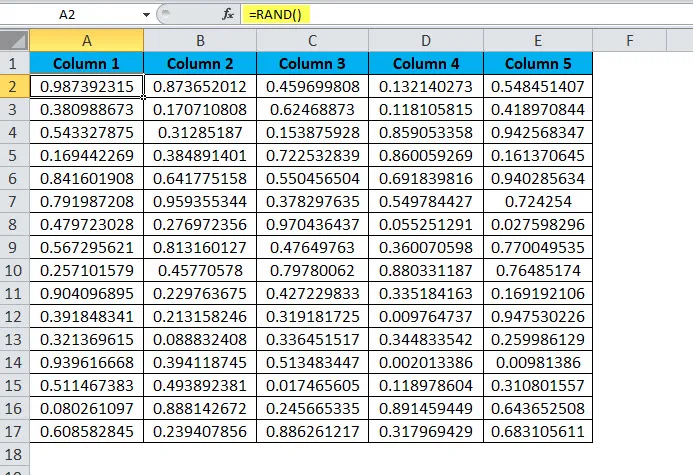
Aqui, eu gerei números de A2 a E17 e apliquei a fórmula SUM para cada coluna na linha 18. SUM está assumindo o intervalo como A2: A17, B2: B17 e assim por diante até E2: E17.
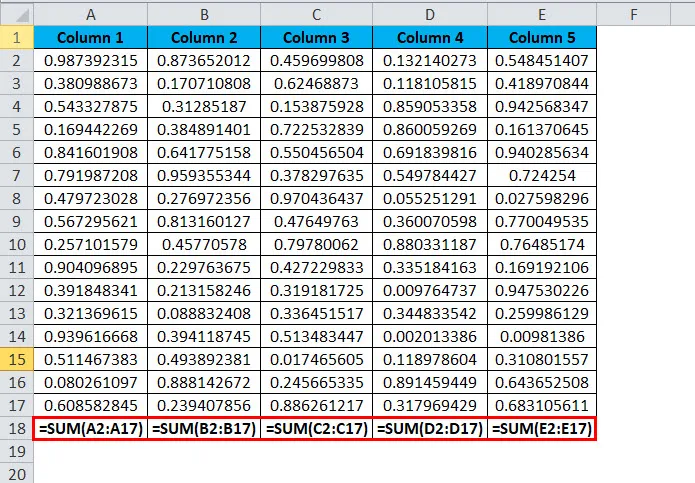
A resposta que obtive é mencionada na imagem abaixo.
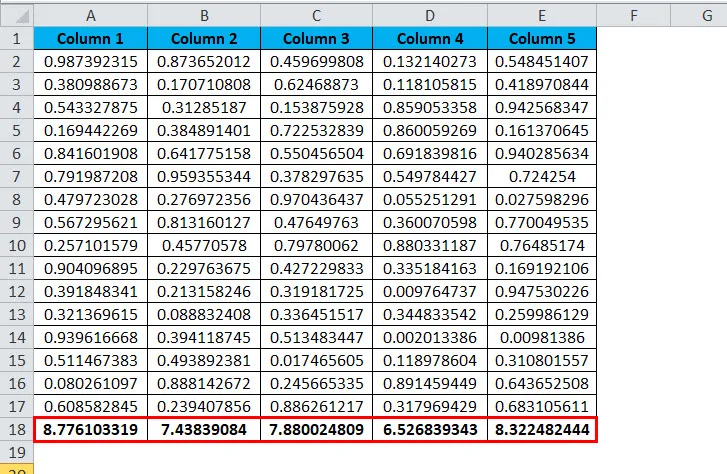
Exemplo 2
Suponha que você esteja administrando uma loja de loteria e precise atribuir alguns dos números a cada bilhete de loteria e selecionar apenas os números maiores que 0, 95.
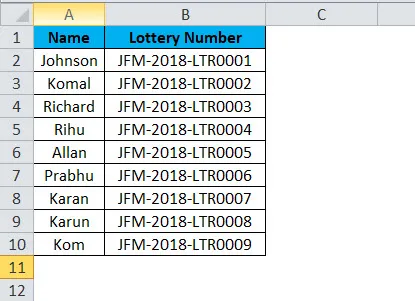
Agora, precisamos gerar números e escolher o vencedor. Vamos seguir em frente e aplicar a função RAND para gerar números.
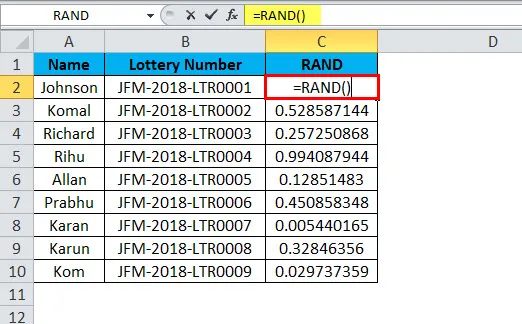
Nota: Como o RAND é uma função volátil, uma vez que você gera os números, copia e cola apenas valores usando o método especial colar.
Agora, geramos números aleatórios na coluna C.
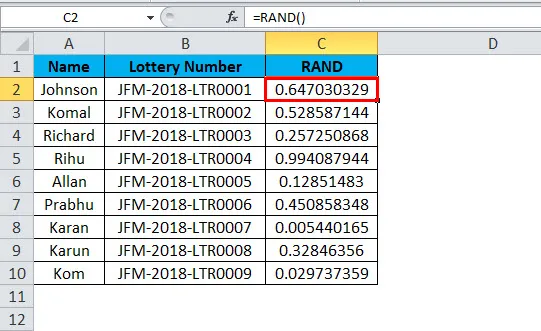
Agora, precisamos encontrar o vencedor e os critérios são: se o número RAND for maior que 0, 95, eles serão declarados como vencedores.
Agora, novamente, precisamos aplicar mais uma fórmula para fazer isso e declarar o vencedor. Precisamos usar a condição SE para declarar o vencedor.
O que a condição IF está fazendo aqui é testar se os valores na coluna C são maiores ou iguais a zero e se esse teste lógico é verdadeiro.
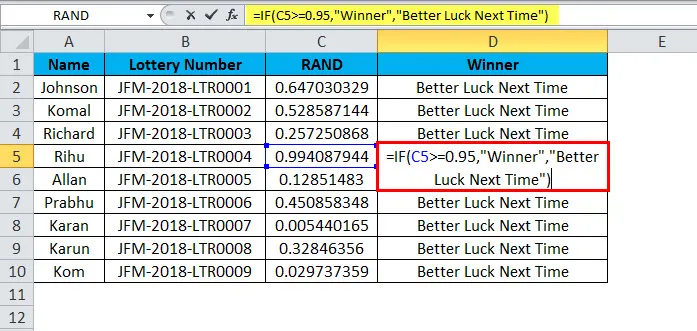
Em seguida, ele retornará o resultado como vencedor. Na tabela acima, a vencedora é Rihu. Como sua pontuação é maior que 0, 95, a fórmula a declarou como vencedora.

Se o resultado lógico for falso

Em seguida, ele retornará o resultado como Better Luck Next Time.
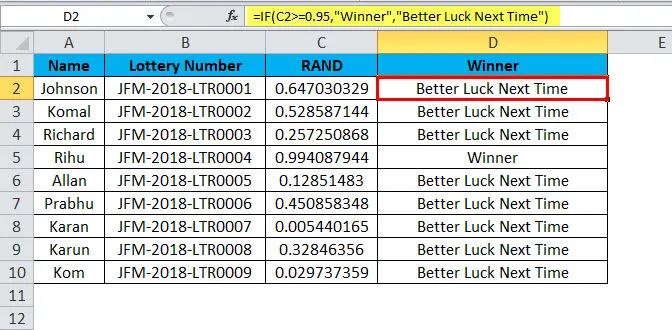
Exemplo 3
Usando esta função, podemos gerar números menores que 1. E se quisermos gerar um número inteiro menor que 100.
Para gerar números aleatórios de 10 a 100, precisamos usar a função INT para obter os números que são números completos, ou seja, não há casas decimais.

Aqui, a função INT elimina as casas decimais e nosso valor mais alto é 100 e nosso valor mais baixo é 10.
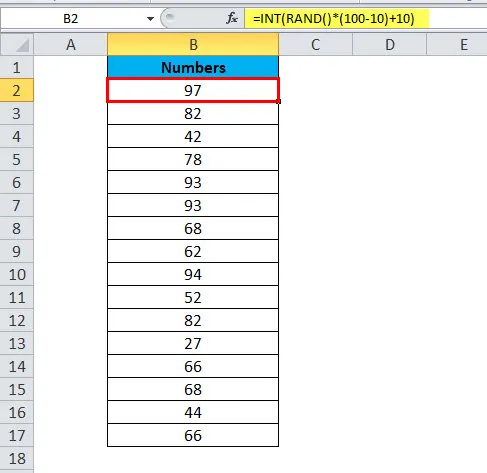
Lembretes sobre a Função RAND
- É uma das muitas funções voláteis do Excel. Ele continua variando se houver alguma alteração no valor da célula na planilha do Excel.
- Por ser uma função volátil, pode reduzir a velocidade da pasta de trabalho.
- Desative o cálculo automático no Excel para evitar alterações voláteis na fórmula RAND.
- É uma fórmula útil a ser usada quando você deseja gerar porcentagens aleatórias de 0% a 100%.
- Use a tecla F9 para alterar o RAND da fórmula para o valor. Edite a fórmula e pressione F9.
- Você precisa fazer a opção especial colar para eliminar a volatilidade da função. Copie os dados e cole apenas como valores.
- Se você deseja gerar os dois aleatórios, os números usam a fórmula RANDOMVETWEEN, que requer o valor inferior e o valor mais alto em uma única fórmula.
Artigos recomendados
Este foi um guia para a função RAND. Aqui discutimos a fórmula RAND e como usar a função RAND, juntamente com exemplos práticos e modelos de excel para download. Você também pode consultar nossos outros artigos sugeridos -
- Como usar a função Excel do PISO?
- Guia da função LOG no MS Excel
- Guia da função CONCATENATE no MS Excel
- Uso da função Excel OU