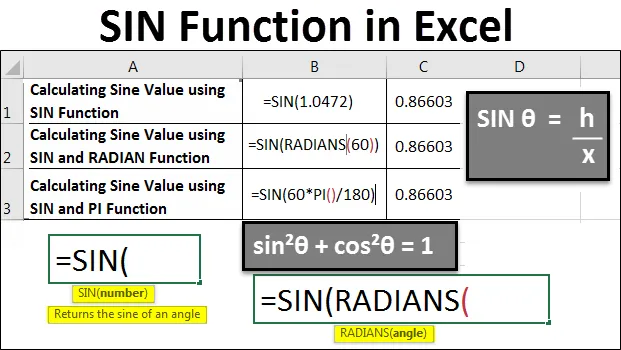
Função SIN do Excel (Sumário)
- Função SIN no Excel
- Como usar a função SIN no Excel?
Função SIN no Excel
Ser capaz de calcular não abrange a totalidade da matemática. É uma subseção, embora vital em sua aplicação. Nos anos passados, esse foi o fator limitante, exceto pelas 'calculadoras humanas' muito conhecidas e extremamente talentosas, como Shakuntala Devi. Mas os computadores agora permitem que você faça toda a matemática mais intelectual. Os conceitos e teoremas da matemática são mais proeminentes agora do que nunca.
O Excel é muito hábil em lidar com uma infinidade de modelos matemáticos, está armado com uma vasta coleção de funções matemáticas e lógicas para suportar várias operações. Ele fornece todo um conjunto de funções trigonométricas para nos ajudar quando invadimos o mundo da trigonometria.
Portanto, para resolver a função trigonométrica Sine, ela fornece a função SIN . É uma função trigonométrica básica, mas é útil principalmente se você estiver trabalhando nas indústrias de manufatura, navegação ou comunicação. Mas é importante observar que o Excel usa radianos, não graus, para calcular qualquer expressão trigonométrica. Existem duas maneiras de fazer isso:
- Lembre-se de que π = 180 °. Portanto, se o ângulo estiver em graus, multiplique por π / 180 ° para convertê-lo em radianos. No Excel, essa conversão pode ser escrita PI () / 180. Por exemplo, para converter 60 ° em radianos, a expressão do Excel seria 60 * PI () / 180, que é igual a 1, 0472 radianos.
- O Excel também é equipado com uma ferramenta muito útil, comumente referida como RADIANS. Ele aceita um ângulo como argumento, no qual o ângulo se refere aos graus que devem ser transformados em radianos. Tome o exemplo em que a expressão que é utilizada para transformar 210 ° em radianos é “RADIANS (210)” e é avaliada em 66519 radianos.
Por outro lado, o utilitário DEGREES é igualmente importante. Esta função pode ser usada para fazer exatamente o oposto da função RADIANS, convertendo radianos em graus. Como exemplo, DEGREES (PI () / 2) avalia 90.
Como usar a função SIN no Excel?
Vamos entender como usar a função SIN no Excel usando alguns exemplos e ilustrações da vida real da função SIN no Excel.
Você pode baixar este modelo do Excel da função SIN aqui - Modelo do Excel da função SINFunção SIN no Excel - Exemplo # 1
Cálculo do valor do seno usando a função SIN no Excel
Para encontrar o seno de um número específico, precisamos primeiro escrever = SIN () em uma célula específica.
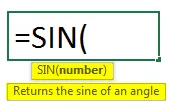
Como você pode ver na captura de tela acima, a função SIN no Excel espera um número como uma entrada. Esse número geralmente representa um valor em radianos.
Portanto, neste caso, escreveremos “= SIN (1.0472)”, onde 1.0472 é o equivalente em radianos de 60 graus.
Quando fizermos isso, obteremos o valor do SIN de 60 graus.
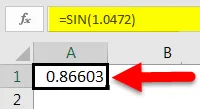
Função SIN no Excel - Exemplo # 2
Cálculo do valor do seno usando a função SIN e RADIAN no Excel
Agora vamos ver como podemos usar o SIN de maneira mais produtiva, caso não conheçamos o valor exato do radiano em um grau.
Usaremos RADIANS () para descobrir o valor do radiano, que passaremos como argumento para a função SIN.
Então, começamos com a versão anterior do SIN ():
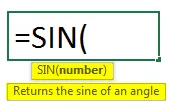
Em seguida, passaremos RADIANS (60) como argumento para a função SIN, onde 60 é o valor em graus.
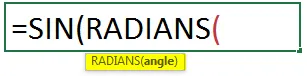
Como podemos ver no exemplo acima, RADIANS () aceita um valor em graus. Então, passaremos 60 como o valor para RADIANS ().

Então pressione Enter. Isso produz o seguinte resultado.

Portanto, vemos que o resultado é o mesmo do primeiro exemplo.
Função SIN no Excel - Exemplo # 3
Cálculo do valor do seno usando a função SIN e PI no Excel
Existe ainda outra maneira de converter um valor de grau em radianos para nosso uso na função SIN. Lembramos de nosso tempo na escola que π = 180 °. Portanto, se o ângulo estiver em graus, multiplique por π / 180 ° para convertê-lo em radianos. No Excel, essa conversão pode ser escrita PI () / 180. Por exemplo, para converter 60 ° em radianos, a expressão do Excel seria 60 * PI () / 180, que é igual a 1, 0472 radianos.
Vamos ver como isso funciona:
Começamos escrevendo a função SIN da mesma maneira que acima.
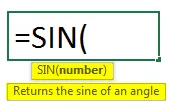
Em seguida, passaremos diretamente 60 ° como argumento para a função SIN. Mas isso não nos daria o valor correspondente de 60 graus em radianos. Portanto, multiplicaremos 60 por PI () / 180.
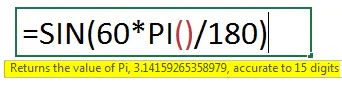
Isso nos dará o seguinte resultado:
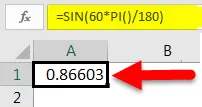
Como podemos ver, é o mesmo que os exemplos acima.
Função SIN no Excel - Exemplo # 4
Agora, vejamos outro exemplo mostrando os resultados da função SIN para vários valores.

Explicação dos resultados mostrados na tabela acima:
Caso 1 e 2:
3, 14 é o valor de Pi e podemos usar os dois métodos para obter um valor de 0. Isso basicamente significa que o SIN dos pi radianos é 0 .
Caso 3 e 4:
Radianos e Pi / 180 têm valor igual em matemática e, portanto, a função SIN fornece o mesmo valor. Ambos os exemplos implicam SIN de 30 graus, o que fornece um valor de 0, 5.
Caso 5 e 6:
SIN 45 = 0, 85 é SIN de 45 radianos, o que significa que, por padrão, o Excel pega todos os ângulos em radianos e não em graus. Para convertê-lo em grau, podemos usar a função radiano e obter SIN de 45 graus, como mostrado na última linha. ou seja, SIN (RADIANS (45)) = 0, 707 ou 0, 71
Função SIN no Excel - Exemplo # 5
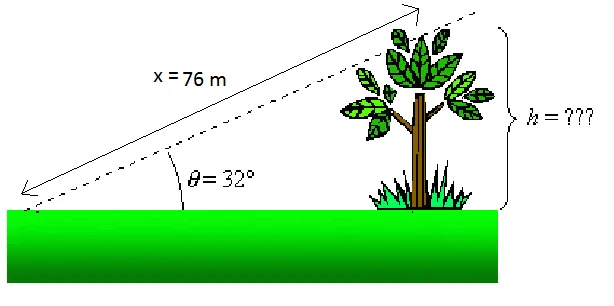
Digamos, por exemplo, que queremos saber a altura da árvore na figura mostrada acima. Sabemos que se ficarmos a 76 m do topo da árvore (x = 76 m), a linha de visão até o topo da árvore é 32 ° em relação ao horizonte (θ = 32 °). Nós sabemos isso:
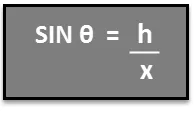
Portanto, para resolver a altura da árvore h, encontramos h = x SIN θ.

A função SIN possui apenas um argumento que é um número. É necessário um número para calcular o SIN dele. Portanto, é vital converter graus em um número em radianos antes de encontrar o seno dele.
A função SIN exibe o #VALUE! error se a referência usada como argumento da função apontar para uma célula que contém dados de texto. No exemplo mostrado abaixo, a referência de célula da terceira linha usada aponta para o rótulo de texto em Ângulo (graus) . Como as funções SIN suportam apenas um número como argumento, o SIN avaliará se há um erro, neste caso, #VALUE! . Se a célula apontar para uma célula vazia, a função retornará um valor zero, como mostrado no exemplo abaixo. As funções trigonométricas do Excel interpretam as células em branco como zero e o seno de zero radianos é igual a zero.
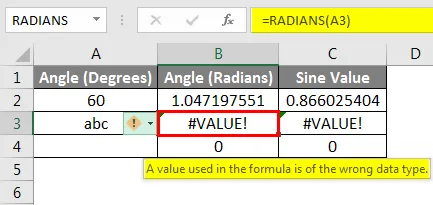
Função SIN no Excel - Exemplo # 6
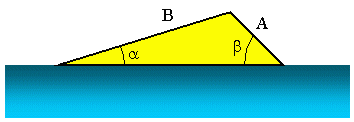
Agora, suponha que desejamos descobrir o ângulo de lançamento de uma rampa de esqui aquático, como na figura acima. Sabemos que A = 3, 5 m, B = 10, 2 me eb = 45, 0 °. Agora, para encontrar um, podemos usar a Lei dos senos. Nesse cenário, ele pode ser escrito como:
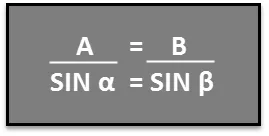
Podemos reorganizar esta equação como:

Usando o arco ou seno inverso, podemos descobrir o ângulo α . Aplicando a equação mostrada abaixo.


Exemplo 7
Em nosso exemplo trigonométrico final, usaremos o Excel para examinar a identidade trigonométrica:
sen²θ + cos²θ = 1
Observe que na captura de tela abaixo, essa identidade é verdadeira quando θ é dado em radianos e graus.
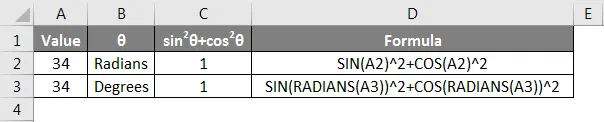
Observe que a descrição da unidade para o ângulo θ é colocada em células diferentes dos números. Se colocarmos os números e as unidades na mesma célula, o Excel não conseguirá diferenciar o número do texto e, portanto, não conseguiremos fazer referência às células para uso em uma equação e isso resultaria em # VALOR! erro.
Coisas para lembrar
- Lembre-se de que a função SIN no Excel funciona com Radian por padrão.
- Converta o número conforme necessário em Radiano ou Grau usando a função RADIANS ou a função GRAUS.
- Você pode usar a função PI () para obter resultados exatos da função SIN enquanto trabalha com π.
Artigos recomendados
Este foi um guia para a função SIN no Excel. Aqui discutimos como usar a função SIN no Excel, juntamente com exemplos práticos e modelo de excel para download. Você também pode consultar nossos outros artigos sugeridos -
- Funções importantes de matemática no Excel (Fácil)
- Guia para dividir fórmula no Excel
- Fórmulas e funções avançadas importantes do Excel
- Folha de dicas das fórmulas do Excel