Abra suas imagens para um mundo de cores bastante expandido com uma alteração simples, mas importante, das Configurações de cores no Photoshop. Aprenda sobre espaços de cores, espaços de trabalho, o espaço de cores sRGB padrão e por que o Adobe RGB é uma escolha melhor.
O Adobe Photoshop é o editor de imagens mais poderoso e popular do mundo. Como fotógrafos, confiamos no Photoshop para ajudar nossas fotos a terem o melhor visual possível. Portanto, pode ser uma surpresa saber que as configurações de cores padrão do Photoshop estão impedindo que suas fotos tenham a aparência que deveriam. As configurações de cores no Photoshop determinam o intervalo de cores disponível quando editamos nossas imagens. Mais cores significam mais detalhes em potencial em nossas fotos. Mais cores também nos dão acesso a cores mais ricas, vibrantes e saturadas. E cores com melhor aparência significam imagens com melhor aparência, tanto na tela quanto na impressão.
No entanto, as configurações de cores padrão do Photoshop não oferecem mais cores. De fato, as configurações padrão oferecem menos cores. Neste tutorial, veremos por que a Adobe acha que menos cores são melhores. Aprenderemos onde encontrar as configurações de cores do Photoshop para poder alterá-las. E veremos a única configuração importante que precisamos alterar para expandir nossa gama de cores e ajudar nossas imagens a ficarem ainda melhores. Eu vou usar o Photoshop CC, mas as configurações de cores no Photoshop são as mesmas agora como há anos. Portanto, se você estiver usando o Photoshop CS6 ou anterior, poderá segui-lo facilmente.
Esta é a lição 5 de 8 do Capítulo 1 - Introdução ao Photoshop.
Onde encontrar as configurações de cores do Photoshop
No Photoshop, as configurações de cores são encontradas no menu Editar . Vá para o menu Editar na barra de menus na parte superior da tela. Em seguida, escolha Configurações de cores :
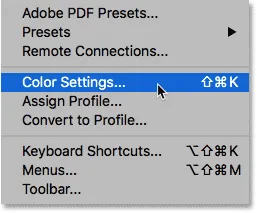
Para abrir as configurações de cores, vá para Editar> Configurações de cores.
A caixa de diálogo Configurações de cores
A caixa de diálogo Configurações de cores será aberta. Se você nunca viu a caixa de diálogo Configurações de cores antes, pode parecer intimidadora a princípio. Mas, como veremos, a maioria das configurações de cores padrão do Photoshop está correta. De fato, há realmente apenas uma configuração que precisamos alterar:
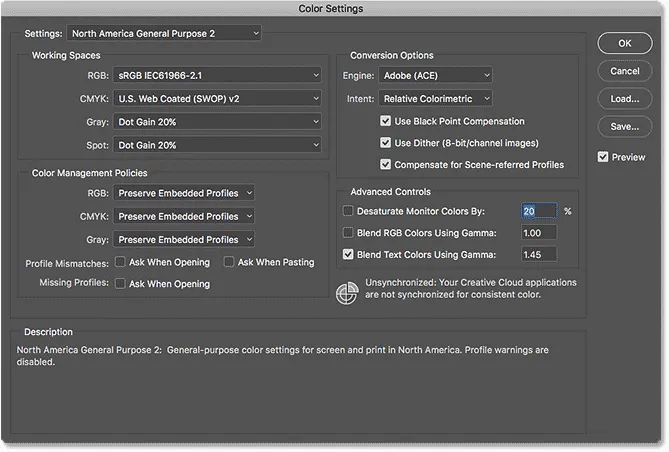
Caixa de diálogo Configurações de cores do Photoshop.
A nova caixa de diálogo mais escura
A caixa de diálogo Configurações de cores pode parecer diferente na tela, dependendo da versão do Photoshop que você está usando. A Adobe tornou as caixas de diálogo mais escuras nas versões mais recentes do Photoshop CC. O Photoshop CS6 e versões anteriores usam caixas de diálogo mais claras. O tom específico de cinza que você está vendo não faz diferença. As configurações de cores são as mesmas.
Além disso, no Photoshop CS6 e versões anteriores, algumas das configurações de cores mais avançadas estão ocultas por padrão. Você pode acessá-los clicando no botão Mais opções . No entanto, não precisamos alterar nenhuma das opções avançadas, para que você possa deixá-las ocultas com segurança.
A predefinição de configurações de cores padrão
Por padrão, o Photoshop usa uma coleção predefinida de configurações de cores conhecida como Finalidade Geral 2 da América do Norte . Se você estiver em uma parte diferente do mundo, sua predefinição poderá ter um nome diferente. Se estiver, tudo bem, porque faremos nossas próprias alterações de qualquer maneira:
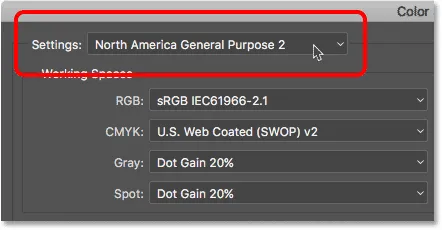
A predefinição "Finalidade geral 2 da América do Norte" predefinida.
Espaços de trabalho do Photoshop
Se olharmos diretamente abaixo do nome da predefinição, encontramos a seção Espaços de trabalho . Um espaço de trabalho indica ao Photoshop qual espaço de cores usar para diferentes situações. Por exemplo, o Photoshop usa um espaço de cores para exibir imagens na tela. Mas ele usa um espaço de cores diferente para impressão. Um espaço de cores determina o intervalo de cores disponíveis. Alguns espaços de cores oferecem uma gama mais ampla de cores que outros. O intervalo específico de cores que um espaço de cores oferece é conhecido como sua gama de cores.
Existem quatro opções (quatro situações diferentes) listadas em Espaços de trabalho. Essas opções são RGB, CMYK, Cinza e Spot. Dos quatro, o único em que estamos interessados é o primeiro, RGB . Isso ocorre porque o RGB é o que o Photoshop usa para exibir nossas imagens na tela. As outras três opções (CMYK, Cinza e Spot) estão relacionadas à impressão comercial. Para nossos propósitos aqui, e a menos que você esteja trabalhando com uma impressora comercial, você pode deixar as três opções definidas para os padrões.
O espaço de trabalho RGB
Vamos dar uma olhada no espaço de trabalho RGB. RGB significa vermelho, verde e azul . É o espaço de trabalho que o Photoshop usa para exibir e editar imagens. Vermelho, verde e azul são as três cores primárias da luz . O monitor do seu computador, smartphone, tv e qualquer outro tipo de tela é um dispositivo RGB. Os dispositivos RGB misturam diferentes quantidades de luz vermelha, verde e azul para exibir todas as cores que vemos na tela.
O Photoshop também usa RGB. Ele usa canais de cores para misturar diferentes quantidades de vermelho, verde e azul para exibir todas as cores que vemos em nossas imagens. O intervalo exato de cores que o Photoshop reproduzirá é determinado pelo espaço de cores que escolhemos como nosso espaço de trabalho RGB. Por padrão, o Photoshop define o espaço de trabalho RGB como sRGB :

O espaço de trabalho padrão do Photoshop para RGB é sRGB.
O espaço de cores sRGB
O espaço de cores sRGB foi criado em 1996 pela Hewlett-Packard e Microsoft. Ele foi projetado como um padrão com base na variedade de cores disponíveis em um monitor de computador low-end típico. Ainda hoje, a maioria dos monitores pode exibir apenas a gama de cores sRGB. Por isso, sRGB é o espaço de cores padrão para a web. As câmeras digitais geralmente têm seu espaço de cores padrão definido como sRGB. De fato, muitos fotógrafos não sabem que há uma opção Espaço de cores enterrada no menu de suas câmeras. Sua impressora a jato de tinta doméstica está configurada para receber imagens sRGB por padrão. E mesmo laboratórios de impressão comercial normalmente esperam que você salve suas imagens no espaço de cores sRGB.
Por todos esses motivos, a Adobe decidiu que era melhor definir o espaço de trabalho RGB padrão do Photoshop como sRGB. Afinal, o sRGB é a escolha segura. Mas a escolha segura nem sempre é a melhor escolha. Quando se trata de edição de imagens no Photoshop, "seguro" e "melhor" definitivamente não são os mesmos. O motivo é que, de todos os espaços de cores RGB que podemos escolher, o sRGB contém a menor variedade de cores .
O olho humano vs sRGB
Para ajudar a ilustrar o problema, vejamos um gráfico. Este gráfico mostra a faixa de cores disponível para nós ao trabalhar no espaço de cores sRGB. A área externa e curva representa todas as cores que o olho humano pode ver. Não é uma representação verdadeira porque não mostra valores de brilho. Mas ainda é suficiente para nos dar uma noção geral do que está acontecendo. Dentro da forma maior há um pequeno triângulo. A área dentro do triângulo representa a faixa de cores sRGB. Nenhuma das cores fora do triângulo está disponível no sRGB. Isso significa que muitas das cores mais ricas, mais saturadas e mais vibrantes, especialmente nos verdes e nos cyans, não estão disponíveis no espaço de cores sRGB:
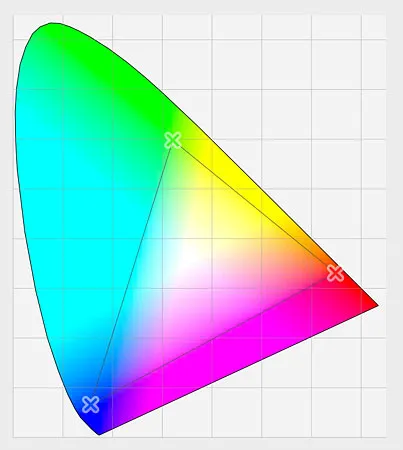
Um gráfico mostrando as cores que podemos ver (forma externa) e o que o sRGB pode exibir (triângulo interno).
O espaço de cores Adobe RGB
Embora o sRGB seja de longe o espaço de cores RGB mais amplamente usado, não é o único. E, como oferece a menor variedade de cores, também não é a melhor. Uma escolha melhor é o Adobe RGB (1998) . Criado em 1998 pela Adobe (que explica o nome), o Adobe RGB oferece uma gama mais ampla de cores que o sRGB. Seu objetivo original era ajudar nossas fotos a ficarem melhores quando impressas. Embora as impressoras possam imprimir muito menos cores do que o número de cores disponíveis no sRGB, elas podem reproduzir mais das cores mais profundas e saturadas que nossos olhos são capazes de ver. Muitas impressoras jato de tinta de ponta têm a opção de mudar de sRGB para o espaço de cores Adobe RGB, para que nossas impressões possam se beneficiar da ampla gama de cores.
As câmeras digitais também são capazes de capturar muito mais cores do que as disponíveis no sRGB. Hoje em dia, muitas câmeras, especialmente DSLRs de ponta, têm a opção de alterar o espaço de cores padrão de sRGB para Adobe RGB. Se você fotografar JPEG.webps, o Adobe RGB permitirá que suas fotos preservem mais as cores originais da cena. Se sua câmera suportar o formato bruto e você capturar suas imagens como arquivos brutos, a configuração Espaço de cor na sua câmera não fará diferença. Os arquivos brutos sempre capturam todas as cores que a câmera vê. No entanto, o Adobe Lightroom e o Camera Raw, as ferramentas que usamos para processar imagens brutas, usam o Adobe RGB como seu espaço de trabalho RGB padrão.
O olho humano vs Adobe RGB
Vejamos outro gráfico, desta vez mostrando a gama de cores disponíveis no Adobe RGB. Mais uma vez, a forma externa representa todas as cores que podemos ver. O triângulo dentro da forma representa o intervalo de cores que o Adobe RGB pode reproduzir. Observe quanto maior o triângulo dessa vez. Enquanto o sRGB abrange cerca de um terço da faixa de cores visíveis, o Adobe RGB contém aproximadamente metade de todas as cores que nossos olhos podem ver. A maior parte da diferença está nos verdes e cianos, pois o triângulo se estende muito mais nessas áreas do que no sRGB. Onde o espaço de cores sRGB é limitado a tons mais suaves, o Adobe RGB pode produzir cores mais ricas e vibrantes:
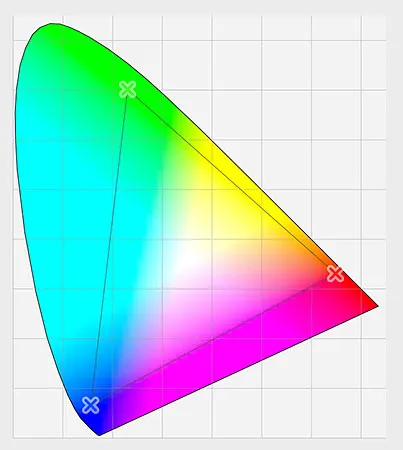
Um gráfico semelhante que mostra a faixa de cores estendida do Adobe RGB.
Você deve mudar de sRGB para Adobe RGB?
Muitas câmeras digitais podem capturar imagens no Adobe RGB. Muitas impressoras jato de tinta podem reproduzir cores disponíveis apenas no Adobe RGB. Atualmente, existem até monitores de computador de última geração que podem exibir quase toda a gama de cores do Adobe RGB. Então, você deve mudar o espaço de trabalho RGB do Photoshop de sRGB para Adobe RGB? Na maioria dos casos, a resposta é sim. O Adobe RGB oferece uma gama muito maior de cores que o sRGB. Portanto, se sua câmera pode capturá-los e sua impressora pode imprimi-los, por que limitar o Photoshop ao espaço de cores sRGB menor e mais silencioso?
Razões para escolher o sRGB
Existem algumas razões pelas quais você pode escolher o sRGB. Como aprendemos anteriormente, o sRGB é a escolha segura. Monitores de computador, câmeras e impressoras a jato de tinta estão todos definidos como sRGB por padrão. Além disso, sRGB é o espaço de cores para imagens e gráficos na web. Se você exibir principalmente suas fotos on-line, convém usar o sRGB. Se você é um web designer, novamente o sRGB pode ser uma escolha melhor. E, se você é novo no Photoshop e toda essa conversa sobre espaços de cores é muito confusa, não há mal algum em deixar o Photoshop definido como sRGB. Embora o sRGB possa não ter as cores mais vibrantes e saturadas do Adobe RGB, ele ainda contém uma faixa de cores ampla o suficiente para produzir imagens impressionantes e surpreendentes.
Razões para escolher o Adobe RGB
No entanto, se você é fotógrafo e deseja que suas fotos tenham a melhor aparência possível, especialmente quando impressas, o Adobe RGB é a melhor opção. Se você fotografar no formato bruto, o Camera Raw e o Lightroom usam o Adobe RGB como espaço de cores padrão. Faz sentido, então, definir o Photoshop como Adobe RGB também. Mesmo se você exibir suas imagens na Web, não há motivos para não editá-las no Adobe RGB. Eles se beneficiarão da gama de cores expandida do Adobe RGB durante o processo de edição. E, quando você os salvar posteriormente, usando a caixa de diálogo Salvar para a Web, o Photoshop converterá automaticamente suas imagens em sRGB. Em outras palavras, se você quiser apenas jogar pelo seguro, escolha sRGB. Em praticamente todos os outros casos, o Adobe RGB é a melhor escolha.
Definindo o Photoshop para Adobe RGB
Para começar a tirar proveito da gama de cores expandida do Adobe RGB, tudo o que precisamos fazer é alterar o espaço de trabalho RGB do Photoshop. Clique em "sRGB IEC61966-2.1":
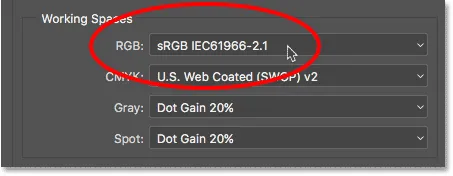
Clicando no espaço de cores sRGB padrão.
Em seguida, escolha Adobe RGB (1998) na lista:
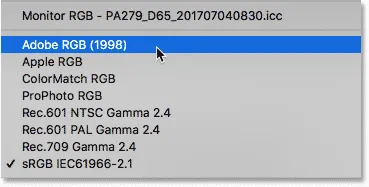
Escolhendo o espaço de cores do Adobe RGB.
Com essa simples alteração, o Photoshop agora usará o Adobe RGB para exibir e editar suas imagens. Para obter melhores resultados, verifique sua câmera digital e impressora a jato de tinta para ver se elas suportam o espaço de cores Adobe RGB. Se o fizerem, convém configurá-los para Adobe RGB:
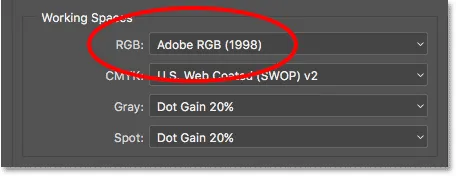
O espaço de trabalho RGB foi alterado para Adobe RGB.
As políticas de gerenciamento de cores
Agora que definimos o espaço de trabalho RGB do Photoshop como Adobe RGB, há um conjunto de opções que devemos examinar rapidamente. Essas são as políticas de gerenciamento de cores . Embora tenhamos definido o Photoshop como Adobe RGB, você ainda pode abrir imagens salvas em sRGB. Parece algo com que se preocupar, mas não é. O Photoshop é mais do que capaz de lidar com imagens que usam um espaço de cores diferente do nosso espaço de trabalho. Por padrão, o Photoshop simplesmente preserva o perfil de cores original da foto. É exatamente isso que você deseja. As cores da imagem ainda parecerão corretas e você poderá editar a imagem como faria normalmente sem problemas.
Dizemos ao Photoshop como lidar com essas incompatibilidades de perfil de cores na seção Políticas de Gerenciamento de Cores. Os espaços de trabalho RGB, CMYK e Gray têm sua própria configuração separada. Novamente, o único em que realmente estamos interessados é o primeiro, RGB. No entanto, não é necessário garantir que todos os três espaços de trabalho estejam definidos como Preserve Embedded Profiles, que devem ser por padrão:
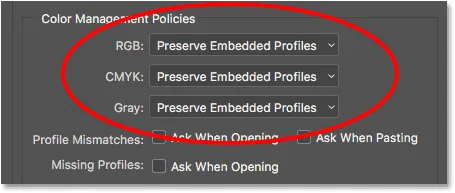
A seção Políticas de gerenciamento de cores.
Caixas de seleção de incompatibilidades de perfil e perfis ausentes
Abaixo das opções RGB, CMYK e Cinza, existem três caixas de seleção. Os dois primeiros são para incompatibilidades de perfil, onde a imagem que você está abrindo usa um perfil de cores diferente do seu espaço de trabalho. O terceiro é para Perfis ausentes, onde a imagem não possui perfil de cores. As imagens baixadas da Web geralmente não têm um perfil de cores associado a elas. Se você selecionar (marcar) essas opções, sempre que abrir uma imagem com um perfil de cor diferente ou sem perfil, o Photoshop perguntará como você deseja lidar com isso. Para evitar a pergunta e deixar o Photoshop abrir as imagens normalmente, deixe essas opções desmarcadas:
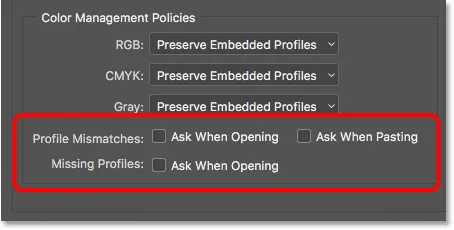
As opções Incompatibilidades de perfil e Perfis ausentes.
Salve suas novas configurações de cores
Depois de mudar do sRGB para o Adobe RGB, é uma boa ideia salvar as novas configurações de cores. Dessa forma, você pode facilmente voltar a eles novamente, se necessário. Para salvar suas configurações de cores, clique no botão Salvar :
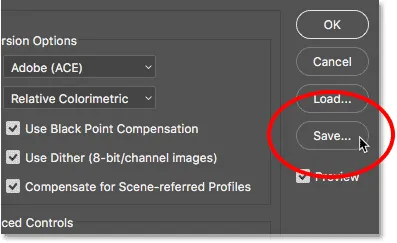
Clicando no botão Salvar.
Digite um nome para suas configurações de cores. Vou nomear o meu "Minhas configurações de cores". Em seguida, clique no botão Salvar novamente:
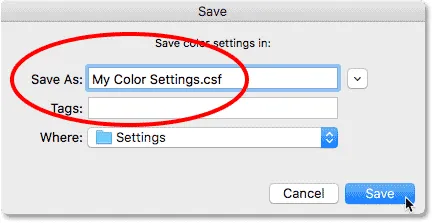
Nomeando as novas configurações de cores.
A caixa de diálogo Comentário das configurações de cor será aberta. Aqui, você pode inserir uma descrição para suas configurações para servir como um lembrete de para que servem essas configurações. Entrarei "Essas são as melhores configurações para usar com minhas imagens". Clique em OK quando terminar de fechar a caixa de diálogo:

Adicionando uma descrição para as novas configurações de cores.
Suas configurações de cores personalizadas do Photoshop agora são salvas. Você pode escolhê-los novamente a qualquer momento na opção Configurações na parte superior da caixa de diálogo Configurações de cores:
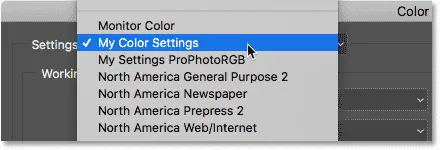
Selecionando minhas novas configurações personalizadas na lista de predefinições.
Para onde ir a seguir …
E aí temos que! É assim e por que mudar o seu espaço de trabalho RGB no Photoshop de sRGB para Adobe RGB! Se o Photoshop é o único programa que você usa na Creative Cloud (ou Creative Suite), é tudo o que você precisa fazer. Mas se você também usar outros aplicativos da Adobe, como o Illustrator ou o InDesign, verifique se todos estão usando as mesmas configurações de cores. Na próxima lição deste capítulo, aprenderemos como sincronizar as configurações de cores do Photoshop com todos os seus aplicativos Creative Cloud ou Creative Suite!
Ou confira qualquer uma das outras lições deste capítulo:
- 01. Como manter o Photoshop CC atualizado
- 02. Como instalar o Adobe Bridge CC
- 03. Como baixar fotos da sua câmera com o Adobe Bridge
- 04. Como gerenciar e organizar suas imagens com o Adobe Bridge
- 05. Configurações essenciais de cores do Photoshop
- 06. Sincronize as configurações de cores do Photoshop com todos os aplicativos da Creative Cloud
- 07. Preferências essenciais do Photoshop para iniciantes
- 08. Como redefinir as preferências do Photoshop
Para mais capítulos e para os nossos tutoriais mais recentes, visite nossa seção Noções básicas do Photoshop!