Neste tutorial, mostrarei como usar filtros inteligentes no Photoshop! Você aprenderá tudo o que precisa saber sobre filtros inteligentes, incluindo o que são filtros inteligentes e as vantagens que eles têm sobre os filtros comuns do Photoshop. Você aprenderá como aplicar e editar um filtro inteligente, como adicionar vários filtros inteligentes a uma única imagem, como controlar quais partes da sua imagem são afetadas pelos filtros inteligentes e muito mais! Aprenderemos até como aplicar o filtro mais poderoso do Photoshop, o Camera Raw Filter, como um filtro inteligente editável e não destrutivo!
Estarei usando o Photoshop CC, mas os filtros inteligentes estão disponíveis em qualquer versão do Photoshop a partir do CS3. Vamos começar!
O que são filtros inteligentes?
Um filtro inteligente é realmente apenas um filtro normal do Photoshop, mas que foi aplicado a um objeto inteligente. Um objeto inteligente é um contêiner que mantém o conteúdo de uma camada com segurança dentro dele. Quando convertemos uma camada em um objeto inteligente, todas as alterações que fazemos são aplicadas ao próprio contêiner, não ao seu conteúdo. Isso mantém nossas alterações editáveis e não destrutivas. E quando aplicamos um dos filtros do Photoshop a um objeto inteligente, o filtro se torna automaticamente um filtro inteligente editável e não destrutivo!
A principal vantagem dos filtros inteligentes é que podemos alterar as configurações de um filtro inteligente a qualquer momento, sem perda de qualidade e sem fazer alterações permanentes na imagem. Mas há outras vantagens também. Podemos ativar e desativar os filtros inteligentes, alterar o modo de mesclagem e a opacidade de um filtro inteligente e até alterar a ordem em que os filtros inteligentes estão sendo aplicados. Os filtros inteligentes também incluem uma máscara de camada integrada, que nos dá controle sobre exatamente qual parte da imagem está sendo afetada. E como os filtros inteligentes são totalmente não destrutivos, eles nos dão a liberdade de experimentar diferentes filtros e configurações de filtro sem se preocupar em estragar tudo. A verdade é que, se você não estiver usando filtros inteligentes, estará perdendo um dos melhores recursos do Photoshop, então vamos ver como eles funcionam!
Como aplicar um filtro inteligente no Photoshop
Neste tutorial, usarei esta imagem que baixei do Adobe Stock. Como nosso objetivo é aprender sobre filtros inteligentes, não para criar um efeito específico, você pode acompanhar facilmente qualquer imagem sua:

A imagem original. Crédito da foto: Adobe Stock.
Convertendo uma camada em um objeto inteligente
Antes de podermos aplicar filtros inteligentes, primeiro precisamos converter nossa imagem em um objeto inteligente. No painel Camadas, vemos a imagem na camada Fundo:
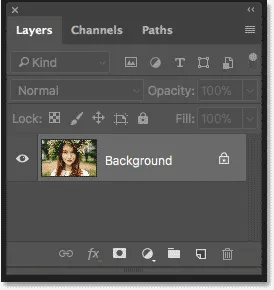
A imagem é aberta na camada Plano de fundo.
Para converter a camada em um objeto inteligente, clique duas vezes no nome "Plano de fundo" para renomeá-lo:
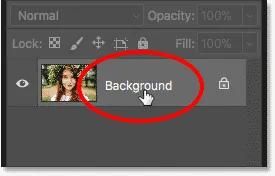
Comece renomeando a camada Plano de fundo.
Na caixa de diálogo Nova camada, atribua à camada um nome mais descritivo. Vou nomear o meu "Foto". Clique em OK para aceitá-lo:
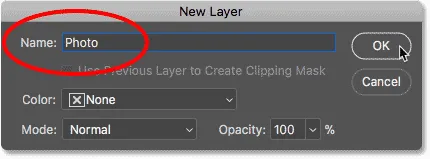
Renomeando a camada de fundo.
De volta ao painel Camadas, vemos que minha camada de fundo agora é a camada "Foto". Para convertê-lo em um objeto inteligente, clique no ícone de menu no canto superior direito do painel Camadas:
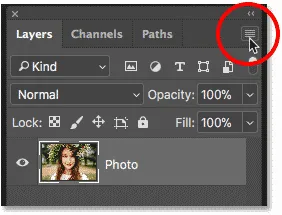
Clique no ícone de menu do painel Camadas.
Em seguida, escolha Converter em objeto inteligente na lista:
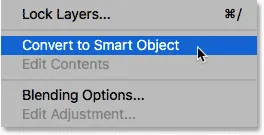
Escolhendo "Converter em objeto inteligente".
Um ícone de objeto inteligente aparece no canto inferior direito da miniatura de visualização da camada, informando que nossa camada agora é um objeto inteligente:
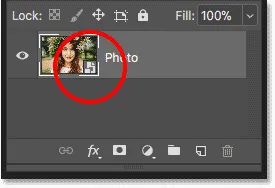
O ícone do objeto inteligente.
Tutorial relacionado: Como criar objetos inteligentes no Photoshop
Aplicando um filtro do Photoshop como um filtro inteligente
Depois de converter uma camada em um objeto inteligente, todos os filtros que aplicamos a ela no menu Filtro do Photoshop serão automaticamente convertidos em filtros inteligentes. Por exemplo, vamos começar com algo simples, como o filtro Gaussian Blur. Vá para o menu Filtro na barra de menus, escolha Desfoque e, em seguida, escolha Desfoque gaussiano :
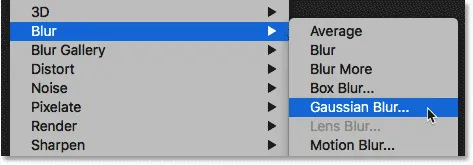
Indo para Filter> Blur> Gaussian Blur.
Podemos usar o filtro Gaussian Blur para desfocar a imagem e controlar a quantidade de desfoque usando a opção Radius na parte inferior da caixa de diálogo. Vou definir meu valor Radius para 10 pixels:
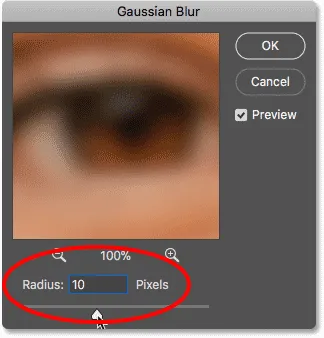
Ajuste a quantidade de desfoque com o controle deslizante Raio.
Clique em OK para fechar a caixa de diálogo, e aqui está minha imagem com o desfoque aplicado:

A imagem após a aplicação do filtro Gaussian Blur.
Visualizando os Filtros Inteligentes
Se olharmos novamente no painel Camadas, veremos nosso filtro Gaussian Blur agora listado como um filtro inteligente abaixo do objeto inteligente "Foto". Tudo o que tivemos que fazer foi aplicá-lo a um objeto inteligente e o Photoshop converteu instantaneamente o filtro em um filtro inteligente:
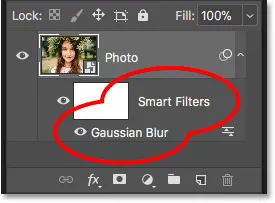
Os filtros inteligentes estão listados abaixo do objeto inteligente ao qual foram aplicados.
Como editar um filtro inteligente
A principal vantagem que os filtros inteligentes têm sobre os filtros regulares do Photoshop é que podemos editar um filtro inteligente e alterar suas configurações após a aplicação. Para editar um filtro inteligente, clique duas vezes no nome do filtro:
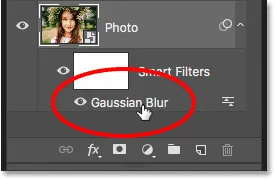
Clique duas vezes em um filtro inteligente para reabri-lo.
Isso reabre a caixa de diálogo do filtro. Aumentarei o valor do raio de 10 para 20 pixels e depois clique em OK:
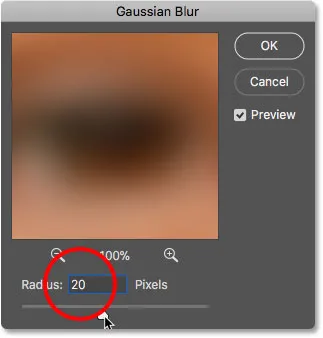
Editando o filtro inteligente.
Minha nova configuração de filtro é aplicada instantaneamente à imagem. E como os filtros inteligentes não são destrutivos, não há perda na qualidade da imagem. A nova configuração de filtro simplesmente substitui a configuração anterior, como se a anterior nunca tivesse acontecido:

A mesma imagem depois de editar o filtro inteligente Gaussian Blur.
Alterando o modo de mesclagem e a opacidade de um filtro inteligente
Além de poder alterar suas configurações, outra vantagem dos filtros inteligentes no Photoshop é que podemos alterar o modo de mesclagem e a opacidade de um filtro. Se você procurar o lado direito do nome de um filtro inteligente no painel Camadas, encontrará um ícone com dois controles deslizantes. Este é o ícone Opções de mesclagem do filtro. Clique duas vezes nele para abrir a caixa de diálogo Opções de mesclagem:
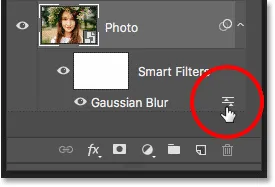
Cada filtro inteligente terá seu próprio ícone Opções de mesclagem.
Aqui podemos alterar o modo de mesclagem e a opacidade do filtro. Em outras palavras, estamos mudando como o efeito do filtro está se misturando com o conteúdo de seu objeto inteligente. Isso é diferente das opções Blend Mode e Opacity no painel Layers, que controlam como a camada se mistura com as camadas abaixo dela. Aqui, estamos afetando o próprio filtro.
Alterarei o modo de mesclagem do filtro inteligente Gaussian Blur de Normal para Soft Light e reduzirei a opacidade para 50% . Depois, clique em OK para fechar a caixa de diálogo:
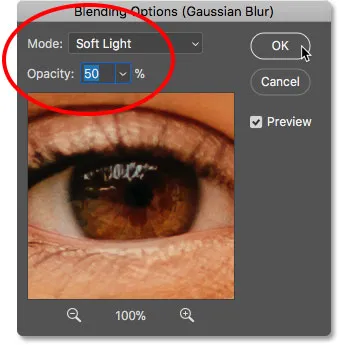
Alterando o modo de mesclagem e diminuindo a opacidade do filtro inteligente.
Alterar o modo de mesclagem do efeito de desfoque para Soft Light aumenta o contraste e a saturação da cor da imagem, criando um brilho suave. E diminuindo a opacidade do filtro para 50%, reduzi a intensidade do efeito:

O resultado após alterar as Opções de mesclagem para o filtro inteligente Gaussian Blur.
Tutorial relacionado: Os 5 principais modos de mesclagem do Photoshop que você precisa conhecer
Ativando e desativando um filtro inteligente
Outra vantagem dos filtros inteligentes é que podemos ativá-los e desativá-los. Para ver como era a sua imagem antes de aplicar um filtro inteligente, desligue o filtro clicando no ícone de visibilidade ao lado do nome. Clique no mesmo ícone de visibilidade novamente (o local vazio onde o globo ocular apareceu) para ligar o filtro novamente e exibir o efeito:
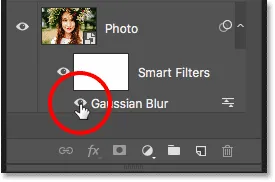
Use o ícone de visibilidade para ativar e desativar um filtro inteligente.
Adicionando mais filtros inteligentes
Até o momento, aplicamos um único filtro inteligente, mas podemos adicionar vários filtros inteligentes ao mesmo objeto inteligente. Vamos adicionar um segundo, desta vez na Galeria de Filtros do Photoshop. Vá para o menu Filtro na barra de menus e escolha Galeria de filtros :
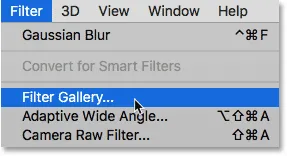
Indo para Filter> Filter Gallery.
A Galeria de filtros é aberta com uma grande área de visualização à esquerda e os filtros que podemos escolher, junto com suas configurações, à direita:

Galeria de filtros do Photoshop.
Vou escolher um dos meus filtros favoritos, Diffuse Glow, encontrado no grupo de filtros Distorcer . Clique na miniatura para selecioná-la:
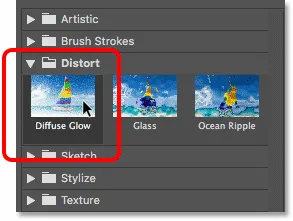
Selecionando o filtro Brilho Difuso.
Nas configurações do filtro Diffuse Glow, defino o Graininess como 3, o Glow Amount como 5 e o Clear Amount como 8 . Depois, clique em OK para fechar a Galeria de filtros:
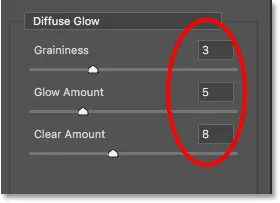
As configurações do filtro Diffuse Glow.
E aqui está minha imagem com o Diffuse Glow aplicado:

O efeito usando os filtros inteligentes Diffuse Glow e Gaussian Blur.
No painel Camadas, agora vemos dois filtros inteligentes listados abaixo do objeto inteligente. Todos os filtros que fazem parte da Galeria de filtros são listados simplesmente como "Galeria de filtros", e não pelo nome do filtro específico usado:
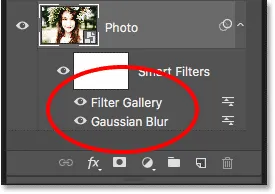
O painel Camadas mostrando os dois filtros inteligentes.
Editando o efeito
Se eu quisesse experimentar configurações diferentes para o filtro Diffuse Glow, poderia clicar duas vezes no nome "Galeria de Filtros" para reabri-lo e fazer as alterações. Mas, neste caso, eu só quero reduzir a intensidade do efeito, então clicarei duas vezes no ícone Opções de mesclagem do filtro:
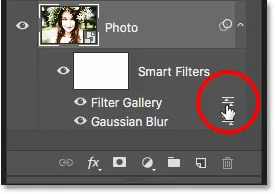
Abrindo as opções de mesclagem para a Galeria de filtros.
Na caixa de diálogo Opções de mesclagem, deixarei o Modo de mesclagem definido como Normal, mas reduzirei a Opacidade para cerca de 80% . Depois clicarei em OK:
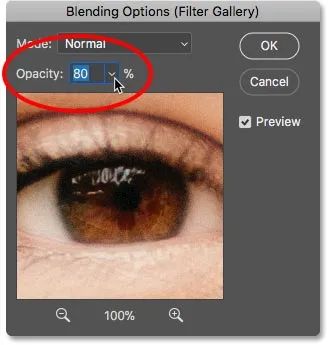
Diminuindo a opacidade do filtro Diffuse Glow.
Com a opacidade reduzida, o efeito Diffuse Glow agora é um pouco menos intenso:

O resultado depois de diminuir a opacidade.
Alterando a ordem dos filtros inteligentes
A ordem na qual aplicamos filtros inteligentes é importante porque o Photoshop os aplica um após o outro, de baixo para cima. No meu caso, é aplicar o Gaussian Blur primeiro e depois aplicar o filtro Diffuse Glow sobre o efeito de desfoque. Podemos alterar a ordem de empilhamento dos filtros inteligentes arrastando-os acima ou abaixo um do outro na lista. Vou clicar no meu filtro Gaussian Blur e depois arrastá-lo acima do filtro Diffuse Glow (a Galeria de filtros). Quando uma barra de destaque aparecer acima da Galeria de filtros, soltarei o botão do mouse para colocar o Gaussian Blur no lugar:
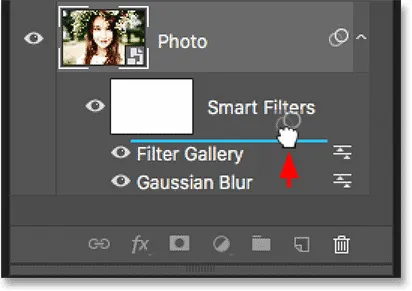
Arraste os filtros inteligentes para cima ou para baixo para alterar a ordem em que são aplicados.
E agora o filtro Diffuse Glow está sendo aplicado primeiro e, depois, o Gaussian Blur:
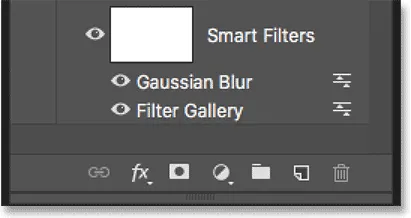
Agora o Photoshop está aplicando os filtros na ordem oposta.
A diferença pode ser sutil ou mais óbvia, dependendo dos filtros que você está usando. No meu caso, é sutil, mas perceptível. Nesta comparação "antes e depois", vemos que mover o filtro Gaussian Blur acima do filtro Diffuse Glow adicionou um pouco mais de brilho e contraste ao efeito (à direita) em comparação com a aparência original (à esquerda):
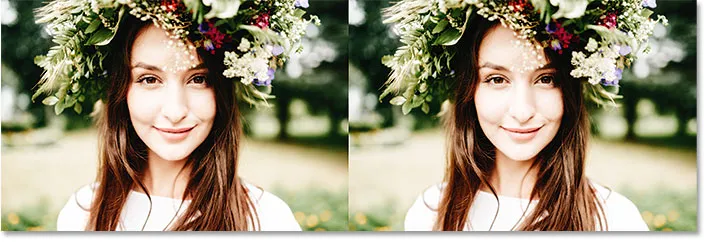
A versão original (esquerda) e nova (direita) depois de alterar a ordem dos filtros inteligentes.
Editando vários filtros inteligentes
Aqui está um problema que você encontrará ao editar vários filtros inteligentes. Agora, com o filtro Gaussian Blur acima da Galeria de filtros, se eu clicar duas vezes no nome para editar o filtro:

Clique duas vezes em "Gaussian Blur".
A caixa de diálogo Desfoque Gaussiano reabre como seria de esperar. Clicarei em Cancelar para fechá-lo sem fazer alterações:
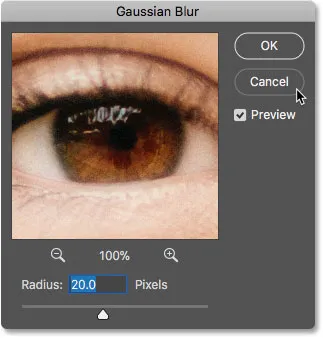
A caixa de diálogo Desfoque Gaussiano reabre.
Mas observe o que acontece se eu clicar duas vezes nas palavras "Galeria de filtros" abaixo do filtro Gaussian Blur:
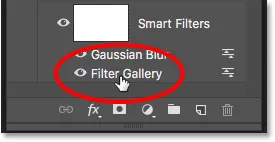
Clique duas vezes em "Galeria de filtros".
Em vez de a Galeria de filtros abrir imediatamente, o Photoshop abre uma mensagem. A mensagem informa que todos os filtros inteligentes localizados acima desse filtro serão temporariamente desativados enquanto estivermos fazendo nossas alterações. Novamente, o motivo é porque o Photoshop aplica filtros inteligentes de baixo para cima. Como meu filtro Gaussian Blur está localizado acima da Galeria de filtros, o Photoshop precisa desativar o filtro Gaussian Blur para que ele possa mostrar uma visualização precisa da Galeria de filtros. Quando terminar de fazer as alterações e fechar a Galeria de Filtros, o Photoshop ativará o filtro Gaussian Blur novamente. Quando você vir esta mensagem, clique em OK para aceitá-la:
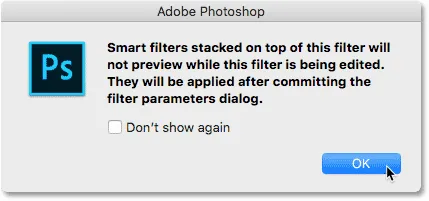
Todos os filtros inteligentes acima do filtro selecionado não serão visualizados até terminarmos as edições.
Assim que fecho a mensagem, a Galeria de filtros reabre às minhas configurações de brilho difuso. Clicarei novamente em Cancelar para fechá-lo sem fazer alterações:

Clique em OK para fechar a mensagem e editar o filtro inteligente.
Experimentando filtros inteligentes
Como os filtros inteligentes são completamente não destrutivos, podemos brincar com segurança e experimentar diferentes filtros e configurações de filtro apenas para ver o que eles fazem e para ver se gostamos do resultado. Um dos filtros que usei para o meu Falling Snow Effect foi o filtro Crystallize. Para ver como fica essa imagem, eu a seleciono indo até o menu Filtro, escolhendo Pixelate e, em seguida, escolhendo Cristalizar :
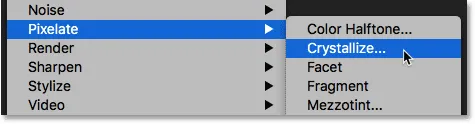
Indo para Filter> Pixelate> Crystallize.
O filtro Cristalizar divide uma imagem em seções ou células de cor. Controlamos o tamanho das células usando a opção Tamanho da célula na parte inferior. Como estou apenas experimentando aqui, definirei meu Tamanho da célula como 40 e, em seguida, clique em OK:
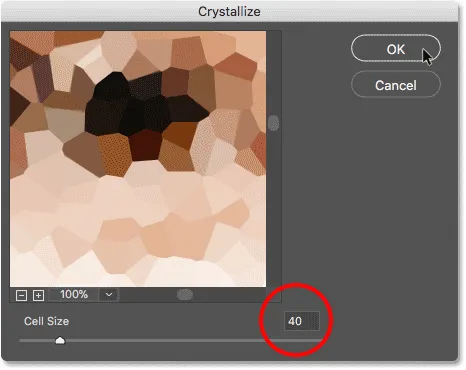
A caixa de diálogo Cristalizar filtro.
E aqui está o resultado. É um efeito interessante, e que eu tenho certeza que vou encontrar um uso no futuro. Mas para esta imagem, não funciona realmente:

O efeito do filtro Cristalizar.
Como excluir um filtro inteligente
Se você tentar um filtro inteligente e não gostar dos resultados, não há problema. Você pode simplesmente excluí-lo. No painel Camadas, vemos o filtro Cristalizar agora listado como um terceiro filtro inteligente acima dos outros:
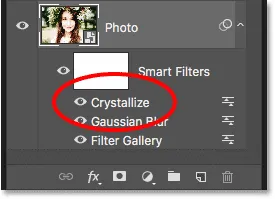
A imagem agora tem três filtros inteligentes aplicados a ela.
Para excluir um filtro inteligente, clique no nome e arraste-o para a Lixeira, na parte inferior do painel Camadas:
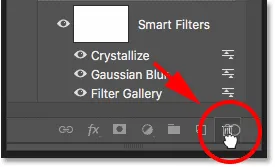
Arraste um filtro inteligente para a Lixeira para excluí-lo.
Com o filtro excluído, a imagem reverte instantaneamente para a aparência anterior à aplicação do filtro:

O efeito após a exclusão do filtro inteligente Crystallize.
Aplicando o Camera Raw como um filtro inteligente
Vamos adicionar mais um filtro inteligente. Desta vez, adicionaremos o filtro mais poderoso de todo o Photoshop, o Camera Raw Filter. Observe que o Camera Raw Filter está disponível apenas no Photoshop CC, portanto, você precisará do Photoshop CC para acompanhar esta parte.
Vá para o menu Filtro e escolha Filtro Camera Raw :
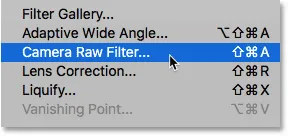
Indo para Filter> Camera Raw Filter.
Isso abre a imagem na caixa de diálogo do Camera Raw Filter. O Camera Raw Filter nos dá acesso aos mesmos recursos de edição de imagem que encontraríamos não apenas no principal plugin do Camera Raw do Photoshop, mas também no Adobe Lightroom. E, aplicando-o como um filtro inteligente, mantemos as configurações do filtro completamente editáveis:

A caixa de diálogo Filtro Camera Raw.
No painel Básico, à direita, abaixarei o valor do Clarity para -25 . Isso adicionará um pouco mais de suavidade ao efeito, reduzindo o contraste nos tons médios. Então, para reduzir a saturação da cor, diminuirei o valor da vibração também para -25 :
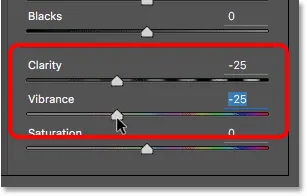
Baixando as configurações de Clareza e vibração no painel Básico.
Clicarei em OK para fechar a caixa de diálogo Filtro Camera Raw e aqui está o resultado até agora:

O resultado após suavizar a imagem e diminuir a saturação da cor.
Editando as configurações do Camera Raw Filter
No painel Camadas, vemos o Filtro Camera Raw listado como um filtro inteligente acima da Galeria de filtros e do filtro Gaussian Blur. Para reabrir sua caixa de diálogo e fazer mais edições, basta clicar duas vezes no nome "Camera Raw Filter":
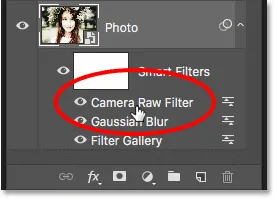
Reabrindo o filtro inteligente Camera Raw.
Esqueci que também queria adicionar um efeito de vinheta à imagem. Portanto, na área do painel à direita, mudarei para o painel Efeitos clicando em sua guia:
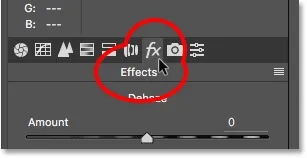
Alternando do painel Básico para Efeitos.
Em seguida, na seção Vinhetas pós-corte, arrasto o controle deslizante Quantidade para a esquerda, para um valor em torno de -30 :
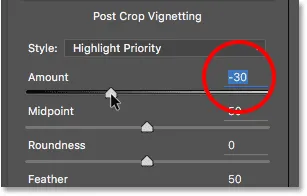
Adicionando uma vinheta à imagem.
Clicarei em OK novamente para fechar a caixa de diálogo Filtro Camera Raw. E aqui está o resultado, não apenas com os ajustes de Claridade e vibração que fiz inicialmente, mas também com o novo efeito de vinheta nos cantos:

O resultado após fazer mais edições no filtro Camera Raw.
Usando a máscara da camada de filtro inteligente
E, finalmente, outra grande vantagem que os filtros inteligentes têm sobre os filtros regulares é que os filtros inteligentes incluem uma máscara de camada integrada. A máscara de camada nos permite controlar exatamente quais partes da imagem são afetadas pelos filtros. No painel Camadas, vemos a miniatura da máscara de camada preenchida de branco ao lado das palavras "Filtros inteligentes":

Use a máscara de camada para controlar a visibilidade dos filtros inteligentes.
Quero diminuir o brilho e restaurar alguns detalhes do rosto da mulher, por isso preciso reduzir o impacto dos filtros inteligentes nessa parte da imagem. Eu posso fazer isso apenas pintando sobre a área da máscara de camada com preto. Primeiro, clicarei na miniatura da máscara de camada para selecioná-la. A borda de destaque ao redor da miniatura informa que a máscara de camada, não o objeto inteligente, está selecionada:
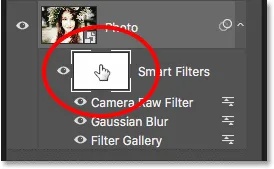
Selecionando a máscara de camada.
Vou selecionar a ferramenta Pincel na barra de ferramentas:
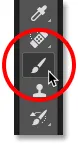
Escolhendo a ferramenta Pincel.
E ainda na barra de ferramentas, assegurarei que a cor do pincel (a cor do primeiro plano) esteja definida como preta :
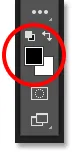
O Photoshop usa a cor de primeiro plano como a cor do pincel.
Então, usando um pincel grande e macio, vou pintar a máscara de camada sobre o rosto da mulher. Observe, porém, que, em vez de simplesmente reduzir o impacto dos filtros inteligentes, eu os escondo completamente, o que não é o que eu queria fazer:

Pintar de preto na máscara de camada oculta os efeitos dos filtros inteligentes.
Pintando com um pincel de menor opacidade
Desfarei minha pincelada indo até o menu Editar e escolhendo Desfazer pincelada:
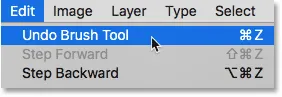
Indo para Editar> Desfazer pincelada.
Isso restaura os filtros inteligentes na área onde eu pintei:

Desfazer a pincelada restaurou os filtros.
Em seguida, na Barra de opções, reduzirei a opacidade do meu pincel de 100% para cerca de 40% :
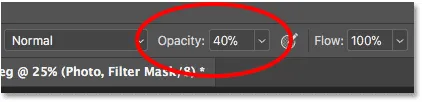
Diminuindo a opacidade do pincel para 40%.
E dessa vez, pintar sobre a mesma área com um pincel de menor opacidade simplesmente reduz, em vez de ocultar completamente, os efeitos do filtro inteligente:

Pinte com um pincel de menor opacidade para reduzir, não remover, os efeitos dos filtros inteligentes.
Tutorial relacionado: Como usar máscaras de camada no Photoshop
Mostrando e ocultando todos os filtros inteligentes de uma só vez
Anteriormente, aprendemos que podemos ativar e desativar um filtro inteligente individual clicando no ícone de visibilidade ao lado do nome do filtro. Mas se você aplicou vários filtros inteligentes a um objeto inteligente e precisa ativar e desativar todos eles de uma vez, clique no ícone de visibilidade principal ao lado da miniatura da máscara de camada:
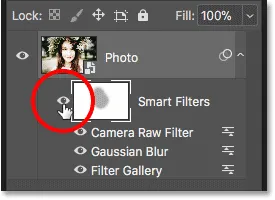
Use o ícone de visibilidade principal para ativar e desativar todos os filtros inteligentes de uma só vez.
Clique uma vez para desativar todos os filtros inteligentes e exibir o conteúdo original do objeto inteligente:

Visualizando a imagem original com os filtros inteligentes desativados.
Clique nele novamente para ativar os filtros inteligentes e exibir os efeitos:

O efeito com os filtros inteligentes ativados.
E aí temos que! É tudo o que você precisa saber para começar a usar filtros inteligentes editáveis e não destrutivos no Photoshop! Para obter mais tutoriais sobre filtros inteligentes, aprenda como criar um efeito artístico de rodopio colorido, como criar um efeito de pintura em aquarela ou como usar filtros inteligentes com texto! Ou visite nossa seção Noções básicas do Photoshop para obter mais tutoriais!