
Introdução ao filtro de tinta a óleo no Photoshop
O filtro Oil Paint foi implementado pela primeira vez no Photoshop CS6 como um filtro real. Mas ele desapareceu por qualquer motivo no primeiro Photoshop CC. Felizmente, o filtro de tinta a óleo voltou a partir de novembro de 2015! E, embora essencialmente seja o mesmo filtro que era no CS6 (o que não é ruim), a versão do CC agora apresenta um diálogo muito mais baixo e menos assustador, o que facilita a utilização do que nunca.
Uma das técnicas comuns que a maioria de nós tenta aplicar em uma determinada ocasião um impacto colorido. As extensões do Photoshop CS4 e CS5, chamadas Pixel Bender, que contêm uma camada de tinta a óleo, já existem há algum tempo.
Na linha de filtros do Photoshop CS6, esse filtro é atualmente uma residência contínua mais simples de operar do que nas variantes mais antigas do Photoshop. Aqui, demonstraremos como nossa imagem de teste pode ser preparada para uso com a solução de tinta a óleo e, em seguida, o filtro é aplicado. Comece com uma imagem minúscula se você usar sua própria imagem, pois a tela funciona melhor quando não está esticada demais.
No Photoshop, existem vários métodos para fotografar e, ao longo dos anos, descobri que as pessoas realmente gostam de transformar fotos em desenhos. Uma aparência muito original é oferecida pelas lentes de tinta a óleo no Photoshop.
Filtro de tinta a óleo inteligente
Etapa 1: Agora desbloqueie a pasta de imagens que você deseja transformar em uma pintura a óleo.
Etapa 2: para escolher a imagem, clique em STRL + A e duplique pressionando STRL + C.
Etapa 3: Gere um elemento novo no seu papel e clique em Ctrl + V para inserir a imagem. Vá para Editar> Método gratuito para transformar e redimensionar a imagem com este instrumento, conforme necessário.
Como ponto de partida, converter uma planilha em uma textura Smart Object (ou Smart Filter) geralmente é uma boa idéia. É uma coisa legal. Nesta situação,
Etapa 4: Abri uma imagem bruta como um Objeto Inteligente para mim como um avanço. Depois disso, selecione Filtro e clique na opção Tinta a óleo.
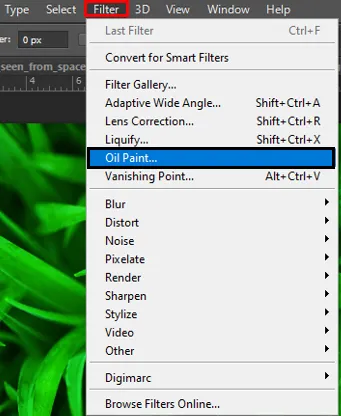
Etapa 5: em seguida, na maioria das fotos, você deseja conectar no mínimo 33 ou 50%, se forem muito grandes, mais ainda. O conceito é ver os lados opostos e a granulação e precisão nas fotos.
Se você quiser verificar tudo, transfira o ombro do Styling Control manualmente e veja a demonstração; você pode ver alguma modificação aparente? Caso contrário, pelo menos mais uma quantidade deve ser ampliada. O impacto interessante é o controle de estilo. A melhor comparação que posso criar é os preços reduzidos que oferecem uma imagem mais espontânea e desajeitada à imagem falsa do petróleo, quase como se ela tivesse sido colocada em uma torre vermelha ou em um pente antigo com muita tinta derramada. Eu gosto de retratos de petróleo para parecerem mais suaves, então eu coloquei essa instância para pouco mais de 7 (mais 10).
Usando controles de pincel
O controle deslizante para limpeza funciona de maneira comparável ao estilo, exceto que as linhas de comparação (ou seja, cadeias de cores falsas) tendem a ser divididas. Quanto menor o preço, mais linhas de cores parecem quebradas. No entanto, acredito que ele fornece um aspecto de realismo para manter a qualidade abaixo de 5 anos que você pode acreditar em impulsionar esse ambiente. Afinal, provavelmente teremos um aspecto de ondulação em contraste com o que geramos com a caneta verdadeira; portanto, deve ser igual à digital, se formos pintados com uma mão humana, e não com os dedos do robô.
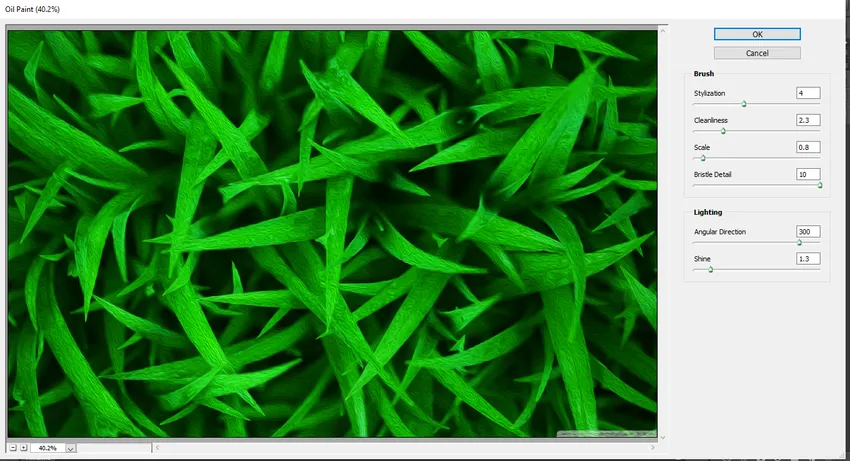
A Escala de controle é muito essencial e você deseja aumentar o zoom para avaliar como você define. O comando é bastante essencial. Pense na magnitude comparativa da imagem e tente imitar essa magnitude, se puder. Quanto maior a escala, mais nítidos os modelos. Deslize o controle deslizante algumas vezes para entender o que o impacto está causando. Normalmente, estou corrigindo uma avaliação 3-7. O limite é 10 e os decimais são usados da mesma maneira que nos dois ambientes anteriores.
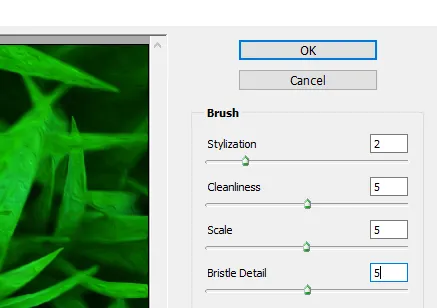
Detalhe das cerdas é a verificação final do cabelo e você pode ver isso imitando um pente que exibe linhas separadas de cerdas contra tintas muito macias. Em geral, com base nas primeiras configurações, mantenho essa importância bastante baixa. Eu acho que deixa a personalidade da tinta a óleo um pouco, se você a criar muito pequena. Este é o que você deseja ver obviamente ampliado. Poderia ser um pouco difícil até então.
Iluminação
O comando do caminho angular “transforma” o impacto (por exemplo, mudar de 180 para 360 inverte basicamente as linhas de contraste, de modo que o sol brilha do outro lado do painel), enquanto o comando do brilho altera o tecido de petróleo de suave para úmido (ou seja, transparente em regiões ensolaradas) até a linha de comparação. Tente mover o impacto para executar perpendicularmente às linhas gráficas mais significativas (ou recursos a serem exibidos).
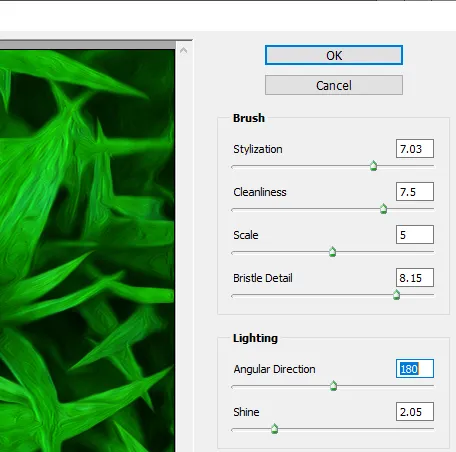
O brilho pode dar o toque final nas fotos e distinguir algo como tinta ou não. Geralmente, é melhor rolar amplificações de tela um pouco comuns com essas duas verificações.
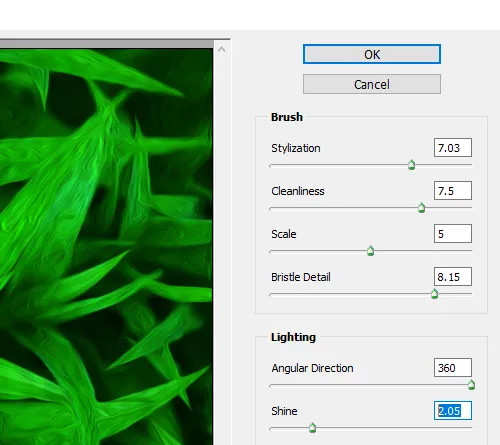
Abaixo está o resultado final. Quando terminar, clique duas vezes em um filtro (abaixo da superfície) para mover o filtro para sua nova camada de Objeto Inteligente. A qualquer momento que você desejar alterar suas configurações, clique duas vezes no título do filtro. Dica: Não ignore o revestimento do filtro inteligente antes que a tinta a óleo tenha sido dimensionada!

Conclusão
Agora vou ser o primeiro a confessar que não sou pintor. E você seria a segunda pessoa a confessar que não sou pintora se visse alguma coisa que eu tentasse pintar. Mas não tenho que ser grato ao Photoshop e seu filtro Oil Paint! Sem um pingo de evidência do mundo real, ainda posso fingir que sou o próximo de Vincent Van Gogh. Embora o impacto da pintura a óleo no Photoshop nunca possa confundir os profissionais ou ficar na tela de uma galeria, ainda é agradável transformar uma de suas fotos em uma pintura a óleo, e as descobertas são espetaculares.
Artigos recomendados
Este foi um guia sobre o Filtro de tinta a óleo no Photoshop. Aqui discutimos como converter imagem normal em filtro de tinta a óleo com explicação passo a passo adequada. Você também pode consultar o seguinte artigo para saber mais -
- Ferramentas do Adobe Photoshop
- Ferramenta de desfoque no Photoshop
- Ferramenta Lápis no Photoshop
- Instale o Adobe Photoshop