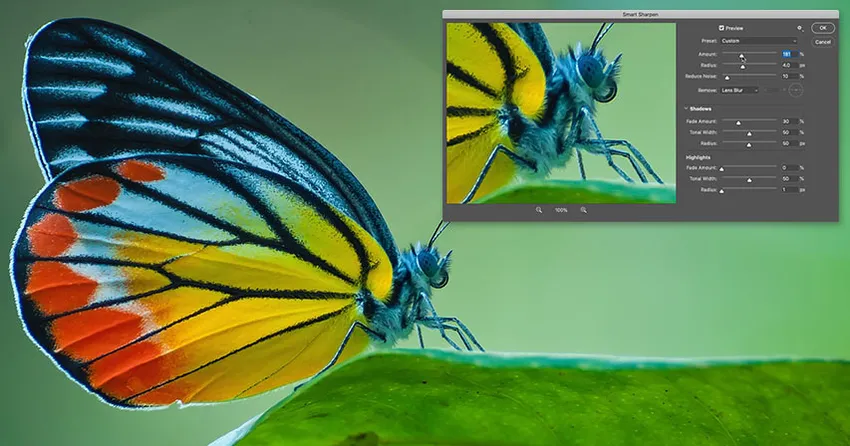
Aprenda a aprimorar imagens como profissionais com o Smart Sharpen, o filtro de nitidez de imagem mais avançado (mas ainda fácil de usar) do Photoshop! E por que o Smart Sharpen é uma escolha melhor do que a Máscara Unsharp!
Em um tutorial anterior desta série, mostrei como aprimorar imagens com a Máscara Unsharp, o filtro de nitidez mais básico do Photoshop. Desta vez, mostrarei como obter resultados ainda melhores usando o Smart Sharpen.
Máscara Sharp Sharpen vs Unsharp
A Máscara Unsharp e o Smart Sharpen são ótimas opções para aprimorar as imagens. Mas o Smart Sharpen é ainda melhor, com vantagens importantes. A máscara de nitidez é um filtro muito mais antigo e não tem como detectar bordas na imagem. Também não possui controle sobre os realces e as sombras, o que geralmente leva ao recorte e à perda de detalhes nos pixels mais claros e escuros.
Em comparação, o Smart Sharpen é um filtro mais recente que tira proveito da tecnologia mais recente. O Smart Sharpen pode detectar arestas, por isso aguça as bordas sem aumentar o ruído. Ele também cria halos mais finos e menos visíveis nas bordas, resultando em uma imagem mais limpa. E o Smart Sharpen inclui controles para diminuir o contraste da borda nos realces e nas sombras, para que sua imagem fique mais nítida sem perder detalhes. Vamos ver como isso funciona!
Novo no Smart Sharpen no Photoshop CC: reduza o ruído
Para obter melhores resultados com o Smart Sharpen, convém usar o Photoshop CC, que inclui um recurso Reduzir ruído que não está disponível nas versões anteriores do filtro.
Vamos começar!
Como afiar imagens com o Smart Sharpen
Você pode usar qualquer imagem para acompanhar. Vou usar esta imagem que baixei do Adobe Stock:
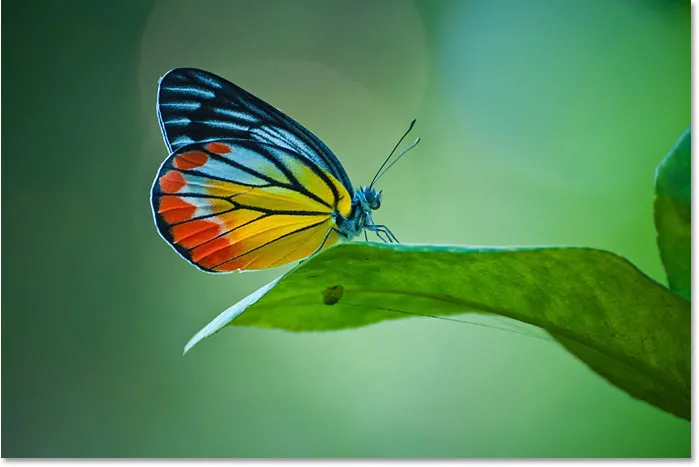
A imagem original. Crédito da foto: Adobe Stock.
Vou aumentar o zoom para que possamos ver mais de perto a borboleta. Há muitos detalhes aqui que posso destacar com a nitidez. Mas, no momento, parece muito suave:

Um olhar mais atento à área que será afiada.
Etapa 1: Converter a camada da imagem em um objeto inteligente
O Smart Sharpen pode ser aplicado como um filtro estático, mas é melhor aplicá-lo como um filtro inteligente. Isso mantém as configurações de filtro editáveis e facilita a alteração das opções de mistura do filtro. Para aplicar o Smart Sharpen como um filtro inteligente, primeiro converta sua camada de imagem em um objeto inteligente.
Mas lembre-se de que o Photoshop pode afiar apenas uma camada de cada vez. Portanto, se o documento contiver várias camadas, você precisará mesclá-las em uma nova camada antes de afiar.
No painel Camadas, minha imagem aparece na camada Plano de fundo. Para converter a camada em um objeto inteligente, clique no ícone de menu no canto superior direito do painel Camadas:
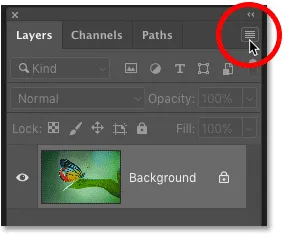
Clique no ícone de menu do painel Camadas.
E, em seguida, escolha Converter em objeto inteligente no menu:
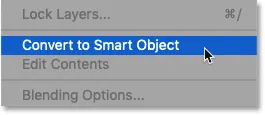
Escolhendo "Converter em objeto inteligente".
Um ícone de objeto inteligente aparece no canto inferior direito da miniatura de visualização da camada, informando que agora estamos trabalhando com um objeto inteligente:
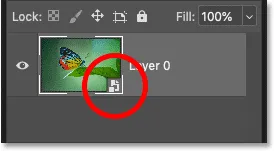
O ícone indica um objeto inteligente.
Etapa 2: selecione o filtro Smart Sharpen
Para aplicar o Smart Sharpen, vá até o menu Filtro na barra de menus, escolha Sharpen e, em seguida, escolha Smart Sharpen :
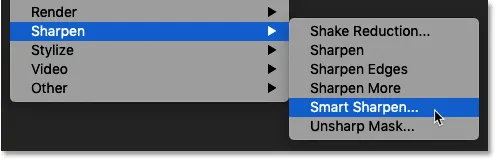
Indo para Filtro> Nitidez> Nitidez inteligente.
A caixa de diálogo Nitidez inteligente
Isso abre a caixa de diálogo Nitidez inteligente do Photoshop, com uma janela de visualização à esquerda e vários controles deslizantes e opções à direita.
A janela de visualização exibe a imagem no nível de zoom de 100%, onde cada pixel da imagem ocupa exatamente um pixel da tela, oferecendo a visualização mais precisa da nitidez. O nível de zoom pode ser alterado usando os ícones de mais e menos abaixo da visualização, mas é melhor deixá-lo em 100%:
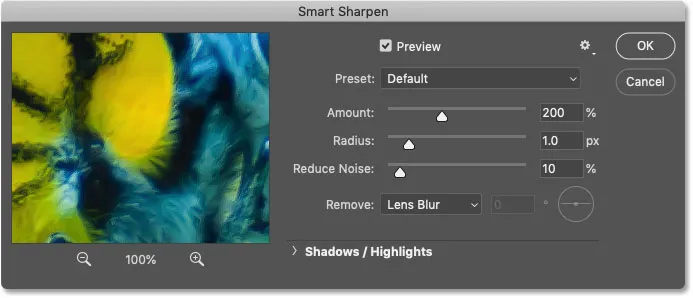
A caixa de diálogo Nitidez inteligente no Photoshop CC.
Etapa 3: redimensionar a caixa de diálogo Nitidez inteligente para uma visualização maior
Uma das primeiras grandes vantagens do Smart Sharpen sobre o Unsharp Mask é que a caixa de diálogo pode ser redimensionada para tornar a janela de visualização muito maior. Para redimensioná-lo, clique e arraste os lados ou cantos da caixa de diálogo para fora.
Depois de redimensionar a caixa de diálogo, clique e arraste dentro da janela de visualização para centralizar a visualização no seu assunto:
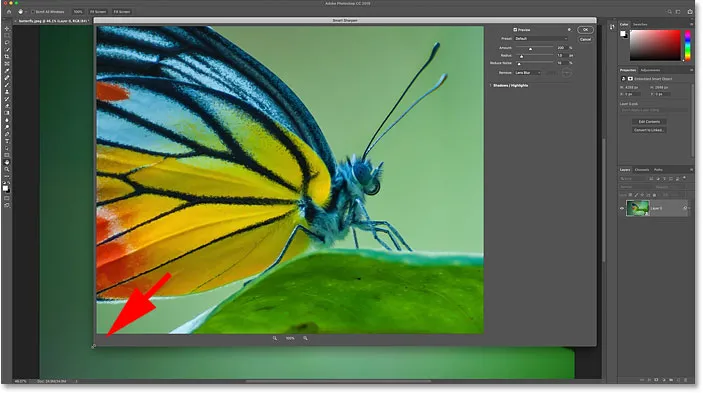
Redimensionando a caixa de diálogo Nitidez Inteligente para uma visualização maior.
Etapa 4: verifique se Remover está definido como Desfoque da lente
Outra grande vantagem do Smart Sharpen é que ele pode detectar arestas, assim como o filtro High Pass que abordarei em um tutorial separado. Uma aresta é uma área com uma mudança repentina e brusca no brilho entre os pixels vizinhos. Porém, para o Smart Sharpen detectar arestas, a opção Remover deve estar definida como Desfoque da lente .
As duas outras opções aqui são Gaussian Blur e Motion Blur . O Gaussian Blur faz com que o Smart Sharpen se comporte exatamente como a Máscara de nitidez, sem capacidade de detecção de borda. O Motion Blur é para remover o desfoque causado pelo movimento do objeto ou pela trepidação da câmera.
Para a maioria das imagens, verifique se Remover está definido como Desfoque de lente antes de continuar:

Definindo a opção Remover do Smart Sharpen como Desfoque da lente.
Etapa 5: ajuste o valor da quantidade para adicionar contraste da borda
A nitidez da imagem tem como objetivo aumentar o contraste ao longo das bordas, tornando o lado claro mais claro e o lado escuro mais escuro. Quanto mais forte o contraste da borda, mais nítida será a imagem. E, assim como na Máscara Unsharp, o Smart Sharpen usa um controle deslizante Quantidade para controlar a quantidade de contraste.
No valor padrão de 200%, a imagem já está mais nítida. Mas a nitidez da imagem depende do tamanho da sua imagem e da quantidade de detalhes.
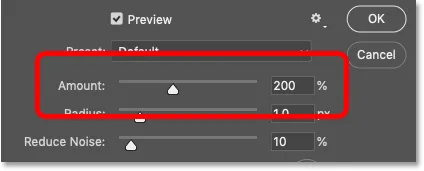
O valor Valor define a quantidade de contraste aplicada às arestas.
Como ativar e desativar a visualização de nitidez
Você pode alternar a janela de visualização na caixa de diálogo entre as versões original e nítida da imagem clicando e mantendo pressionado dentro da janela de visualização. Com o botão do mouse pressionado, você verá a imagem original. E quando você soltar o botão do mouse, retornará à versão mais nítida.
À esquerda está a minha imagem original. À direita, está a nitidez, usando as configurações padrão do Smart Sharpen (Quantidade: 200%, Raio: 1 px, Reduzir ruído: 10%). Observe que a opção Reduzir ruído, que veremos em breve, está disponível apenas no Photoshop CC:
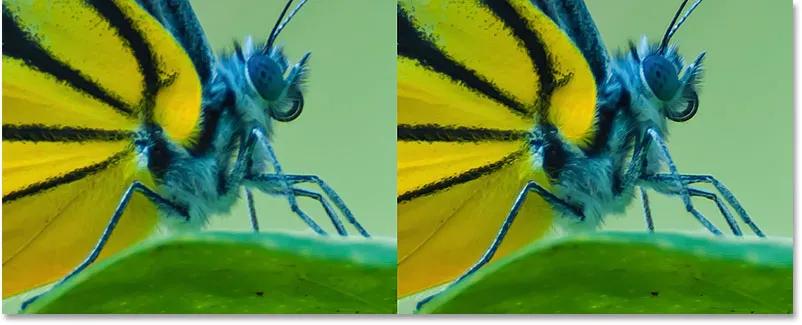
A imagem não afiada (esquerda) e as configurações padrão do Smart Sharpen (direita).
Aumentar o valor da quantidade para adicionar mais nitidez
Ao aumentar o valor da quantidade, adicionamos mais contraste às bordas, tornando a imagem ainda mais nítida. Aumentarei o valor para o valor máximo de 500% :
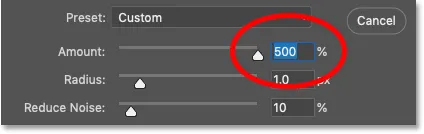
Definindo Valor para seu valor máximo.
À esquerda, a nitidez padrão é de 200%, e à direita, com o Valor aumentado para 500%. No meu caso, como estou trabalhando com uma imagem grande e de alta resolução, o contraste aumentado é menos perceptível do que com uma imagem menor:

A nitidez com uma quantidade de 200% (esquerda) e a 500% (direita).
Escolhendo o melhor valor de Valor para aprimorar sua imagem
Então, qual é a melhor configuração de Valor a ser usada? Realmente depende do tamanho da sua imagem e da quantidade de detalhes. Mas para a maioria das imagens, valores de quantidade entre 150% e 200% funcionam melhor.
No entanto, a opção Valor não aprimora as imagens por si só. Para realmente ver o efeito do valor da quantidade na nitidez, também precisamos ajustar a opção Radius, que veremos a seguir. E para facilitar a visualização de como o Radius funciona, deixarei meu valor de Valor definido em 500%.
Etapa 6: ajuste o valor do raio para definir a espessura da aresta
O valor Raio na caixa de diálogo Nitidez inteligente controla a espessura das arestas, definindo o número de pixels que se estendem para fora de uma aresta que deve ser considerada parte da aresta. O raio tem um grande impacto na nitidez, porque arestas mais espessas tornam o contraste aumentado da configuração Quantidade mais óbvio. Portanto, as duas opções, Quantidade e Raio, funcionam de mãos dadas.
O valor padrão do raio de 1 pixel significa que o valor da quantidade está afetando apenas um único pixel de cada lado (um pixel no lado claro da borda e outro no lado escuro). Mas à medida que aumentamos o raio, uma área cada vez maior é afetada:
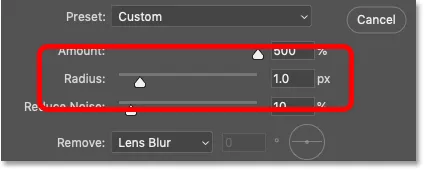
Raio controla a espessura da aresta.
Aumentarei o raio de 1 para 2 pixels, o que significa que as bordas agora têm 4 pixels de espessura (2 pixels no lado claro e 2 no lado escuro). E já vemos um grande salto em contraste e nitidez. O raio de 1 pixel está à esquerda e o raio de 2 pixels está à direita:
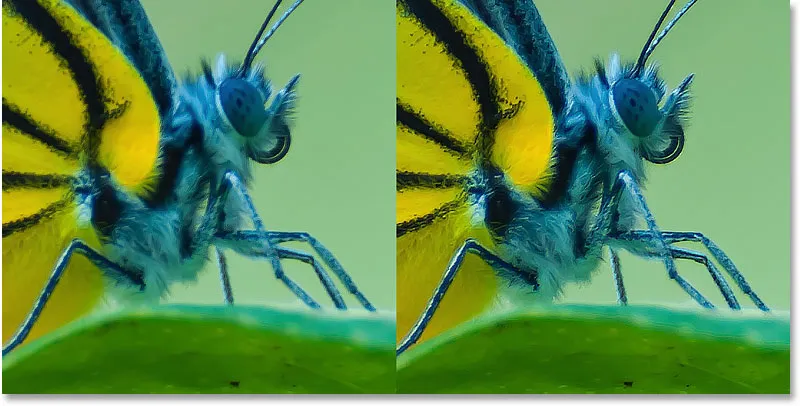
Raio: 1 px (esquerda); Raio: 2 px (à direita).
Criando halos definindo o valor Radius muito alto
Mas se definirmos o valor de Raio muito alto, as bordas se tornarão muito grossas, criando halos visíveis (contornos claros e escuros).
À esquerda está a nitidez com um raio de 2 pixels. E à direita está o resultado depois de aumentar o raio para 5 pixels. Observe os contornos (os halos) agora aparecendo ao redor das pernas da borboleta, cabelos, antenas e nos detalhes da asa. Estes são sinais certos de que a imagem foi super-nítida. Além disso, parece realmente feio:

Raio: 2 px (esquerda); Raio: 5 px (à direita).
Comparando halos do Smart Sharpen com Unsharp Mask
Mas, por mais ruins que as halos olhem para um valor de raio tão alto, elas realmente ficam melhores com o Smart Sharpen do que com a Máscara Unsharp. E podemos provar isso aqui na caixa de diálogo Nitidez inteligente.
Para fazer com que o Smart Sharpen se comporte como Máscara de nitidez, sem capacidade de detecção de borda, basta alterar a opção Remover de Desfoque da lente para Desfoque gaussiano :
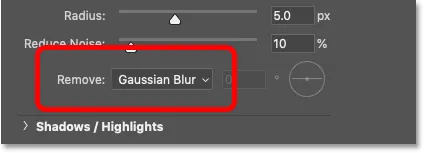
Alterando Remover para Gaussian Blur.
E observe quanto mais espessos os halos agora aparecem, mesmo que o valor do raio permaneça o mesmo (5 pixels). O Desfoque da lente está à esquerda e o Desfoque Gaussiano está à direita. É assim que seriam as mesmas configurações de Quantidade e Raio se eu estivesse afiando a imagem com Máscara de nitidez. Assim, o Smart Sharpen não apenas pode detectar arestas, mas também produz halos mais finos. Outra vitória do Smart Sharpen:
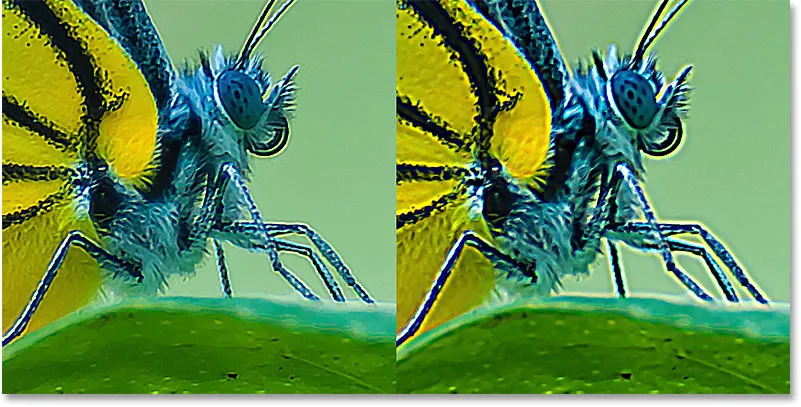
Os halos Smart Sharpen (à esquerda) e a Máscara Unsharp (à direita) usam o mesmo valor de raio.
Para ativar o recurso de detecção de borda, defina Remover de volta para Desfoque da lente :
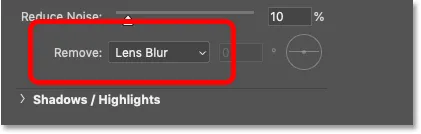
O Desfoque da lente é a configuração que você usará para a maioria das imagens.
Escolhendo o melhor valor de raio para aprimorar a imagem
Assim como o valor da quantidade, o melhor valor de raio a ser usado depende da sua imagem. Mas isso também depende se a imagem está sendo nítida para impressão ou para visualização na tela. Isso ocorre porque os pixels parecem muito menores na impressão, então as halos parecem muito mais finas e menos óbvias.
Para compensar, você precisará de um valor de Raio mais alto e halos mais grossos para que a versão impressa fique tão nítida quanto a versão na tela. E o outro lado é que uma imagem que está sendo afiada para impressão geralmente fica exagerada na tela.
Ao afiar para impressão, um raio de 1 a 3 pixels geralmente funciona muito bem. Mas como o Smart Sharpen produz halos mais finos do que a Máscara Unsharp, você pode obter valores de raio ainda mais altos. Se 3 pixels não forem suficientes, tente empurrar o Raio para 4 ou até 5 pixels (certifique-se, é claro, de que Remover esteja definido como Desfoque de lente).
Ao aprimorar o e-mail, a web ou qualquer tipo de visualização na tela, um raio de 0, 5 a 1 pixel funciona melhor. Tente manter o raio abaixo de 1 pixel para obter os melhores resultados de nitidez da tela.
Para minha imagem, irei com um raio de 4 pixels e abaixarei o valor da quantidade de 500% de volta para o padrão de 200%:
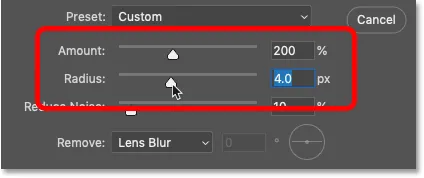
Os valores Valor e Raio trabalham juntos para aprimorar a imagem.
Essas configurações tornam a imagem mais nítida na tela, mas, quando impressas, ficam muito melhores:
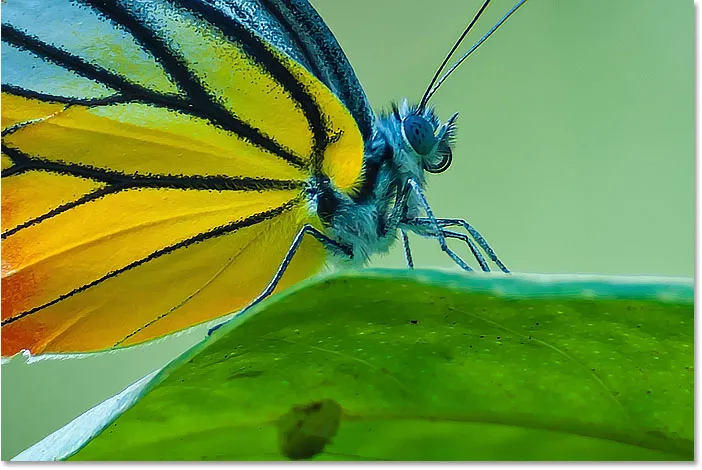
O resultado após definir os valores de Quantidade e Raio.
Etapa 7: Arraste o controle deslizante Reduzir ruído para limpar a imagem
No Photoshop CC, a Adobe adicionou um recurso Reduzir ruído ao Smart Sharpen. O problema com o ruído é que ele cria a mesma mudança repentina no brilho entre os pixels vizinhos que o Photoshop procura ao detectar bordas. Portanto, o ruído é aguçado, juntamente com todo o resto.
Você pode reduzir o ruído usando o controle deslizante Reduzir ruído. Mas se você tentar remover todo o ruído, suavizará muitos detalhes. Em vez disso, arraste o controle deslizante para a direita até que a imagem pareça mais limpa e o ruído seja menos perturbador. O valor padrão de 10% geralmente é tudo o que você precisa:
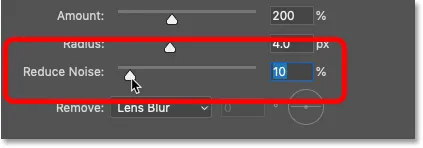
Use o controle deslizante Reduzir ruído para limpar ruídos indesejados (somente Photoshop CC).
Etapa 8: esmaecer a nitidez nos realces e nas sombras, se necessário
Neste ponto, o principal efeito de nitidez está concluído. Mas há mais um problema em potencial que podemos corrigir com o Smart Sharpen, e é mais uma vantagem que o Smart Sharpen tem sobre o Unsharp Mask.
Dependendo da sua imagem e da quantidade de contraste de arestas que você adicionou, às vezes a nitidez pode causar cortes nos realces e nas sombras, onde os pixels das arestas mais brilhantes são transformados em branco puro e os pixels das arestas mais escuras são transformados em preto puro.
Como acessar as opções Sombras e Destaques
Se você perceber áreas muito claras ou escuras após a nitidez, abra a seção Sombras / Destaques :
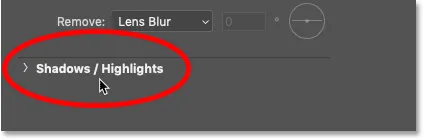
Clicando nas palavras "Sombras / Destaques".
Isso abre dois conjuntos adicionais de opções, uma para as sombras e outra para os destaques . Cada seção contém três controles deslizantes (quantidade de desbotamento, largura tonal e raio) e funcionam exatamente da mesma maneira nas duas seções:
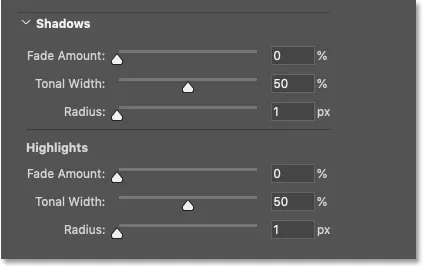
Use as opções Sombras e Destaques para restaurar os detalhes cortados.
Quantidade de desvanecimento
O controle deslizante Fade Amount diminui a nitidez nas sombras ou nos realces (dependendo da seção em que você está). Quanto maior o valor, menos nitidez é aplicada. No valor padrão de Fade Amount de 0%, todas as opções na seção Sombras / Destaques são efetivamente desativadas.
Largura Tonal
A largura tonal controla a faixa de níveis de brilho afetados pelo valor de desvanecimento.
Na seção Sombras, os valores inferiores da Largura Tonal limitam o desbotamento aos pixels da borda mais escura, enquanto os valores mais altos incluem mais tons médios. E na seção Destaques, os valores mais baixos limitam o desbotamento aos pixels de borda mais brilhantes, enquanto os valores mais altos incluem mais tons médios.
Geralmente, você não precisa se preocupar com a largura tonal, porque o valor padrão de 50% funciona bem.
Raio
E o valor Radius controla a largura da área em torno de cada pixel analisado pelo Photoshop para determinar se o pixel se encaixa dentro do intervalo de tons especificado. Se isso acontecer, será afetado pelo valor do desvanecimento. Se não, não vai.
O raio padrão de 1 pixel geralmente é muito baixo. Para afetar uma área maior, tente aumentar o valor para mais perto de 50 pixels .
Exemplo: Restaurando detalhes de realce após nitidez
Minha imagem não apresenta problemas óbvios nas sombras ou nos realces, mas para ver como esses controles deslizantes podem ser usados para restaurar os detalhes cortados, aumentarei o contraste da borda aumentando o valor principal de Valor em 500% . E agora, se olharmos perto do olho da borboleta, vemos uma área de destaques distraidamente brilhantes ao longo da borda esquerda:
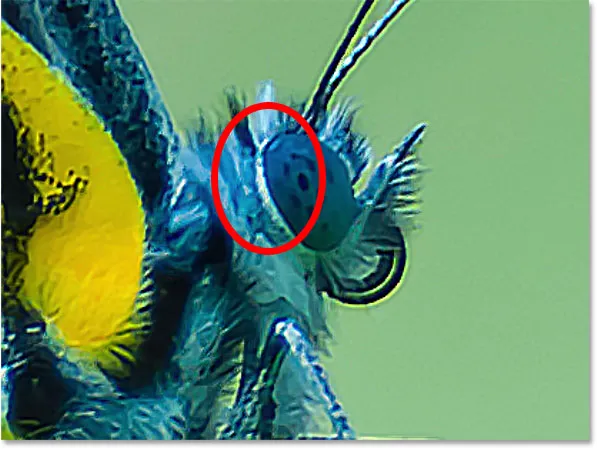
Um exemplo de recorte de destaque após nitidez.
Posso reduzir o brilho e restaurar os detalhes nessa área aumentando o valor da quantidade de desbotamento na seção Destaques. Para manter o máximo de contraste possível da borda no restante da imagem, não gire a quantidade de desvanecimento automaticamente até 100%. Em vez disso, encontre o valor mais baixo que ainda fornece o resultado necessário.
Vou aumentar o valor para 30%. E também aumentarei o valor Radius para 50 pixels:
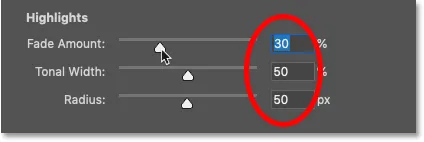
Desbotando a nitidez nos destaques.
E aqui vemos o resultado. É sutil, mas à esquerda está a versão original com os destaques cortados ao redor do olho. E à direita está a versão com menos recorte e mais detalhes de destaque restaurados:
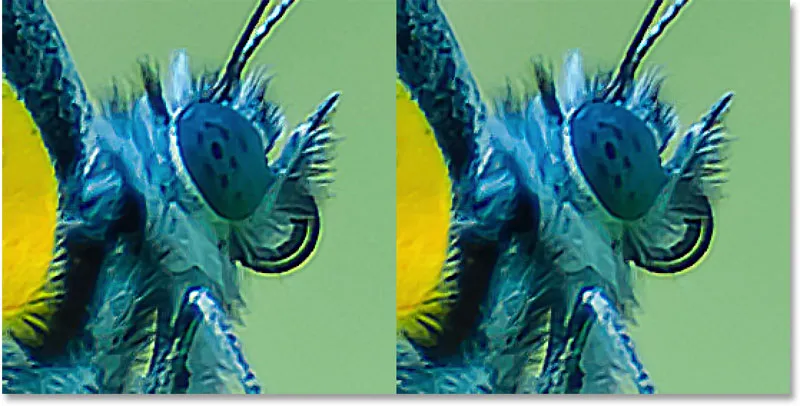
O recorte de destaque (esquerda) foi reduzido após diminuir a nitidez (direita).
Etapa 9: fechar a caixa de diálogo Nitidez inteligente
Quando estiver pronto para aplicar as configurações de nitidez, clique em OK para fechar a caixa de diálogo Nitidez inteligente:
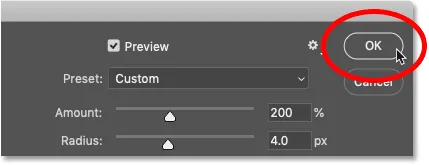
Fechando o Smart Sharpen.
Etapa 10: Altere o modo de mesclagem do Smart Sharpen para Luminosidade
E, finalmente, se estamos aprimorando uma imagem com o Smart Sharpen ou Unsharp Mask, a etapa final é sempre a mesma. Precisamos evitar artefatos de cores na versão mais nítida, alterando o modo de mesclagem do filtro.
De volta ao painel Camadas, o Smart Sharpen aparece como um filtro inteligente abaixo da imagem. Abra as opções de mesclagem do filtro clicando duas vezes no ícone Opções de mesclagem :

Clique duas vezes no ícone Opções de mesclagem.
E na caixa de diálogo Opções de mesclagem, altere o modo de mesclagem de Normal para Luminosidade . Isso evita que o Smart Sharpen afie a cor, limitando seu efeito apenas ao brilho dos pixels.
Se você achar que a nitidez parece muito forte, você pode reduzi-la aqui abaixando a opacidade do filtro Smart Sharpen. Mas vou deixar o meu em 100%. Clique em OK quando terminar de fechar a caixa de diálogo:
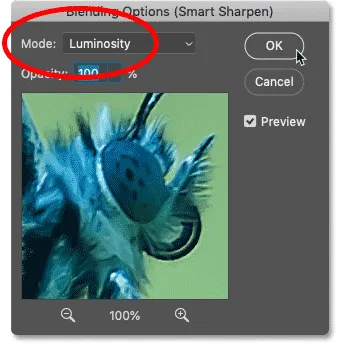
Alterando o modo de mesclagem Smart Sharpen para Luminosidade.
Sugerido: Três maneiras de mesclar duas imagens no Photoshop
Como ativar e desativar a nitidez
Para comparar a versão original e nítida da sua imagem, ative e desative o Smart Sharpen clicando no ícone de visibilidade do filtro inteligente no painel Camadas:
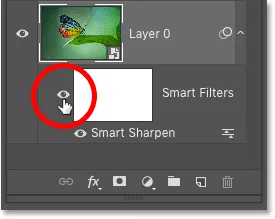
Ativar e desativar o efeito de nitidez.
À esquerda está minha imagem original não afiada e à direita está o resultado final aguçado:
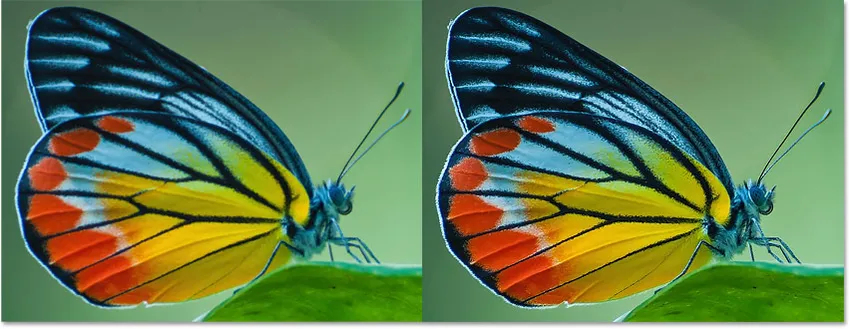
A versão não afiada (esquerda) e Smart Sharpened da imagem (direita).
E aí temos que! É assim que se pode afiar imagens usando o filtro Smart Sharpen no Photoshop!
Visite nossa seção de edição de fotos para obter mais tutoriais sobre o Photoshop. E não se esqueça, agora todos os nossos tutoriais estão disponíveis para download em PDF!