
Aprenda a afiar suas imagens no Photoshop de maneira rápida e fácil com o filtro High Pass e como encontrar as melhores configurações de nitidez para a sua imagem! Para o Photoshop CC e CS6.
Quando é hora de afiar uma imagem, a maioria dos usuários do Photoshop recorre a um dos dois filtros de nitidez: Unsharp Mask ou Smart Sharpen. Mas o filtro passa-alto também é ótimo para aprimorar as imagens e é muito mais fácil de usar, com nenhuma das opções confusas que você encontrará com os outros dois filtros.
Neste tutorial, explicarei o que significa aprimorar uma imagem no Photoshop e por que o filtro High Pass é uma ferramenta de nitidez tão poderosa. Você aprenderá a encontrar as melhores configurações para usar com sua imagem e mostrarei como aplicar o filtro High Pass de maneira não destrutiva, para que você possa aperfeiçoar sua imagem sem fazer alterações permanentes. Vou usar o Photoshop CC, mas tudo que você aprenderá é totalmente compatível com o Photoshop CS6.
Vamos começar!
O que significa "nitidez de imagem"?
Para entender por que o filtro High Pass do Photoshop é tão bom em aprimorar imagens, ajuda a entender como a nitidez de imagens funciona em geral.
Bem como um bom truque de mágica, a nitidez da imagem é uma ilusão. Funciona aumentando o contraste ao longo das bordas da sua imagem. O Photoshop considera uma borda qualquer área em que haja uma grande e repentina mudança no brilho entre os pixels vizinhos.
O aumento do contraste ao longo das bordas torna o lado claro da borda mais claro e o lado escuro mais escuro. Seu cérebro interpreta o aumento do contraste como "mais nítido". Quanto mais aumentamos o contraste da borda, mais nítida é a imagem.
Por que o filtro High Pass é ótimo para nitidez de imagens?
Portanto, aprimorar a imagem é aumentar o contraste das bordas. Mas o que isso tem a ver com o filtro High Pass do Photoshop? Bem, antes que possamos aumentar o contraste ao longo das bordas, primeiro precisamos encontrá- las. E o High Pass é um filtro de detecção de borda . Ele procura bordas na imagem e as destaca. Áreas que não são uma aresta são ignoradas.
Depois que as bordas são destacadas, podemos combinar os resultados de alta passagem com um dos modos de mesclagem para aumentar o contraste do Photoshop para aumentar facilmente o contraste das bordas sem afetar outras partes da imagem!
Como afiar imagens no Photoshop com High Pass
Portanto, agora que sabemos que a nitidez de uma imagem significa aumentar o contraste ao longo das bordas e que o filtro High Pass do Photoshop detecta essas bordas, vamos aprender a nitidez de uma imagem com o High Pass!
Para acompanhar, você pode usar qualquer imagem que precise de nitidez. Vou usar esta foto que baixei do Adobe Stock:
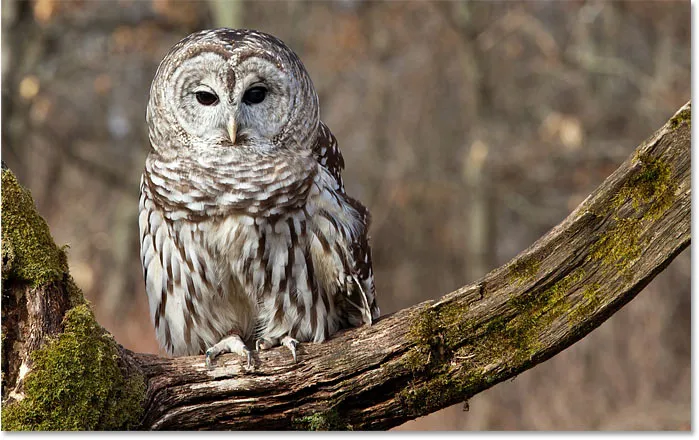
A imagem original. Crédito da foto: Adobe Stock.
Etapa 1: Converter a camada de plano de fundo em um objeto inteligente
Comece convertendo sua camada de imagem em um objeto inteligente . Dessa forma, o filtro High Pass pode ser aplicado como um filtro inteligente não destrutivo.
No painel Camadas, a imagem fica na camada Fundo:
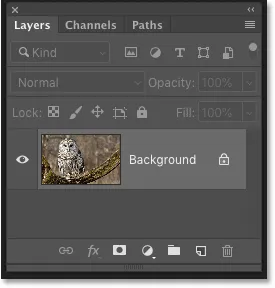
O painel Camadas mostrando a imagem não afiada.
Para converter a camada em um objeto inteligente, clique no ícone de menu no canto superior direito do painel Camadas:
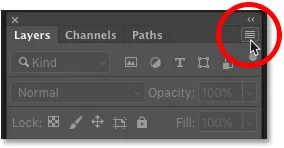
Clique no ícone de menu do painel Camadas.
E escolha Converter em objeto inteligente no menu:
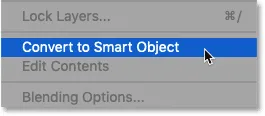
Escolhendo "Converter em objeto inteligente".
Um ícone de objeto inteligente aparece no canto inferior direito da miniatura de visualização, informando que a imagem agora está segura dentro de um objeto inteligente.
Qualquer nitidez adicionada ao filtro High Pass agora será aplicada ao próprio objeto inteligente, deixando a imagem original intacta.
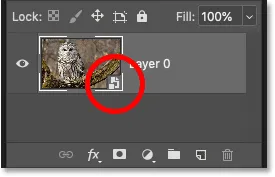
O ícone do objeto inteligente.
Etapa 2: selecione o filtro High Pass
Em seguida, selecione o filtro passa-alto, vá para o menu Filtro na barra de menus, escolha Outro e escolha passe alto :
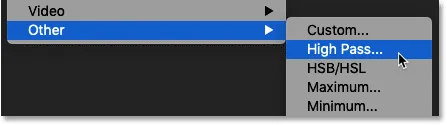
Indo para Filter> Other> High Pass.
Assim que você selecionar High Pass, sua imagem ficará cinza:
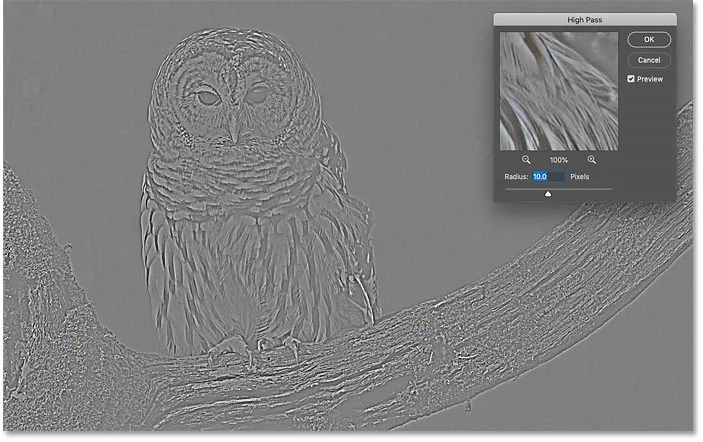
O resultado inicial depois de selecionar o filtro High Pass.
Etapa 3: ajuste o valor do raio para destacar as arestas
A caixa de diálogo Filtro passa-alto é muito simples de usar, com apenas uma janela de visualização e um controle deslizante Radius abaixo dela. Vejamos como o filtro High Pass funciona:
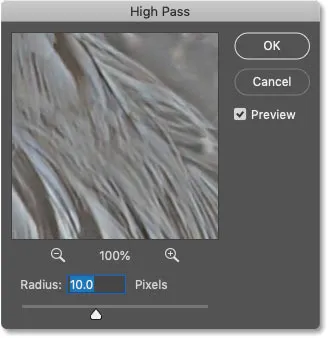
Filtro passa-alto do Photoshop.
Como o filtro High Pass do Photoshop funciona
O High Pass funciona preenchendo toda a imagem com cinza neutro e plano. Em seguida, procura bordas na imagem (áreas com uma mudança brusca de brilho entre os pixels vizinhos) e as destaca, tornando o lado claro da borda mais claro e o lado escuro mais escuro. As áreas fora da borda permanecem acinzentadas.
O valor Raio afeta a largura do destaque da borda controlando o número de pixels que se estendem para fora da borda que devem ser incluídos e destacados como parte da borda.
Em outras palavras, um valor de raio de 1 pixel significaria que o filtro passa-alto realça apenas um único pixel ao longo de cada lado de uma aresta. Mas aumentar o valor do raio para 10 pixels estenderia o realce para fora para incluir 10 pixels em ambos os lados.
Como encontrar o melhor valor de raio para nitidez da imagem
Como o objetivo da nitidez da imagem é aumentar o contraste apenas nas bordas, queremos manter a largura do realce no mínimo, o que significa que os valores mais baixos do raio funcionam melhor.
E a maneira mais fácil de encontrar o melhor valor de raio para sua imagem é começar arrastando o controle deslizante de raio até a esquerda, para um valor de 0, 1 pixels :
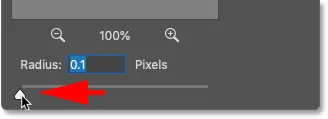
Definir o raio para o valor mais baixo.
Na configuração mais baixa, a imagem inteira é preenchida com cinza sólido e nenhuma borda é visível.
Isso não significa que não há arestas na imagem ou que o filtro passa-alto não é capaz de detectá-las. Significa apenas que o valor do raio está muito baixo no momento para que as arestas sejam vistas:
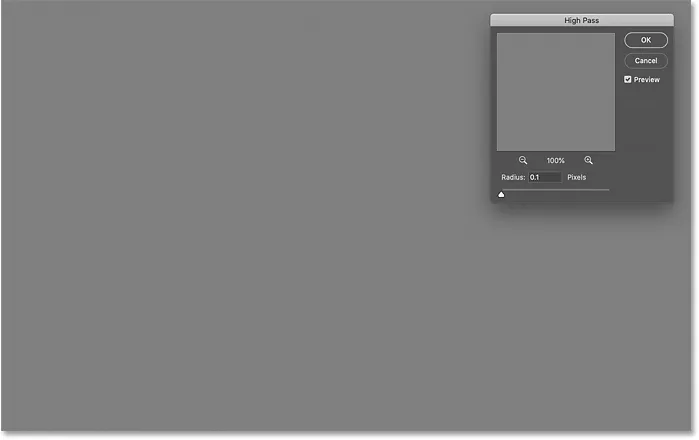
Na configuração de raio mais baixa, nenhuma aresta é visível.
Para exibir as arestas, aumente lentamente o valor do raio arrastando o controle deslizante para a direita. Vou aumentar o meu para 5 pixels:
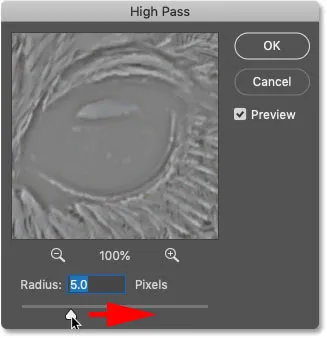
Aumentando o valor do raio.
E observe que agora vemos um destaque fino, mas óbvio, nas bordas.
Aqui, os destaques aparecem ao redor do rosto e das penas da coruja e no galho da árvore. Mas outras áreas da imagem que não fazem parte de uma borda permanecem cinzas:
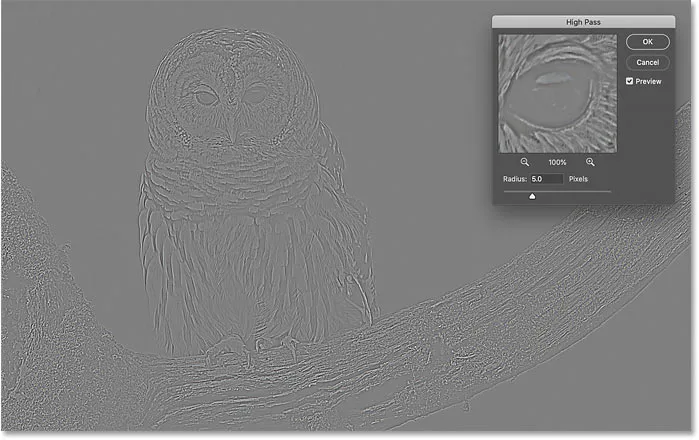
Aumentar o valor do raio revela detalhes da aresta.
Definindo o valor do raio muito alto
Cuidado para não pressionar muito o valor do raio, caso contrário, muita imagem será destacada.
Por exemplo, aumentarei o valor Radius para algo extremo, como 40 pixels:
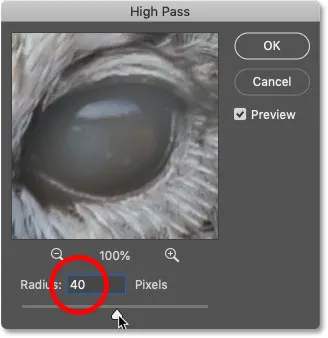
Definindo o valor do raio muito alto.
Isso diz ao Photoshop para estender a largura das bordas para 40 pixels em ambos os lados. E agora quase todas as partes da imagem são consideradas uma borda. Até os objetos desfocados no fundo, que normalmente não gostaríamos de afiar, agora são destacados como arestas:
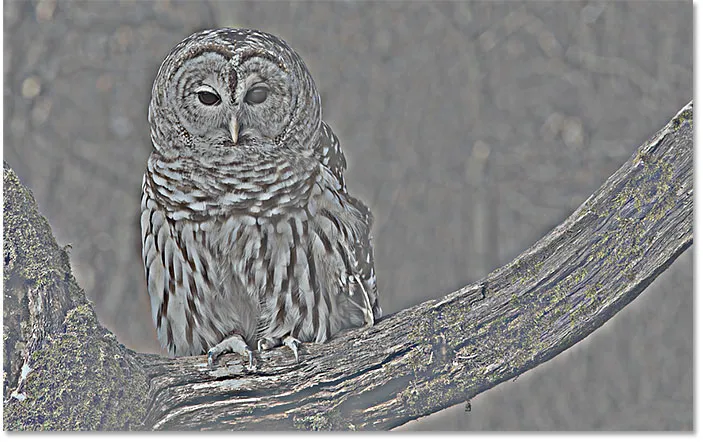
Um exemplo do que acontece quando aumentamos demais o valor do raio.
O raio valor ponto ideal
Para obter os melhores resultados de nitidez, escolha um valor de Raio grande o suficiente para destacar as arestas, mantendo-os o mais próximo possível das arestas.
O valor exato do raio que você precisa dependerá do tamanho da sua imagem e da quantidade de detalhes. Em geral, valores entre 2 e 5 pixels funcionam melhor.
Para minha imagem, abaixarei o raio para 3 pixels:

Definir o raio para 3 pixels.
E nessa configuração mais baixa, o destaque da borda é muito mais sutil, mas ainda visível. Este é o resultado que estamos procurando:
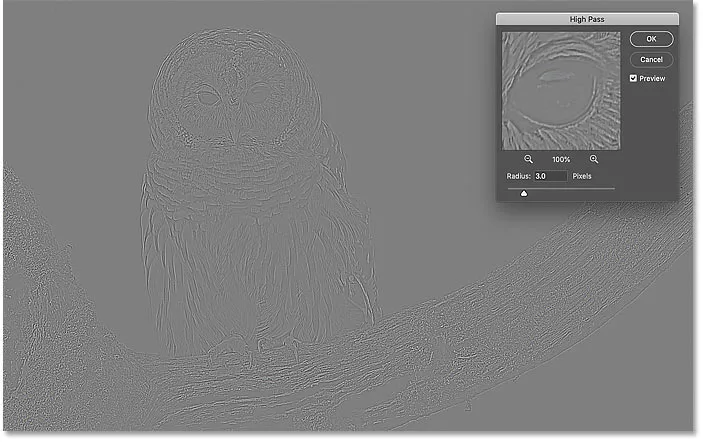
O efeito usando um raio de apenas 3 pixels.
Etapa 4: fechar o filtro passa-alto
Quando terminar, clique em OK para fechar a caixa de diálogo do filtro passa-alto:
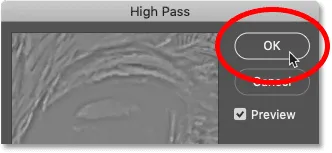
Fechando a caixa de diálogo.
E no painel Camadas, vemos o passe alto listado como um filtro inteligente abaixo da imagem:
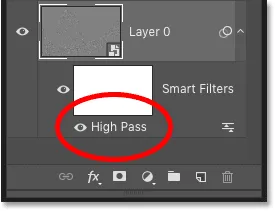
O painel Camadas mostrando o filtro inteligente High Pass.
Etapa 5: nitidez da imagem alterando o modo de mesclagem do filtro
Com as bordas destacadas, agora podemos aprimorar a imagem alterando o modo de mesclagem do filtro High Pass.
Clique duas vezes no ícone Opções de mesclagem à direita do nome do filtro:
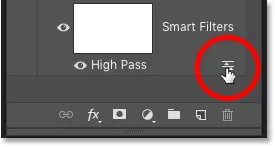
Abrindo as opções de mesclagem do filtro inteligente.
E, em seguida, na caixa de diálogo Opções de mesclagem, altere o Modo (abreviação de Modo de mesclagem) para um dos modos de mesclagem para aumentar o contraste do Photoshop.
Os modos de mesclagem que você deseja experimentar são Overlay, Soft Light, Hard Light e Linear Light :
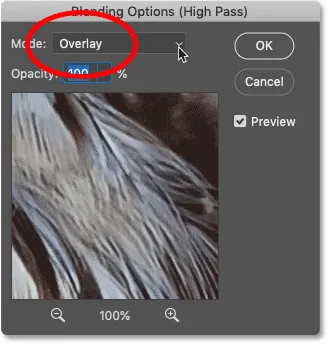
Alterar o modo de mesclagem do filtro passa-alto.
Como os modos de mesclagem afetam a nitidez da imagem
Todos os modos de mistura de contraste do Photoshop ocultam áreas de cinza neutro, o que significa que as áreas achatadas e sem bordas do filtro High Pass desaparecem. E, como desapareceram, eles não têm nenhum efeito sobre o aprimoramento da imagem.
Enquanto isso, os realces do filtro são usados para aumentar o contraste ao longo das bordas, tornando o lado claro das bordas mais claro e os lados escuros mais escuros.
Nitidez com os modos de mistura Overlay e Soft Light
Os dois modos de mesclagem mais usados para aprimorar as imagens com o passe alto são Overlay e Soft Light .
A sobreposição produz um efeito de contraste mais alto, resultando em uma maior quantidade de nitidez, enquanto a Soft Light oferece menor contraste e nitidez mais sutil.
À esquerda está o resultado usando Overlay e à direita está a nitidez com Soft Light. Lembre-se de que as diferenças de nitidez não são tão perceptíveis nessas capturas de tela menores quanto na sua imagem maior:
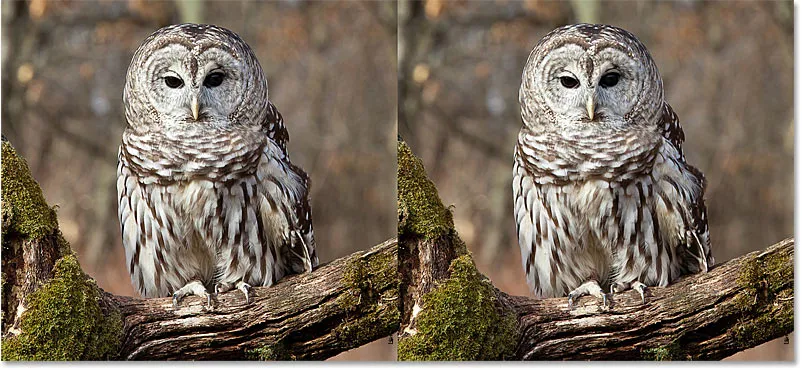
O resultado da nitidez usando Overlay (esquerda) e Soft Light (direita).
Nitidez com os modos de mesclagem Hard Light e Linear Light
Se a Sobreposição ainda produzir menos nitidez do que você precisa, tente os modos de mesclagem Hard Light ou Linear Light . Ambos resultarão em nitidez ainda mais forte, com a Linear Light sendo a mais forte.
À esquerda está a nitidez com Hard Light e à direita está Linear Light:

O resultado da nitidez usando Hard Light (esquerda) e Linear Light (direita).
Aprenda as dicas e truques essenciais do Blend Mode do Photoshop!
Etapa 6: ajuste a nitidez diminuindo a opacidade do filtro
Depois de escolher um modo de mesclagem, você pode ajustar a quantidade de nitidez ajustando a opacidade do filtro High Pass.
Quanto mais você reduz a opacidade, mais reduz o efeito de nitidez:
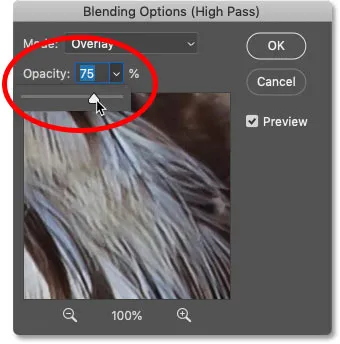
Diminuindo a opacidade do filtro High Pass.
Etapa 7: Feche a caixa de diálogo Opções de mesclagem
Clique em OK para fechar a caixa de diálogo Opções de mesclagem e pronto:
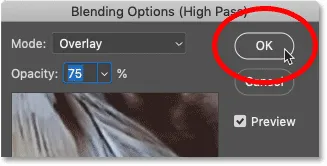
Clique em OK para fechar a caixa de diálogo.
Aprenda a suavizar e suavizar a pele no Photoshop
Como ativar e desativar a nitidez da imagem
Para comparar a imagem original sem nitidez com a versão mais nítida, basta ativar e desativar o filtro inteligente High Pass clicando em seu ícone de visibilidade no painel Camadas:
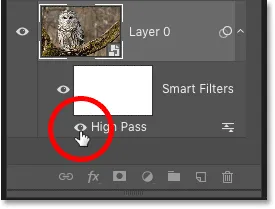
Ligar e desligar a nitidez.
À esquerda, minha imagem original, e à direita, a versão mais nítida:
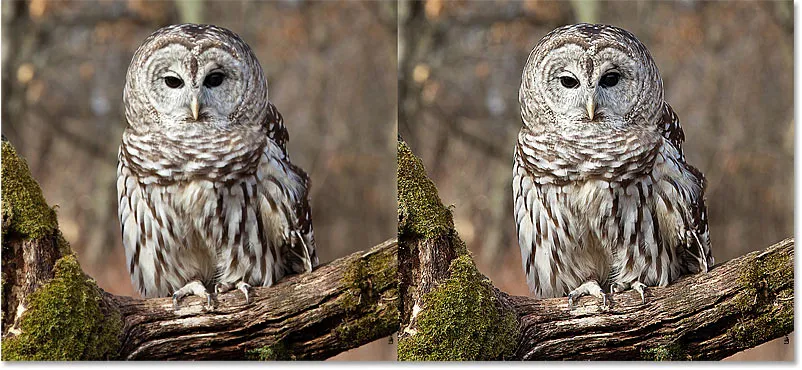
A imagem original (esquerda) e a imagem nítida (direita).
Mais maneiras de aprimorar as imagens no Photoshop
E aí temos que! Para aprender mais maneiras de aprimorar as imagens no Photoshop, cada uma com suas próprias vantagens, confira meus tutoriais sobre nitidez fácil com a Máscara Unsharp e usando o Smart Sharpen para a nitidez profissional!
Ou visite nossa seção de edição de fotos para obter mais tutoriais sobre o Photoshop. E não se esqueça, agora todos os nossos tutoriais estão disponíveis para download em PDF!