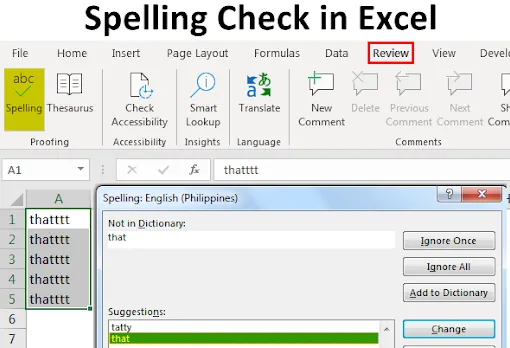
Verificação Ortográfica do Excel (Sumário)
- Opções para verificar a ortografia no Excel
- Como usar a opção de verificação ortográfica no Excel?
Como verificar a ortografia no Excel?
No Excel, geralmente encontramos casos em que digitamos uma palavra incorretamente, mas ainda assim o Excel não gera nenhum tipo de erro. Isso ocorre porque o Excel está mais inclinado a trabalhar com os números e não com o texto. Portanto, é importante que façamos uma verificação ortográfica manual no Excel para garantir que nossos dados estejam gramaticalmente corretos. No Excel, o recurso de destacar automaticamente a palavra digitada incorretamente não está ativado, portanto, precisamos verificar manualmente se há algum erro usando a opção de verificação ortográfica. A verificação ortográfica é a função embutida que está disponível no Excel e pode ser facilmente usada pelo atalho de teclado que é a tecla F7.
Opções para verificar a ortografia no Excel
Vejamos alguns exemplos e as opções padrão para verificar a ortografia no Excel.
# 1 - Ignorar uma vez
- Se a palavra parece errada para se destacar, mas é realmente correta, podemos optar por ignorar o erro. Para executar esta função, pressione a tecla F7.
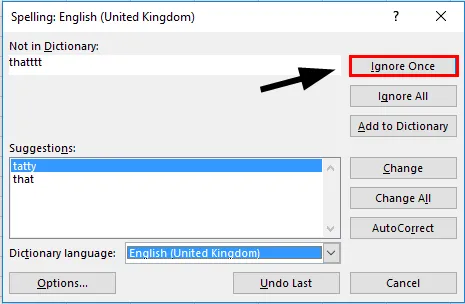
# 2 - Ignorar todas as palavras com erros ortográficos
- Se houver mais de uma ocorrência da palavra com erro de ortografia e desejarmos que todas essas ocorrências da palavra com erro de ortografia sejam ignoradas, podemos escolher a opção de ignorar tudo.
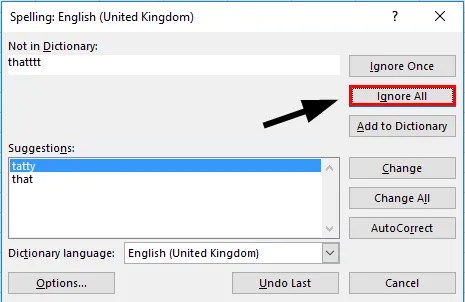
# 3 - Adicionar ao dicionário
- Também podemos adicionar uma palavra personalizada ao dicionário do excel para que a palavra seja reconhecida pelo excel, da próxima vez que inserirmos o mesmo.

# 4 - Mude a palavra com erros ortográficos
- Se quisermos mudar a palavra com as sugestões oferecidas pelo excel, basta selecionar a palavra correta e selecionar a opção "Alterar".
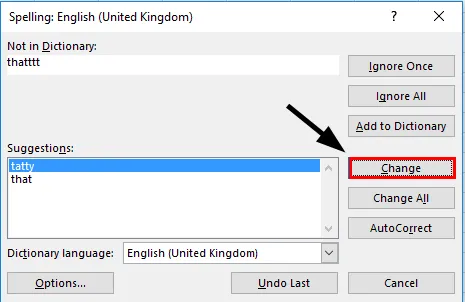
# 5 - Alterar tudo
- Podemos optar por não revisar os erros um por um, podemos apenas selecionar a opção "alterar tudo" e todos os erros serão corrigidos automaticamente. Esta função deve ser usada com cautela.

# 6 - AutoCorreção
- Esta função mudará automaticamente a palavra digitada incorretamente para a correta, se esta função estiver selecionada. Não precisamos fazer a verificação ortográfica na próxima vez.
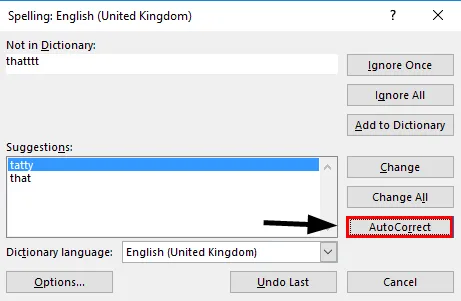
# 7 - Opções
- Se estivermos usando um idioma diferente de "Inglês (EUA)", precisamos usar a função "opção" e alterar o dicionário para outros idiomas como padrão.
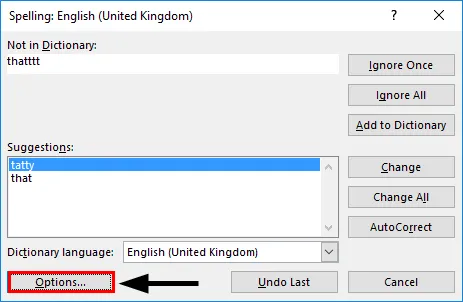
# 8 - Cancelar
- A qualquer momento, podemos optar por cancelar os erros pendentes.
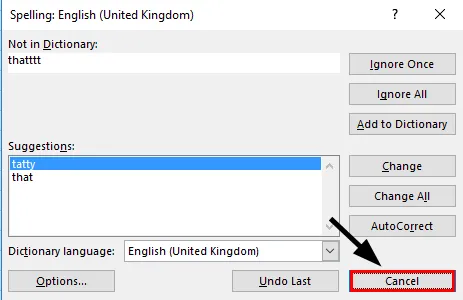
# 9 - Idioma do dicionário
- Nesta opção, podemos alterar o dicionário que deve ser referido para fazer uma verificação ortográfica.
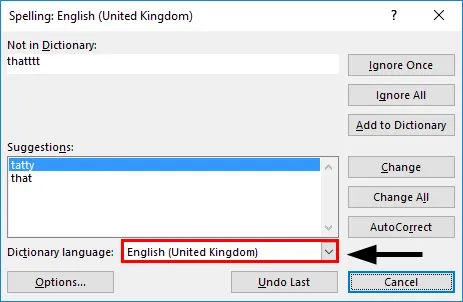
Nº 10 - Desfazer por último
- Se observarmos mais tarde que a última palavra que acabamos de corrigir era uma palavra correta em primeiro lugar, poderíamos escolher Desfazer, a última opção.
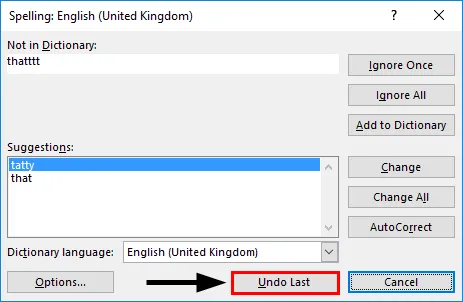
Explicação
- A opção de verificação ortográfica funciona na horizontal, o que significa que será exibido da esquerda para a direita e continuará até a verificação ser concluída. Se houver erros na horizontal, também será verificado primeiro A1, B1, C1 … .. E não na vertical. Portanto, devemos primeiro selecionar os dados.
- A verificação ortográfica funciona consultando o dicionário e pesquisando as palavras digitadas nesse dicionário. É o mesmo que usar o Vlookup; se os dados estiverem presentes, tudo bem. Caso contrário, obteremos um erro. O mesmo ocorre com a verificação ortográfica, se a palavra não for encontrada no dicionário, pois a verificação ortográfica retornará um erro e oferecerá uma palavra correspondente que pode ser usada.
- No caso de usar a verificação ortográfica, o Excel entra no valor da célula e trata esse valor como um texto e uma sequência de alfabetos digitados como uma única palavra, separada por espaço. Se o texto digitado estiver em letras maiúsculas, essa palavra não estará sujeita ao erro de verificação ortográfica.
Como usar a opção de verificação ortográfica no Excel?
O primeiro passo será escolher os dados que queremos verificar. Isso economiza nosso tempo, caso precisemos apenas verificar alguns dados.
Etapa 1 - Escolha os dados.
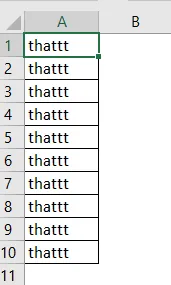
Etapa 2 - Selecione a guia Revisão e escolha a opção "Ortografia"
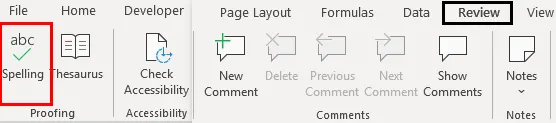
Etapa 3 - Se não quisermos passar por essas opções, podemos optar por usar o atalho de teclado que é F7 .
Etapa 4 - A partir da janela, podemos ver agora qual palavra foi digitada incorretamente. A palavra que é identificada como um erro estará na opção "Não está no dicionário".
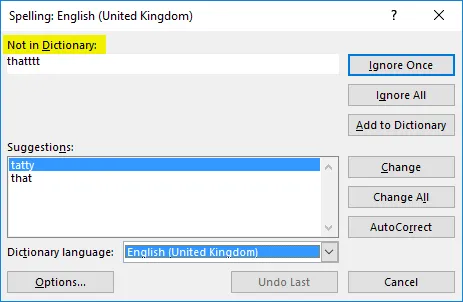
Etapa 5 - Agora também podemos ver que palavra que corresponde melhor ao invés da palavra com erro de ortografia pode ser vista na opção "Sugestões". Após verificar as sugestões, podemos optar por alterar a palavra incorreta com a palavra correta, selecionando a opção "Alterar".
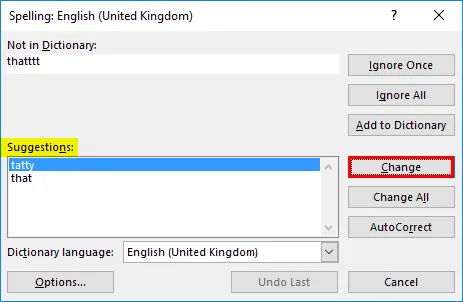
Também podemos optar por alterar todas as ocorrências de uma só vez usando a opção "Alterar tudo".
Etapa 6 - Agora podemos optar por pular a revisão dos erros um por um e, portanto, selecionar a opção "Alterar tudo".

Etapa 7 - A essa altura, o texto que temos estará livre de quaisquer erros gramaticais e ortográficos.
Coisas para lembrar
- Deve-se lembrar que, se um texto for digitado em maiúsculas incompleto, essa palavra será ignorada da verificação e não aparecerá na verificação ortográfica.
- Qualquer texto que termine ou comece com um valor numérico também será ignorado da verificação. Isso significa que um texto como "Texto 123" ou "123 Texto" será ignorado na verificação ortográfica.
- Se tivermos o mesmo erro várias vezes e optarmos por ignorar todos os erros, não receberemos esse erro novamente para a revisão.
- Uma palavra previamente marcada para “Autocorreção” será alterada para a palavra correta na próxima vez em que for inserida. Isso significa que, se agora queremos intencionalmente essa palavra errada, precisamos removê-la primeiro da opção de correção automática.
- Qualquer endereço da web também não é visto como um erro. Isso ocorre porque o link da web é tratado como texto personalizado e não como uma combinação de palavras do dicionário.
- Se tivermos inserido um endereço que seja realmente o endereço da pasta, isso também não será visto como um erro.
- Se adicionarmos uma palavra com erro de ortografia ao dicionário, ela não voltará a aparecer na tela de erro de verificação ortográfica.
Artigos recomendados
Este é um guia para verificação ortográfica no Excel. Aqui discutimos as diferentes opções de verificação ortográfica e como usar essas opções no Excel, além de exemplos práticos. Você também pode consultar nossos outros artigos sugeridos -
- Usando a opção de AutoCorreção no Excel
- Como combinar dados no Excel
- Como inserir CheckBox no Excel
- Guia para preenchimento automático no Excel
- Etapas para criar um dicionário no VBA