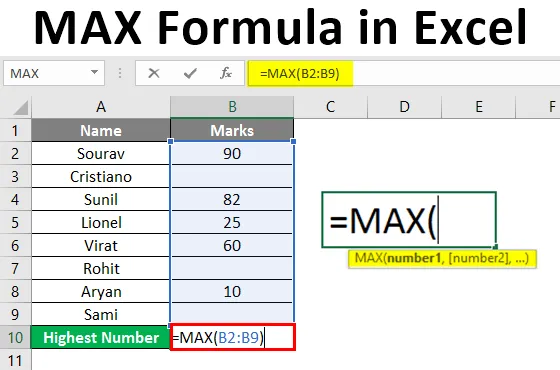
Fórmula MAX no Excel (Sumário)
- Introdução à fórmula MAX no Excel
- Métodos para usar a fórmula MAX no Excel
- Como usar a fórmula MAX no Excel?
Introdução à fórmula MAX no Excel
A função Max é usada para encontrar o valor máximo de um conjunto de dados. Para saber o número mais alto, usaremos a função MAX. Ele vem em Função Estatística. Como é uma das funções estatísticas, funciona apenas com números. Ele não reconhece espaços em branco, textos ou valores lógicos, como verdadeiro ou falso.
Sintaxe da fórmula MAX
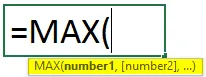
Argumentos
- Número1: precisamos fornecer um número, uma referência de célula a um valor numérico ou um intervalo que consiste em valores numéricos.
- Número2: esse é um argumento opcional. Como número1, podemos fornecer um número literalmente, uma única referência de célula a um valor numérico ou um intervalo que consiste em valores numéricos.
Métodos para usar a fórmula MAX no Excel
O MAX Formula pode ser implementado com os seguintes métodos:
Método 1:
Também podemos usar a referência de várias células se os dados estiverem presentes em células diferentes em uma planilha, planilhas diferentes ou até diferentes pastas de trabalho.
A função Max pode ser usada usando a seguinte sintaxe:
= MAX (Referência 1, Referência 2, Referência 3, ….) E pressione Enter.
Método 2:
Também podemos usar o intervalo se os dados estiverem presentes um após o outro. O intervalo significa seleção de células mais de uma.
A função Max pode ser usada usando a seguinte sintaxe:
= MAX (Faixa) e pressione Enter.
Método 3:
Também podemos usar a guia FORMULAS para isso. A função Max pode ser usada usando as seguintes etapas:
Etapa 1 : selecione qualquer célula onde você deseja ver o resultado. Clique na guia Fórmulas na faixa de opções. Vá para a Biblioteca de funções. Clique no menu suspenso Mais funções. Clique no menu suspenso Estatística.
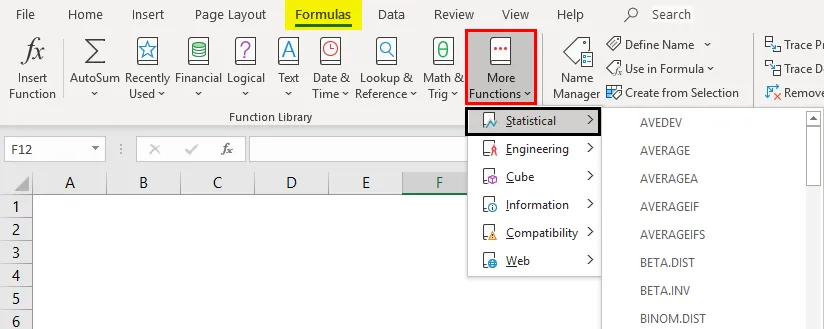
Etapa 2 : Selecione a função MAX.
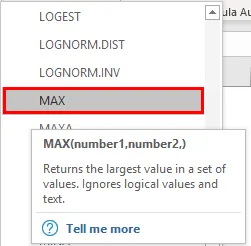
Etapa 3 : Uma nova caixa de diálogo denominada "Argumentos de Função" é aberta.
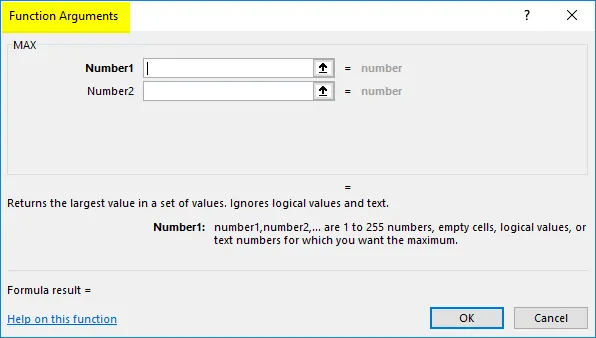
Etapa 4 : Digite o 1º e o 2º número. Também podemos selecionar a referência ou o intervalo. Depois pressione OK.
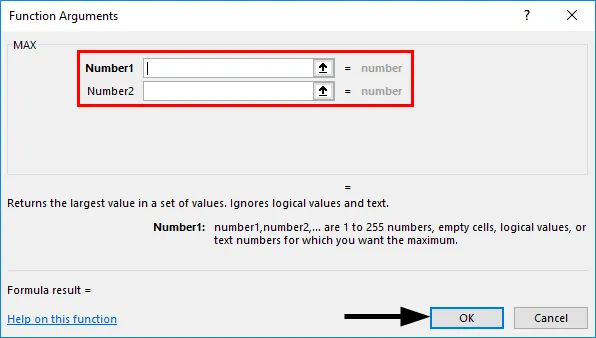
Como usar a fórmula MAX no Excel?
A função MAX no Excel é muito simples e fácil de usar. Vamos entender o funcionamento da função MAX com alguns exemplos.
Você pode fazer o download deste modelo MAX Formula Excel aqui - Modelo MAX Formula ExcelExemplo # 1 - Fórmula MAX usando referência do Excel
Vamos dar um exemplo das notas dos 10 alunos. Temos que descobrir as notas mais altas.
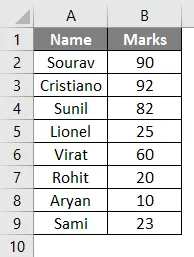
Usaremos a função MAX para obter o resultado. A sintaxe será = MAX (B2: B9). Vamos colocá-lo na célula B10.
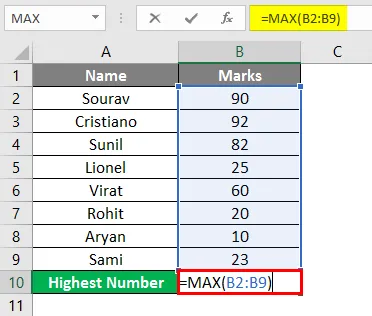
O resultado será 92, já que Cristiano marcou as melhores notas dos outros.

Também podemos executar a tarefa acima usando funções predefinidas na guia Fórmula. A função Max pode ser usada usando as seguintes etapas:
Siga as etapas 1 e 2, conforme mostrado no método nº 3 acima.
Etapa 3 : Uma nova caixa de diálogo denominada "Argumentos de Função" é aberta. Selecione B2: B9 e pressione OK.
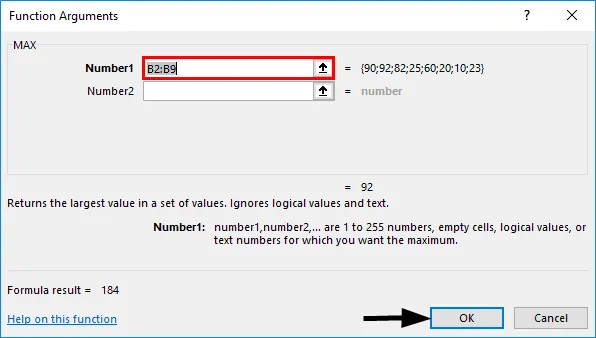
Etapa 4 : na célula B10, o resultado será 92, pois Cristiano obteve as melhores notas dos outros.

Exemplo # 2 - Fórmula MAX usando Definir Nome
Podemos nomear o intervalo usando o comando Definir Nome na guia Fórmula. Vamos dar um exemplo das notas de 10 alunos. Temos que descobrir as notas mais altas.
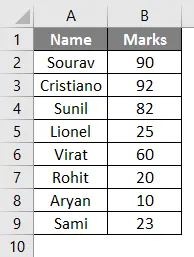
Etapa 1 : primeiro, selecionaremos o intervalo de células B2 a B9 e, em seguida, clique na guia Fórmulas. Em Grupo de nomes definidos, clique no menu suspenso Definir nome . Em seguida, clique em Definir nome .
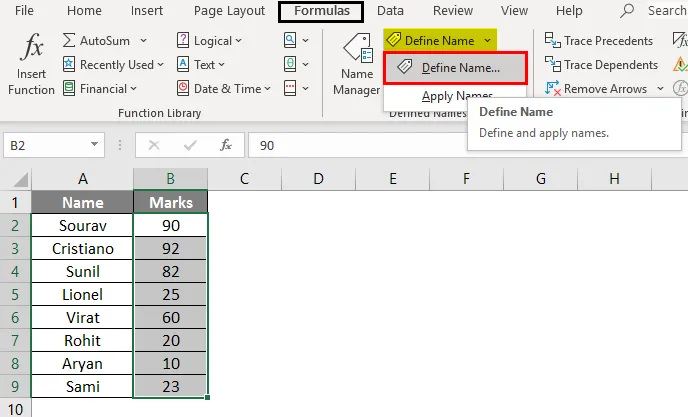
Etapa 2 : Uma nova caixa de diálogo denominada "Novo nome" será aberta. Escreva o nome do intervalo, como Mark ou qualquer coisa que você queira fornecer.
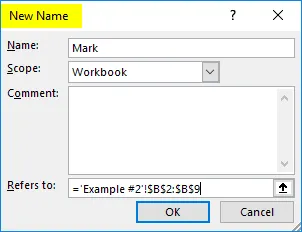
Refere-se à seção que mostra a referência do intervalo selecionado. Nesse caso, será = 'Exemplo # 2'! $ B $ 2: $ B $ 9
E pressione OK.
Etapa 3 : Usaremos a função MAX para obter o resultado. A sintaxe será = MAX (marca) . Vamos colocá-lo na célula B10.

O resultado será 92, já que Cristiano obteve as melhores notas dos outros.
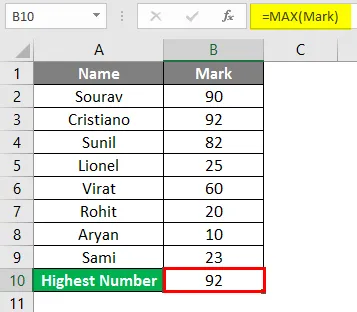
Exemplo # 3 - Fórmula MAX com espaços em branco no intervalo
Agora, vamos pegar alguns espaços em branco e ver o resultado que mostra.
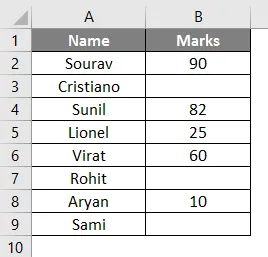
Usaremos a função MAX para obter o resultado. A sintaxe será = MAX (B2: B9) . Vamos colocá-lo na célula B10.
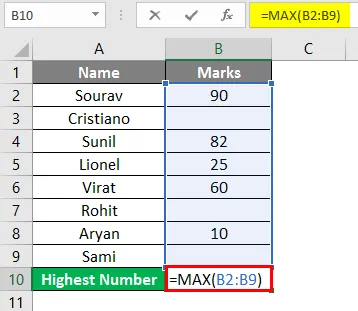
O resultado será 90, já que Sourav obteve as melhores notas dos outros.
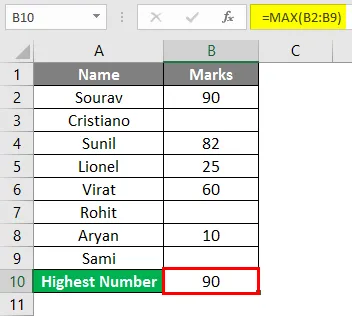
Portanto, a função Max apenas ignorou os espaços em branco. Ele mostra o resultado com base nos valores numéricos fornecidos no restante das células do intervalo selecionado.
Exemplo # 4 - Função MAX com texto no intervalo
Agora, vamos pegar alguns textos e ver o resultado que mostra.
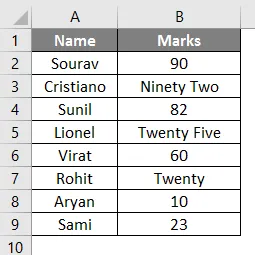
Usaremos a função MAX para obter o resultado. A sintaxe será = MAX (B3: B11) . Como Max é uma função estatística, ela não reconhece nenhum texto, espaços em branco ou valores lógicos, conforme explicado anteriormente. A função Max pode ser usada usando as seguintes etapas:
Siga as etapas 1 e 2, conforme mostrado no método nº 3 acima .
Etapa 3 : selecione B2: B9. Depois pressione OK.
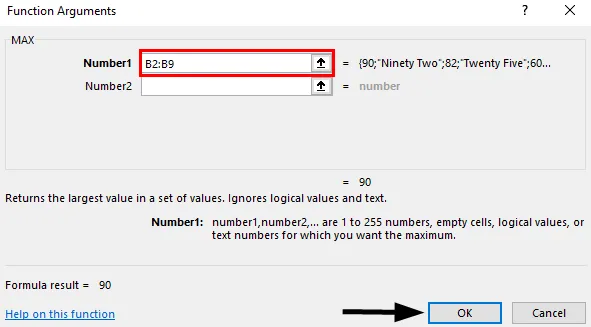
Etapa 4 : na célula B14, o resultado será exibido como 90. Embora Cristiano tenha obtido as notas mais altas dos outros, está no texto "Noventa e Dois", que é ignorado pela Função MAX. Portanto, a função MAX recebe 90 como Sourav.
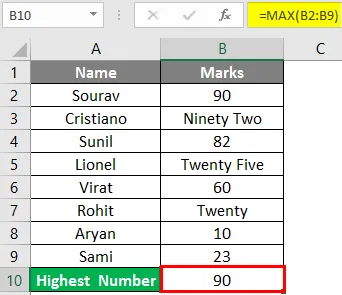
Coisas para lembrar
- Até 255 argumentos podem ser aceitos pela função MAX. Se nenhum número estiver presente nas células, ele mostrará o resultado como 0.
- A função MAX não reconhece valores lógicos como true e false, nem textos e números escritos em formato de texto.
- A função MAX não reconhece células em branco. Ele mostrará o resultado como 0.
- Os argumentos podem ser usados na forma de números, intervalo de nomes usando "Definir nome", intervalo de células, números que contêm tabelas ou referências.
Artigos recomendados
Este é um guia para MAX Formula no Excel. Aqui discutimos como implementar a MAX Formula no Excel, além de exemplos práticos e modelo de excel para download. Você também pode consultar nossos outros artigos sugeridos -
- Concatenar seqüências de caracteres no Excel
- Cálculos do Excel
- Como combinar dados no Excel
- Referências de célula no Excel