
Função ROWS do Excel (Sumário)
- Introdução à função ROWS no Excel
- Como usar a função ROWS no Excel?
Introdução à função ROWS no Excel
O Excel nada mais é do que uma tabela com linhas e colunas. Toda vez que trabalhamos no Excel, temos que lidar com células. Uma célula nada mais é do que linhas e colunas de interseção. Enquanto trabalhamos em células, sempre encontramos uma situação em que precisamos descobrir em quantas linhas estamos trabalhando. Aí vem a função excel ROWS à sua ajuda, que permite calcular o número de linhas presentes em uma matriz.
A função ROWS do Excel é categorizada na seção Funções de pesquisa e referência em Fórmulas no Excel. O que significa que esta função pode ser usada com o objetivo de procurar os valores / números ou descobrir as referências. E é isso que a função faz por si mesma, procura quais são as linhas em uma matriz / referência fornecida e fornece o número dessas linhas como saída. Você pode ver a definição da função ao navegar com o mouse na mesma direção. Abaixo está a captura de tela que torna as coisas mais claras.
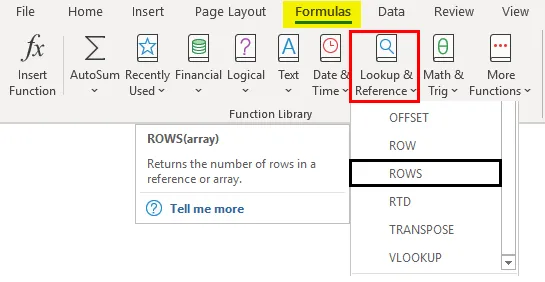
Sintaxe da função ROWS

Argumento da função ROWS:
matriz - Esse é um argumento obrigatório que especifica o intervalo de células que pode ser usado como argumento e função que captura o número de linhas para o mesmo.
Como usar a função ROWS no Excel?
Vamos entender como usar a função ROWS no Excel com alguns exemplos.
Você pode fazer o download deste modelo de função ROWS Excel aqui - Modelo de função ROWS ExcelExemplo # 1 - Calcular o número de linhas
Para verificar como a função ROWS do Excel funciona, siga as etapas abaixo:
Etapa 1: em uma planilha do Excel ativa, comece a digitar a sintaxe como = ROW e selecione a função ROWS clicando duas vezes na lista de funções que aparecerão assim que você começar a digitar a sintaxe da função.

Etapa 2: Assim que você clicar duas vezes na função ROWS da lista, ela aparecerá dentro da célula que você está se referindo e solicitará um argumento, ou seja, uma matriz para referência de células através da qual a função possa contar o número de linhas.

Etapa 3: Agora, precisamos fornecer uma matriz de células como argumento para essa função. Coloque B1: C10 como um argumento de matriz na função ROWS.

Agora, descobriremos qual poderia ser o resultado dessa função com B1: C10 como argumento. Se você pode ver, a matriz possui até a 10 a linha do Excel, independentemente de uma coluna. Além disso, a função ROWS não descobre os números das colunas. Portanto, a saída ideal deve ser 10 na célula A1.
Etapa 4: complete a fórmula adicionando parênteses de fechamento após um argumento de entrada da matriz e pressione a tecla Enter para ver a saída.
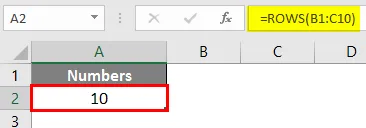
Exemplo # 2 - Calcular o número de linhas para uma constante de matriz
A função ROWS também funciona em constantes de matriz. Constantes de matriz são algo que são números entre colchetes. Ex. (1; 2; 3)
Etapa 1: na célula A2 da planilha ativa do Excel, comece a digitar = ROW e selecione a função ROWS na lista exibida.

Etapa 2: Depois que a função for selecionada, use (1; 3; 5; 7; 9) como argumento para essa função. Separe as constantes da matriz com ponto e vírgula em vez de vírgula. Fazer isso os converte em constantes de matriz individuais.

Etapa 3: complete a função ROWS com os parênteses de fechamento e pressione a tecla Enter para ver a saída.

O que esse código faz é considerar cada constante como um número de linha e fornecer a contagem de todos os presentes em uma matriz. Por exemplo, 1 representa a 1ª linha, 3 representa a 3ª e assim por diante. O interessante a ser observado é que este exemplo não inclui as linhas intermediárias. Como a 2ª, 4ª, 6ª e 8ª linhas não são consideradas como argumento. Isso ocorre porque usamos um ponto-e-vírgula como um separador que define cada elemento de uma matriz como uma entidade única.
Exemplo # 3 - Conte as linhas da tabela
Suponha que temos uma tabela e queremos contar quantas linhas a tabela adquiriu. Podemos fazer isso com a ajuda da função ROWS também.
Primeiro, converteremos esses dados em uma tabela. Suponha que tenhamos dados de vendas dos últimos quatro anos, conforme indicado abaixo
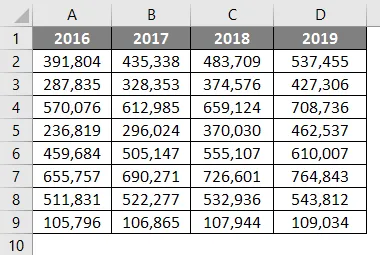
Clique na guia Inserir no Excel e clique no botão Tabela para inserir uma tabela nos dados fornecidos.

Etapa 1: na célula F1, comece a digitar a fórmula = ROWS e selecione a função ROWS clicando duas vezes nela na lista de funções sugeridas.
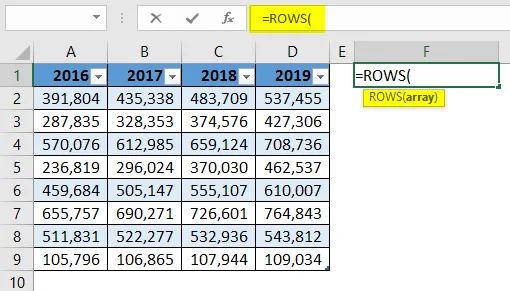
Etapa 2: Agora, ele solicitará um argumento de matriz no qual possa contar o número de linhas. Para isso, digite tabela dentro da função ROWS e mostrará a tabela ativa presente no sistema. Clique duas vezes nele para selecionar.

Será semelhante ao da imagem abaixo. Agora queremos verificar quantas linhas esta tabela adquiriu.

Etapa 3: Agora, ele solicitará um argumento de matriz no qual possa contar o número de linhas. Para isso, digite tabela dentro da função ROWS e mostrará a tabela ativa presente no sistema. Clique duas vezes nele para selecionar.
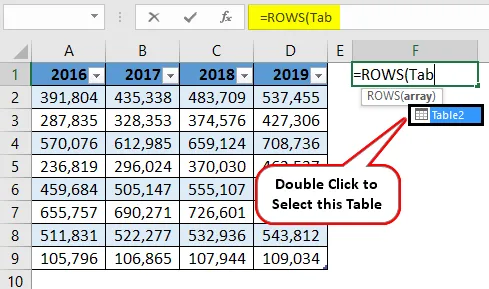
Etapa 4: Agora feche os parênteses para que a fórmula fique completa e pressione a tecla Enter para ver a saída.
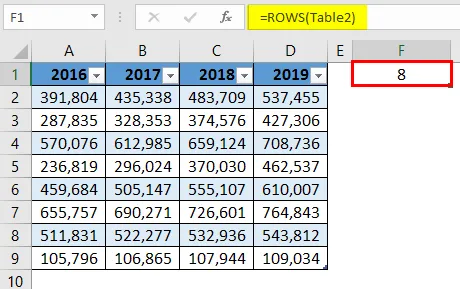
Isso fornecerá uma saída como 8, o que significa que há 8 linhas na tabela. O interessante neste exemplo é que, sempre que estamos tentando capturar as linhas adquiridas por uma tabela, as linhas do cabeçalho são sempre negligenciadas nos cálculos. Veja a tabela, existem 9 linhas, incluindo os cabeçalhos das colunas. No entanto, como é uma tabela, as linhas do cabeçalho da coluna são negligenciadas.
Isto é deste artigo. Vamos encerrar as coisas com alguns pontos a serem lembrados.
Coisas para lembrar
- Essa função pode usar uma matriz ou qualquer célula única como referência e retorna o número de linhas presentes nessa matriz. Obviamente, se for uma única célula como argumento, sempre retornará 1 como uma contagem de linhas.
- Também podemos usar constantes de matriz ou fórmulas de matriz como argumento para esta função e ela retornará a contagem de linhas sob referência de matriz.
- Se uma tabela for usada como argumento para esta função, ela retornará a contagem de linhas para essa tabela, excluindo a linha do cabeçalho da coluna.
Artigos recomendados
Este é um guia para a função ROWS no Excel. Aqui discutimos como usar a função ROWS no Excel, além de exemplos práticos e modelo de excel para download. Você também pode consultar nossos outros artigos sugeridos -
- Função de pesquisa do Excel
- Localizar e substituir no Excel
- VBA Enviar email do Excel
- Painel de KPI no Excel