Neste tutorial do Photoshop, veremos os benefícios de trabalhar de forma não destrutiva no Photoshop com Camadas de ajuste .
O Photoshop não seria o editor de imagens mais popular do mundo se não nos desse maneiras simples de editar, retocar e restaurar nossas fotos. É uma coisa boa, então, que o programa venha com tantas ferramentas e comandos excelentes para ajudar a dar vida às nossas imagens e idéias criativas! De fato, o Photoshop vem com uma coleção de comandos criados especificamente para lidar com muitas das tarefas mais comuns de edição de fotos, como melhorar o contraste geral de uma imagem, remover projeções de cores, destacar detalhes ocultos nos realces e sombras e muito mais!
O Photoshop chama esses comandos Ajustes de imagem, e podemos encontrá-los todos agrupados em um local conveniente, acessando o menu Imagem na parte superior da tela e escolhendo Ajustes . No Photoshop, eles aparecem em uma longa lista vertical, mas eu os espalhei aqui para que eles se encaixem melhor na página:
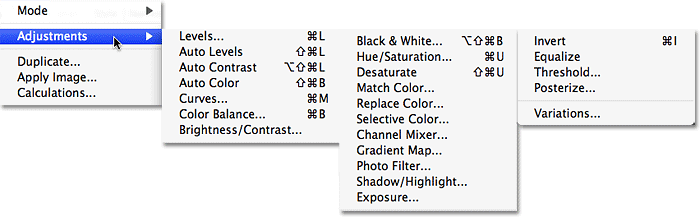
Vá para Imagem> Ajustes para visualizar todos os comandos de ajuste de imagem do Photoshop.
Como podemos ver na lista, há muitos ajustes de imagem para escolher, e enquanto alguns deles, como Mapa de Gradiente ou Posterização, podem não ser tão úteis quanto outros, comandos como Níveis, Curvas e Matiz / Saturação são indispensáveis para nosso trabalho diário de edição de fotos.
O problema com os ajustes de imagem do Photoshop
Infelizmente, por mais poderosos que sejam esses ajustes de imagem, todos sofrem de um problema sério - todos causam danos permanentes às nossas imagens. Com isso, não quero dizer que você receberá mensagens de erro informando que seus arquivos estão subitamente corrompidos e não serão abertos. Quero dizer que os ajustes de imagem fazem alterações permanentes nos pixels e no nível de detalhe em nossas fotos. Vejamos um exemplo do que quero dizer.
Aqui temos uma foto do pôr do sol nas montanhas cobertas de neve:

Uma cena de inverno.
Códigos de acesso, ações e plug-in de filtros: Erro no código de acesso (ads-photoretouch-middle)
É uma imagem bonita, mas é um pouco escura e poderia usar um impulso em contraste, um trabalho perfeito para o comando Níveis do Photoshop. Vou selecionar Níveis indo até o menu Imagem, escolhendo Ajustes e depois escolhendo Níveis :

Selecionando o comando Níveis no menu Imagem.
Isso abre a caixa de diálogo Níveis. Lembre-se de que este tutorial pressupõe que você já tenha um entendimento básico de como usar os ajustes de imagem padrão do Photoshop; portanto, ignoraremos a maioria dos detalhes passo a passo de como eles funcionam. O que estamos focando aqui é por que você deve substituir os ajustes de imagem do Photoshop pelos equivalentes da camada de ajuste no fluxo de trabalho de edição de imagens. Dito isto, posso observar, olhando para o histograma no centro da caixa de diálogo Níveis, que esta foto está sem realces ou sombras reais, e é por isso que parece um pouco monótona no momento. Vou corrigir isso arrastando o controle deslizante de ponto branco em direção à borda direita do histograma, e arrastarei o controle deslizante de ponto preto em direção à borda esquerda do histograma:

Arraste os controles deslizantes de ponto branco e preto em direção às bordas do histograma para melhorar o contraste.
Isso aumenta as áreas mais claras da imagem para branco puro e aprofunda as áreas mais escuras para preto puro, melhorando o contraste geral. Clicarei em OK para sair do comando Níveis e podemos ver que a foto já está com uma aparência melhor:

A mesma foto depois de clarear os destaques e escurecer as sombras com Níveis.
Tudo parece bom neste momento, mas digamos que eu decida fazer outra alteração. Talvez, depois de olhar a foto por um tempo, eu acho que a imagem ainda possa ser um pouco mais clara, então eu vou fazer outra edição com o comando Níveis. Como já encerrei o comando Níveis, precisarei abri-lo novamente, voltando ao menu Imagem, escolhendo Ajustes e, em seguida, Níveis . Isso traz a caixa de diálogo Níveis de volta, mas desta vez, quando olho para o histograma no centro da caixa de diálogo, algo parece errado:
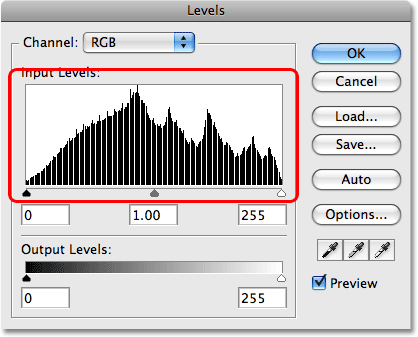
Agora, o histograma parece estar faltando seções.
Se você se lembra, o histograma original era preto sólido da esquerda para a direita, o que significava que tínhamos uma quantidade contínua de informações da imagem, desde as mais escuras até as claras na foto. Agora, ele tem uma série de linhas verticais brancas cortando-o, dando-nos mais um padrão de "pente". Essas linhas verticais brancas no histograma representam informações ou detalhes ausentes da imagem na foto, e isso ocorreu porque danificamos nossa imagem quando fizemos a edição inicial com o ajuste de Níveis. Embora a versão "danificada" possa parecer melhor para nós do que a versão original "não danificada", todas essas informações de imagem ausentes desaparecem definitivamente e, toda vez que fizermos mais edições na foto, estaremos jogando fora mais informações da imagem. Eventualmente, se você jogar o suficiente fora, começará a ver transições duras e feias entre cores ou áreas de brilho na imagem, conhecidas como faixas . Lembre-se também de que o fato de não poder ver áreas problemáticas em uma imagem na tela do computador não significa que elas não aparecerão quando você imprimir a imagem. Infelizmente, não há muito que você possa fazer quando chegar ao ponto em que está tendo problemas, pois não há como dizer ao Photoshop para recuperar magicamente todos os detalhes da imagem que você perdeu. Uma vez que se foi, se foi.
Não seria ótimo se pudéssemos editar nossas fotos sem precisar nos preocupar em perder permanentemente os detalhes da imagem? Bem, adivinhe? Nós podemos, e é fácil! Tudo o que precisamos fazer é parar de usar os ajustes de imagem padrão do Photoshop e começar a usar as camadas de ajuste !
Trabalho não destrutivo com camadas de ajuste
Vamos fazer exatamente a mesma edição na foto para aumentar o contraste, mas desta vez, em vez de usar o comando Níveis padrão, usaremos uma camada de ajuste de Níveis. Primeiro, vou reverter a imagem de volta ao estado original, indo até o menu Arquivo na parte superior da tela e escolhendo Reverter . Para acessar as camadas de ajuste do Photoshop, tudo o que precisamos fazer é clicar no ícone Nova camada de ajuste na parte inferior da paleta Camadas. É o ícone que parece um círculo dividido na diagonal entre preto e branco. Uma lista de todas as camadas de ajuste será exibida. Se você comparar a lista de camadas de ajuste com a lista de ajustes de imagem padrão do Photoshop que vimos anteriormente, notará que a maioria dos ajustes de imagem está disponível como camadas de ajuste. Para escolher uma camada de ajuste, basta clicar no nome da lista. Vou selecionar uma camada de ajuste de níveis:
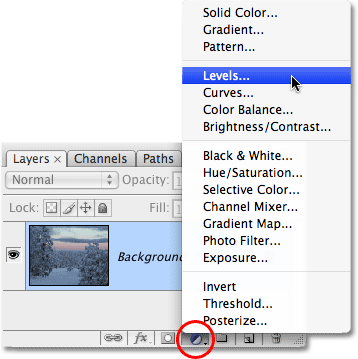
Clique no ícone Nova camada de ajuste na parte inferior da paleta Camadas para acessar as camadas de ajuste do Photoshop.
Isso exibe exatamente a mesma caixa de diálogo Níveis que vimos um momento atrás, quando selecionamos o ajuste de Níveis padrão no menu Imagem. Mais uma vez, podemos ver no histograma que a imagem está sem realces ou sombras reais, então vou fazer a mesma edição da última vez, arrastando o controle deslizante de ponto branco em direção à borda direita do histograma e o preto controle deslizante de ponto em direção à borda esquerda:
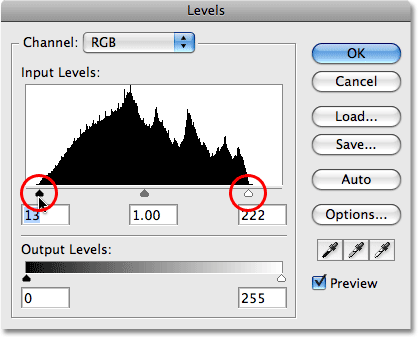
A caixa de diálogo Níveis é a mesma, esteja você usando um ajuste de imagem padrão ou uma camada de ajuste.
Clicarei em OK para sair da caixa de diálogo Níveis e podemos ver que o contraste geral da foto foi melhorado mais uma vez, exatamente como na última vez:

O contraste geral da foto foi mais uma vez aprimorado, desta vez usando uma camada de ajuste de Níveis.
Então o que é diferente? Usamos o comando Níveis duas vezes e vimos os mesmos resultados, independentemente de termos usado um ajuste de Níveis padrão ou uma camada de ajuste de Níveis. Se os resultados forem os mesmos, qual é o problema das camadas de ajuste? Para responder a isso, tudo o que precisamos fazer é olhar para a paleta Camadas . As camadas de ajuste aparecem como camadas reais na paleta Camadas (daí o nome "camada de ajuste"), e podemos ver que agora temos uma camada de ajuste de Níveis, que o Photoshop denominou "Níveis 1", diretamente acima da camada de Fundo, que é a camada que contém nossa imagem original:
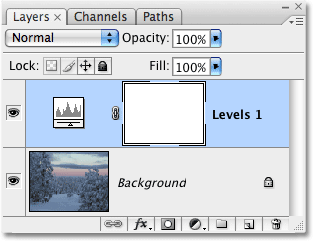
As camadas de ajuste aparecem como camadas reais na paleta Camadas.
Quando usamos o ajuste de Níveis padrão, a edição foi feita diretamente na própria foto na camada Fundo, que foi o que nos levou a perder permanentemente algumas informações da imagem. Com as camadas de ajuste, a imagem permanece intacta. Nenhum pixel na imagem é tocado! Mesmo vendo o mesmo resultado em nossa janela de documento, o que estamos vendo é na verdade uma visualização ao vivo da edição. Tudo está sendo feito pelo Photoshop diretamente na própria camada de ajuste. De fato, para provar isso, tudo o que precisamos fazer é ativar e desativar a visibilidade da camada de ajuste. Para ocultar temporariamente a camada de ajuste, que também oculta temporariamente os efeitos da edição que acabamos de fazer, clique no ícone "globo ocular" (o ícone de visibilidade da camada ) na extremidade esquerda da camada na paleta Camadas:

Ativar e desativar as camadas de ajuste também ativa e desativa a edição.
O pequeno globo ocular desaparecerá, o que nos diz que a camada de ajuste foi desligada. E com a camada de ajuste desativada, a foto volta ao seu estado original e não editado:

A foto agora aparece em sua forma original e não editada.
Para reativar a camada de ajuste, basta clicar novamente no ícone de visibilidade da camada, que parece um quadrado vazio no momento em que a camada está desativada:
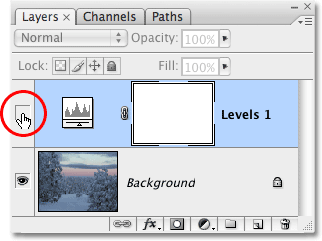
Clique no quadrado vazio para ativar a camada de ajuste.
Isso não apenas ativa a camada de ajuste, mas também traz de volta os efeitos de nossa edição, melhorando o contraste da imagem mais uma vez:

A imagem aparece mais uma vez com melhor contraste geral.
Flexibilidade de edição de fotos
Agora, digamos que precisamos fazer outra alteração na imagem usando nosso ajuste de Níveis. Quando usamos um ajuste de Níveis padrão pela primeira vez, tivemos que voltar ao menu Imagem, voltar para Ajustes e escolher o comando Níveis novamente, para que pudéssemos aplicar um segundo ajuste de Níveis à foto, que é quando notamos todas as informações de imagem ausentes no histograma. Com camadas de ajuste, não há necessidade disso. Podemos simplesmente reabrir a caixa de diálogo da camada de ajuste de Níveis e fazer as alterações necessárias! E, como estamos fazendo alterações nas configurações da camada de ajuste, e não na própria imagem, ainda não estamos prejudicando um único pixel na foto original. De fato, podemos voltar e fazer quantas alterações quisermos em uma camada de ajuste e nunca ter que nos preocupar em danificar nossa imagem!
Para reabrir a caixa de diálogo de uma camada de ajuste, basta clicar duas vezes na miniatura da camada de ajuste na paleta Camadas. Diferentes tipos de camadas de ajuste têm miniaturas com aparência diferente, mas a caixa de diálogo para qualquer camada de ajuste está sempre a apenas um clique de distância. Vou clicar duas vezes diretamente na miniatura da camada de ajuste de Níveis:
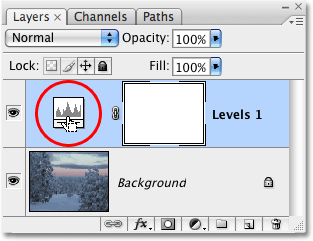
Abra a caixa de diálogo para qualquer camada de ajuste clicando duas vezes na miniatura.
A caixa de diálogo da camada de ajuste Níveis aparece novamente, permitindo que eu faça alterações adicionais necessárias. Observe como tudo está exatamente como eu deixei, com os controles deslizantes de ponto branco e preto já movidos para as bordas do histograma. Mais importante, observe como o próprio histograma ainda é preto sólido. O feio padrão de "pente" de linhas verticais brancas que vimos anteriormente, que indicavam detalhes ausentes da imagem, não está em lugar algum, e é porque não fizemos uma única alteração em nossa foto real. Todas as alterações que fazemos são feitas na própria camada de ajuste de Níveis:
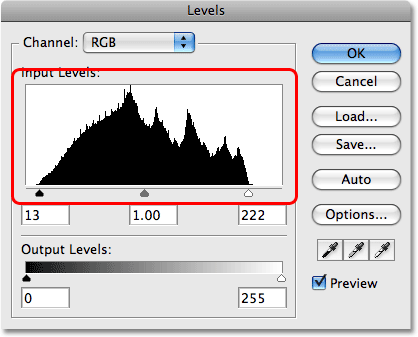
O padrão "comb", que indica a falta de informações da imagem, não é mais visível no histograma.
Colocando à prova
Para realmente ter uma idéia de quanta liberdade e flexibilidade obtemos com as camadas de ajuste, tudo sem prejudicar um único pixel na foto, vamos ver um exemplo extremo. Eu vou fazer algo louco aqui. Vou arrastar o controle deslizante de ponto branco para o centro do histograma:
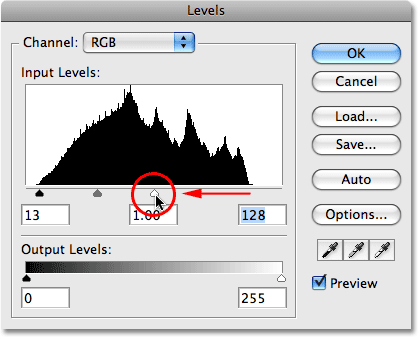
Arrastando o controle deslizante de ponto branco em direção ao meio do histograma.
Se você está familiarizado com o funcionamento do comando Níveis, sabe que acabei de arruinar minha foto. Peguei tudo na imagem com 50% de cinza (a tonalidade de cinza diretamente entre preto e branco) ou mais claro e coloquei no branco puro. Se isso soa como algo que você provavelmente não gostaria de fazer, é. Como podemos ver na janela do documento, o silêncio pacífico do nosso pôr do sol foi quebrado por uma súbita explosão nuclear:
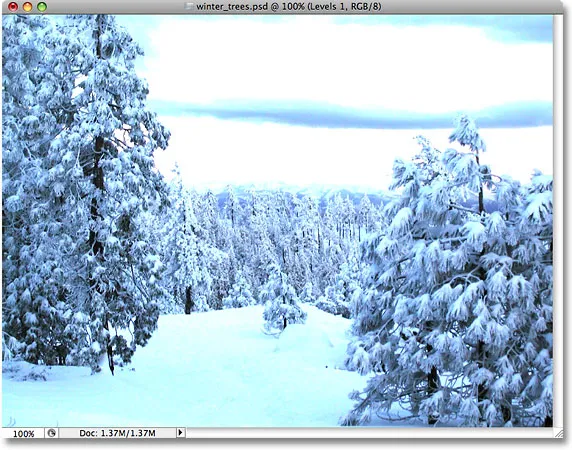
Agora, a foto está completamente sem informações de destaque.
Clicarei em OK para aceitar a alteração que fiz e sair da camada de ajuste de Níveis por um momento. Agora, obviamente, soprar metade dos detalhes da sua imagem provavelmente não é algo que você desejará fazer em uma situação do mundo real, mas para mostrar como as camadas de ajuste são extremamente flexíveis, vou reabrir os Níveis caixa de diálogo clicando duas vezes em sua miniatura na paleta Camadas. Para corrigir o problema que criei e restaurar todos os detalhes perdidos, tudo o que preciso fazer é clicar no controle deslizante de ponto branco no meio do histograma e arrastá-lo de volta para onde estava antes de arruinar minha imagem, na borda direita do histograma:
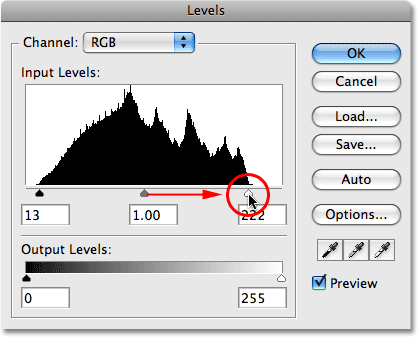
Arraste o controle deslizante de ponto branco de volta para a direita para restaurar os detalhes do realce.
Novamente, lembre-se de que tudo o que estamos fazendo está sendo feito diretamente na própria camada de ajuste, não na imagem, e que tudo o que vemos na janela do documento é uma visualização dinâmica das alterações que estamos fazendo. Se olharmos para a imagem, podemos ver que, simplesmente movendo o controle deslizante de ponto branco de volta para a borda direita do histograma, restaurei todos os detalhes do destaque e salvei o mundo da destruição nuclear:

O destaque detalhado retornou à imagem graças à natureza não destrutiva das camadas de ajuste.
Vamos fazer o mesmo com um ajuste de níveis padrão e ver se conseguimos resolver o problema com a mesma facilidade. Vou voltar ao menu Arquivo na parte superior da tela e escolher Reverter para reverter minha imagem ao estado original, o que remove a camada de ajuste da paleta Camadas. Neste ponto, estou trabalhando diretamente na própria imagem na camada Background:
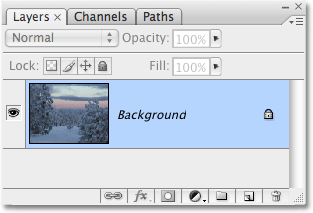
Trabalhando diretamente na imagem original na camada Plano de fundo.
Vou até o menu Imagem, escolha Ajustes e depois Níveis . Quando a caixa de diálogo Níveis aparecer, clicarei no controle deslizante de ponto branco e o arrastarei para o meio do histograma, assim como fiz um momento atrás com a camada de ajuste de Níveis:
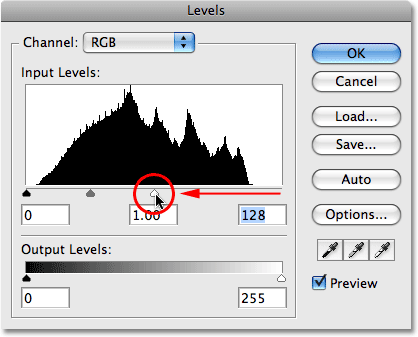
Arrastando o controle deslizante de ponto branco para o meio do histograma mais uma vez.
Clicarei em OK para sair da caixa de diálogo Níveis e, como esperado, minha imagem agora está completamente arruinada:
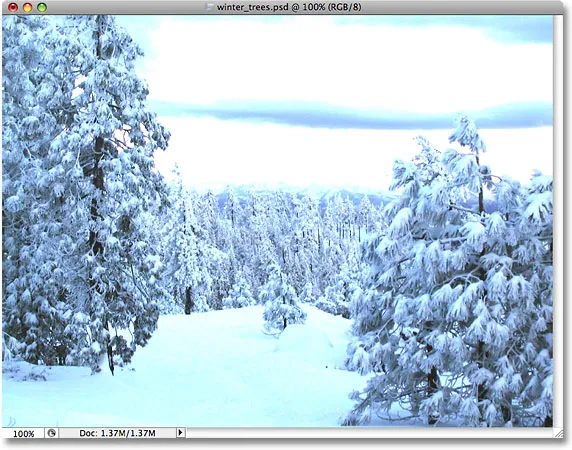
A foto está em mau estado mais uma vez.
Vamos ver o que acontece quando tentamos corrigir a imagem. Usarei o atalho de teclado mais rápido Ctrl + L (Win) / Command + L (Mac) para exibir o comando Níveis, em vez de selecioná-lo no menu Imagem, apenas para economizar algum tempo. Assim que a caixa de diálogo aparece, torna-se óbvio que temos alguns problemas sérios. O histograma é quase inexistente neste momento, porque perdemos muitas informações da imagem. Se você olhar atentamente, verá uma linha preta muito fina correndo para cima e para baixo na extremidade direita do histograma, diretamente acima do controle deslizante de ponto branco, o que está nos dizendo que a maioria dos pixels da imagem agora é branca pura :
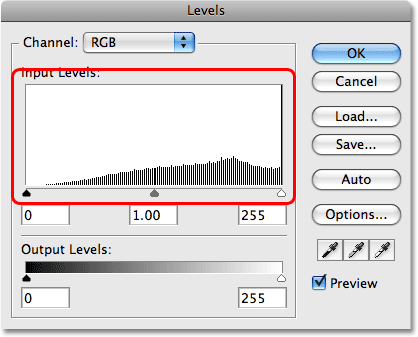
O histograma agora mostra problemas sérios com a falta de detalhes da imagem e não há como corrigi-lo.
Observe também que o controle deslizante de ponto branco já está na extremidade direita do histograma, o que significa que não podemos arrastá-lo de volta para onde estava antes de arruinarmos nossa imagem, como fizemos com a camada de ajuste de Níveis, porque não há onde arrastá-lo para. Não há como recuperar todos os detalhes da imagem que perdemos porque fizemos a alteração diretamente na própria imagem dessa vez, quando usamos um ajuste de imagem padrão. Nossa foto está arruinada, o mundo foi destruído e tudo o que podemos fazer é recomeçar, assumindo que não salvamos nossas alterações e perdemos a original, o que seria realmente muito ruim.
Este pequeno exemplo pode ter sido extremo, mas espero que o ponto esteja claro. Os ajustes de imagem padrão do Photoshop, todos encontrados no menu Imagem, fazem alterações permanentes em nossas imagens e nos fazem perder detalhes da imagem a cada edição que fazemos, detalhe que uma vez perdido é perdido para sempre. As camadas de ajuste, por outro lado, oferecem exatamente as mesmas habilidades de edição que os ajustes de imagem padrão, mas eles têm a grande vantagem de nos permitir trabalhar livremente, de maneira flexível e não destrutiva em nossas imagens. Mesmo depois de perder metade dos detalhes em nossa imagem, conseguimos restaurá-los de maneira rápida e fácil, simplesmente reabrindo a caixa de diálogo da camada de ajuste e fazendo alterações. Novamente, é porque o Photoshop faz todo o trabalho diretamente dentro da camada de ajuste. Desative a camada de ajuste ou arraste-a para a Lixeira, na parte inferior da paleta Camadas, para removê-la completamente e a imagem retornará instantaneamente ao seu estado original.
Realmente não há razão para usar os ajustes de imagem padrão do Photoshop ao editar suas fotos. A Adobe continua a disponibilizá-las a cada nova versão do Photoshop, mas quanto mais cedo você as substituir por camadas de ajuste no fluxo de trabalho de edição, melhor será você e suas fotos!
Eternamente Editável
Um ponto final. As camadas de ajuste são salvas junto com o documento quando você o salva como um arquivo .PSD, o que significa que você pode reabrir o documento amanhã, na próxima semana, no próximo ano ou por quanto tempo você mantiver o Photoshop no computador, reabra a caixa de diálogo. caixa para qualquer uma das camadas de ajuste e faça as alterações necessárias, quantas vezes quiser! Enquanto você estiver usando camadas de ajuste, sua imagem original nunca será prejudicada. Compare isso com o uso de ajustes de imagem padrão que causam danos permanentes com sua primeira edição e a escolha, eu acho, fica bem clara. Usar camadas de ajuste no Photoshop é a maneira inteligente de trabalhar.
E aí temos que! Confira nossa seção de retoque de fotos para obter mais tutoriais de edição de imagens do Photoshop!