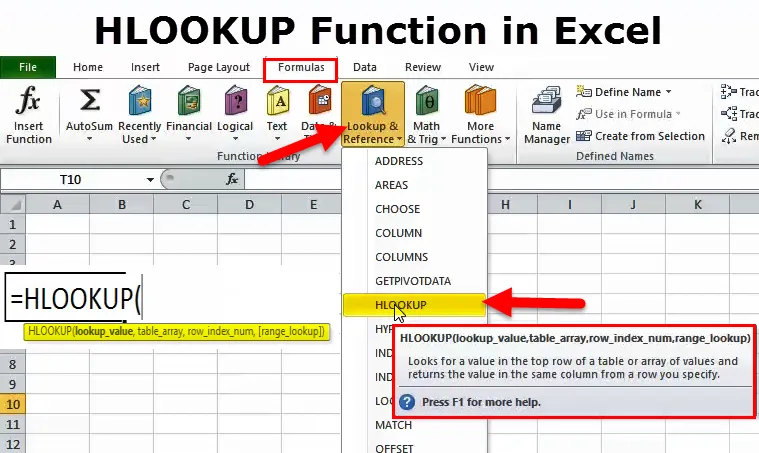
Função HLOOKUP do Excel (sumário)
- HLOOKUP no Excel
- Fórmula HLOOKUP no Excel
- Como usar o HLOOKUP no Excel?
HLOOKUP no Excel
Quando você está em uma entrevista, o que exige um conhecimento excelente, não é surpresa que primeiro perguntem sobre o que é HLOOKUP & VLOOKUP. É quase uma habilidade inevitável ter, gostemos ou não.
Quando você trabalha com uma pequena quantidade de dados, é fácil encontrar algo nos dados. No entanto, uma vez que os dados estão aumentando, será uma tarefa muito difícil e demorada para você procurar algo dentro dos dados.
É aí que as funções de pesquisa entram em cena. O Excel é um pacote de muitas fórmulas que são úteis para salvar para muitas pessoas que trabalham com uma grande quantidade de dados. As funções de pesquisa economizam um tempo valioso e fazem de você uma estrela do rock no escritório. Neste tutorial, vamos em frente e discutir isso em detalhes.
O que é a função HLOOKUP no Excel?
Normalmente, no excel, usamos os termos ROWS & COLUMNS. Você já pensou em um nome alternativo para esses dois? Pense pense…
Podemos chamar COLUNAS como VERTICAL e LINHAS como HORIZONTAL? A resposta é sim!
A razão pela qual eu falei sobre isso é que hoje neste tutorial vamos discutir o HLOOKUP, ou seja, chamado " PESQUISA HORIZONTAL".
Se você é usuário regular do excel, deve encontrar uma função chamada VLOOKUP, mas, na maioria das vezes, o HLOOKUP é subutilizado na maioria dos escritórios.
O HLOOKUP é usado para examinar os dados horizontalmente e obter o resultado desejado com base nas linhas para número, ou seja, número ROW-INDEX. Como o próprio nome sugere, ele pesquisará os dados horizontalmente, enquanto o VLOOKUP pesquisa os dados verticalmente.
Fórmula HLOOKUP no Excel
HLOOKUP é uma função de pesquisa no Excel e a fórmula HLOOKUP é a seguinte.

- Lookup_Value: valor base ou valor de critério para pesquisar na tabela. É um valor de referência para a tabela.
- Table_Array: tabela na qual seus valores segmentados residem. São dados brutos para pesquisar o que você deseja da tabela.
- Row_Index_Num: representa o número da linha em que seu valor segmentado está lá. A primeira linha é 1.
- (Range_Lookup): consiste em dois parâmetros, um é TRUE (1), que procura uma correspondência aproximada da tabela e outro é FALSE (0), que procura uma correspondência exata da tabela.

Nota: TRUE representado pelo número 1.FALSE representado pelo número 0.
Como usar a função HLOOKUP no Excel?
A função HLOOKUP no Excel é muito simples e fácil de usar. Vamos agora ver como usar o HLOOKUP com a ajuda de alguns exemplos.
Você pode fazer o download deste modelo do HLOOKUP Formula Excel aqui - Modelo do HLOOKUP Formula ExcelExemplo 1
Suponha que você esteja trabalhando em um departamento de RH da empresa e tenha os dados abaixo (chame como dados mestre) em uma planilha e outra tabela em outra planilha. Agora, seu gerente solicita que você obtenha os detalhes do salário desses dados mestre. Agora você deve estar se perguntando como eu obtenho o resultado desejado. Esta função pode salvar sua vida nesses casos.
Abaixo estão os dados mestre.

Na tabela acima, você precisa obter os detalhes de salário dos funcionários abaixo.

Quando os dados são pequenos, basta olhar para os dados e inserir os detalhes do salário manualmente. No entanto, no caso de uma grande quantidade de dados, não funciona assim. Portanto, use seu amigo HLOOKUP, que salva vidas.
Etapa 1: selecione Lookup_Value. Lookup_Value deve ser exclusivo. Não deve haver valores duplicados. No exemplo acima, o Emp Emp possui valores duplicados, portanto pesquise com base no Emp Emp ID.

Etapa 2: TABLE_ARRAY são seus dados reais ou brutos, neste exemplo, Dados Mestre. Depois de selecionar a tabela, você deve travá-la pressionando F4 (referência absoluta).
Antes de bloquear o intervalo da mesa.
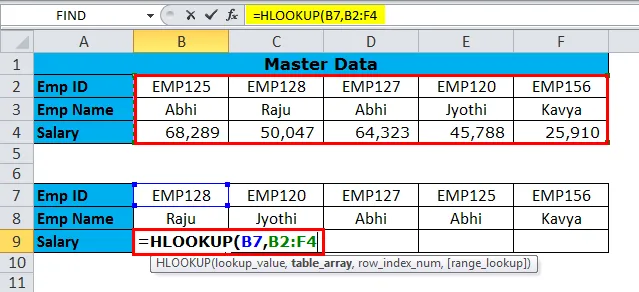
Depois de bloquear o intervalo da mesa.

Etapa 3: Row_Index_Num é a partir de qual linha você está procurando os dados. Nesse caso, estou procurando detalhes do salário, que é a terceira linha. Se eu estiver procurando pelo nome Emp, será o número da linha 2º .
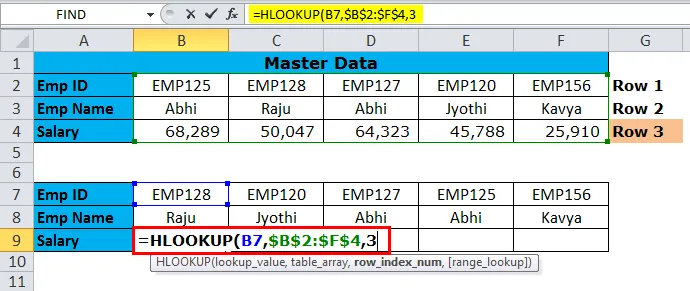
Etapa 4: (Range_Lookup) é VERDADEIRO ou FALSO. Se você estiver procurando por uma correspondência aproximada, digite 1 e se estiver procurando uma correspondência exata, use 0. Como estou procurando uma correspondência exata, mencionei 0.
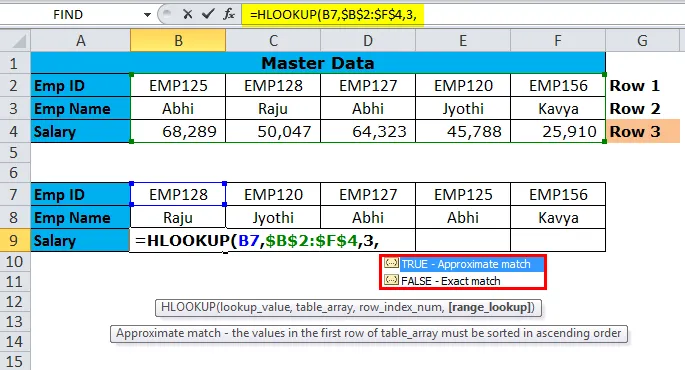
Resultado: agora você obterá o resultado e copiará a fórmula de colar para outras células também.
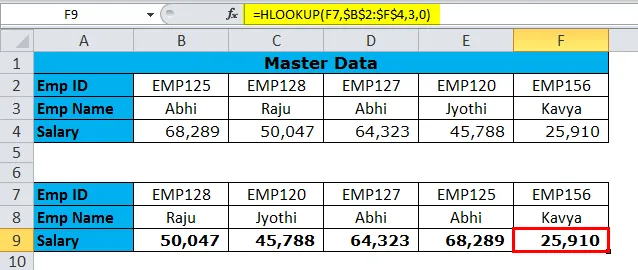
Exemplo # 2-HLOOKUP com função MATCH
No último exemplo, vimos uma explicação detalhada da fórmula. Uma grande mudança que podemos fazer é obter dinamicamente o número row_index .
Que função Match faz?
A função Match pode me extrair o número da linha. Portanto, não preciso inserir o número row_index manualmente.
Na tabela 1, temos uma lista de nossos produtos. Na Tabela2, precisamos encontrar o número da linha.
tabela 1

mesa 2

Tabela 2: Solução

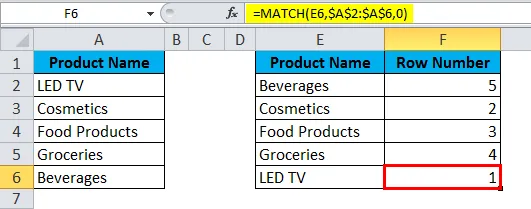
Exemplo 3
Tabela 1: Esta tabela representa os detalhes do produto.
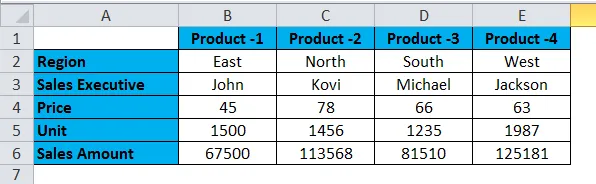
Tabela 2: Na tabela acima, encontre os detalhes abaixo.

Se você olhar para a tabela, todos os pedidos nas linhas serão alterados. Usando a função Match, podemos obter o número row_index.
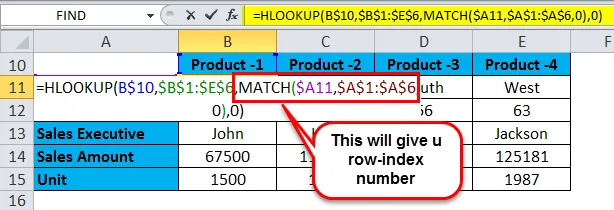
O resultado será como o abaixo.
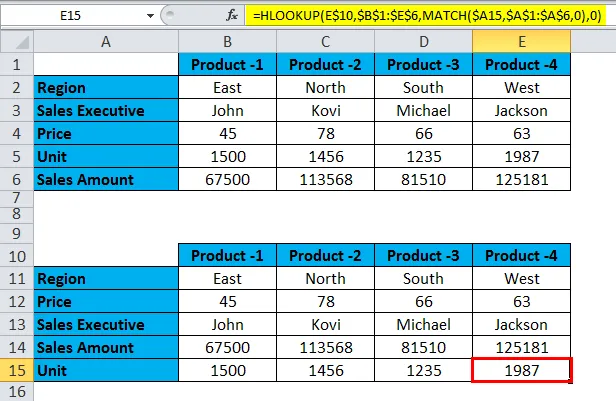
Lembretes sobre a Função HLOOKUP no Excel
- O HLOOKUP pode fornecer um erro de # N / A se o Lookup_Value não corresponder à tabela. Na figura abaixo, o produto-6 não existe na tabela de dados brutos.
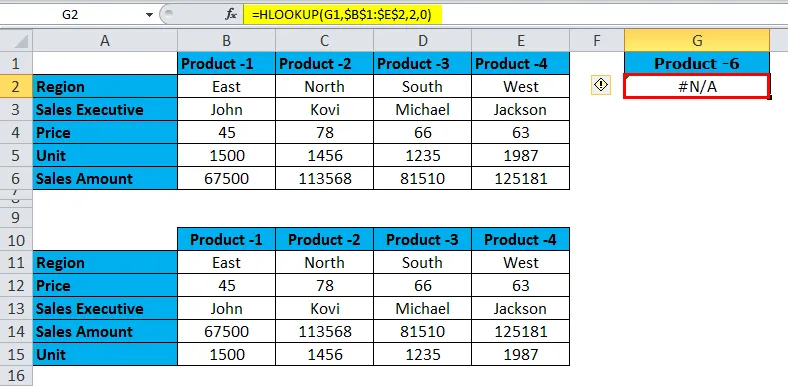
- Se o valor duplicado for encontrado, essa função retornará o primeiro resultado lookup_values para os demais lookup_values.
- Você receberá um erro de #VALUE se Row_Index_Num for menor que um.
- Se o Row_Index_Num for maior que o número de linhas da função, o erro será #REF.
- Use HLOOKUP se os dados estiverem no tipo horizontal e se estiverem no formato vertical, use VLOOKUP.
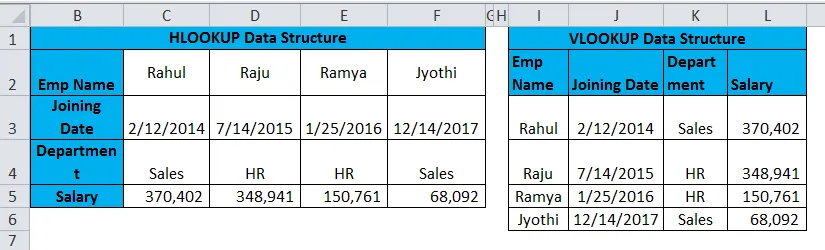
Artigos recomendados
Este foi um guia para o HLOOKUP. Aqui discutimos a Fórmula HLOOKUP e como usar a função HLOOKUP junto com exemplos práticos e modelos de Excel para download. Você também pode examinar essas funções úteis em excel-
- Como usar o Lookup no Excel?
- Uso de NOT no Excel
- Como usar AND Function no Excel?
- Função COLUMN no Excel