Neste tutorial de nossa série sobre como fazer seleções no Photoshop, veremos uma ótima maneira de suavizar ou suavizar os contornos de seleção usando o modo Máscara rápida do Photoshop!
O Photoshop refere-se a suavizar as arestas de uma seleção como "embandeirar" a seleção, e há muitas vezes em que precisamos embaçar nossas arestas de seleção, pois nem tudo o que precisamos selecionar possui arestas nítidas e claramente definidas. Podemos estar tentando selecionar um objeto que esteja ligeiramente desfocado em uma imagem, fazendo com que suas bordas pareçam suaves e desfocadas, ou podemos estar criando um efeito de vinheta em que nossa seleção precisa fazer uma transição suave e gradual para a cor de fundo ao redor.
Muitos usuários do Photoshop vão direto para o comando Feather no menu Selecionar na barra de menus (Selecionar> Modificar> Feather) quando precisam suavizar uma seleção, mas o comando Feather tem uma séria desvantagem, pois não nos permite visualizar o que estava fazendo. Como aprenderemos neste tutorial, há uma maneira muito melhor de fazer seleções de penas, uma que não é tão óbvia quanto o comando Feather, mas é simples de usar e tem a vantagem de nos fornecer uma visualização ao vivo de o resultado!
Quero aplicar um efeito de vinheta a esta foto de um jovem casal:
 A imagem original.
A imagem original.
Se olharmos no meu painel Camadas, veremos que minha foto está em uma camada que eu nomeei criativamente "Foto", e a camada de foto está em cima de uma camada "Cor de fundo" preenchida em branco que servirá como plano de fundo para o meu efeito de vinheta. A camada da foto está selecionada e ativa:
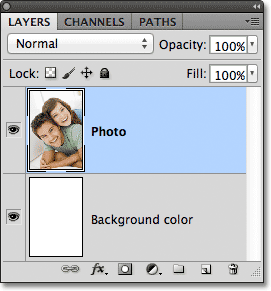 O painel Camadas mostra a foto acima de um fundo branco.
O painel Camadas mostra a foto acima de um fundo branco.
Vou pegar minha Elliptical Marquee Tool no painel Ferramentas, mantendo pressionado o botão do mouse na Rectangular Marquee Tool e, em seguida, selecionando a Elliptical Marquee Tool no menu suspenso que aparece:
 Selecionando a ferramenta Elliptical Marquee Tool.
Selecionando a ferramenta Elliptical Marquee Tool.
Com a ferramenta Elliptical Marquee Tool na mão, arrastarei um contorno de seleção elíptica ao redor da área no centro da foto que desejo manter:
 Um esboço de seleção elíptica foi desenhado ao redor do casal no centro da foto.
Um esboço de seleção elíptica foi desenhado ao redor do casal no centro da foto.
A Elliptical Marquee Tool, como na maioria das ferramentas de seleção do Photoshop, faz seleções de arestas duras; portanto, para criar meu efeito de vinheta, precisarei suavizar um pouco as arestas. Antes de procurarmos a melhor maneira de suavizar as bordas, vamos dar uma olhada rápida no comando Feather do Photoshop. Selecionarei o comando Feather, indo até o menu Selecionar na barra de menus, na parte superior da tela, depois escolha Modificar e, em seguida, Feather :
 Indo para Selecionar> Modificar> Pena.
Indo para Selecionar> Modificar> Pena.
Isso abre a caixa de diálogo Seleção de penas, onde podemos inserir um valor de Raio de penas, em pixels, para especificar a quantidade de penas que queremos aplicar nas arestas de seleção. O problema é: como sabemos qual valor inserir? No meu caso, qual é o valor exato de difusão necessário aqui para criar uma transição ideal entre a seleção e o fundo branco por trás dela? A resposta correta é: não faço ideia. Tudo o que posso fazer é adivinhar um valor. Como a caixa de diálogo Seleção de penas não me dá outra opção, reproduzirei e insiro um valor de 30 pixels, que nada mais é que um palpite:
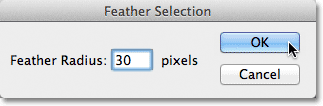 A caixa de diálogo Seleção de penas torna as bordas da seleção um jogo de adivinhação.
A caixa de diálogo Seleção de penas torna as bordas da seleção um jogo de adivinhação.
Clicarei em OK para fechar a caixa de diálogo Seleção de penas, e agora, se olharmos novamente para a minha seleção elíptica na janela do documento, veremos que ela parece … hmm, praticamente a mesma de antes de eu aplicar a pena isto:
 O esboço da seleção não parece muito diferente do que era antes.
O esboço da seleção não parece muito diferente do que era antes.
Na verdade, as bordas da seleção agora são mais suaves, mas o contorno padrão da seleção "formigas em marcha" do Photoshop não tem como indicar que a borda está emplumada. Ainda parece uma borda sólida e difícil. O motivo é que o contorno da seleção padrão aparece apenas em torno dos pixels selecionados pelo menos 50% . Não aparece em torno de pixels menos de 50% selecionados. Então, basicamente, o Photoshop está olhando para nós agora e dizendo "O máximo que posso dizer é que todos os pixels dentro do contorno da seleção são pelo menos 50% selecionados e qualquer coisa fora do contorno da seleção é menos de 50% selecionado. poderia ser de mais ajuda. "
No entanto, o Photoshop não deve se sentir muito mal, porque na verdade pode ser de mais ajuda. De fato, ele pode nos dar uma visualização completa de como são nossas arestas emplumadas. Ele simplesmente não pode fazer isso usando o comando Feather e o esquema de seleção padrão. O que precisamos, então, é outra maneira - uma maneira melhor - de suavizar as arestas de seleção, e é assim com o modo Máscara Rápida do Photoshop.
O modo de máscara rápida
Pressionarei Ctrl + Z (Win) / Command + Z (Mac) no teclado para desfazer a aplicação de penas que apliquei um momento atrás. Depois, clicarei no ícone Máscara rápida na parte inferior do painel Ferramentas. Clicar no ícone uma vez nos muda para o modo Máscara Rápida. Clicar nele novamente nos leva de volta ao modo normal. Ou, outra maneira de entrar no modo Máscara Rápida é pressionando a letra Q no teclado. Pressione uma vez para alternar para o modo Máscara Rápida, pressione novamente para retornar ao modo normal:
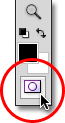 Clique no ícone Máscara rápida na parte inferior do painel Ferramentas.
Clique no ícone Máscara rápida na parte inferior do painel Ferramentas.
No modo Máscara rápida, o contorno da seleção padrão é substituído por uma sobreposição vermelha. A sobreposição representa áreas que estão sendo protegidas no momento. Em outras palavras, eles não fazem parte da seleção. Áreas totalmente visíveis, não cobertas pela sobreposição, são selecionadas. Podemos ver isso claramente na janela do meu documento. A área no centro da imagem, que estava dentro da seleção que desenhei com a Elliptical Marquee Tool, é totalmente visível, o que significa que está selecionada no momento. O restante da imagem é coberto pela sobreposição porque não fazia parte da minha seleção:
 No modo Máscara rápida, a sobreposição vermelha indica áreas que não estão selecionadas.
No modo Máscara rápida, a sobreposição vermelha indica áreas que não estão selecionadas.
O modo Máscara Rápida do Photoshop não oferece apenas uma maneira diferente de visualizar as seleções. Também permite editar seleções de maneiras que não são possíveis com o esquema de seleção padrão. Por exemplo, podemos executar qualquer um dos filtros do Photoshop na sobreposição! No momento, a transição entre a área coberta pela sobreposição e a área não coberta pela sobreposição é muito nítida e abrupta, o que significa que minha seleção ainda possui arestas duras. Para amolecê-los, posso simplesmente desfocá-los usando o filtro Gaussian Blur .
Selecionarei o filtro Gaussian Blur, indo até o menu Filter na parte superior da tela e, a partir daí, escolherei Blur e Gaussian Blur :
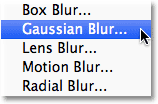 Indo para Filter> Blur> Gaussian Blur.
Indo para Filter> Blur> Gaussian Blur.
Isso abre a caixa de diálogo Gaussian Blur. Clique no controle deslizante Radius na parte inferior da caixa de diálogo e fique de olho na janela do documento quando começar a arrastar o controle deslizante para a direita. Ao arrastar o controle deslizante, as bordas da sobreposição Quick Mask começam a suavizar. Quanto mais você arrastar o controle deslizante Raio, mais desfocagem será aplicada à sobreposição e mais suaves serão as bordas. Graças ao modo Quick Mask e ao filtro Gaussian Blur, agora temos uma visualização ao vivo da quantidade de penas que estamos aplicando às nossas arestas de seleção! Não é mais necessário adivinhar o trabalho, porque podemos ver exatamente o que está acontecendo nas bordas ao arrastar o controle deslizante:
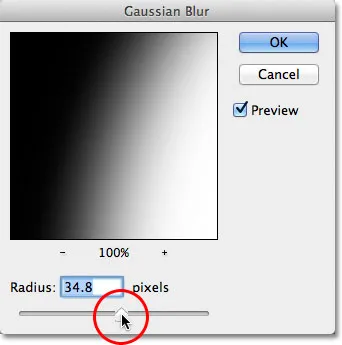 Desfoque as bordas da sobreposição, arrastando o controle deslizante Raio para a direita.
Desfoque as bordas da sobreposição, arrastando o controle deslizante Raio para a direita.
Quando estiver satisfeito com a aparência, clique em OK para fechar a caixa de diálogo Desfoque Gaussiano. Aqui, podemos ver o efeito que o filtro Gaussian Blur teve na minha sobreposição Quick Mask. A transição entre as áreas totalmente visíveis e cobertas por sobreposições agora é muito mais suave, o que significa que minhas bordas de seleção agora são mais suaves:
 Bordas de sobreposição mais suaves significam bordas de seleção mais suaves.
Bordas de sobreposição mais suaves significam bordas de seleção mais suaves.
Agora que suavizamos nossas arestas de seleção, podemos sair do modo Máscara Rápida e voltar ao modo normal clicando novamente no ícone Máscara Rápida na parte inferior do painel Ferramentas ou pressionando a letra Q no teclado:
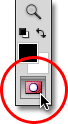 Clique novamente no ícone Quick Mask para voltar ao modo normal.
Clique novamente no ícone Quick Mask para voltar ao modo normal.
Isso nos leva de volta ao nosso esquema de seleção padrão, que novamente não nos dá indicação de que acabamos de aplicar a seleção no modo Máscara Rápida. Tudo bem, no entanto. As penas ainda estão lá, se podemos vê-lo no momento ou não:
 Voltar ao modo normal.
Voltar ao modo normal.
O único problema restante é que atualmente tenho a parte errada da imagem selecionada. Quero manter a área que selecionei no centro da imagem e excluir a área ao redor, o que significa que primeiro preciso inverter minha seleção, indo até o menu Selecionar na parte superior da tela e escolhendo Inverso . Isso desmarca a área que foi selecionada anteriormente e seleciona a área que não foi selecionada anteriormente, trocando efetivamente a seleção:
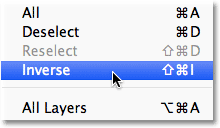 Indo para Selecionar> Inverso.
Indo para Selecionar> Inverso.
Com a seleção agora invertida, excluirei a área ao redor do casal pressionando Backspace (Win) / Delete (Mac) no teclado, depois pressione Ctrl + D (Win) / Command + D (Mac) no meu teclado. teclado para remover rapidamente o contorno da seleção do documento, pois não precisamos mais dele. Graças à suavização das bordas da seleção no modo Máscara Rápida com sua visualização ao vivo, obtemos a transição suave que esperávamos entre o casal no centro da imagem e o fundo branco ao seu redor:
 O efeito final da vinheta.
O efeito final da vinheta.