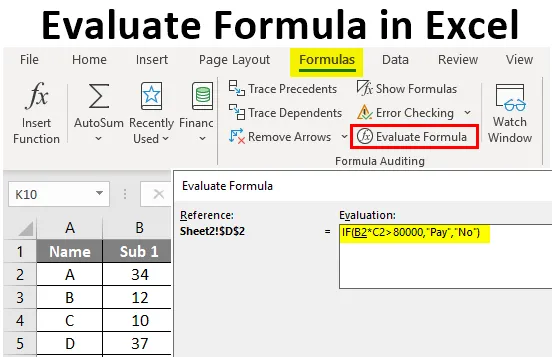
Fórmula de avaliação do Excel (sumário)
- Introdução ao Excel Avalie Fórmula
- Como avaliar a fórmula no Excel?
Introdução ao Excel Avalie Fórmula
Você já sentiu dificuldades em verificar fórmulas longas no Excel? Você pode se confundir com os diferentes valores das células em uma fórmula longa. Existe a chance de obter um resultado errado como resultado final de uma fórmula longa. Para encontrar uma solução, você pode usar o recurso 'Avaliar fórmula' no excel. Uma avaliação passo a passo ajuda a capturar os bugs facilmente enquanto produz uma resposta errada. Em vez de desperdiçar seu tempo avaliando manualmente a fórmula longa, o recurso avaliar fórmula executa com mais precisão e exatidão.
Como avaliar a fórmula no Excel?
É muito fácil 'Avaliar fórmula' dentro de seus cálculos. A fórmula de avaliação vem no menu Fórmulas. Depois de aplicar a fórmula grande em uma célula, que inclui o cálculo com várias aritméticas e operadores lógicos. Será difícil avaliar a fórmula parcial ou completamente. A única maneira disponível é calcular manualmente, localizando o resultado de cada operação incluída. Você pode encontrar Avaliar fórmula na guia Fórmulas .
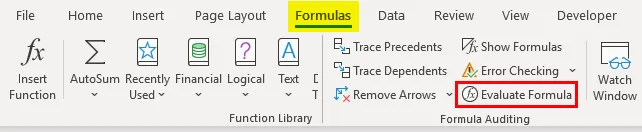
Portanto, se algum erro foi observado, você pode interromper a avaliação e alterar a parte da fórmula. Após a edição, você pode iniciar novamente a avaliação.
Você pode fazer o download deste modelo Avaliar modelo Excel aqui - Avaliar modelo modelo ExcelExemplo # 1 - Calcular o preço usando a fórmula de avaliação do Excel
- Vamos tentar avaliar uma fórmula usando o recurso Pague a conta verificando uma condição na tabela fornecida. Precisamos pagar a conta se o valor da conta for maior que 80000. Para verificar isso, aplicamos a fórmula = SE (B2 * C2> 80000, "Pagar", "Não") .

- Depois de aplicar a fórmula na célula D2, a saída é mostrada abaixo.
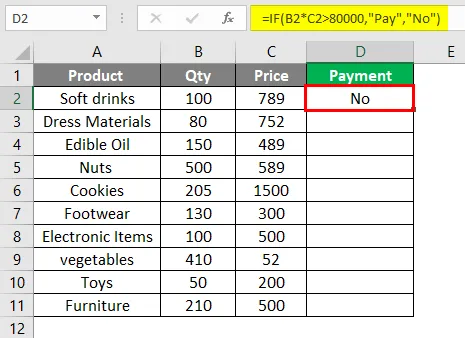
- Selecione a célula na qual você deseja avaliar a fórmula. Vá para o menu Fórmulas, clique na opção avaliar fórmula. A fórmula aplicada = SE (B2 * C2> 80000, "Pagar", "Não") calcula o preço de cada item multiplicando a quantidade e o preço de cada produto.
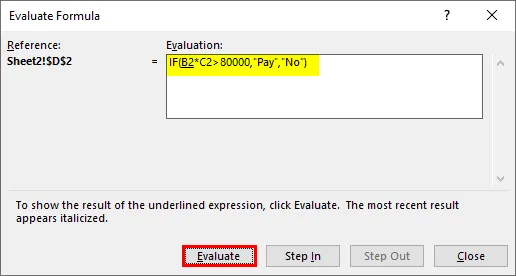
Se o resultado desse cálculo for maior que 80000, o valor deverá ser pago.
- Depois que a avaliação é iniciada imediatamente, uma caixa de diálogo aparecerá com a fórmula aplicada e o botão avaliar. Clique no botão Avaliar, o valor da célula referida será substituído. Agora a fórmula aparecerá como = SE (100 * C2> 80000, "Pagar", "Não"), onde o valor de C2 será substituído.
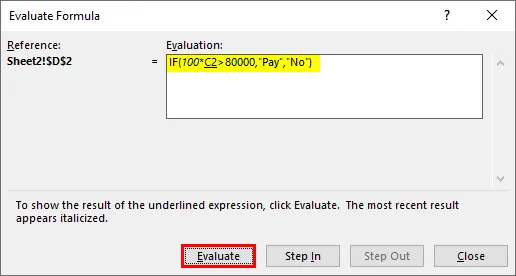
- Se você continuar pressionando o botão avaliar, a próxima etapa será executada substituindo o próximo valor de referência. D2 será substituído pelo valor de 789. A fórmula de avaliação é alterada para
= SE (100 * 789> 80000, "Pagar", "Não") .
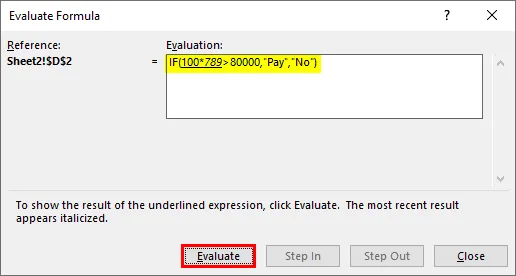
- Na próxima etapa, o valor mudou novamente e será o resultado da operação realizada entre dois números. A fórmula mostra como = SE (78900> 80000, "Pagar", "Não") .

- Isso é avaliado novamente onde a condição '78900> 80000' é falsa e a fórmula se transforma em = SE (FALSO, “Pagar”, “Não”) . A partir disso, podemos entender se há algum erro em nosso cálculo.

- Se a avaliação continuar, você alcançará o resultado final e será 'Não'. A fórmula completa é avaliada passo a passo e produziu o resultado final.
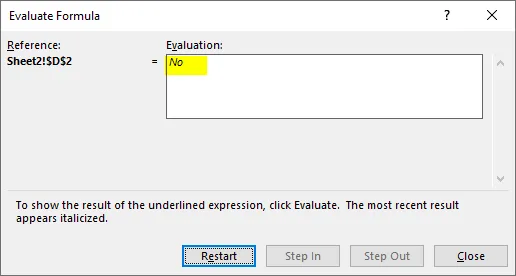
- Depois que a avaliação é concluída, o botão de avaliação se transforma automaticamente em reiniciar e você pode reiniciar a avaliação. O botão de avaliação será alterado para o botão ' Reiniciar '. Novamente, várias vezes você pode repetir a avaliação.

- Se você clicar em Reiniciar, novamente mostrará a primeira etapa da avaliação da fórmula. A etapa inteira é avaliada e o resultado final será mostrado.
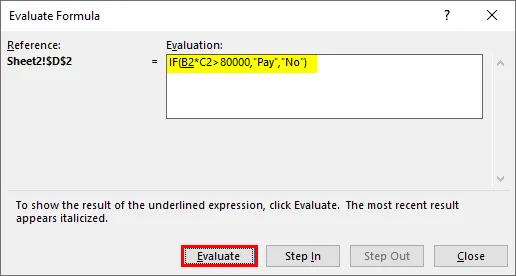
Exemplo # 2 - Avaliando a média das notas dos alunos
Uma tabela com o nome do aluno e as notas obtidas em quatro disciplinas diferentes são fornecidas. O aluno será aprovado apenas se as notas médias obtidas forem maiores que 35.

- Aqui, foi aplicada uma fórmula para calcular o status do aluno, calculando a média de notas obtidas. A fórmula é = SE (MÉDIA (B2: E2)> 35, “Aprovado”, “Reprovado”) . Selecione a célula F2 e comece a avaliar a fórmula. Vá para o menu 'Fórmulas' e clique em 'Avaliar fórmula'.
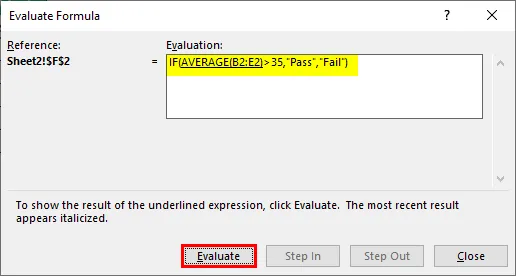
- O valor de MÉDIA (B2: E2) é substituído pelo valor 36, 25 na fórmula = SE (MÉDIA (B2: E2)> 35, "Aprovado", "Reprovado") . Agora a fórmula muda para = SE (36.25> 35, "Pass", "Fail").

- Continue avaliando para avançar para o próximo passo = SE (36.25> 35, "Aprovado", "Reprovado") . A fórmula se transforma em = SE (TRUE, "Pass", "Fail"), pois a condição é verdadeira.

- Como a condição é verdadeira, ele executará o primeiro bloco verdadeiro da condição SE. O resultado final é que todos os alunos passaram.
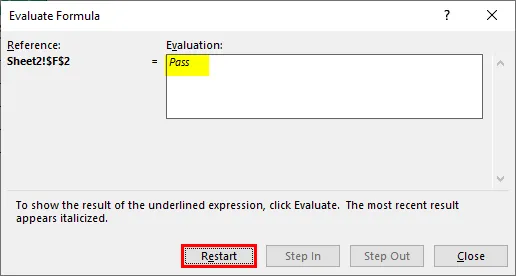
Conclusão
- A fórmula Avaliar do Excel é um recurso disponível com o Excel para examinar a fórmula aplicada.
- Em vez de desperdiçar seu tempo avaliando manualmente a fórmula longa, o recurso avaliar fórmula executa com mais precisão e exatidão.
- Os precedentes de rastreamento são outra opção disponível no menu 'Fórmulas' que ajuda a mostrar os precedentes de um resultado. Isso mostrará a referência de célula usada na fórmula, desenhando uma seta da referência de célula para o resultado.
Pontos a serem lembrados sobre o Excel Avalie a fórmula
- Um método fácil de avaliar uma fórmula complexa ajuda a quebrar fórmulas longas em pedaços pequenos e a avaliar passo a passo.
- Um método eficaz para avaliar fórmulas aninhadas nas planilhas.
- Selecionando a parte da fórmula grande, pressione F9 para avaliar o resultado.
- O resultado final é fácil de avaliar.
Artigos recomendados
Este é um guia para o Excel Evaluate Formula. Aqui discutimos como avaliar a fórmula no Excel, juntamente com exemplos práticos e modelo de excel para download. Você também pode consultar nossos outros artigos sugeridos -
- Como usar a função RANDBETWEEN no Excel?
- Função INDEX do Excel | Exemplos
- O que é a fórmula TRIM no Excel?
- Tutoriais sobre COUNTIFS no Excel