Neste tutorial de efeitos fotográficos do Photoshop, aprenderemos como criar uma borda simples de foto de flocos de neve, que pode ser um toque final divertido para fotos de familiares e amigos durante as férias ou de qualquer cena de inverno com neve.
Vou usar o Photoshop CS5 aqui, mas qualquer versão recente do Photoshop funcionará.
Veja como será o resultado final:

O efeito final "borda de foto de flocos de neve".
Como criar uma borda de foto de flocos de neve no Photoshop CS5
Etapa 1: Criar um novo documento do Photoshop
O Photoshop é enviado com um pincel de floco de neve pronto que poderíamos usar para nosso efeito, mas seu tamanho padrão é um pouco pequeno para nossos propósitos aqui, e aumentar um pincel além do tamanho padrão faz com que pareça macio e sem brilho. Como queremos que tudo fique bonito e nítido, criaremos rapidamente nosso próprio pincel maior de floco de neve usando uma das formas personalizadas incorporadas do Photoshop (se você já concluiu o tutorial Holiday Photo Border, talvez já tenha um floco de neve personalizado escova pronta para uso; nesse caso, você pode pular para a Etapa 8).
Primeiro, precisaremos de um documento para criar o pincel, vá para o menu Arquivo na barra de menus na parte superior da tela e escolha Novo :

Vá para Arquivo> Novo.
Isso abre a caixa de diálogo Novo documento. Digite 200 pixels para Largura e Altura e verifique se a opção Conteúdo do plano de fundo está definida como Branca e clique em OK para sair da caixa de diálogo. Um novo documento de 200 x 200 pixels, preenchido com branco, aparecerá na tela:
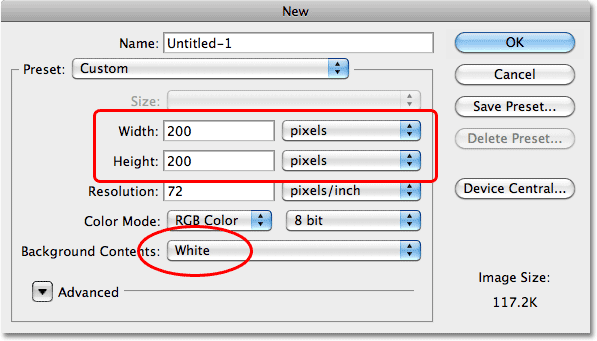
Verifique se o seu tipo de medição está definido como pixels, não polegadas ou qualquer outra coisa.
Etapa 2: selecione a ferramenta Forma personalizada
Selecione a Ferramenta de forma personalizada no painel Ferramentas do Photoshop. Por padrão, ele está aninhado atrás da Ferramenta Retângulo, então clique na Ferramenta Retângulo e mantenha o botão do mouse pressionado por um ou dois segundos até que um menu suspenso apareça e selecione a Ferramenta Forma Personalizada na lista:
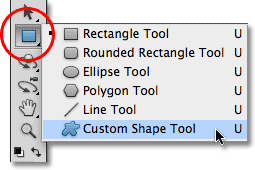
Selecione a ferramenta Forma personalizada.
Etapa 3: carregar o conjunto de formas naturais
O Photoshop não só é fornecido com um pincel de floco de neve pronto, mas também com algumas formas personalizadas de floco de neve que podemos escolher. Só precisamos carregar no conjunto que contém essas formas. Para fazer isso, com a Ferramenta de forma personalizada selecionada, clique com o botão direito do mouse (Win) / clique com a tecla Control pressionada (Mac) em qualquer lugar dentro do novo documento para acessar rapidamente o Seletor de formas e clique na pequena seta no canto superior direito:
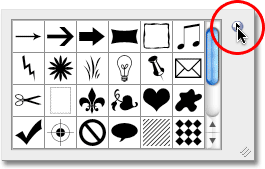
Clique no pequeno triângulo no canto superior direito do Seletor de formas.
Clicar na seta abre um menu com muitos conjuntos de formas adicionais prontos para serem carregados no Photoshop. O que procuramos é o conjunto da natureza . Clique nele para selecioná-lo:
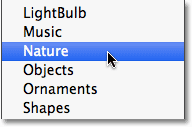
Selecione a forma da natureza definida no menu.
O Photoshop perguntará se você deseja substituir as formas atuais pelas formas da Natureza ou se prefere apenas anexá-las à lista, que as adicionará abaixo das formas originais. Clique no botão Anexar :
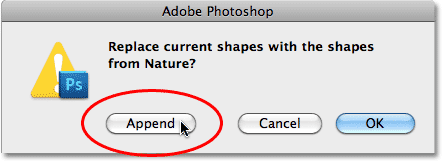
Escolha Anexar para adicionar as formas da natureza às formas originais.
Etapa 4: selecione uma das formas de floco de neve
Role pela lista de miniaturas até ver as formas do floco de neve (há três delas seguidas). Se você tiver as Dicas de ferramenta ativadas nas Preferências do Photoshop, o nome de cada forma aparecerá quando você passar o mouse sobre a miniatura. Como precisamos apenas de uma das formas de floco de neve para a borda da foto, escolha o seu favorito clicando nas miniaturas para selecioná-lo e pressione Enter (Win) / Return (Mac) para fechar o Seletor de Formas. Vou escolher o primeiro floco de neve (o da esquerda):
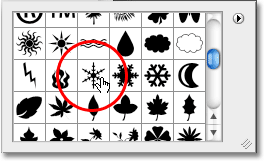
Escolha uma das três formas de floco de neve clicando em sua miniatura.
Etapa 5: selecione a opção Preencher pixels
O Photoshop nos fornece três tipos diferentes de formas que podemos desenhar - formas vetoriais, caminhos e formas baseadas em pixels. Podemos alternar entre os tipos, selecionando-os na barra de opções. Como vamos criar um pincel com a forma de floco de neve e os pincéis são feitos de pixels, desenharemos formas baseadas em pixel. Clique no ícone Preencher pixels na barra de opções (a da direita) para selecioná-lo:

Cada ícone na linha de três seleciona um tipo diferente de forma. O ícone "Preencher pixels" é o da direita.
Etapa 6: arraste um floco de neve
Verifique se a cor do primeiro plano está definida para preto pressionando a letra D do teclado, que redefine as cores de primeiro plano e plano de fundo do Photoshop para os padrões (preto é a cor padrão do primeiro plano). Em seguida, clique no canto superior esquerdo do documento, mantenha pressionada a tecla Shift e arraste a forma de floco de neve. Manter a tecla Shift pressionada enquanto arrasta restringe a proporção da forma para que não pareça distorcida. Se você precisar reposicionar a forma enquanto a desenha, mantenha pressionada a barra de espaço, mova a forma para a posição com o mouse, solte a barra de espaço e continue arrastando:
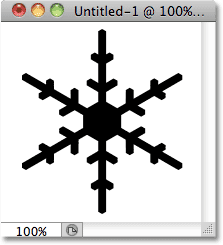
A área preta se tornará o pincel. A área branca será transparente.
Etapa 7: criar um pincel a partir da forma
Vá para o menu Editar na parte superior da tela e escolha Definir predefinição de pincel :
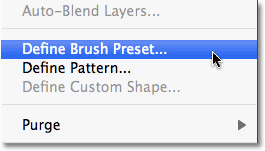
Vá para Editar> Definir predefinição de pincel.
Nomeie o novo pincel como "Floco de neve" quando a caixa de diálogo Nome do pincel aparecer e clique em OK para fechá-lo. Você também pode fechar a janela do documento da forma de floco de neve neste momento, pois não precisamos mais dela (não é necessário salvá-la se o Photoshop solicitar):
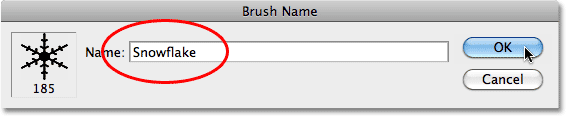
Nomeie o novo pincel "Snowflake".
Etapa 8: abra sua foto
Com o pincel de floco de neve criado, abra a foto à qual você deseja adicionar a borda. Aqui está a imagem que vou usar:

A imagem original.
Etapa 9: adicionar uma nova camada em branco
Clique no ícone Nova camada na parte inferior do painel Camadas para adicionar uma nova camada em branco acima da camada Fundo. O Photoshop nomeia a nova camada "Camada 1":
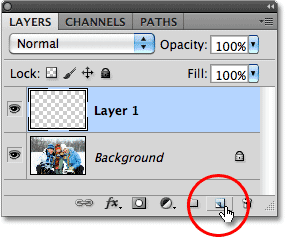
Adicione uma nova camada em branco acima da imagem na camada Plano de fundo.
Etapa 10: preencher a nova camada com branco
Vá para o menu Editar na parte superior da tela e escolha Preenchimento :
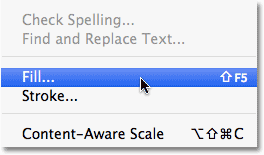
Vá para Editar> Preenchimento.
Isso abre a caixa de diálogo Preenchimento. Altere a opção Usar para Branco e clique em OK para fechar a caixa de diálogo. O documento aparecerá preenchido com branco:
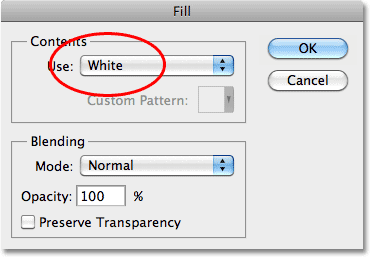
Defina a opção Usar como Branco e clique em OK.
Etapa 11: selecione a área em que a foto será exibida
Vá para o menu Selecionar e escolha Tudo . Isso seleciona o documento inteiro, colocando um contorno de seleção nas bordas:
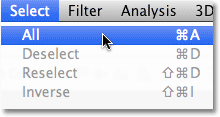
Vá para Selecionar> Tudo.
Com o documento agora selecionado, volte ao menu Selecionar e, desta vez, escolha Transformar seleção :
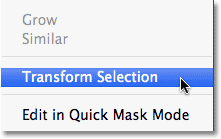
Vá para Selecionar> Transformar seleção.
O comando Transformar seleção permite redimensionar ou remodelar o próprio contorno da seleção sem afetar o que está dentro da seleção. Clique na alça de transformação superior (o pequeno quadrado), mantenha pressionada a tecla Alt (Win) / Option (Mac) e arraste a alça uma pequena distância para dentro em direção ao centro do documento, para que haja aproximadamente meia polegada entre o contorno da seleção e a borda externa do documento. Mantendo pressionada a tecla Alt / Option enquanto arrasta, você redimensiona o contorno da seleção do centro, fazendo com que a alça de transformação inferior se mova ao mesmo tempo. Em seguida, faça o mesmo com a alça de transformação esquerda, mantendo pressionada a tecla Alt / Option e arrastando-a para dentro, deixando a mesma quantidade de espaço entre o contorno da seleção e a borda do documento. A alça direita se moverá ao mesmo tempo. Pressione Enter (Win) / Return (Mac) quando terminar para aceitar a alteração:
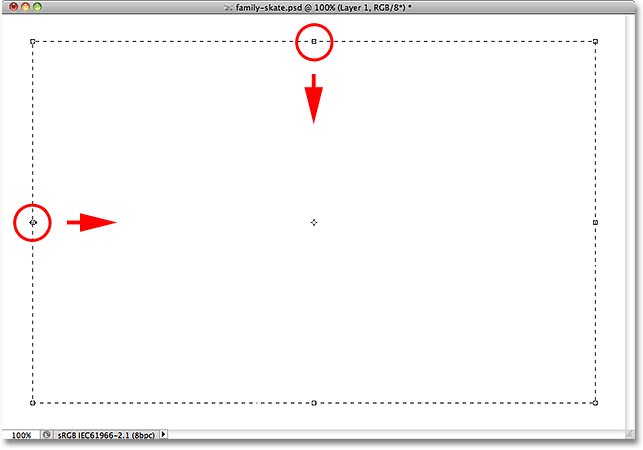
Mantenha pressionada a tecla Alt (Win) / Option (Mac) e arraste as alças superior e esquerda para dentro.
Etapa 12: Excluir a área dentro da seleção
Pressione Backspace (Win) / Delete (Mac) no teclado para excluir a área branca dentro da seleção, revelando a foto abaixo. Deixe o esboço da seleção ativo:
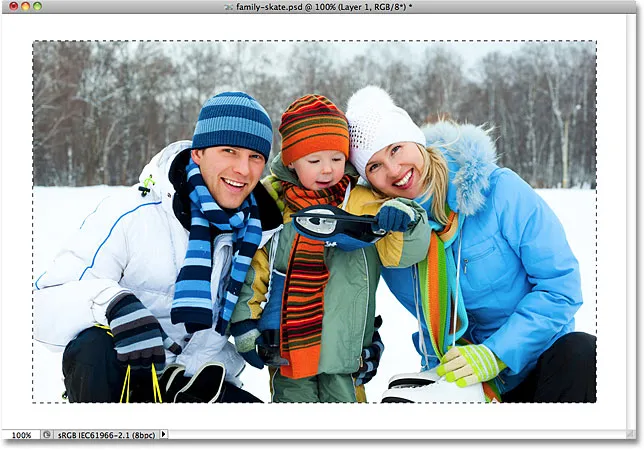
Exclua a área dentro da seleção, mas deixe o contorno no lugar, pois ainda precisamos dela.
Etapa 13: expandir a seleção
Precisamos tornar o esboço da seleção um pouco maior. Poderíamos usar o comando Transform Selection novamente, mas há uma maneira ainda mais fácil. Volte para o menu Selecionar, escolha Modificar e escolha Expandir :
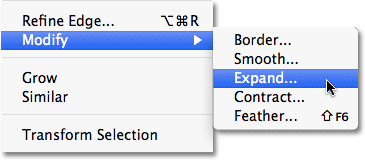
Vá para Selecionar> Modificar> Expandir.
Quando a caixa de diálogo Expandir seleção aparecer, digite um valor em torno de 20 pixels e clique em OK:
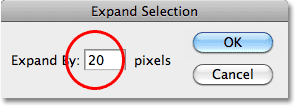
Expanda a seleção em 20 pixels ou mais.
As arestas da seleção serão expandidas para fora em 20 pixels. Observe que os cantos do contorno da seleção, que foram nítidos um momento atrás, ficaram arredondados. Essa é uma desvantagem do uso do comando Expandir seleção e por que nem sempre é a melhor opção para aumentar os contornos da seleção, mas para nossos propósitos aqui, os cantos arredondados não causam problemas:

Todas as quatro arestas do contorno da seleção se expandem para fora em 20 pixels.
Etapa 14: aplicar o filtro Gaussian Blur
Em seguida, precisamos suavizar as bordas da borda da foto, criando uma transição suave entre a borda e a imagem no centro, e podemos fazer isso desfocando-a (a borda, não a imagem). Vá para o menu Filtro na parte superior da tela, escolha Desfoque e escolha Desfoque Gaussiano :
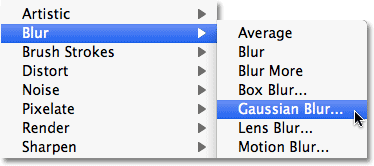
Vá para Filter> Blur> Gaussian Blur.
Quando a caixa de diálogo Desfoque Gaussiano aparecer, aumente o valor de Raio para o desfoque para cerca de 8 pixels, o que deve suavizar bem as bordas da borda e clique em OK para fechar a caixa de diálogo:
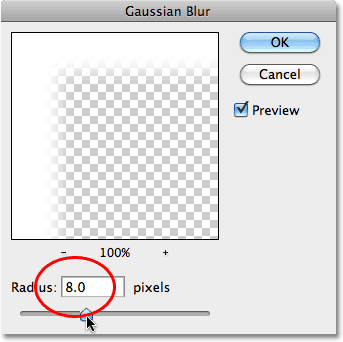
Aumente o valor do raio para 8 pixels e clique em OK.
As bordas da borda agora parecem mais suaves. Mais uma vez, deixe o esboço da seleção ativo, pois ainda precisamos dele. De fato, ele se tornará o caminho para nossos flocos de neve:

Bordas de borda mais suaves.
Etapa 15: selecione a ferramenta Pincel
Selecione a ferramenta Pincel no painel Ferramentas:
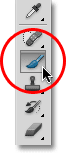
Selecione a ferramenta Pincel.
Etapa 16: selecione o pincel de floco de neve
Com a ferramenta Pincel selecionada, clique com o botão direito do mouse (Win) / clique com a tecla Control pressionada (Mac) em qualquer lugar do documento para abrir rapidamente o Seletor de pincéis e role pelas miniaturas até encontrar o pincel de floco de neve que acabamos de criar. Deve ser o último da lista. Clique nele para selecioná-lo e pressione Enter (Win) / Return (Mac) para fechar o Seletor de pincéis:
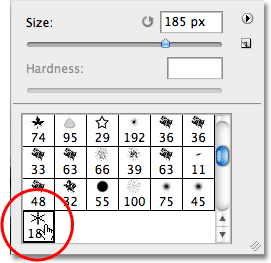
Clique na miniatura do pincel de floco de neve para selecioná-lo e pressione Enter (Win) / Return (Mac).
Etapa 17: definir as opções de dinâmica do pincel
Pressione F5 no teclado para abrir rapidamente o painel Brushes completo do Photoshop e clique diretamente nas palavras Shape Dynamics na coluna esquerda do painel. Clique diretamente nas palavras, não apenas dentro da caixa de seleção; caso contrário, ative o Shape Dynamics, mas não terá acesso às suas opções:

Clique nas palavras "Shape Dynamics" na coluna esquerda do painel Brushes.
Com a Shape Dynamics selecionada, defina as opções de variação de tamanho e variação de ângulo como 100%, o que adicionará muita aleatoriedade ao tamanho e ângulo de rotação dos flocos de neve:
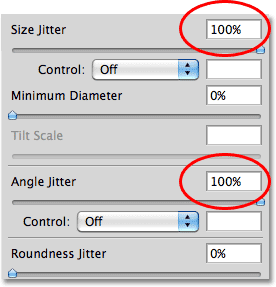
Defina a variação de tamanho e a variação de ângulo em 100%.
Quando terminar de definir as opções do Shape Dynamics, clique diretamente na palavra Dispersão na coluna esquerda do painel Brushes e aumente o valor da Dispersão para cerca de 250%, que dispersará aleatoriamente os flocos de neve em vez de todos aparecerem em um linha reta. Quando terminar, pressione F5 novamente para fechar o painel Brushes:
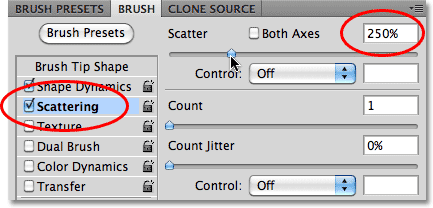
Clique em Dispersão e defina Dispersão para 250%.
Etapa 18: converter o contorno da seleção em um caminho
Alterne para o painel Caminhos, agrupado nos painéis Camadas e Canais (clique nas guias de nome na parte superior para alternar entre os painéis). Em seguida, clique no ícone Criar caminho de trabalho a partir da seleção, na parte inferior do painel Caminhos:
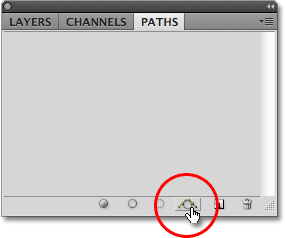
Clique no ícone Criar caminho de trabalho da seleção.
O Photoshop converterá o contorno da seleção em um caminho, e um Caminho de trabalho aparecerá no painel Caminhos. O termo "caminho de trabalho" significa simplesmente que é um caminho temporário. Poderíamos torná-lo permanente salvando o caminho, mas não há necessidade:
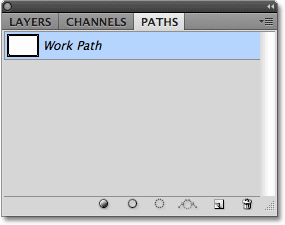
Caminhos temporários são chamados de "caminhos de trabalho" no Photoshop.
Se observarmos a imagem na janela do documento, veremos que o contorno da seleção foi substituído por uma linha fina e sólida, que é o nosso caminho:

A linha fina é o caminho que os flocos de neve seguirão ao redor da imagem.
Etapa 19: defina a cor do primeiro plano como branca e diminua o tamanho do pincel
Pressione a letra X no teclado para trocar as cores de primeiro plano e plano de fundo do Photoshop, que definirão a cor de primeiro plano como branca (o Photoshop pinta com a cor atual de primeiro plano). Em seguida, clique com o botão direito do mouse (Win) / clique com a tecla Control pressionada (Mac) em qualquer lugar do documento para abrir novamente o Seletor de pincéis e diminuir o tamanho do pincel para cerca de 50 px (pixels), já que o tamanho padrão do nosso floco de neve o pincel é muito grande para o efeito de borda da foto. Pressione Enter (Win) / Return (Mac) quando terminar de fechar o Brush Picker:
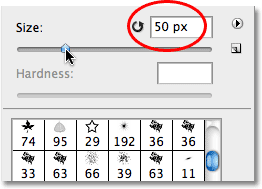
Arraste o controle deslizante Tamanho para a esquerda para diminuir o tamanho do pincel.
Etapa 20: traçar o caminho com o pincel de floco de neve
Por fim, clique no ícone Traçado do caminho com pincel na parte inferior do painel Caminhos:
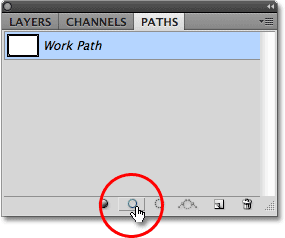
Clique no ícone Traçado do caminho com pincel, segundo da esquerda.
Os primeiros flocos de neve aparecem ao redor da imagem, espalhados pelo caminho:

Flocos de neve espalhados com tamanhos e ângulos aleatórios aparecem ao longo do caminho.
Dependendo do tamanho da imagem com a qual você está trabalhando, você pode achar que o tamanho atual do pincel é muito grande ou muito pequeno. Se for esse o caso, pressione Ctrl + Z (Win) / Command + Z (Mac) para desfazer os flocos de neve iniciais e, em seguida, basta usar as teclas de suporte esquerdo e direito do teclado para alterar o tamanho do pincel. Pressionar a tecla do suporte esquerdo ( ( ) diminui o pincel enquanto a tecla do suporte direito ( ) ) aumenta o tamanho. Depois de redimensionar seu pincel, clique no ícone Traçado do caminho com pincel para tentar novamente. Pode levar algumas tentativas com tamanhos de pincel diferentes para acertar.
Após adicionar os flocos de neve iniciais, clique no ícone Traçado do caminho com pincel mais algumas vezes para adicionar flocos de neve adicionais à borda. Quando estiver satisfeito com os resultados, clique em qualquer lugar na área cinza vazia abaixo do Caminho de trabalho no painel Caminhos para ocultar o caminho da exibição dentro do documento:
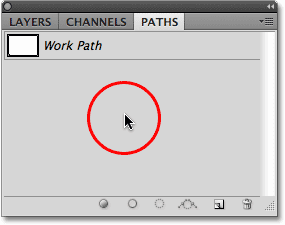
Clique na área vazia no painel Caminhos para desativar o caminho.
Observe que a opção Traçado do caminho com pincel fica acinzentada e indisponível quando o caminho não está visível no documento. Se você quiser adicionar mais flocos de neve, primeiro precisará tornar o caminho visível novamente, clicando na miniatura do Caminho de trabalho no painel Caminhos:
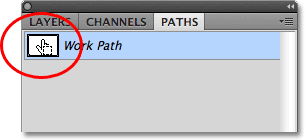
Ligue o caminho novamente clicando na miniatura. Você só pode traçar o caminho quando estiver visível.
Aqui, depois de clicar no ícone Traçado do caminho com pincel mais três vezes para adicionar flocos de neve adicionais, é o meu resultado final:

O efeito final "borda de foto de flocos de neve".