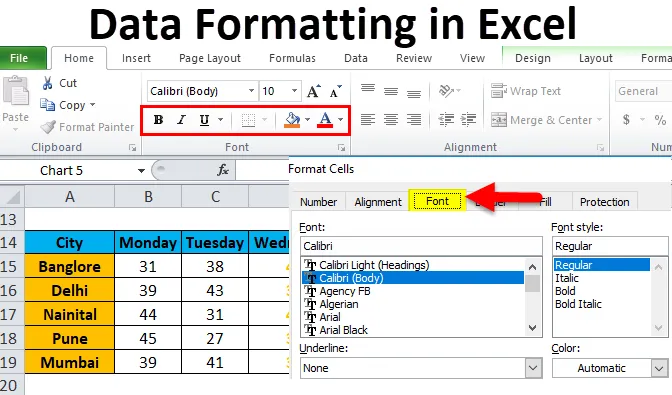
Formatação de dados no Excel (sumário)
- Formatação no Excel
- Como formatar dados no Excel?
Formatação no Excel
Com o uso da formatação, podemos alterar a aparência de uma planilha. O Excel possui várias ferramentas que podem alterar a aparência dos dados conforme o requisito. Com base no resultado ou na finalidade dos dados, o Excel fornece vários elementos de formatação de dados, como cor e tamanho da fonte, plano de fundo, estilo de fonte, alinhamento etc.
Existem várias maneiras de formatar dados no Excel. Siga as diretrizes abaixo ao formatar os dados / relatório no Excel:
- O cabeçalho da coluna / cabeçalho da linha é uma parte muito importante no relatório. Ele descreve as informações sobre dados. Assim, o cabeçalho deve estar em negrito. A tecla de atalho é CTRL + B. Também está disponível na seção Fonte na barra de ferramentas.
- O tamanho da fonte do cabeçalho deve ser maior que o outro conteúdo dos dados.
- A cor do plano de fundo do campo do cabeçalho deve ser diferente da cor branca. Para que ele fique bem visível nos dados.
- Faça a borda do contorno do campo de cabeçalho. Existem muitos estilos de borda. Para o estilo da borda, vá para a seção Fonte e clique em um ícone conforme a captura de tela abaixo:

- Escolha o estilo de borda apropriado. Com isso, podemos adicionar uma borda das células.
- A fonte do cabeçalho deve estar alinhada no centro.
- Para tornar o tamanho das células suficiente, para que os dados gravados dentro da célula sejam de maneira adequada.
- Para formatação de números, existem muitos estilos disponíveis. Para isso, vá para a seção de números e clique na caixa de combinação como abaixo da captura de tela:

- Depende dos dados, se deve ser decimal, porcentagem, número, formatação de data.
Na imagem abaixo, mostramos um estilo de fonte diferente:
"B" é para tornar a fonte em negrito, "I" é para itálico, "U" é para sublinhado, etc.
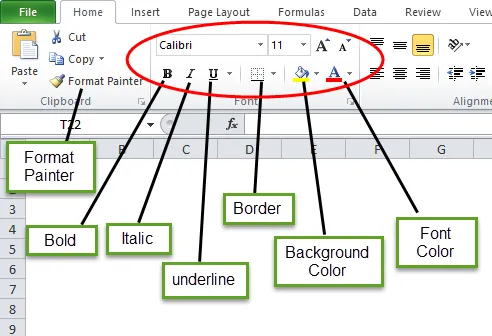
Como formatar dados no Excel?
Vamos pegar os dados abaixo e entenderemos a formatação dos dados no Excel, um por um.
Você pode fazer o download deste modelo de Excel para formatação de dados aqui - Modelo de Excel para formatação de dadosFormatação no Excel - Exemplo # 1
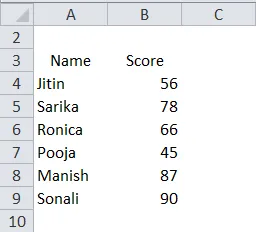
Temos os dados acima desorganizados, que parecem muito simples. Agora faremos a formatação de dados no excel e os tornaremos em um formato apresentável.
- Primeiro, selecione o campo do cabeçalho e coloque-o em negrito.

- Selecione todos os dados e escolha a opção "Todas as bordas" abaixo da borda.
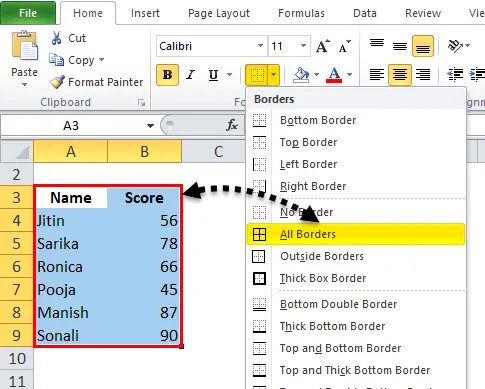
Portanto, os dados ficarão assim:
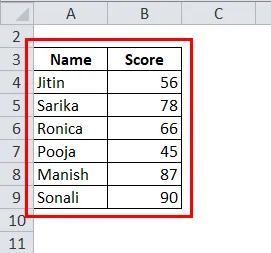
- Agora selecione o campo do cabeçalho e faça a borda grossa selecionando a “Borda da caixa grossa” abaixo da borda.
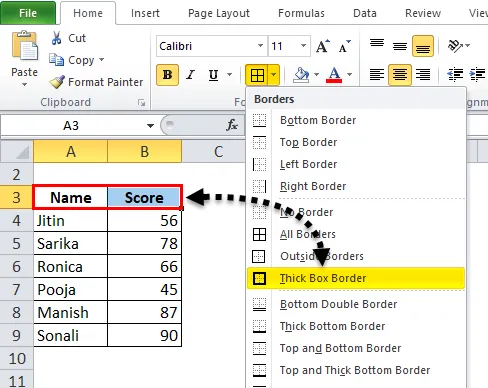
Depois disso, os dados ficarão assim:
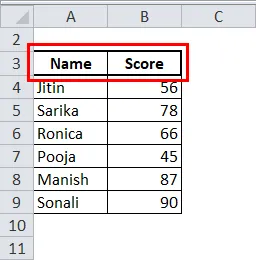
- Faça o campo de cabeçalho no centro.

- Além disso, escolha a cor de fundo diferente de branco. Aqui vamos usar uma cor azul clara.
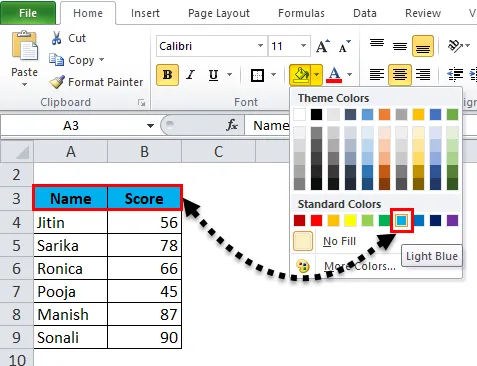
Agora os dados estão parecendo mais apresentáveis.
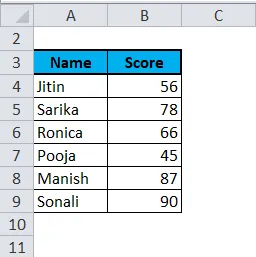
Formatação no Excel - Exemplo # 2
Neste exemplo, aprenderemos mais estilo de formatação do relatório ou dados.
Vamos dar um exemplo de previsão do tempo de diferentes cidades dia a dia.
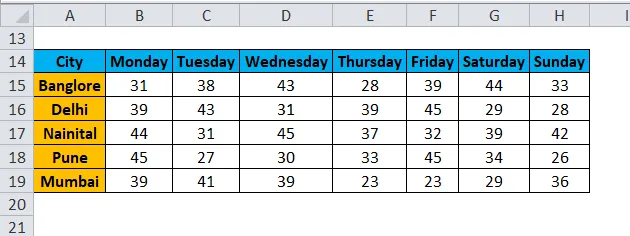
Agora queremos destacar os dados de quarta-feira.
- Selecione todos os registros desses dados e clique com o botão direito. Uma caixa suspensa será exibida. Selecione a opção "Formatar células".
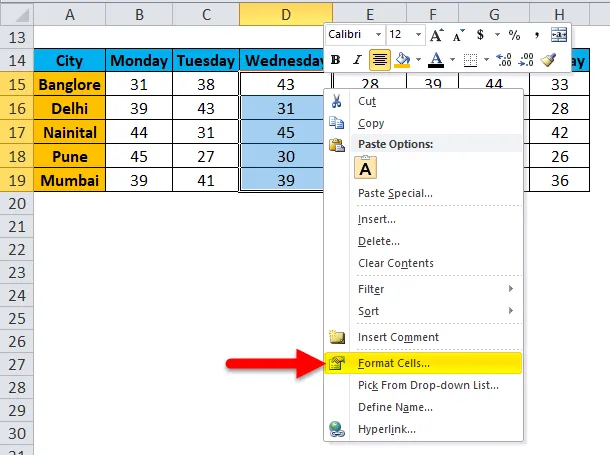
- Isso abrirá uma caixa de diálogo Formatar células. Como podemos ver, aqui estão muitas opções disponíveis para alterar o estilo da fonte em vários estilos, conforme desejamos.

- Através do botão Número, podemos alterar o tipo de dados como decimal, porcentagem etc.

- Através do botão Alinhamento, podemos alinhar a fonte em um estilo diferente.
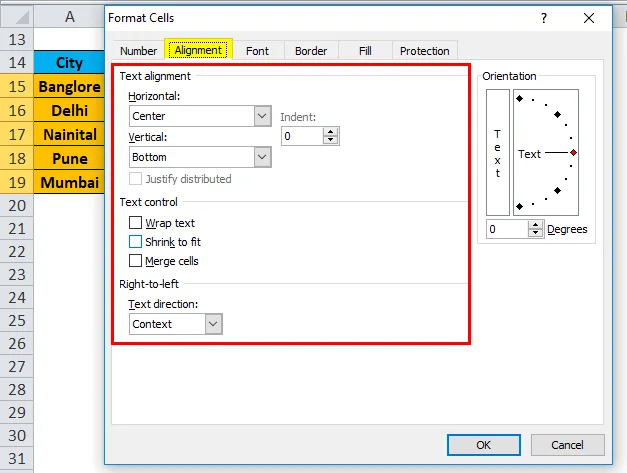
- Clique no botão Fonte. Este botão tem muitos estilos de fonte disponíveis. Podemos alterar o tipo de fonte, estilo, tamanho, cor etc.

- Neste exemplo, estamos escolhendo negrito, tamanho da fonte como 12, cor como laranja. Também podemos tornar a borda desses dados mais visível clicando no botão Borda.
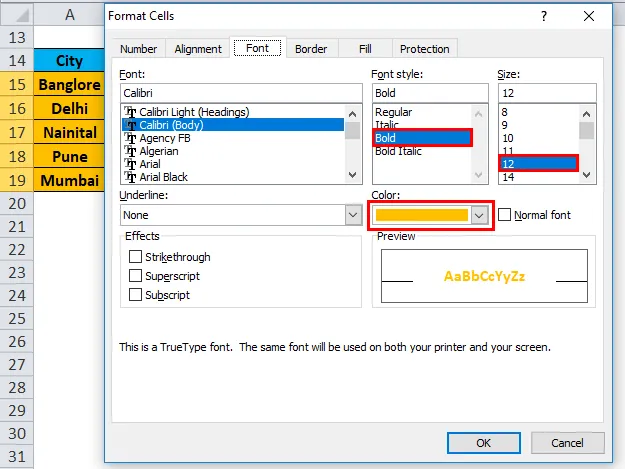
- Agora, nossos dados estão parecidos com a captura de tela abaixo:

Formatação no Excel - Exemplo # 3
Novamente, estamos assumindo os mesmos dados. Agora, queremos apresentar esses dados em formato pictórico.

- Selecione todos os dados e vá para o menu Inserir. Clique no gráfico de colunas, selecione Coluna empilhada em Gráfico de colunas 2-D.
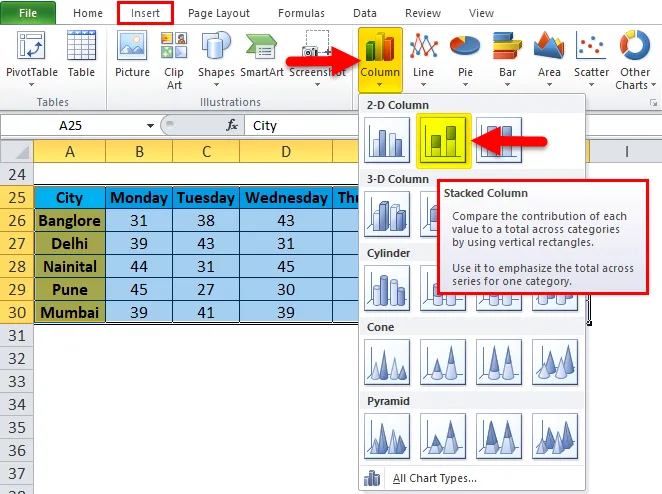
- Nossos dados terão a seguinte aparência:
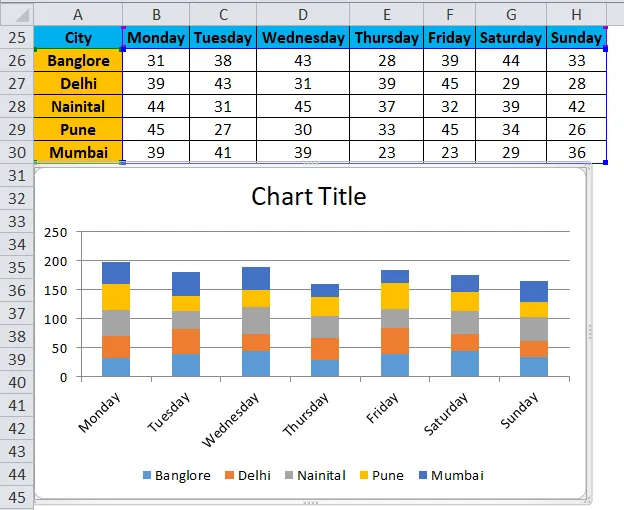
Benefícios da formatação de dados no Excel:
- Os dados parecem mais apresentáveis.
- Através da formatação, podemos destacar dados específicos, como lucros ou perdas nos negócios.
- Através do gráfico, podemos analisar facilmente os dados.
- A formatação de dados economiza muito tempo e esforço.
Coisas para lembrar
- Existem muitas teclas de atalho disponíveis para formatação de dados no Excel. Através do qual podemos economizar muito tempo e esforço.
- CTRL + B - Negrito
- CTRL + I - ITALIC
- CTRL + U - Sublinhado
- ALT + H + B - Estilo da borda
- CTRL + C - Copie os dados, CTRL + X - Corte os dados, CTRL + V - Cole os dados.
- ALT + H + V - Ele abrirá a caixa de diálogo Colar. Aqui há muitas opções de colagem disponíveis.
- Quando inserimos o gráfico para os dados, conforme criamos no Exemplo 3, ele abre o menu de ferramentas do gráfico. Através dessa opção, podemos fazer a formatação do gráfico conforme nossa exigência.
- O Excel fornece um recurso muito interessante, através do qual podemos fazer uma análise rápida de nossos dados. Para isso, selecione os dados e clique com o botão direito. Ele abrirá uma lista de itens. Selecione a opção "Análise rápida".
- Ele abrirá a caixa de ferramentas de formatação condicional.
Por meio dessa opção, podemos adicionar mais condições nos dados, como se os dados fossem menores que 40 ou maiores que 60, assim como os dados ficam nessa condição.
Artigos recomendados
Este foi um guia para formatação no Excel. Aqui discutimos como formatar dados no Excel, juntamente com exemplos de exemplo e modelos de excel para download. Você também pode examinar essas funções úteis no excel -
- Usos da barra de rolagem no Excel
- Como usar a função MATCH do Excel?
- Melhor Exemplo de Função ABS Excel
- MS Excel: Função VERDADEIRA
- Formato VBA do Excel | Exemplos