Aprenda a criar a ilusão de luz solar que brilha através das árvores com o Photoshop. Em seguida, termine o efeito, fazendo parecer que os raios de sol estão brilhando no chão abaixo das árvores!
Esse efeito "luz do sol através das árvores" pode ser uma ótima maneira de aprimorar uma foto ao ar livre. E como veremos, criá-lo é muito mais fácil do que você imagina. Começaremos usando os canais de cores do Photoshop para nos ajudar a selecionar o céu atrás das árvores. Em seguida, usaremos o filtro Radial Blur para transformar nossa seleção em raios de luz solar. Vamos clarear a luz do sol usando um estilo de camada Outer Glow e depois misturar nossos raios de sol com a imagem usando o modo de mistura Soft Light.
Para aumentar os raios solares, usaremos o comando Free Transform do Photoshop e os suavizaremos usando o filtro Gaussian Blur. Quando terminarmos, usaremos uma máscara de camada para ocultar os raios solares em áreas onde não precisamos deles. Existem algumas etapas envolvidas na criação desse efeito, mas, como sempre, vamos dar um passo de cada vez, explicando as coisas à medida que avançamos, para que, mesmo se você é novo no Photoshop, possa segui-lo facilmente.
Vou usar o Photoshop CC aqui, mas tudo o que aprenderemos é totalmente compatível com o Photoshop CS6. Se você estiver usando o CS5 ou anterior, ainda poderá seguir aqui ou conferir a versão original deste tutorial.
Aqui está a imagem que vou usar (foto da luz solar da floresta do Adobe Stock):

A imagem original. Crédito da foto: Adobe Stock.
E aqui está como será quando terminarmos:

O resultado final.
Etapa 1: abrir o painel de canais
Com nossa imagem recém-aberta no Photoshop, vamos dar uma olhada rápida em nosso painel Camadas, onde encontramos a imagem na camada Fundo, atualmente a única camada no documento:
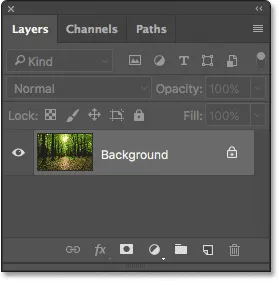
O painel Camadas mostrando a imagem na camada Plano de fundo.
Todas as cores que vemos em nossa imagem são feitas de uma combinação de três cores primárias - vermelho, verde e azul - as cores primárias da luz. O Photoshop representa essas cores primárias como canais de cores. Há um canal para vermelho, um canal para verde e, você adivinhou, um canal para azul. Por que estamos falando de canais de cores? Bem, podemos usar esses canais de cores para nos ajudar a criar nossos raios de sol.
Você encontrará os três canais de cores no painel Canais do Photoshop e o painel Canais aninhado no mesmo grupo de painéis do painel Camadas (bem como no painel Caminhos, que não usaremos aqui). Por padrão, o painel Camadas é o painel ativo no grupo. Para alternar para o painel Canais, clique na guia na parte superior do grupo:
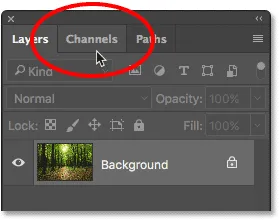
Clicando na guia para abrir o painel Canais.
Com o painel Canais aberto, você verá os canais Vermelho, Verde e Azul, parecendo muito com camadas no painel Camadas. Você também verá o que parece ser um quarto canal - RGB - no topo, mas esse não é realmente um canal. "RGB" significa "Vermelho, Verde e Azul", e é simplesmente o composto dos canais Vermelho, Verde e Azul. Em outras palavras, é o que vemos como nossa imagem colorida:
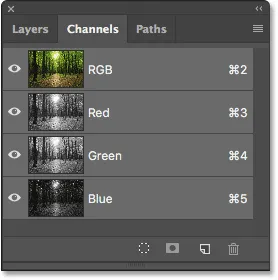
O painel Canais no Photoshop.
Etapa 2: selecione o canal com o maior contraste
Embora os canais de cores representem as três cores principais da luz, se você observar as miniaturas de visualização à esquerda dos nomes dos canais, perceberá que cada um é na verdade uma imagem em escala de cinza . E cada imagem em escala de cinza é diferente das outras. Vamos usar uma dessas imagens em escala de cinza para nos ajudar a selecionar o céu atrás das árvores. O que precisamos fazer primeiro é encontrar o que nos oferece o mais alto nível de contraste.
Para fazer isso, basta clicar em cada um dos três canais. À medida que você clica em cada canal, o Photoshop substitui sua imagem colorida por uma prévia da aparência da imagem em escala de cinza desse canal. Por exemplo, clicarei no canal vermelho para selecioná-lo:
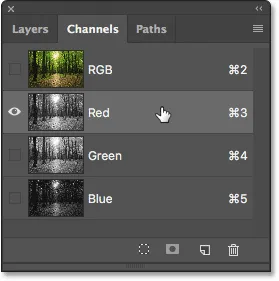
Clicando no canal vermelho para selecioná-lo.
E aqui está a versão em escala de cinza do meu canal vermelho. Quanto ao contraste, não é ruim, mas vamos ver se podemos fazer melhor:
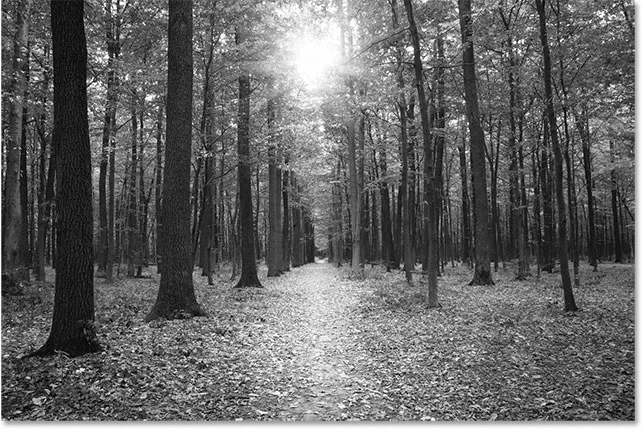
A imagem em escala de cinza do canal vermelho.
Lembre-se da aparência dessa primeira imagem em escala de cinza e clique no canal Verde :
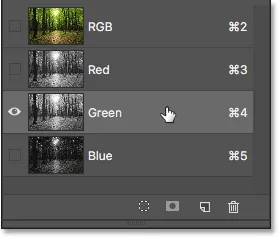
Clicando no canal verde.
Desta vez, temos uma versão diferente em escala de cinza. De fato, este se parece muito com um efeito de foto infravermelha. O contraste é um pouco melhor que o canal Vermelho, mas ainda não é tão forte quanto eu espero:
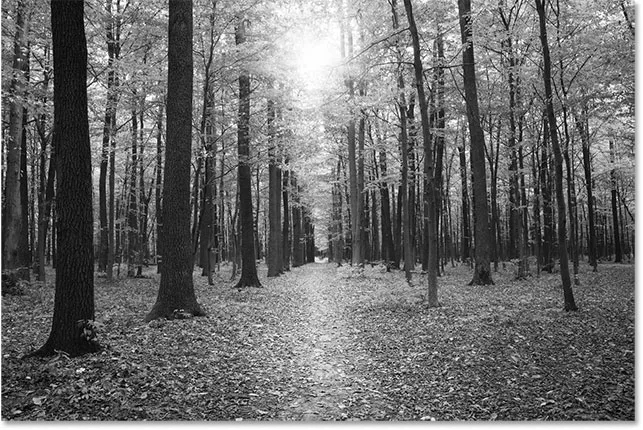
A imagem em escala de cinza do canal verde.
Novamente, lembre-se da aparência do seu canal Verde e clique no canal Azul :
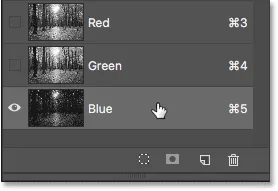
Selecionando o canal azul.
E aqui está a imagem em escala de cinza do meu canal Blue. Se você estiver trabalhando com uma foto semelhante à minha, é provável que o canal Blue seja o vencedor, com um contraste muito mais forte do que os outros dois. O céu ao fundo é agradável e brilhante, enquanto as árvores e o chão estão muito escuros. É exatamente isso que estamos procurando:
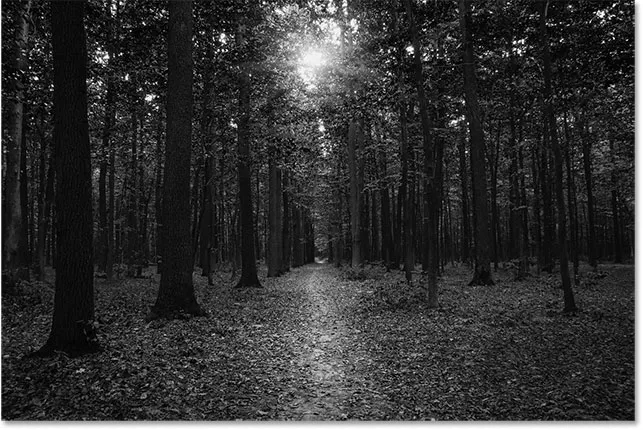
O canal Blue tem o contraste mais forte dos três.
Etapa 3: Faça uma cópia do canal
Agora que sabemos qual canal oferece o maior contraste, precisamos fazer uma cópia dele. No meu caso, o canal Blue é o que eu quero. Para copiá-lo, basta clicar nele e, com o botão do mouse pressionado, arrastarei o canal Azul para o ícone Novo Canal, na parte inferior do painel Canais (segundo ícone à direita):
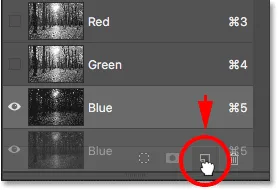
Copiando o canal, arrastando-o para o ícone "Novo canal".
Quando solto o botão do mouse, o Photoshop faz uma cópia do canal, o denomina "cópia azul" e o coloca abaixo dos outros canais:
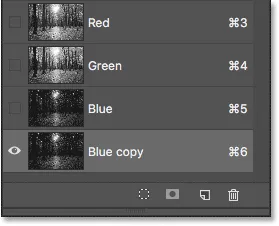
Uma cópia do canal azul aparece abaixo do original.
Etapa 4: escurecer ainda mais as áreas escuras com o comando Níveis
Agora que fizemos uma cópia do canal, precisamos aumentar ainda mais o contraste, escurecendo mais a imagem para preto puro. Podemos fazer isso usando o ajuste de imagem Níveis do Photoshop. Vá para o menu Imagem na barra de menus, na parte superior da tela, escolha Ajustes e escolha Níveis :
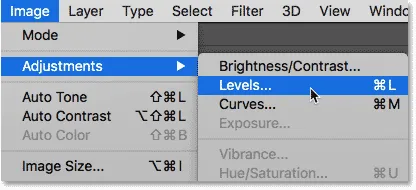
Vá para Imagem> Ajustes> Níveis.
Isso abre a caixa de diálogo Níveis. Se você olhar diretamente abaixo do histograma (o gráfico preto que parece uma cadeia de montanhas) no centro, verá três pequenos controles deslizantes . Há um preto à esquerda, um branco à direita e um cinza no meio. Você pode ignorar os controles deslizantes brancos e cinza. O único que precisamos é o preto à esquerda.
Para escurecer as áreas mais escuras da imagem para preto puro, clique no controle deslizante preto e comece a arrastá-lo para a direita. Fique de olho na sua imagem enquanto arrasta o controle deslizante e verá as áreas escuras se tornando gradualmente mais escuras. Continue arrastando para a direita até que todas as áreas escuras da imagem apareçam em preto sólido:
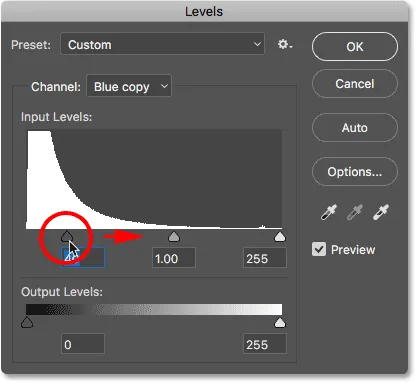
Arraste o controle deslizante preto para empurrar as áreas escuras para preto.
Clique em OK quando terminar de fechar a caixa de diálogo Níveis. Aqui está a minha imagem depois de arrastar o controle deslizante. As árvores e partes do solo agora aparecem cheias de preto, enquanto o céu no fundo permanece agradável e brilhante:

O resultado após a aplicação do ajuste de Níveis.
Etapa 5: selecione a ferramenta Pincel
Mesmo depois de escurecer a imagem com o ajuste de Níveis, grande parte do solo da minha imagem ainda mostra destaques brilhantes. Precisamos de uma maneira de escurecer o chão para um preto puro, de modo que as únicas áreas brilhantes restantes sejam do céu aparecendo através das árvores.
A maneira mais fácil de fazer isso é simplesmente pintar o chão de preto. Para isso, precisaremos da Ferramenta Pincel do Photoshop. Vou selecioná-lo na barra de ferramentas, à esquerda da tela:

Selecionando a ferramenta Pincel.
Etapa 6: defina a cor do primeiro plano como preta
O Photoshop usa a cor atual do primeiro plano como a cor do pincel. Para pintar com preto, precisamos definir a cor do primeiro plano como preta.
A maneira mais rápida de fazer isso é pressionar a letra D no teclado para redefinir as cores de primeiro e segundo plano para os padrões. Isso definirá a cor do primeiro plano para branco e a cor do plano de fundo para preto. Em seguida, pressione a letra X no teclado para trocá-los, tornando preto a sua cor de primeiro plano.
Você pode visualizar as cores atuais de primeiro plano e plano de fundo nas amostras de cores próximas à parte inferior da barra de ferramentas. A amostra de cores do primeiro plano (no canto superior esquerdo) agora deve aparecer em preto:

Definir a cor do primeiro plano (amostra superior esquerda) para preto.
Etapa 7: Pintar sobre o chão
Com a ferramenta Pincel na mão, pinte o chão para preenchê-lo de preto.
Se precisar alterar o tamanho do pincel, você pode alterá-lo diretamente do teclado. Pressionar a tecla do suporte esquerdo ( ( ) repetidamente diminuirá o pincel Pressionar a tecla do suporte direito () repetidamente aumentará o tamanho. Você também pode ajustar a dureza do pincel no teclado. Pressione e mantenha pressionada a tecla Shift enquanto pressiona a tecla do suporte esquerdo para suavizar o pincel. Pressione e mantenha pressionada a tecla Shift enquanto pressiona a tecla do suporte direito para dificultar o pincel.
Aqui, estou pintando sobre o lado esquerdo do chão para cobri-lo completamente de preto:
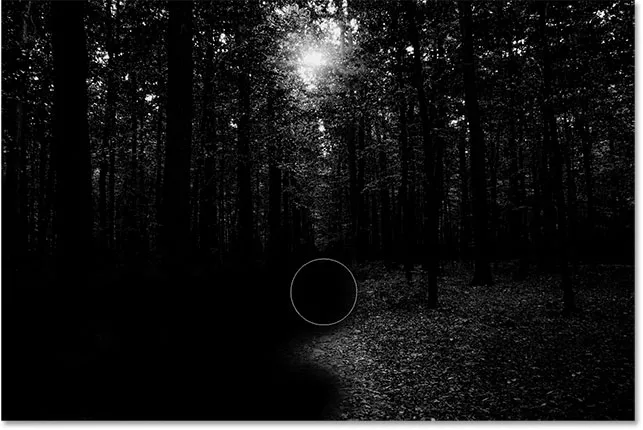
Pintando de preto para cobrir o chão.
Vou continuar pintando do lado direito, e aqui está o meu resultado. Com o chão agora cheio de preto, apenas o céu que aparece entre as árvores permanece brilhante:
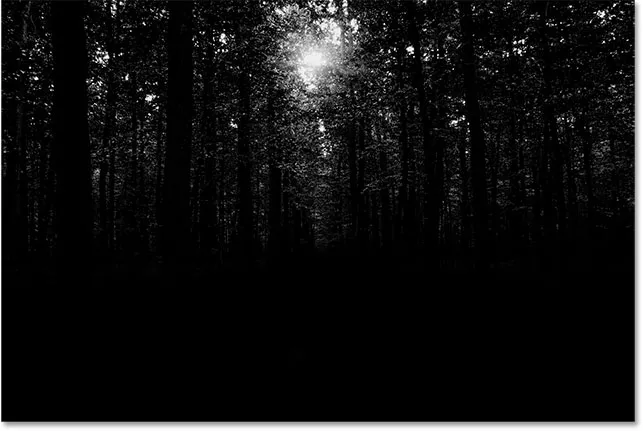
As áreas brilhantes no chão foram pintadas.
Etapa 8: carregar o canal como uma seleção
Em seguida, precisamos carregar nosso canal como uma seleção. Para fazer isso, pressione e mantenha pressionada a tecla Ctrl (Win) / Command (Mac) no teclado e clique diretamente no canal "Blue copy":
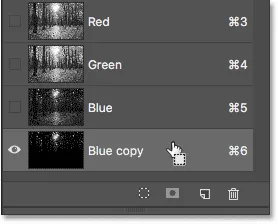
Clicando no canal enquanto segura Ctrl (Win) / Command (Mac).
Os contornos da seleção aparecerão ao redor das áreas claras do céu:
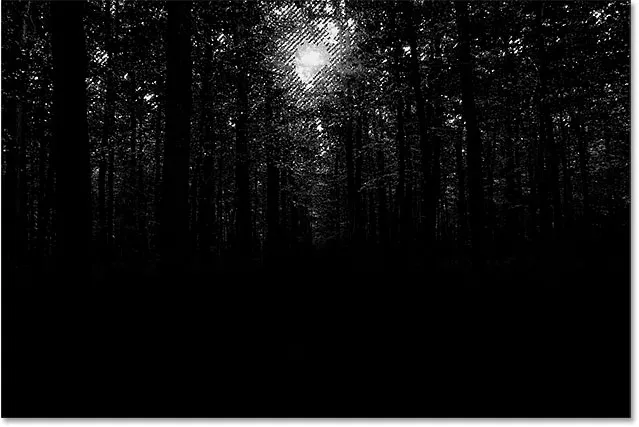
As áreas claras agora estão selecionadas.
Etapa 9: selecione o canal RGB
Antes de fazer qualquer outra coisa, vamos trazer de volta a versão colorida da nossa imagem. Podemos fazer isso clicando no canal RGB na parte superior do painel Canais:
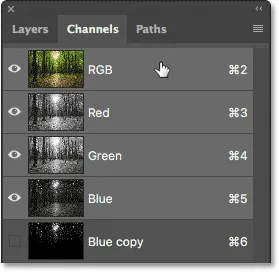
Clicando no canal RGB na parte superior.
Assim que selecionarmos o canal RGB, nossa versão colorida retornará. Observe que o céu que aparece através das árvores ainda está selecionado:

Os contornos da seleção ainda aparecem após a restauração da cor.
Etapa 10: Voltar para o painel Camadas
Terminamos o trabalho no painel Canais, então vamos voltar para o painel Camadas clicando em sua guia na parte superior do grupo de painéis:
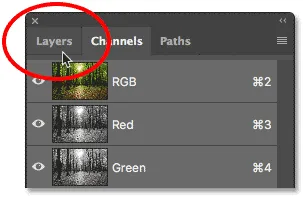
Clique na guia do painel Camadas.
Etapa 11: adicionar uma nova camada em branco
Queremos colocar nossos raios de sol em sua própria camada para mantê-los separados da imagem original, o que significa que precisamos adicionar uma nova camada em branco ao documento. Para adicionar um, clique no ícone Nova camada na parte inferior do painel Camadas:
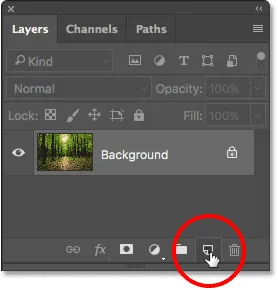
Clicando no ícone Nova camada.
O Photoshop adiciona uma nova camada em branco chamada "Camada 1" acima da camada Fundo:
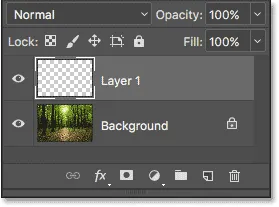
O painel Camadas mostrando o novo "Layer 1".
Etapa 12: preencher a seleção com branco
Agora que estamos trabalhando em uma nova camada, precisamos preencher nossa seleção com branco. Para isso, usaremos o comando Preenchimento do Photoshop. Vá para o menu Editar na parte superior da tela e escolha Preenchimento :

Indo para Editar> Preencher.
Isso abre a caixa de diálogo Preenchimento. Altere a opção Conteúdo na parte superior para Branco (se você estiver usando o Photoshop CS6 ou anterior, altere a opção Usar para Branco ). Verifique se as outras duas opções estão definidas com seus padrões (o Modo deve estar em Normal e a Opacidade em 100% ):
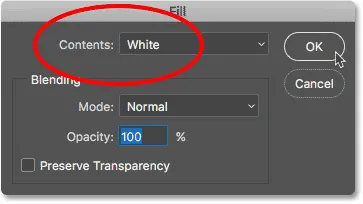
Definir "Conteúdo" para "Branco".
Clique em OK para fechar a caixa de diálogo Preenchimento. Nossa seleção do céu agora está cheia de branco:

O resultado após o preenchimento da seleção com branco.
Etapa 13: desmarque a seleção
Não precisamos mais dos nossos contornos de seleção, então vamos removê-los indo até o menu Selecionar na parte superior da tela e escolhendo Desmarcar . Isso limpará os contornos da seleção da imagem:
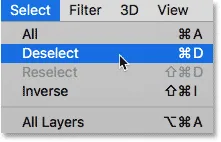
Indo para Selecionar> Cancelar seleção.
Etapa 14: Faça uma cópia da camada 1
Em seguida, precisamos fazer uma cópia da camada 1. Para fazer isso, clique na camada 1 no painel Camadas, mantenha o botão do mouse pressionado e arraste a camada para o ícone Nova camada :
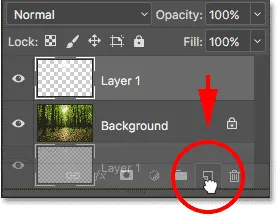
Arrastando a Camada 1 para o ícone Nova Camada.
Quando você solta o botão do mouse, o Photoshop faz uma cópia da camada, denomina "cópia da camada 1" e a coloca acima do original:
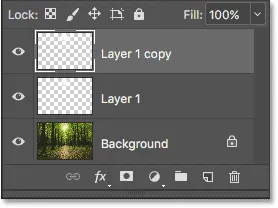
O painel Camadas mostrando três camadas agora no documento.
Etapa 15: renomeie as duas principais camadas
Vamos dar às nossas duas camadas superiores nomes mais úteis, que descrevam melhor para que as camadas estão sendo usadas (e, portanto, não preciso continuar me referindo à camada superior como "cópia da camada 1"). Primeiro, clique duas vezes no nome "Cópia da camada 1" para destacá-lo:
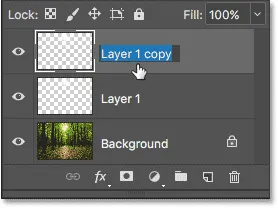
Clique duas vezes no nome da camada superior.
Essa é a camada que usaremos para criar os raios solares, então vamos chamá-la de "Raios solares". Pressione Enter (Win) / Return (Mac) no teclado para aceitar a alteração de nome:
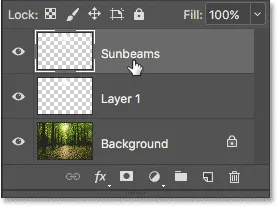
A camada "Cópia da camada 1" foi renomeada como "Raios de sol".
Em seguida, clique duas vezes em "Camada 1" para destacá-lo:
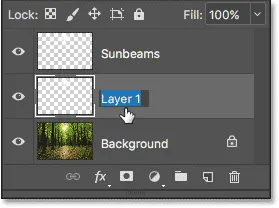
Clique duas vezes no nome "Camada 1".
Usaremos essa camada para adicionar reflexões no solo a partir dos raios solares; portanto, chamaremos essa camada de "Reflexões". Mais uma vez, pressione Enter (Win) / Return (Mac) para aceitar a alteração de nome:
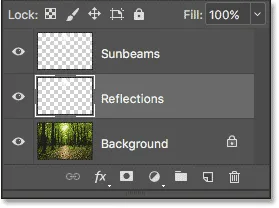
"Camada 1" agora é a camada "Reflexões".
Etapa 16: Desativar a camada "Reflexões"
Não precisaremos da camada "Reflexões" até criarmos os raios solares. Portanto, para impedir que ele adicione brilho extra à imagem, desative-a por enquanto, clicando no ícone de visibilidade :
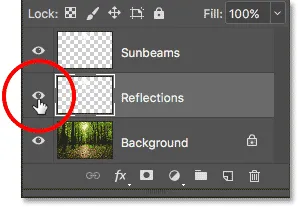
Clicando no ícone de visibilidade da camada "Reflexões".
Etapa 17: converter a camada "raios de sol" em um objeto inteligente
Em um momento, criaremos nossos raios de sol usando o filtro Radial Blur do Photoshop. Mas o problema com o filtro Radial Blur é que pode ser difícil fazer com que as coisas pareçam exatamente corretas na primeira tentativa.
Para facilitar as coisas para nós, vamos aplicar o filtro Radial Blur como um Filtro inteligente, que manterá as configurações do filtro editáveis mesmo após a aplicação. Para fazer isso, primeiro precisamos converter a camada "Raios de sol" em um objeto inteligente . Clique com o botão direito do mouse (Win) / clique com a tecla Control pressionada (Mac) na camada "Sunbeams" no painel Layers. Certifique-se de clicar em uma área cinza vazia, não na miniatura:
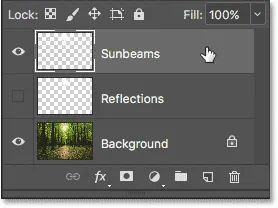
Clique com o botão direito do mouse (Win) / clique com a tecla Control pressionada (Mac) na camada "Sunbeams".
Escolha Converter em objeto inteligente no menu que aparece:
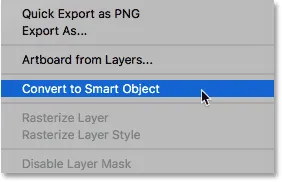
Escolhendo o comando "Converter em objeto inteligente".
Parece que nada aconteceu, mas se observarmos a miniatura de visualização da camada no painel Camadas, vemos um pequeno ícone de Objeto Inteligente no canto inferior direito. Isso nos diz que a camada agora é um Objeto Inteligente:
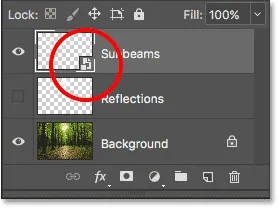
Um ícone Objeto inteligente é exibido na miniatura de visualização da camada.
Etapa 18: aplicar o filtro de desfoque radial
Agora que convertemos a camada em um Objeto inteligente, vamos selecionar o filtro Radial Blur, indo até o menu Filtro na parte superior da tela, escolhendo Blur e, em seguida, escolhendo Radial Blur :
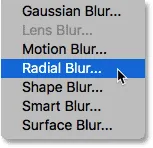
Indo para Filter> Blur> Radial Blur.
Isso abre a caixa de diálogo Radial Blur. Primeiro, arraste o controle deslizante Quantidade para a direita para definir seu valor como 100, o que fornecerá os raios solares mais longos possíveis. Em seguida, defina o método Blur para Zoom e a qualidade para Best :
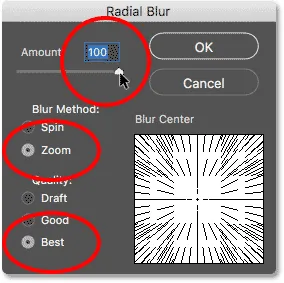
Definindo Valor para 100, Blur Method para Zoom e Quality para Best.
Essa parte foi fácil. Agora, aqui está a parte complicada. No canto inferior direito, você encontrará a caixa Blur Center . É aqui que dizemos ao Photoshop onde queremos que os raios de sol comecem. Em outras palavras, onde o sol está localizado no céu.
A caixa quadrada representa sua imagem. É claro que sua imagem provavelmente não é quadrada, então você precisará imaginar que é. O que você deseja fazer aqui é clicar no local no centro da caixa e arrastá-lo para onde os raios de sol devem vir. No meu caso, como o sol na minha imagem está perto do topo e um pouco para a esquerda, arrasto o ponto central para esse local:
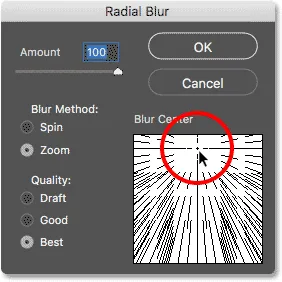
Arrastando o ponto Blur Center para a posição.
Clique em OK para aceitar suas configurações e fechar a caixa de diálogo. Dependendo do tamanho da sua imagem e da velocidade do seu computador, pode levar alguns instantes para o Photoshop concluir a aplicação do filtro. Quando terminar, você terá seu primeiro lote de raios de sol. Eles estão um pouco fracos no momento, mas vamos corrigir isso a seguir:
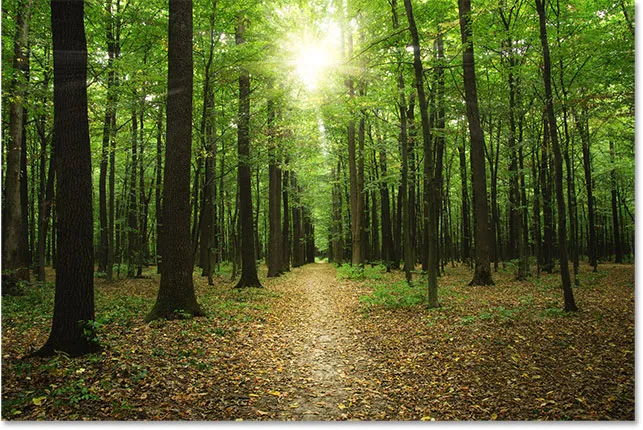
Os primeiros raios solares aparecem.
Se você não obteve exatamente o ponto central dos raios solares, não se preocupe. Você pode facilmente voltar e editar suas configurações. Se olharmos abaixo da camada "Raios de sol" no painel Camadas, veremos o filtro Radial Blur listado como um filtro inteligente.
Clique duas vezes nas palavras "Radial Blur" para reabrir sua caixa de diálogo e reposicione seu ponto Blur Center. Clique em OK para aceitar a alteração e o Photoshop recriará seus raios de sol. Você pode fazer isso quantas vezes forem necessárias até obter as coisas certas:
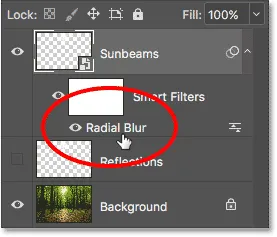
Clique duas vezes no filtro inteligente Radial Blur para editar suas configurações.
Etapa 19: adicione um estilo de camada "brilho externo"
Para fazer com que os raios de sol se destaquem mais, adicionaremos um brilho externo a eles. Clique no ícone Estilos de camada (o ícone fx ) na parte inferior do painel Camadas:
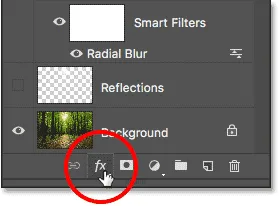
Clique no ícone Layer Styles (fx).
Em seguida, escolha Brilho externo na lista que aparece:
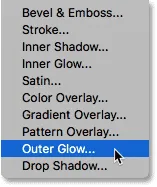
Escolhendo "Outer Glow".
Isso abre a caixa de diálogo Layer Style do Photoshop, definida como as opções Outer Glow na coluna do meio. Há apenas duas configurações que precisamos alterar aqui. Primeiro, aumente a Opacidade no topo para cerca de 75%, para que o brilho fique mais visível. Em seguida, para alterar a cor do brilho, clique na amostra de cores :
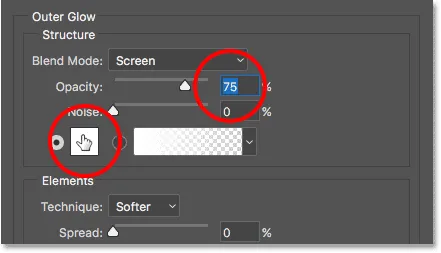
Escolhendo "Outer Glow".
Clicar na amostra de cores abre o Seletor de cores . No Photoshop CS6 e versões anteriores, a cor padrão para o Brilho externo era amarela, mas no CC, a Adobe a alterava para branco. Vamos mudar de volta para amarelo. Para usar a mesma sombra de amarelo de antes, olhe para baixo próximo ao centro da caixa de diálogo e você encontrará as opções R, G e B (vermelho, verde e azul). Defina o valor R como 255, o valor G também como 255 e o valor B como 190 :
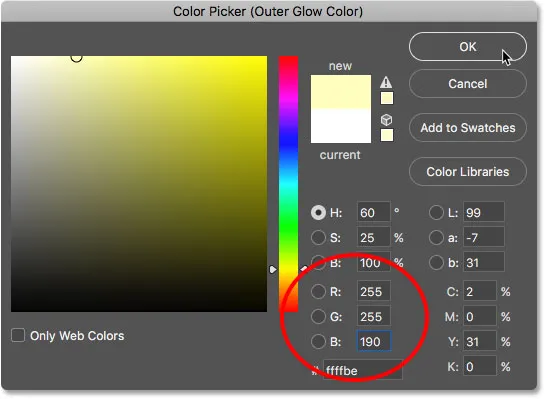
Alterando a cor do brilho externo para amarelo.
Clique em OK para fechar o Seletor de cores. Em seguida, clique em OK para fechar a caixa de diálogo Layer Style. Olhando para a nossa imagem, vemos que o brilho externo foi aplicado aos raios solares, ajudando-os a se destacar muito melhor:
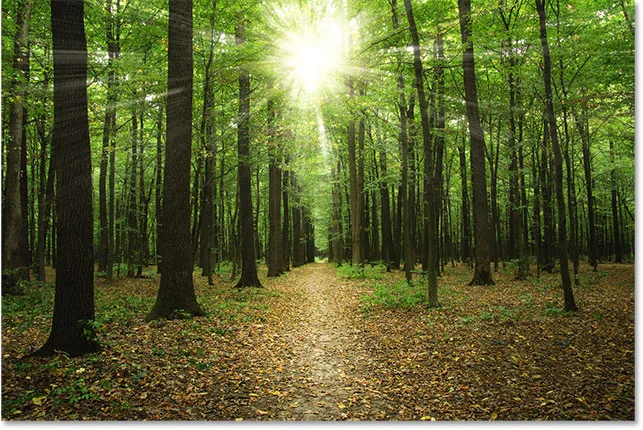
O efeito após a aplicação do brilho externo.
Etapa 20: Altere o modo de mesclagem de camadas para "Soft Light"
Neste ponto, os raios de sol são um pouco intensos, então vamos misturá-los um pouco mais com a imagem. Podemos fazer isso alterando o modo de mesclagem de camadas.
Você encontrará a opção Blend Mode no canto superior esquerdo do painel Layers. Por padrão, está definido como Normal. Clique na palavra "Normal" e altere o modo de mesclagem para Soft Light :
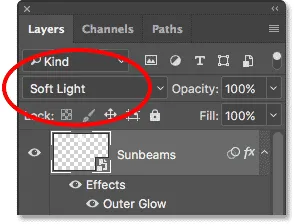
Alterando o modo de mesclagem para Soft Light.
Depois de alterar o modo de mesclagem para Soft Light, os raios de sol parecem um pouco mais naturais:

O resultado após alterar o modo de mesclagem.
Etapa 21: Duplicar o objeto inteligente "Raios de sol"
Para aprimorar ainda mais os raios solares, vamos fazer uma cópia do nosso objeto inteligente "Raios solares". Dessa vez, em vez de arrastar o Objeto Inteligente para baixo no ícone Nova camada, na parte inferior do painel Camadas, usaremos um atalho útil.
Basta pressionar Ctrl + J (Win) / Command + J (Mac) no teclado. O Photoshop instantaneamente faz uma cópia do Objeto Inteligente, nomeia-o como "cópia de raios de sol" e coloca-o acima do original. Observe que o modo de mesclagem foi definido automaticamente como Soft Light, que é o que queremos:
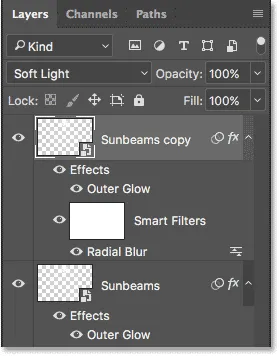
Uma cópia do Objeto Inteligente "Raios de Sol" foi adicionada acima do original.
Etapa 22: Rasterizar o objeto inteligente
Observe também que o filtro inteligente Radial Blur foi copiado junto com o próprio objeto inteligente. Neste momento, não precisamos nos preocupar em alterar nossas configurações de Desfoque radial e, de fato, o Filtro Inteligente impedirá nosso próximo passo. Então, vamos simplificar as coisas convertendo o objeto inteligente "Cópia de raios de sol" em uma camada normal.
Para fazer isso, clique com o botão direito do mouse (Win) / clique com a tecla Control pressionada (Mac) no Smart Object "Sunbeams copy". Lembre-se, clique em uma área cinza, não na miniatura:
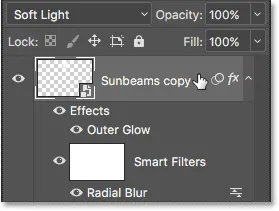
Clique com o botão direito do mouse (Win) / clique com a tecla Control pressionada (Mac) em "Sunbeams copy".
Em seguida, escolha Rasterize Layer no menu. O termo rasterize significa "converter em pixels", que é a base de uma camada normal:
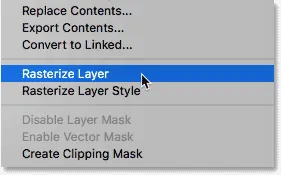
Escolha "Rasterize Layer" no menu.
Novamente, não parecerá que algo aconteceu com a própria imagem. Porém, no painel Camadas, vemos que a camada "Sunbeams copy" não mostra mais um ícone de Objeto Inteligente em sua miniatura, o que nos diz que agora é apenas uma camada normal baseada em pixels. E seu filtro inteligente Radial Blur se foi. O efeito de desfoque também foi rasterizado na camada:
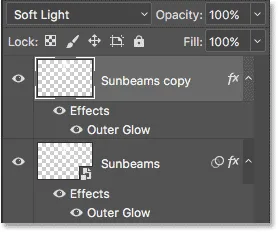
O objeto inteligente “Copiar raios solares” agora é uma camada normal.
Etapa 23: alongar os raios de sol com "Free Transform"
Agora temos duas cópias de nossos raios solares; um no objeto inteligente "Sunbeams" e outro na camada "Sunbeams copy" acima dele. Vamos aumentar ainda mais os raios de sol na camada "Copiar raios de sol" para adicionar alguma variedade. Podemos fazer isso usando o comando Free Transform do Photoshop.
Vá para o menu Editar na parte superior da tela e escolha Transformação livre :

Indo para Editar> Transformação livre.
Isso coloca a caixa Transformação livre e manipula a imagem. Se você olhar atentamente no centro da caixa Transformação livre, verá um pequeno ícone de alvo . Este ícone de destino representa o ponto central da transformação.
O que precisamos fazer é mover o ícone do alvo para o mesmo local em que os raios solares estão diminuindo. Para fazer isso, clique no ícone de destino, mantenha o botão do mouse pressionado e arraste-o para a posição. Aqui, estou arrastando-o para o centro do sol. Se este fosse o sol real, o símbolo do alvo agora seria vaporizado, e eu junto com ele. Felizmente, é apenas uma foto, então somos bons:
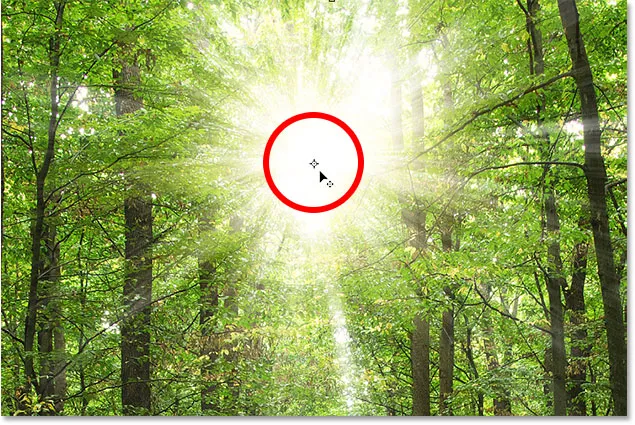
Arrastando o ícone de alvo Transformação Livre para o centro dos raios solares.
Se você notar que os raios de sol se movem junto com você enquanto você arrasta, você está arrastando a camada, não o ícone de destino. Nesse caso, solte o botão do mouse e pressione Ctrl + Z (Win) / Command + Z (Mac) para desfazer sua etapa. Em seguida, tente clicar diretamente no ícone de destino e tente novamente.
Com o símbolo de destino no lugar, arrastaremos as bordas da caixa Transformação livre para prolongar nossos raios solares. Mas, antes disso, precisaremos nos dar mais espaço para trabalhar. Pressione e mantenha pressionada a tecla Ctrl (Win) / Command (Mac) no teclado e pressione o sinal de menos ( - ) algumas vezes para diminuir o zoom até você ter muito espaço vazio ao redor da imagem:
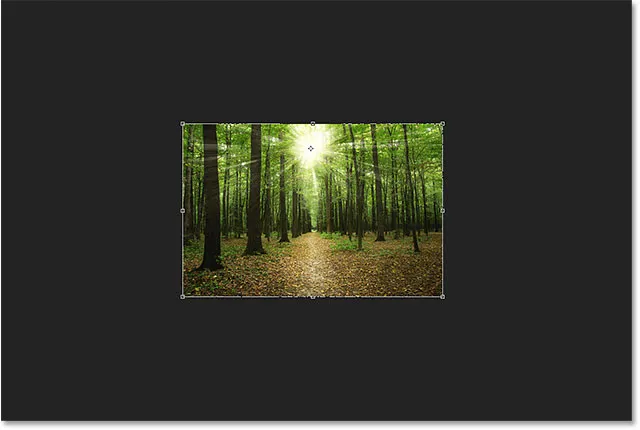
Diminua o zoom para ter mais espaço para trabalhar.
Em seguida, mantenha pressionada a tecla Alt (Win) / Option (Mac) no teclado, clique em qualquer uma das alças dos cantos (pequenos quadrados) e arraste para fora para esticar os raios solares. Segurar Alt (Win) / Option (Mac) enquanto você arrasta indica ao Photoshop para usar o símbolo de destino como o centro da transformação.
Se você deseja manter a proporção original da imagem, mantenha pressionada a tecla Shift e arraste. No entanto, você adicionará mais variedade aos raios solares se usar apenas a tecla Alt (Win) / Option (Mac). Aqui, estou arrastando principalmente para baixo para esticar os raios de sol mais perto do chão:
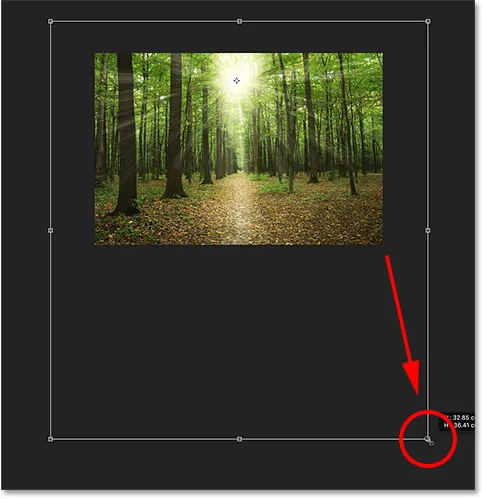
Arrastar para fora e para baixo para aumentar os raios solares.
Quando terminar, solte o botão do mouse e solte as teclas. Solte o botão do mouse primeiro, depois a (s) tecla (s), ou obterá resultados inesperados. Para aceitar a transformação e fechar o Free Transform, pressione Enter (Win) / Return (Mac) no teclado.
Aumente o zoom novamente em sua imagem pressionando Ctrl + 0 (Win) / Command + 0 (Mac). Isso ampliará instantaneamente a imagem para a exibição Ajustar na tela. Aqui está o meu resultado depois de prolongar os raios solares:

O efeito após a aplicação do Free Transform.
Etapa 24: aplicar o filtro Gaussian Blur
Agora que aumentamos os raios solares, vamos adicionar alguns borrões a eles também. Com a camada "Sunbeams copy" ainda ativa no painel Layers, vá para o menu Filter na parte superior da tela, escolha Blur e, em seguida, escolha Gaussian Blur :
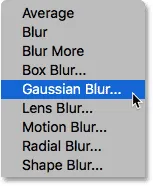
Indo para Filter> Blur> Gaussian Blur.
Isso abre a caixa de diálogo Gaussian Blur. Na parte inferior da caixa de diálogo, está o controle deslizante Raio, que controla a quantidade de desfoque. Fique de olho na sua imagem ao começar a arrastar o controle deslizante para a direita. Quanto mais você arrasta, mais desfoque será aplicado aos raios solares. Vou definir meu valor de raio para cerca de 20 pixels, mas convém escolher um valor diferente, dependendo do tamanho da sua imagem:
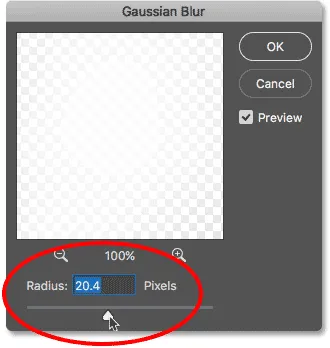
Arraste o controle deslizante Radius para desfocar os raios solares.
Clique em OK para fechar a caixa de diálogo e aqui está o meu resultado:

O resultado após a aplicação do filtro Gaussian Blur.
Etapa 25: Coloque as camadas de raio de sol em um grupo de camadas
Estamos quase terminando. Mas um problema que tenho com meu efeito é que o sol agora parece tão brilhante, em vez de brilhar entre as árvores, quase parece que está na frente delas. Quero manter meus raios de sol no brilho atual, mas quero retornar o próprio sol ao brilho original.
Para fazer isso, colocarei meu objeto inteligente "Sunbeams" e minha camada "Sunbeams copy" em um grupo de camadas. Precisarei selecionar os dois. Assim, já que a camada "Sunbeams copy" já está selecionada no painel Layers, pressionarei e segure minha tecla Shift e clicarei no objeto inteligente "Sunbeams" abaixo isto. Isso seleciona os dois de uma vez:
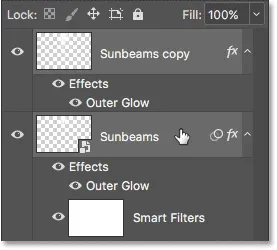
Selecionando o objeto inteligente "Sunbeams" e a camada "Sunbeams copy".
Para colocá-los dentro de um grupo de camadas, clicarei no ícone de menu no canto superior direito do painel Camadas:
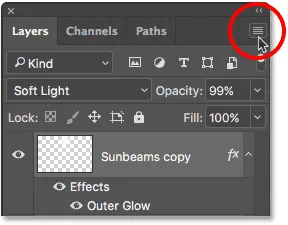
Clique no ícone de menu do painel Camadas.
Depois, escolherei Novo grupo em Camadas no menu:
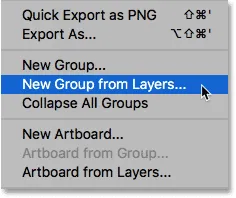
Selecionando o comando "Novo grupo de camadas".
Isso abre a caixa de diálogo Novo grupo de camadas, onde podemos nomear o grupo antes que ele seja adicionado. Vou nomear o grupo "Raios de sol":
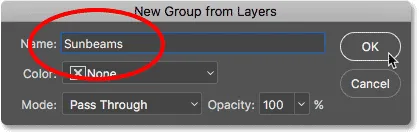
A caixa de diálogo "Novo grupo de camadas".
Clicarei em OK para fechar a caixa de diálogo e, se olharmos no painel Camadas, veremos que o objeto inteligente "Sunbeams" e a camada "Sunbeams copy" estão agora aninhados dentro do meu novo grupo "Sunbeams". Você pode girar o grupo para abrir ou fechar clicando na pequena seta à esquerda do ícone da pasta. Vou deixar o meu fechado para economizar espaço:
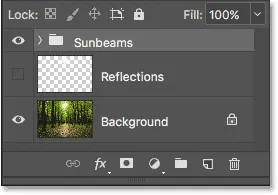
O painel Camadas mostrando o novo grupo de camadas "Raios de sol".
Etapa 26: adicionar uma máscara de camada
Para restaurar o sol ao brilho original, adicionarei uma máscara de camada ao grupo clicando no ícone Layer Mask na parte inferior do painel Layers:
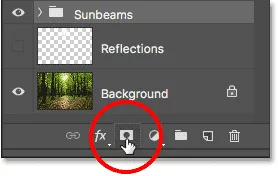
Clicando no ícone da máscara de camada.
Uma miniatura de máscara de camada preenchida em branco é exibida no grupo:
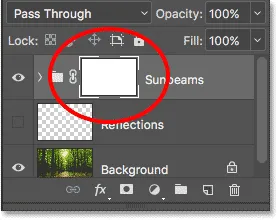
Uma miniatura da máscara aparece no grupo de camadas.
Você pode aprender tudo sobre máscaras de camada em nosso tutorial Noções básicas sobre máscaras de camada do Photoshop. Em resumo, as áreas brancas da máscara representam áreas em que o conteúdo do grupo de camadas é totalmente visível no documento. Áreas pretas representam partes onde o conteúdo do grupo está oculto. No momento, toda a máscara está cheia de branco, para que tudo dentro do grupo esteja visível.
Para ocultar o efeito do raio de sol na frente do sol, preciso pintar sobre o sol de preto. Para fazer isso, mais uma vez selecionarei a ferramenta Pincel na barra de ferramentas:

Selecionando a ferramenta Pincel.
Vou garantir que minha cor de primeiro plano ainda esteja definida para preto :

A cor do primeiro plano está definida para preto.
Depois, posicionarei meu cursor de pincel sobre o sol. Vou redimensioná-lo usando as teclas de suporte esquerdo e direito ( ( e ) ) para que ele seja aproximadamente do mesmo tamanho que o brilho ao redor do sol. Também assegurarei que a borda do pincel seja agradável e suave pressionando e mantendo pressionada a tecla Shift e a tecla do suporte esquerdo ( ( ) algumas vezes:

Redimensionando o cursor do pincel e posicionando-o sobre o sol.
Depois, clicarei duas vezes nesse local para pintá-lo de preto. Como eu estou pintando em uma máscara de camada, não em uma camada real, não vemos a cor preta do pincel. Em vez disso, o preto está ocultando o grupo de camadas "Raios de sol" nesse local, permitindo que o sol da imagem original na camada de plano de fundo seja mostrado através de:
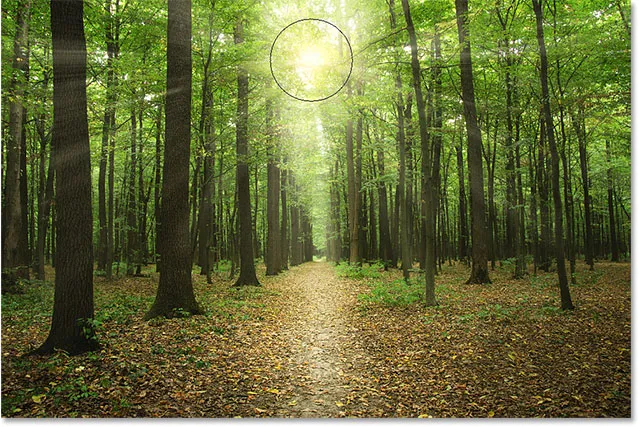
O sol da imagem original agora está aparecendo através do efeito dos raios solares.
Etapa 27: selecione e ative a camada "Reflexões"
Neste ponto, acabamos com os raios solares, então vamos terminar o efeito, fazendo parecer que os raios solares estão refletindo no chão. Para isso, precisaremos da nossa camada "Reflexões". Clique nele para selecioná-lo:
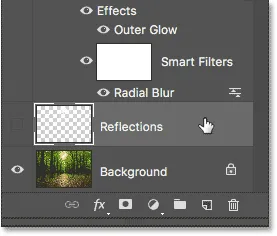
Selecionando a camada "Reflexões".
Em seguida, clique no ícone de visibilidade para ativar a camada "Reflexões" no documento:

Clicando no ícone de visibilidade da camada "Reflexões".
Etapa 28: Inverter e redimensionar a camada com transformação gratuita
Volte para o menu Editar e, mais uma vez, escolha Transformação livre :

Indo novamente para Editar> Transformação livre.
Quando a caixa Transformação livre aparecer ao redor da imagem, clique com o botão direito do mouse (Win) / clique com a tecla Control pressionada (Mac) em qualquer lugar dentro da caixa e escolha Virar vertical na parte inferior do menu:

Clique com o botão direito do mouse (Win) / clique com a tecla Control pressionada (Mac) e escolha "Flip Vertical".
Isso inverte a camada verticalmente para que as áreas brancas do céu agora apareçam no chão:

O resultado depois de virar a camada verticalmente.
Em seguida, clique na alça superior do Free Transform e arraste-a para baixo para redimensionar a camada "Reflections" até que todas as demais áreas preenchidas de branco sejam empurradas abaixo do céu e sobre o solo:
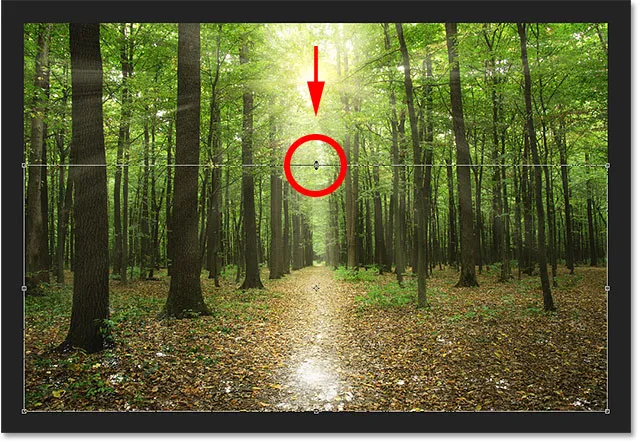
Redimensionando a camada "Reflexões".
Por fim, para misturar as áreas brancas com o solo, altere o modo de mesclagem da camada de Normal para Overlay :
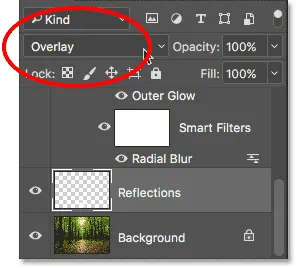
Alterando o modo de mesclagem da camada para Overlay.
Antes e depois
E com isso, terminamos! Para visualizar sua imagem original para comparação, pressione e mantenha pressionada a tecla Alt (Win) / Option (Mac) e clique no ícone de visibilidade da camada de segundo plano no painel Camadas:
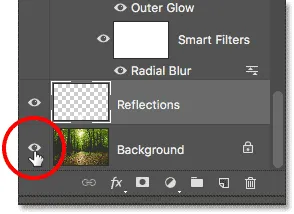
Segure Alt (Win) / Option (Mac) e clique no ícone de visibilidade da camada Background.
Isso desativa temporariamente todas as camadas, exceto a camada Plano de fundo, permitindo que você veja sua imagem original:

A imagem original mais uma vez.
Para ativar o efeito raio de sol novamente, pressione e mantenha pressionada a tecla Alt (Win) / Option (Mac) e clique no ícone de visibilidade da camada de segundo plano. Isso ativa todas as camadas novamente e, aqui, depois de alterar o modo de mesclagem da camada "Reflexões" para Overlay, é o meu resultado final:

O efeito final "luz do sol através das árvores".
E aí temos que! É assim que se cria a luz do sol brilhando através das árvores com o Photoshop! Procurando um tutorial semelhante? Aprenda a adicionar raios de luz ao pôr do sol com o Photoshop. Ou consulte a seção Efeitos de fotos para obter mais tutoriais sobre efeitos do Photoshop!