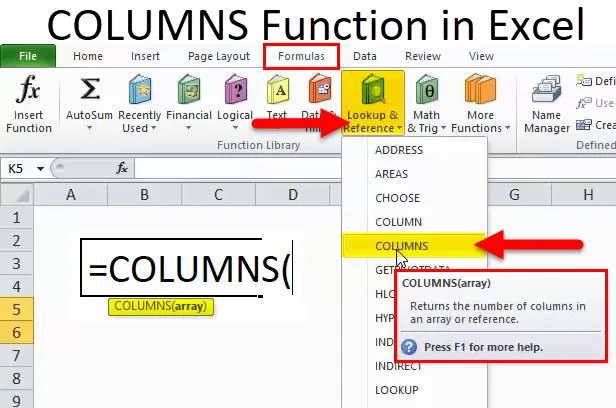
COLUNAS no Excel (Sumário)
- COLUNAS no Excel
- Fórmula COLUMNS no Excel
- Como usar a função COLUNAS no Excel?
COLUNAS no Excel
- Função COLUMNS: É uma função integrada embutida ou pré-construída no Excel, categorizada na função Pesquisa e Referência.
- A função COLUMNS é mais comumente usada quando queremos obter o número de colunas em uma matriz ou intervalo especificado, ou seja, Total de colunas em um intervalo.
- A função de colunas no Excel é flexível, fácil de usar e muito simples, com apenas um argumento que precisa ser inserido.
- Também é usado ou integrado a outras funções do Excel (por exemplo, função de colunas junto com a função de linha, Vlookup e outras funções com critérios únicos ou múltiplos) para obter a saída desejada.
Definição
Retorna o número de colunas em uma referência ou matriz de célula.
Fórmula COLUMNS no Excel
A fórmula para a função COLUMNS no Excel é a seguinte:
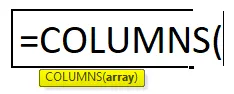
A fórmula da função COLUMNS possui um argumento abaixo mencionado:
Matriz: referência a uma matriz OU intervalo de células para o qual temos que calcular um número de colunas.
Nota:
- Se o intervalo de células ou matriz contiver várias linhas e colunas, apenas as colunas serão contadas
- COLUNAS A função no Excel sempre retornará um valor numérico positivo.
Como usar a função COLUNAS no Excel?
Esta função COLUNAS é muito simples e fácil de usar. Vamos agora ver como usar a função COLUMNS no Excel com a ajuda de alguns exemplos.
Você pode fazer o download do modelo Excel da função COLUNAS aqui - Modelo do Excel função COLUMNSCOLUNAS no Excel Exemplo 1 - Para descobrir o total de colunas em um intervalo
No exemplo abaixo mencionado, eu tenho um conjunto de dados em um intervalo, ou seja, B7: G13, onde ele contém a empresa e seu valor de ação diariamente. Aqui, preciso descobrir o número de colunas nesse intervalo com a ajuda da função COLUMNS.

Vamos aplicar a função COLUMNS na célula "I8".
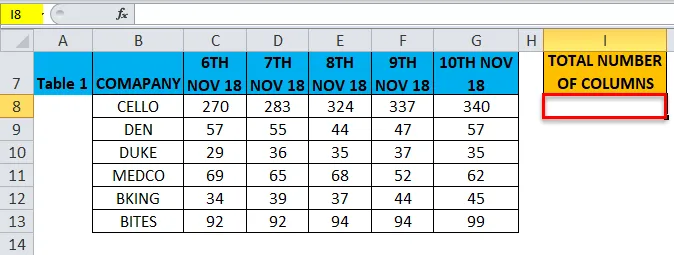
Selecione a célula “I8” na qual a função COLUNAS precisa ser aplicada. Clique no botão Inserir Função (fx) na barra de ferramentas. Aparecerá uma caixa de diálogo. Digite a palavra-chave “COLUNAS” na busca por uma caixa de funções, a função COLUNAS aparecerá. em selecione uma caixa de função.
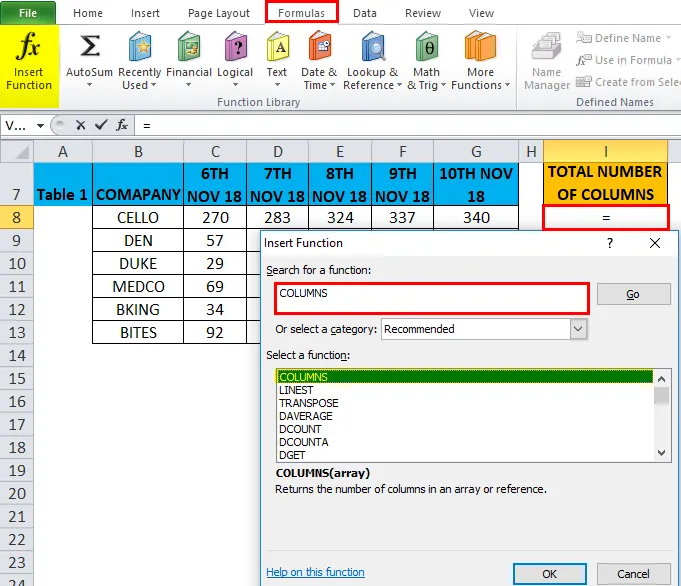
Clique duas vezes na função COLUNAS, uma caixa de diálogo aparece onde os argumentos para a função COLUNA precisam ser preenchidos ou inseridos, ou seja, = COLUNAS (matriz)
Matriz: Referência a uma matriz OU intervalo de células para o qual temos que calcular um número de colunas, ou seja, Aqui é B7: G13 onde Aqui, B7 é uma célula inicial e G13 é a célula final em uma tabela ou intervalo.
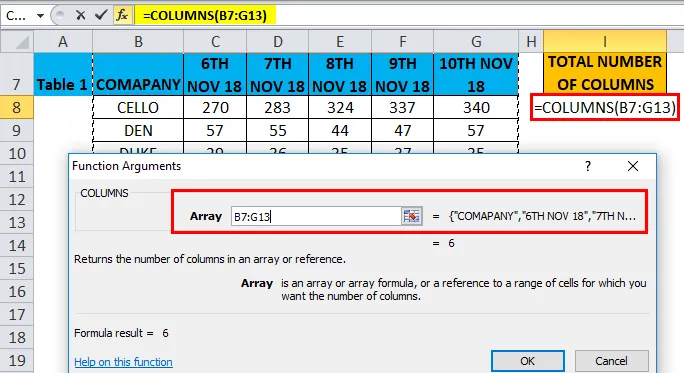
Clique em ok, depois de inserir os argumentos na função COLUMNS. ie = COLUNAS (B7: G13) A função COLUNAS calcula o número total de colunas presentes em um intervalo, ou seja, 6. O número de colunas entre essas duas células (B7 e G13) é 6 e, portanto, resulta em 6.

COLUMNS in Excel Example # 2 - Função COLUMNS com linha Função para descobrir uma célula Total em um intervalo
No exemplo abaixo mencionado, eu tenho um conjunto de dados em um intervalo, por exemplo, B18: G24, onde ele contém a empresa e seu valor de ação diariamente. Aqui eu preciso descobrir a célula Total no intervalo com a ajuda da função COLUMNS.
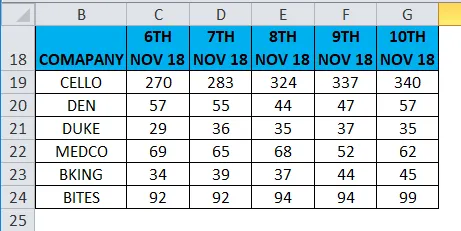
Vamos aplicar a função COLUMNS na célula "I19" .
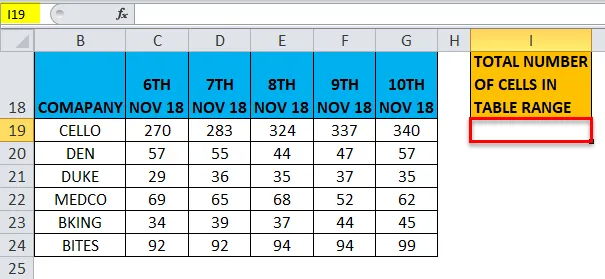
Selecione a célula “I19” na qual a função COLUNAS precisa ser aplicada. Clique no botão Inserir Função (fx) na barra de ferramentas. Aparecerá uma caixa de diálogo. Digite a palavra-chave “COLUNAS” na busca por uma caixa de funções. A função COLUNAS aparecerá. em selecione uma caixa de função.
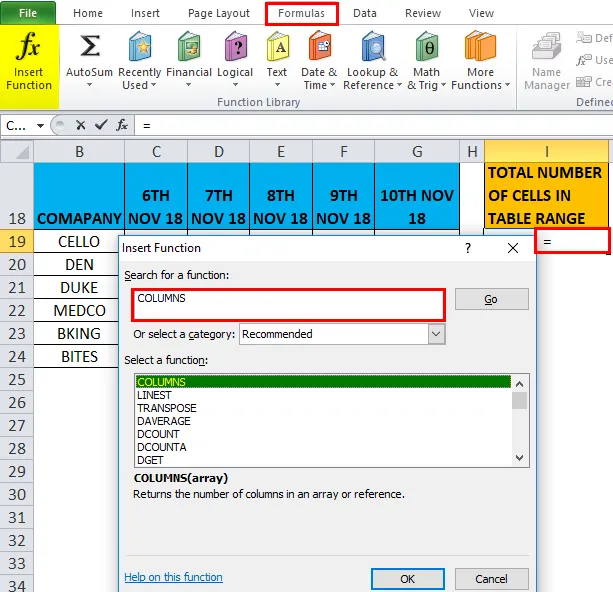
Clique duas vezes na função COLUNAS. Uma caixa de diálogo aparece onde os argumentos para a função COLUNA precisam ser preenchidos ou inseridos, ou seja,
= COLUNAS (matriz)
Matriz: referência a uma matriz OU intervalo de células para o qual temos que calcular um número de colunas, ou seja, Aqui está B18: G24 onde Aqui, B18 é uma célula inicial e G24 é a célula final em uma tabela ou intervalo.
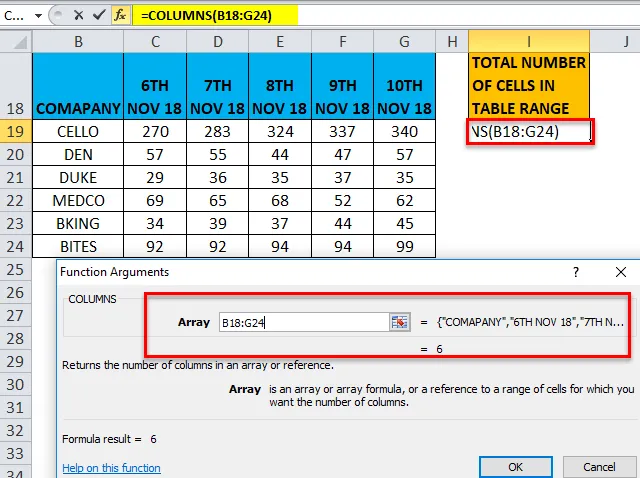
A multiplicação precisa ser realizada entre o número total de colunas e um número total de linhas para a matriz ou intervalo de células especificado para obter o número total de células em uma matriz ou tabela.
ie = COLUNAS (B18: G24) * LINHAS (B18: G24)
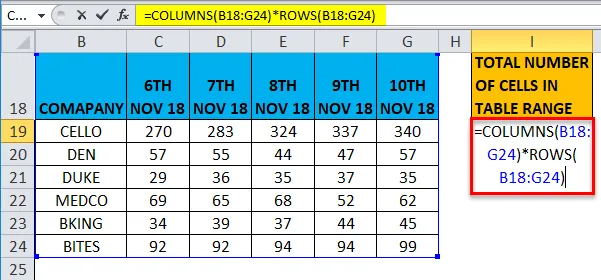
Aqui, o número total de linhas é 7 e o número total de colunas é 6. Portanto, o número total de células é 7 * 6 = 42
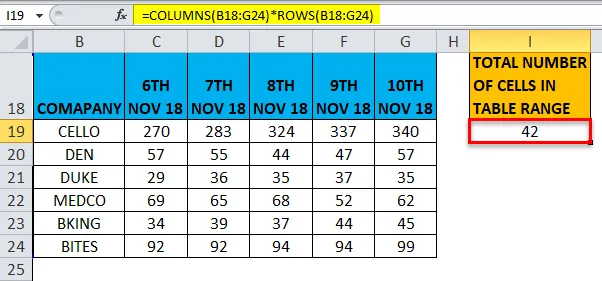
COLUMNS in Excel Example # 3 - Função COLUMNS na fórmula VLOOKUP
A função COLUMNS é importante ao usar funções em que um argumento de coluna é necessário, por exemplo, VLOOKUP no caso de um grande número de conjuntos de dados, não é uma tarefa fácil contar manualmente o número de colunas em uma matriz de tabela.
Durante esses cenários, na função VLOOKUP, a função COLUMNS é usada nela, onde retorna o valor do argumento col_index_num.
Vamos verificar a diferença entre a função Vlookup com & sem a função Columns
No exemplo abaixo mencionado, a tabela 2 contém a empresa na coluna B e seu valor da ação diariamente (6, 7, 8, 9 e 10 de novembro de 2018) na coluna C, D, E, F & G respectivamente.
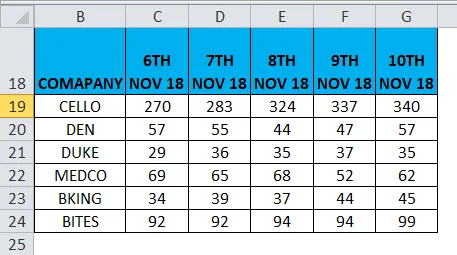
A Tabela 3 contém o nome da empresa na coluna B, nosso objetivo aqui nesta tabela, é descobrir o valor da sua ação em 6 de novembro de 2018 na coluna C, com a ajuda da referência da tabela 2 usando a função VLOOK.
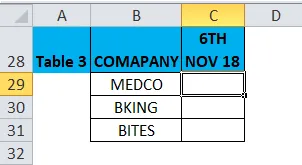
Antes de aplicar a fórmula VLOOKUP, você deve estar ciente disso. A pesquisa vertical ou VLOOKUP faz referência a tabelas alinhadas verticalmente e localiza rapidamente os dados em relação ao valor digitado pelo usuário.
Função VLOOKUP sem Função COLUMNs
Vamos aplicar a função VLOOKUP na célula "C29".
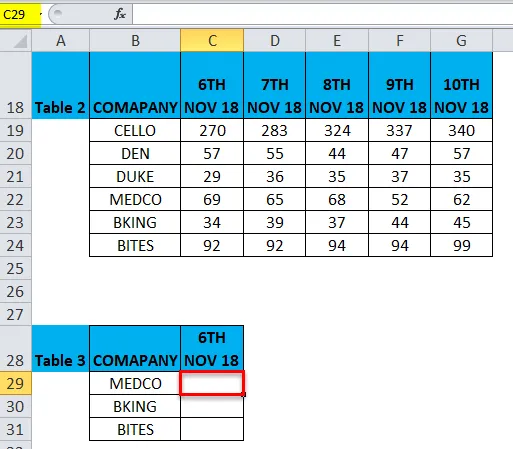
Selecione a célula "C29". onde a função VLOOKUP precisa ser aplicada, clique no botão Inserir função (fx) na barra de ferramentas, uma caixa de diálogo será exibida. Digite a palavra-chave “VLOOKUP” na busca de uma caixa de função, a função VLOOKUP aparecerá em uma caixa de função.
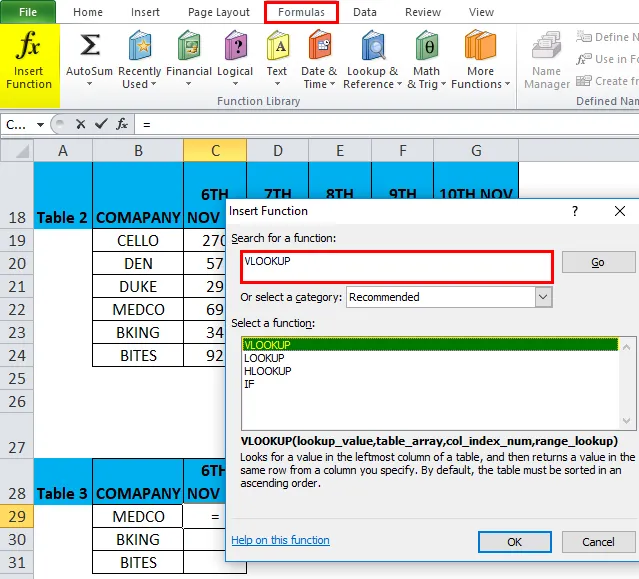
Clique duas vezes na função VLOOKUP. Uma caixa de diálogo é exibida onde os argumentos para a função VLOOKUP precisam ser preenchidos ou inseridos.
A fórmula para a função VLOOKUP é:
VLOOKUP (valor_pesquisa, matriz_tabela, número_da_coluna, (pesquisa_intervalo))
lookup_value : o valor que você deseja procurar, por exemplo, "B29" ou "MEDICO"
table_array : Intervalo em que o valor de pesquisa está localizado, ou seja, selecione o intervalo da tabela 2 B18: G24 e clique na tecla f4 da função para bloquear um intervalo, ou seja, $ B $ 18: $ G $ 24.
col_index_num: número da coluna em uma matriz de tabela da qual o valor correspondente deve ser retornado. Aqui, o valor das ações da empresa em 6 de novembro de 2018 está na tabela 2 e está na segunda coluna, ie . 2
range_lookup: FALSE para uma correspondência exata ou TRUE para uma correspondência aproximada. Selecione 0 ou falso.
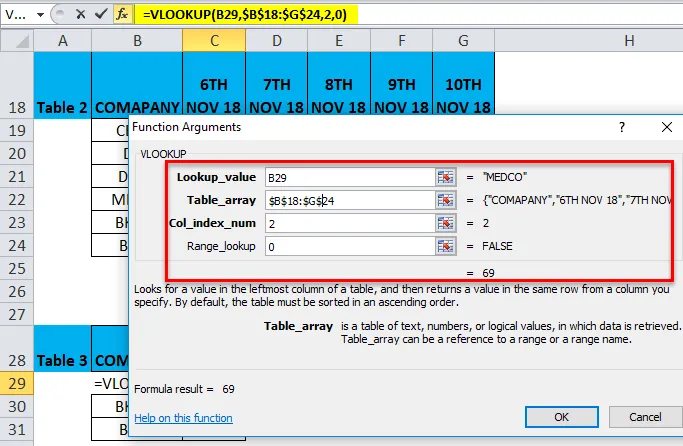
= VLOOKUP (B29, $ B $ 18: $ G $ 24, 2, 0) retorna o valor das ações da Medco em 6 de novembro de 2018, ou seja, 69
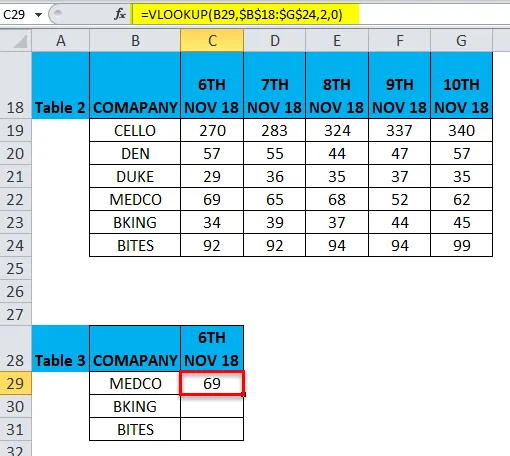
Para obter os dados finalizados para o preço das ações de outras empresas, clique na célula C29 e você verá a célula selecionada. Em seguida, selecione as células até C31. Para que o intervalo da coluna seja selecionado, uma vez selecionado, clique em Ctrl + D para que a fórmula VLOOKUP seja aplicada a todo o intervalo.
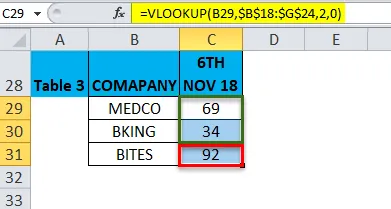
Função VLOOKUP com função COLUMNS
Acima do cabeçalho da coluna da tabela 2, B17 a G17 é o número da coluna que precisa ser mencionado antes da aplicação do Vlookup com a função de colunas.
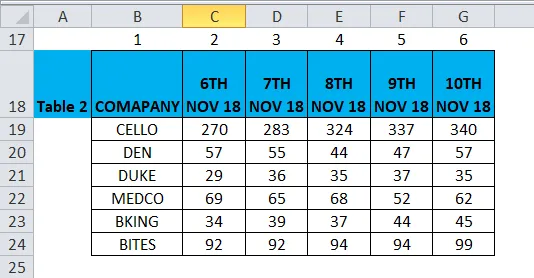
A Tabela 4 contém o nome da empresa na coluna G, nosso objetivo aqui nesta tabela, é descobrir seu valor de compartilhamento em 8 de novembro de 2018 na coluna H, com a ajuda da referência da tabela 2 usando a função VLOOK com COLUMNS.
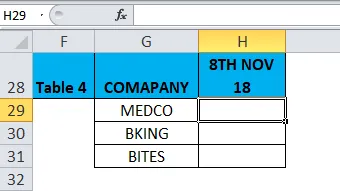
Na função VLOOKUP sem a função COLUMNS, a fórmula era :
= VLOOKUP (C29, $ B $ 18: $ G $ 24, 2, 0)
Onde 2 era o número do índice da coluna, aqui vamos substituí-lo pela função COLUMNS ($ B $ 17: $ E $ 17) na função Vlookup na célula H29 da tabela 4. Aqui precisamos de um valor de preço da ação para 8 de novembro de 18, daí o selecione a referência de coluna B17 a E17 na função de colunas da tabela.
ie = VLOOKUP (G29, $ B $ 18: $ G $ 24, COLUNAS ($ B $ 17: $ E $ 17), 0)
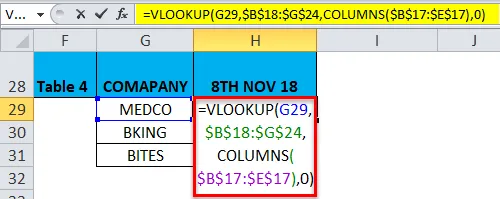
= VLOOKUP (G29, $ B $ 18: $ G $ 24, COLUNAS ($ B $ 17: $ E $ 17), 0) retorna o valor das ações da Medco em 8 de novembro de 2018, ou seja, 68
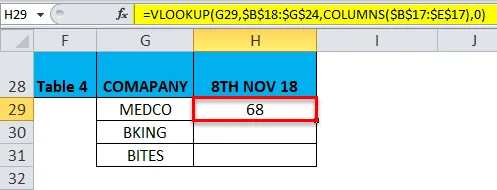
Para obter os dados finalizados para o preço das ações de outras empresas, clique na célula H29 e você verá a célula selecionada. Em seguida, selecione as células até H31. Para que o intervalo da coluna seja selecionado, uma vez selecionado Pressione Ctrl + D para que a fórmula seja aplicada a todo o intervalo.
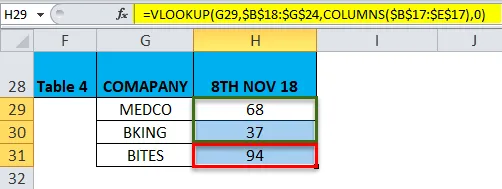
Aqui simultaneamente, precisamos alterar a referência da coluna na função da coluna e no valor da pesquisa com base nos requisitos de dados
Lembretes sobre a função COLUMNS no Excel
- A função COLUMNS no Excel é importante ou significativa ao usar funções em que é necessário um argumento de coluna (por exemplo, VLOOKUP). No caso de um grande número de conjuntos de dados, não é uma tarefa fácil contar manualmente o número de colunas em uma matriz de tabela ( Explicado no exemplo 3).
- O argumento da matriz na função COLUMNS pode ser um intervalo de células ou endereço de célula única
- Se o intervalo de células ou matriz contiver várias linhas e colunas, apenas as colunas serão contadas
- A função COLUMNS no Excel sempre retornará um valor numérico positivo.
Artigos recomendados
Este foi um guia para COLUMNS no Excel. Aqui discutimos a Fórmula COLUMNS no Excel e como usar a função COLUMNS no Excel, juntamente com exemplos de Excel e modelos de Excel para download. Você também pode examinar essas funções úteis no excel -
- Função LEN no Excel
- Como usar a função MID no Excel?
- Uso da função SOMA no Excel
- Guia da função TAXA no Excel