Neste tutorial do Photoshop Effects, aprenderemos como criar um popular efeito "punch through image", frequentemente visto em publicidade esportiva e cinematográfica (e folhetos semanais de lojas anunciando seus "incríveis preços imbatíveis!"), Como se uma pessoa ou O objeto perfurou um buraco na página ou na imagem.
Existem algumas etapas envolvidas no tutorial, mas, como de costume, são todas muito simples.
À medida que avançamos, abordaremos algumas técnicas interessantes, como converter estilos de camadas em camadas reais, para que possamos aplicar filtros a elas, movendo sombras projetadas apenas arrastando-as e usando grupos de camadas para mover várias camadas ao mesmo tempo! Vou usar o Photoshop CS5 aqui, mas qualquer versão recente do Photoshop funcionará.
Desenharemos a maior parte do efeito do zero, mas, para completá-lo, você também precisará de uma foto do objeto que será perfurada na imagem. Veja como será o resultado final:

O efeito final.
Como criar um perfurador através do efeito de imagem
Etapa 1: Criar um novo documento
Comece criando um novo documento do Photoshop. Vá para o menu Arquivo na barra de menus na parte superior da tela e escolha Novo :
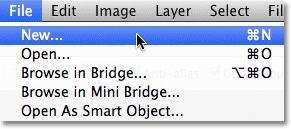
Vá para Arquivo> Novo.
Isso abre a caixa de diálogo Novo documento. Digite a largura, altura e resolução necessárias para o seu efeito. Neste tutorial, inserirei 1000 pixels para a Largura, 800 pixels para a Altura e deixarei minha Resolução definida para 72 pixels / polegada . O tamanho necessário para o seu documento pode ser diferente. Clique em OK quando terminar de fechar a caixa de diálogo. Seu novo documento aparecerá na sua tela:
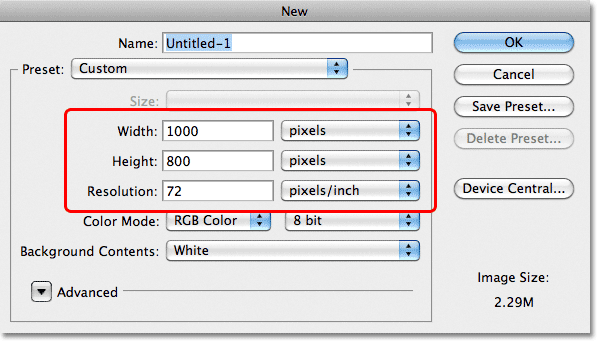
A caixa de diálogo Novo documento.
Etapa 2: adicionar uma nova camada
Clique no ícone Nova camada na parte inferior do painel Camadas:

Clique no ícone Nova camada.
Nada acontecerá na janela do documento, mas uma nova camada em branco chamada Camada 1 aparecerá acima da camada Fundo:
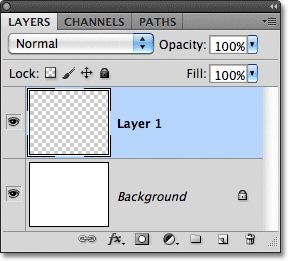
O Photoshop adiciona uma nova camada em branco acima da camada Plano de fundo.
Etapa 3: Selecione a ferramenta Laço poligonal
Selecione a ferramenta Laço poligonal no painel Ferramentas. Por padrão, ele está escondido atrás da Lasso Tool padrão, então clique na Lasso Tool e mantenha o botão do mouse pressionado por um segundo ou dois até que um menu suspenso apareça e selecione a Polygonal Lasso Tool na lista:
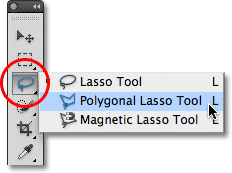
Clique e segure a ferramenta Lasso Tool e selecione a ferramenta Polygonal Lasso Tool no menu suspenso.
Etapa 4: desenhar uma forma poligonal no centro do documento
Use a Polygonal Lasso Tool para desenhar uma seleção de forma poligonal no centro do documento, que se tornará o buraco que está sendo perfurado na imagem. Basta clicar nos pontos em que deseja que os cantos da forma apareçam e o Photoshop os conectará automaticamente para criar os lados da forma à medida que avança. Não é necessário arrastar a ferramenta dentro do documento (na verdade, não funcionará se você arrastá-lo). Basta clicar em um ponto de canto, soltar o botão do mouse, clicar em outro ponto de canto, soltar o botão do mouse e assim por diante enquanto percorre a forma. Clique novamente no local original para completar a forma. Deve ser algo assim quando você terminar:

Desenhe uma seleção em forma de poligonal no centro do documento.
Etapa 5: preencher a seleção com preto
Vá para o menu Editar na parte superior da tela e escolha Preenchimento :
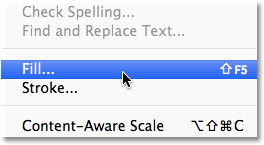
Vá para Editar> Preenchimento.
Isso abre a caixa de diálogo Preenchimento do Photoshop, que podemos usar para preencher a seleção com uma cor. Defina a opção Usar na parte superior da caixa de diálogo para Preto :
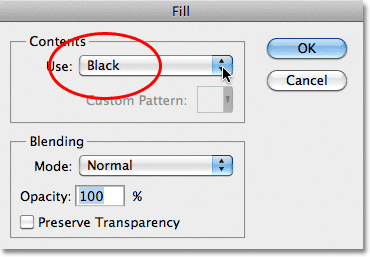
Altere a opção Usar para Preto.
Clique em OK para fechar a caixa de diálogo. O Photoshop preenche a seleção com preto. Pressione Ctrl + D (Win) / Command + D (Mac) para remover o contorno da seleção ao redor da forma:
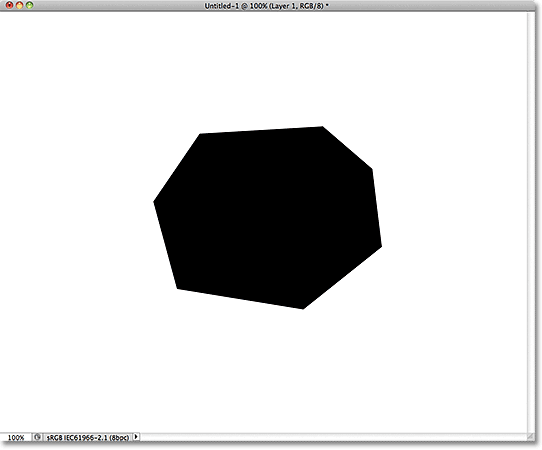
A seleção foi preenchida com preto.
Etapa 6: adicione uma nova camada abaixo da camada 1
Mantenha pressionada a tecla Ctrl (Win) / Command (Mac) e clique novamente no ícone Nova camada na parte inferior do painel Camadas:
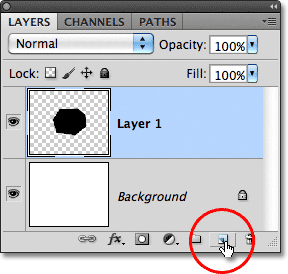
Mantenha pressionada a tecla Ctrl (Win) / Command (Mac) e clique no ícone Nova camada.
Normalmente, o Photoshop adiciona novas camadas diretamente acima da camada selecionada no painel Camadas, mas mantendo pressionada a tecla Ctrl / Command enquanto clica no ícone Nova camada, pedimos ao Photoshop para adicionar a nova camada abaixo dela. A nova camada, Camada 2, aparece entre a Camada 1 e a camada Fundo:
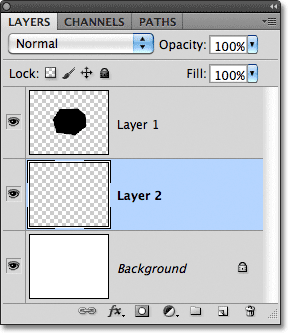
A camada 2 aparece abaixo da camada 1.
Etapa 7: selecione a ferramenta Lasso
Selecione a ferramenta Lasso no painel Ferramentas. Agora ele estará escondido atrás da Ferramenta Laço Poligonal, então clique e segure a Ferramenta Laço Poligonal até o menu suspenso aparecer e selecione a Ferramenta Laço na lista:
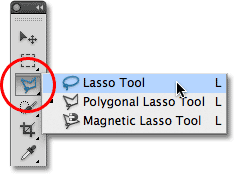
Clique e mantenha pressionada a Ferramenta Laço Poligonal e selecione a Ferramenta Laço no menu.
Etapa 8: desenhe as formas de papel rasgado
Use a Lasso Tool para desenhar a forma do primeiro pedaço de papel rasgado. Como a forma poligonal preta se tornará o buraco que está sendo perfurado na imagem, cada um dos lados precisará de um pedaço de papel rasgado separado, mas vamos desenhar um por enquanto. Não importa de que lado você começa, mas verifique se a forma que você desenha cobre todo o comprimento do lado, de canto a canto. Aqui está a aparência da minha primeira forma de papel rasgado. Observe que estendi a seleção para a área cheia de preto, o que facilitou o desenho da forma. Tudo bem, porque apenas a parte da seleção que se estende para fora da forma preenchida a preto será visível mais tarde:
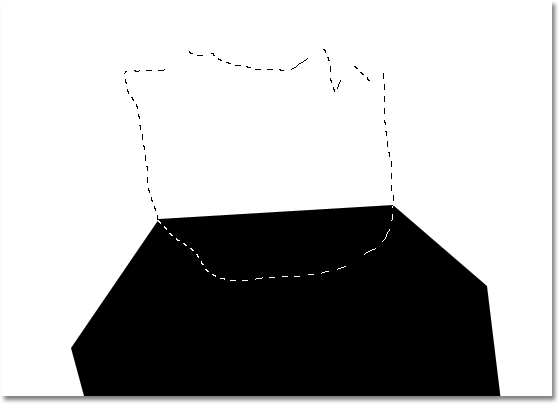
Verifique se a largura do formato de papel rasgado se estende de um canto ao lado.
Com a primeira forma desenhada, mantenha pressionada a tecla Shift e desenhe a segunda forma. Manter a tecla Shift pressionada adicionará essa nova seleção à anterior. Novamente, não há problema em estender a seleção para a área cheia de preto. Apenas verifique se a largura da forma se estende de um canto ao lado:

Mantenha pressionada a tecla Shift e desenhe a segunda forma.
Continue pressionando a tecla Shift e desenhe as formas restantes de papel rasgado. Cada nova seleção será adicionada às anteriores. Se você não estiver satisfeito com a aparência da sua forma, pressione Ctrl + Z (Win) / Command + Z (Mac) para desfazer a seleção e tente novamente. Você também pode pressionar Ctrl + Alt + Z (Win) / Command + Option + Z (Mac) repetidamente para desfazer várias seleções. Quando terminar, deve ser algo como isto:
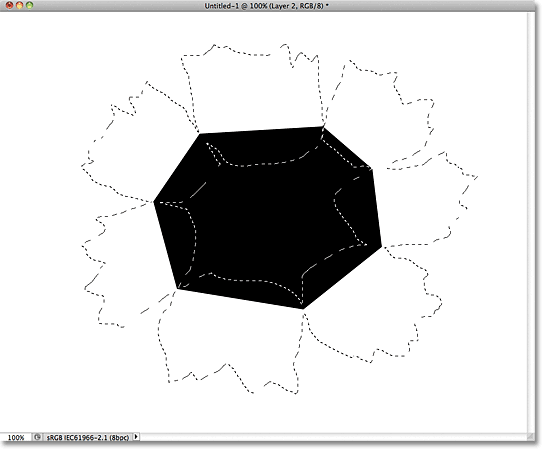
Todas as formas de papel rasgado agora fazem parte da mesma seleção.
Etapa 9: preencher a seleção com cinza claro
Vá para o menu Editar na parte superior da tela e escolha novamente Preencher . Dessa vez, quando a caixa de diálogo Preenchimento aparecer, defina a opção Usar como Cor :
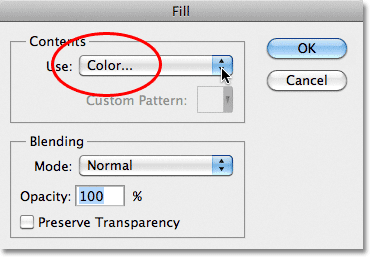
Defina a opção Usar como Cor.
Assim que você seleciona Cor, o Photoshop abre o Seletor de cores para que possamos escolher a cor que queremos usar. Escolha um cinza claro. Se você deseja usar a mesma cor que estou usando, insira 230 para as opções R, G e B perto do centro inferior da caixa de diálogo:
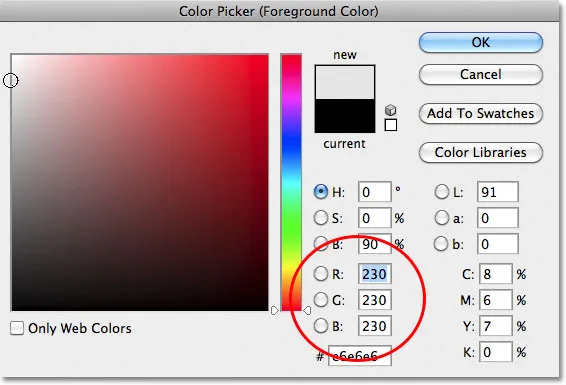
Escolha um cinza claro no Seletor de cores.
Clique em OK quando terminar de fechar o Seletor de cores e clique em OK para fechar a caixa de diálogo Preenchimento. O Photoshop preenche a seleção de papel rasgado com cinza. Pressione Ctrl + D (Win) / Command + D (Mac) para remover o contorno da seleção. Observe que, como a forma preenchida a preto no centro está em uma camada acima dos pedaços de papel rasgado, apenas as partes delas que se estendem para fora da forma preenchida a preto são visíveis no documento:
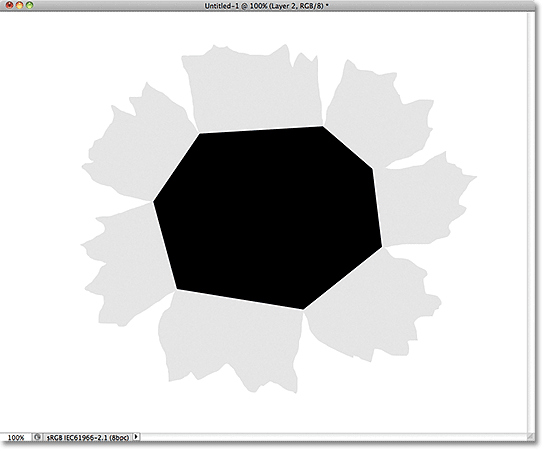
A imagem depois de preencher as formas de papel rasgado com cinza.
Etapa 10: selecione a camada 1
Agora vamos começar a adicionar um pouco de profundidade ao nosso efeito. Clique na Camada 1 no painel Camadas para torná-la a camada ativa. As camadas ativas são destacadas em azul:
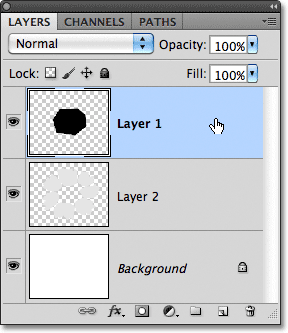
Clique na camada 1 para selecioná-lo.
Etapa 11: adicionar um estilo de camada de brilho externo
Com a Camada 1 selecionada, clique no ícone Estilos de camada na parte inferior do painel Camadas:
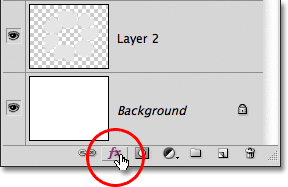
Clique no ícone Layer Styles.
Escolha Brilho externo na lista de estilos de camada que aparece:
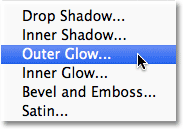
Selecione Brilho externo na lista.
Isso abre a caixa de diálogo Layer Style do Photoshop, definida como as opções Outer Glow na coluna do meio. O único problema é que, na verdade, não precisamos de um brilho externo. Precisamos de uma sombra externa. Felizmente, podemos facilmente mudar o efeito de brilho para um efeito de sombra simplesmente alterando algumas opções. Primeiro, mude o Blend Mode de Screen para Multiply . Em seguida, clique na amostra de cores logo abaixo da palavra Ruído, que abre o Seletor de cores e escolha preto como a cor da sombra. Clique em OK para fechar o Seletor de cores quando terminar, mas não feche a caixa de diálogo Estilo de camada ainda:
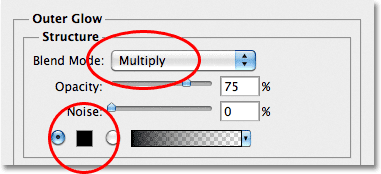
Altere o modo de mesclagem para Multiply e a cor para preto.
Com o brilho agora alterado para uma sombra, fique de olho no efeito na janela do documento enquanto arrasta o controle deslizante Tamanho para a direita, o que aumentará o tamanho da sombra (caso você ainda não tenha imaginado). O valor que você escolher dependerá do tamanho do documento com o qual está trabalhando. Para mim, definirei meu valor de tamanho para cerca de 70 px (pixels). Por fim, se você achar que a sombra está muito escura, diminua o valor de Opacidade, novamente enquanto avalia o resultado na janela do documento. Vou diminuir o meu para 65% :
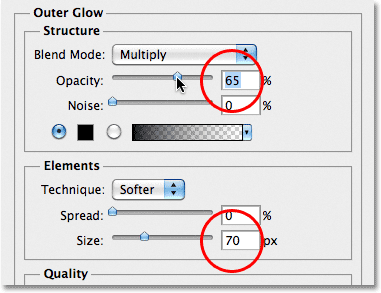
Aumente o tamanho da sombra e abaixe a opacidade.
Clique em OK quando terminar de fechar a caixa de diálogo Estilo de camada. Agora, a sombra deve se parecer com isso, dando aos pedaços de papel rasgado uma aparência 3D:
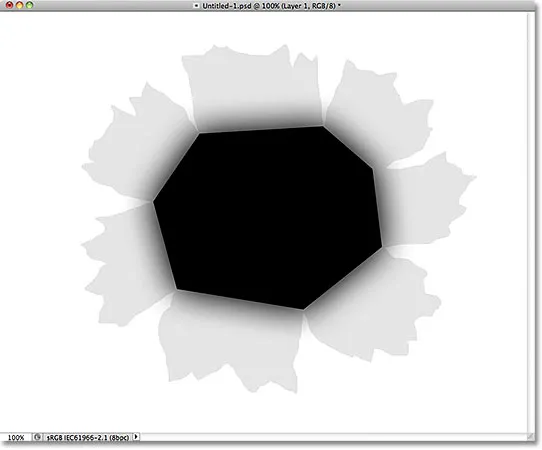
O efeito após a aplicação da sombra externa.
Etapa 12: criar uma camada a partir do estilo da camada
Um pequeno problema com a sombra que aplicamos é que ela aparece não apenas nos pedaços de papel rasgado, mas também no fundo branco atrás deles. Precisamos que a sombra apareça apenas nos próprios pedaços de papel. Para corrigir o problema, primeiro precisamos converter o estilo da camada em uma camada separada real. Isso pode parecer algo complicado, mas é muito fácil. Simplesmente clique com o botão direito do mouse (Win) / clique com a tecla Control pressionada (Mac) diretamente no símbolo de efeitos de camada na extremidade direita da Camada 1 no painel Camadas:
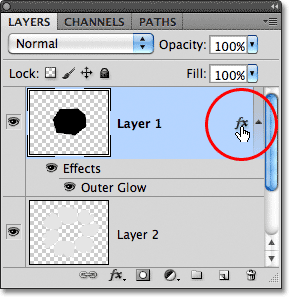
Clique com o botão direito do mouse (Win) / clique com a tecla Control pressionada (Mac) no símbolo de efeitos de camada.
Escolha Criar camada, abaixo da parte inferior do menu que aparece:
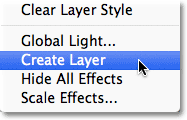
Escolha Criar camada no menu.
O Photoshop converte o estilo da camada em uma camada normal denominada Outer Glow da camada 1 e a coloca diretamente abaixo da camada 1. Isso significa que agora podemos trabalhar com ele da mesma maneira que trabalharíamos com qualquer outra camada normal:
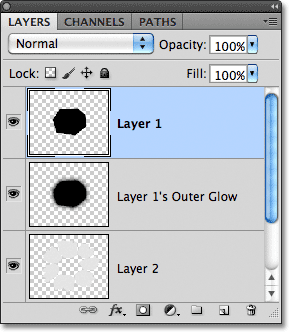
O estilo da camada Outer Glow agora é uma camada separada.
Etapa 13: criar uma máscara de recorte
A próxima coisa que precisamos fazer é dizer ao Photoshop que queremos que nossa nova camada de brilho externo afete apenas a camada diretamente abaixo dela, e podemos fazer isso usando uma máscara de recorte . Vá para o menu Camada na parte superior da tela e escolha Criar máscara de recorte :
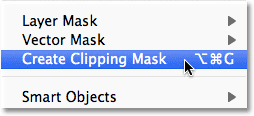
Vá para Camada> Criar máscara de recorte.
Se olharmos novamente no painel Camadas, veremos que a camada de brilho externo agora está recuada para a direita, o que nos diz que a camada está "cortada" no conteúdo da camada diretamente abaixo dela (Camada 2):
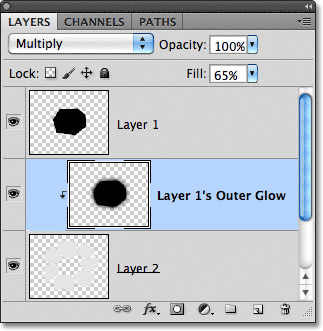
A camada de brilho externo agora está "cortada" na Camada 2 e não afeta mais nenhuma outra camada.
E na janela do documento, vemos que a sombra agora aparece apenas nos pedaços de papel rasgado. Já não aparece no fundo branco:
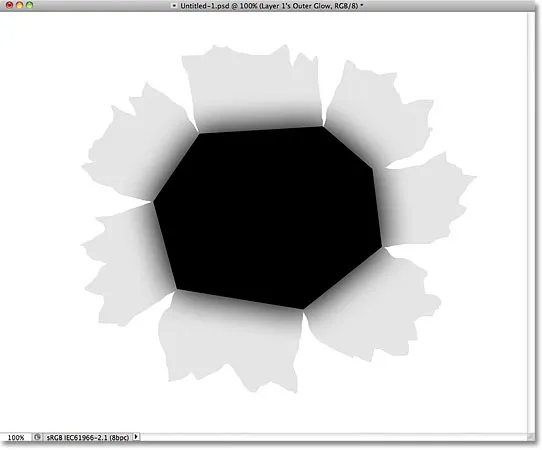
A sombra está agora "cortada" no papel rasgado.
Etapa 14: selecione a camada 2
Clique na Camada 2 no painel Camadas para torná-la a camada ativa:

Selecione Camada 2.
Etapa 15: adicionar uma sombra projetada
Com a Camada 2 selecionada, clique novamente no ícone Estilos de camada na parte inferior do painel Camadas e, desta vez, escolha Sombra projetada na parte superior da lista:
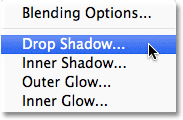
Clique no ícone Layer Styles e escolha Drop Shadow.
Isso abre novamente a caixa de diálogo Layer Style, desta vez para as opções Drop Shadow na coluna do meio. Defina o ângulo da sombra projetada para 120 ° e fique de olho no efeito na janela do documento enquanto arrasta os controles deslizantes Distância e tamanho . O controle deslizante Distância controla a posição da sombra, enquanto o controle deslizante Tamanho controla a suavidade de suas arestas. Os valores que você escolher dependerão do tamanho da imagem com a qual você está trabalhando. Vou definir meu valor de Distância para 35 px e meu tamanho para 20 px:

As opções de sombra projetada.
Clique em OK quando terminar de fechar a caixa de diálogo Estilo de camada. A sombra por trás do papel rasgado parece um pouco extrema no momento, mas vamos corrigir isso a seguir:
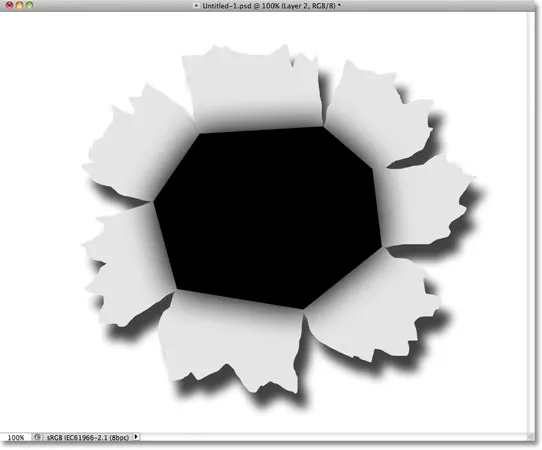
A sombra aparece atrás do papel rasgado.
Etapa 16: Criar uma camada a partir da sombra projetada
Assim como fizemos com o estilo da camada Outer Glow, vamos converter a sombra projetada em uma camada normal. Clique com o botão direito do mouse (Win) / clique com a tecla Control pressionada (Mac) no símbolo de efeitos de camada à direita da Camada 2 no painel Camadas:
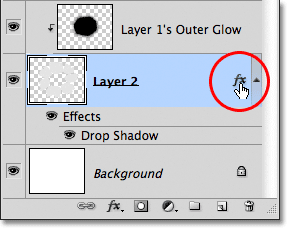
Clique com o botão direito do mouse (Win) / clique com a tecla Control pressionada (Mac) no símbolo de efeitos de camada na Camada 2.
Escolha Criar camada no menu que aparece. O Photoshop pode abrir uma caixa de aviso informando que alguns aspectos do efeito não podem ser reproduzidos com camadas. Basta clicar em OK para fechar:
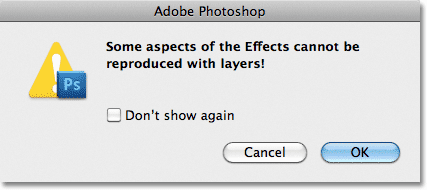
Clique em OK para fechar a caixa de aviso se o Photoshop a exibir.
A sombra projetada agora aparece em sua própria camada chamada "Drop Shadow da camada 2" diretamente abaixo da camada 2:

A sombra está agora em sua própria camada.
Etapa 17: Selecione a camada de sombra projetada
Clique na camada de sombra projetada para torná-la a camada ativa:
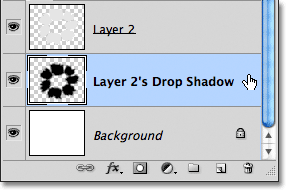
Selecione a camada de sombra projetada.
Etapa 18: faça uma seleção em torno da sombra projetada
Em um momento, executaremos um filtro na sombra projetada para torná-la mais realista, mas vamos garantir que o filtro seja centrado na sombra projetada, não em todas as dimensões do documento, primeiro desenhando uma seleção em torno da sombra. Selecione a Rectangular Marquee Tool no painel Ferramentas:
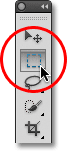
Selecione a ferramenta Rectangular Marquee Tool.
Com a Rectangular Marquee Tool selecionada, clique acima e à esquerda da sombra projetada e arraste para baixo até o canto inferior direito para desenhar uma seleção retangular ao seu redor:
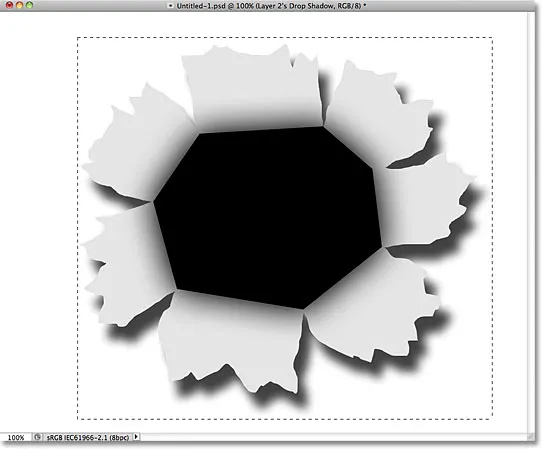
Desenhe uma seleção retangular ao redor da sombra projetada.
Etapa 19: Aplicar o filtro de pitada
Vá para o menu Filtro na parte superior da tela, escolha Distorcer e, em seguida, escolha Comprimir :
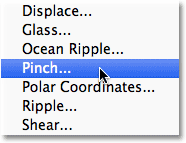
Vá para Filtro> Distorcer> Beliscar.
O filtro Pinch "comprime" a sombra projetada para dentro em direção ao centro, o que distorce sua forma e ajuda a criar um efeito de sombra com aparência mais realista para os pedaços de papel rasgado. O valor padrão de 50% deve funcionar bem:
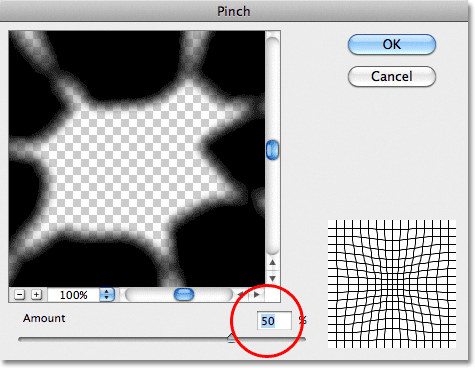
A caixa de diálogo Filtro de pitada.
Clique em OK para aceitar as configurações padrão e sair da caixa de diálogo. A sombra distorcida ajuda a dar aos pedaços de papel uma aparência 3D. Pressione Ctrl + D (Win) / Command + D (Mac) para remover o contorno da seleção ao redor da sombra:
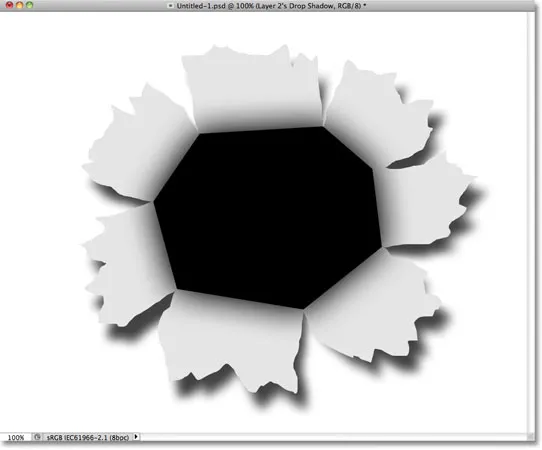
A sombra projetada após a execução do filtro Pinch.
Etapa 20: diminuir a opacidade da sombra
Por fim, para reduzir a intensidade da sombra, diminua a opacidade da camada. Você encontrará a opção Opacidade na parte superior do painel Camadas. Vou diminuir o meu para cerca de 82%:
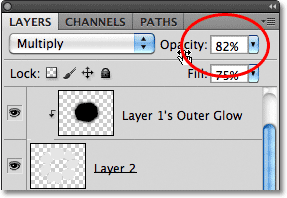
Diminua a opacidade da camada para clarear a sombra.
Aqui está a sombra depois de diminuir seu valor de opacidade:
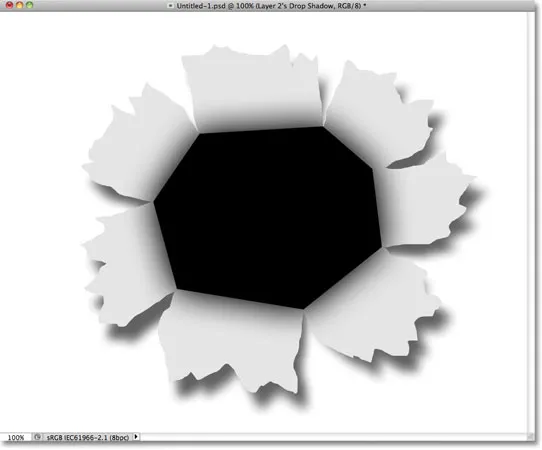
A sombra agora parece menos intensa.
Etapa 21: Selecione a Camada 2
Clique na Camada 2 para torná-la a camada ativa:
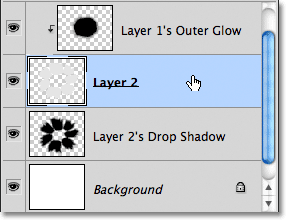
Selecione Camada 2.
Etapa 22: adicione uma nova camada
Clique no ícone Nova camada para adicionar uma nova camada acima da Camada 2:
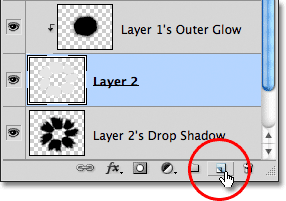
Adicione uma nova camada.
Como a camada Outer Glow foi cortada na Camada 2, o Photoshop também cortará automaticamente a nova camada (Camada 3) na Camada 2, o que significa que tudo o que fizermos nessa nova camada afetará apenas o conteúdo da camada abaixo dela:
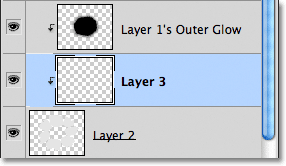
A nova camada é cortada automaticamente na Camada 2 abaixo dela.
Etapa 23: selecione a ferramenta Pincel
Selecione a ferramenta Pincel no painel Ferramentas:
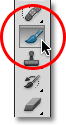
Selecione a ferramenta Pincel.
Etapa 24: Pintar de preto nas bordas externas do papel rasgado
Vamos pintar de preto em torno de algumas bordas externas dos pedaços de papel rasgado. O Photoshop pinta com a cor de primeiro plano atual, então pressione a letra D no teclado para redefinir rapidamente as cores de primeiro plano e plano de fundo, que definem a cor de primeiro plano para preto (e a cor de segundo plano para branco). Você pode ver as cores atuais de primeiro plano e plano de fundo nas amostras de cores próximas à parte inferior do painel Ferramentas:
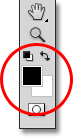
As amostras de cores do primeiro plano (canto superior esquerdo) e do plano de fundo (canto inferior direito).
Em seguida, com a Ferramenta Pincel selecionada e preta como a cor do primeiro plano, use um pincel de borda macia de tamanho pequeno a médio para pintar ao longo de algumas das bordas externas do papel rasgado, o que ajudará novamente a criar uma ilusão de profundidade. Você pode pressionar a tecla de colchete esquerdo ( ( ) no teclado para diminuir o pincel ou a tecla de colchete direito ( ) ) para aumentá-lo. Mantenha pressionada a tecla Shift e pressione a tecla do suporte esquerdo algumas vezes para suavizar as bordas do pincel ou mantenha pressionada a tecla Shift e pressione a tecla do suporte direito para torná-las mais difíceis.
Mantenha o centro do cursor do pincel fora do papel rasgado enquanto você o contorna, para que apenas a borda do pincel passe sobre o papel. Observe que, como a camada em que estamos pintando está cortada na camada abaixo, apenas o papel em si é afetado pelo pincel enquanto você pinta:
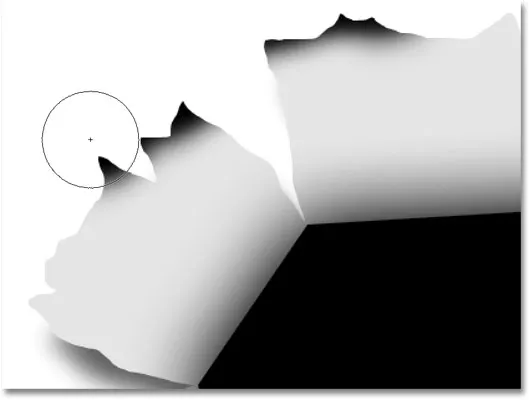
Mantenha o centro do pincel fora dos pedaços de papel ao pintar ao longo das bordas externas.
Continue pintando nas bordas externas do papel. Não se preocupe, pois o preto parece muito escuro por enquanto. Aqui está como deve ser quando você terminar:
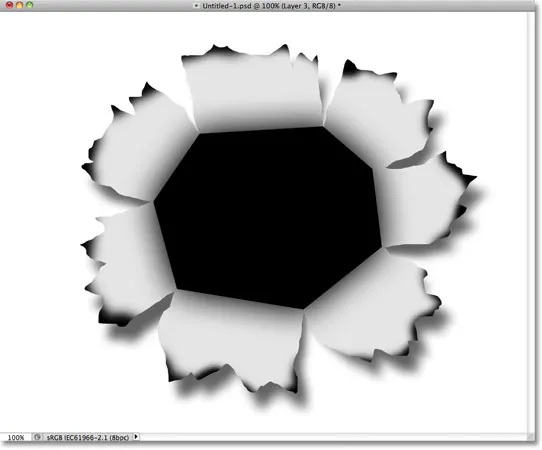
A imagem depois de pintar as bordas externas do papel em preto.
Etapa 25: diminuir a opacidade da camada
Assim como fizemos com a sombra projetada, diminua a opacidade da camada para reduzir a intensidade do preto nas bordas. Vou diminuir minha opacidade para cerca de 13%:

Diminua a opacidade da camada.
Com a opacidade reduzida, o preto nas bordas agora aparece como uma sombra suave:

A imagem após diminuir a opacidade da camada.
Etapa 26: adicione outra nova camada
Vamos adicionar uma camada final para completar a aparência do papel rasgado. Clique novamente no ícone Nova camada para adicionar uma nova camada, Camada 4, acima da Camada 3. A nova camada também será cortada na camada de papel rasgado (Camada2) abaixo dela:
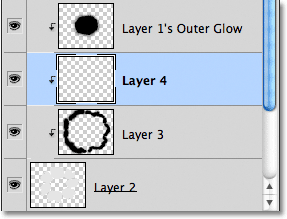
Clique no ícone Nova camada para adicionar uma nova camada acima da Camada 3.
Etapa 27: Pinte com branco para adicionar alguns destaques
Pressione a letra X no teclado para trocar as cores de primeiro plano e plano de fundo, que definem a cor de primeiro plano para branco. Em seguida, novamente usando um pincel de tamanho pequeno a médio, com borda macia, pinte de branco através do centro de cada pedaço de papel rasgado para adicionar um destaque. Parece muito brilhante no momento, mas vamos corrigir isso a seguir:
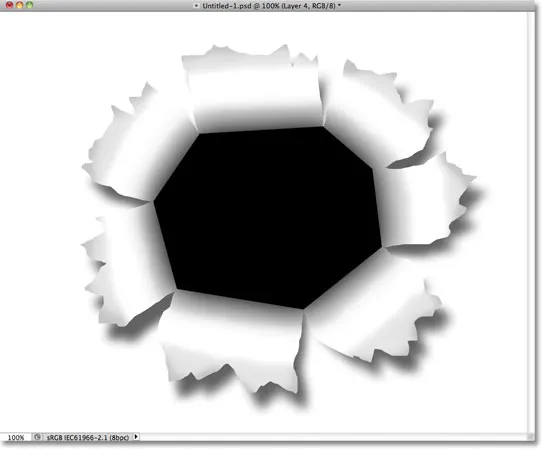
Pinte com branco no centro de cada pedaço de papel para adicionar um destaque.
Etapa 28: diminuir a opacidade da camada
E, finalmente, diminua a opacidade da camada para que as pinceladas brancas pareçam mais realces sutis. Vou diminuir minha opacidade para 50%:
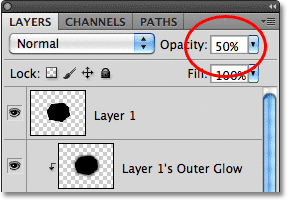
Diminua a opacidade da camada para cerca de 50%.
E com isso, a parte principal do efeito "perfurar a imagem" está concluída! Seu efeito agora deve ser semelhante a este:

A parte principal do "papel rasgado" do efeito está concluída.
Etapa 29: abrir a foto
Abra a foto que contém a pessoa ou o objeto que parecerá estar perfurando a imagem. Vou usar esta foto de um boxeador:

Olho do tigre? Talvez não, mas bom o suficiente para o nosso efeito.
Etapa 30: selecione o objeto
Use sua ferramenta de seleção favorita (Lasso, Quick Selection, Pen Tool, etc.) para selecionar o objeto que será perfurado na imagem. Vou selecionar a luva de boxe:

Selecione o objeto que irá perfurar a imagem.
Etapa 31: Copie e cole a seleção no documento "Punch Through"
Com o objeto selecionado, pressione Ctrl + C (Win) / Command + C (Mac) para copiá-lo para a área de transferência. Volte para o documento "punch through" original e selecione a camada superior, Camada 1, para torná-la a camada ativa. Em seguida, pressione Ctrl + V (Win) / Command + V (Mac) para colar o objeto no documento. Ele aparecerá em sua própria camada acima da Camada 1 no painel Camadas:
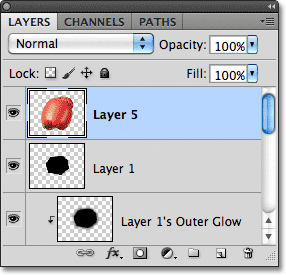
O objeto colado aparece em sua própria camada acima das outras camadas.
Na janela do documento, o objeto aparece na frente do efeito de papel rasgado:
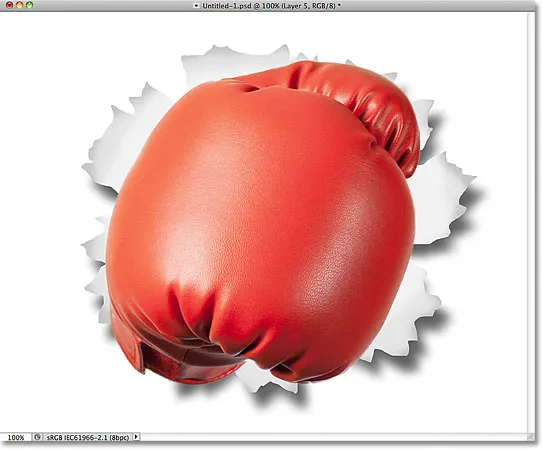
A luva de boxe aparece centralizada no documento em frente ao papel rasgado.
Etapa 32: mover e redimensionar o objeto com transformação gratuita
Pressione Ctrl + T (Win) / Command + T (Mac) para abrir rapidamente a caixa Free Transform do Photoshop e as alças ao redor do objeto. Mantenha pressionada a tecla Shift e arraste e, nas quatro alças de canto, para redimensionar o objeto, conforme necessário. Manter a tecla Shift pressionada enquanto arrasta manterá intacta a proporção do objeto à medida que o redimensiona, impedindo que você distorça acidentalmente a forma do objeto. Para mover o objeto para a posição, basta clicar em qualquer lugar dentro da caixa delimitadora Free Transform e arrastar o objeto com o mouse. Para girá-lo, mova o cursor para fora da caixa delimitadora e clique e arraste. Quando terminar, pressione Enter (Win) / Return (Mac) para aceitar a transformação e sair do Free Transform:
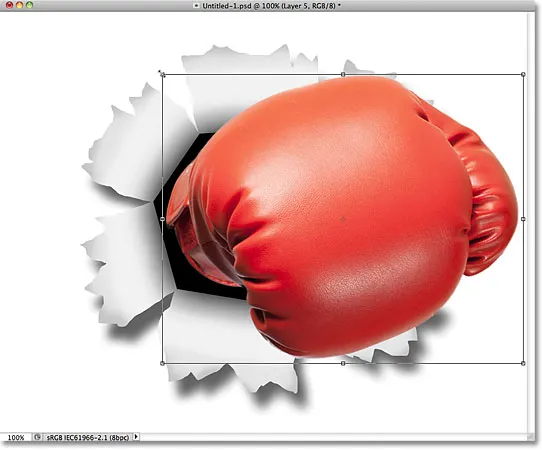
Use Transformação livre para redimensionar, mover e / ou girar o objeto, conforme necessário.
Etapa 33: adicionar uma sombra projetada ao objeto
Clique no ícone Layer Styles na parte inferior do painel Layers e selecione Drop Shadow na lista, exatamente como fizemos na Etapa 15. Desta vez, em vez de definir o ângulo e a distância do drop shadow na caixa de diálogo Layer Style, basta clicar dentro da janela do documento e, com o botão do mouse pressionado, arraste manualmente a sombra projetada para a posição desejada. A sombra não apenas se moverá na janela do documento enquanto você arrasta, mas você verá os valores de Ângulo e Distância mudando na caixa de diálogo Estilo de camada:
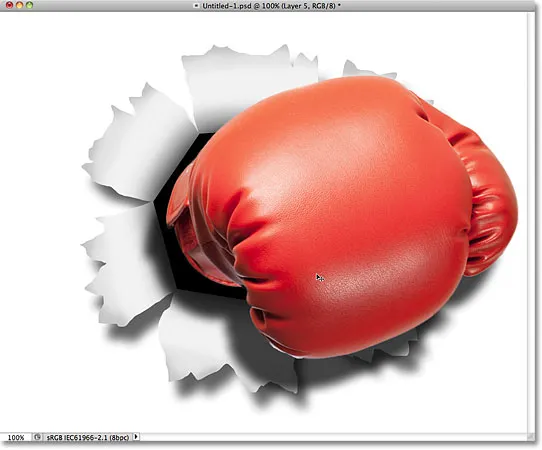
Clique e arraste a sombra projetada com o mouse para movê-la para o lugar.
Depois de ter a sombra onde deseja, diminua a opacidade na caixa de diálogo Layer Style. Vou diminuir o meu para 60%:
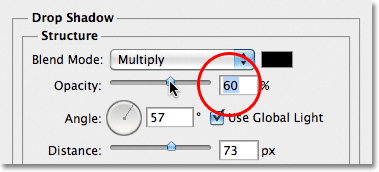
Diminua o valor de opacidade da sombra projetada.
Clique em OK quando terminar de fechar a caixa de diálogo Estilo de camada. Aqui está a sombra da minha luva de boxe depois de diminuir sua opacidade:
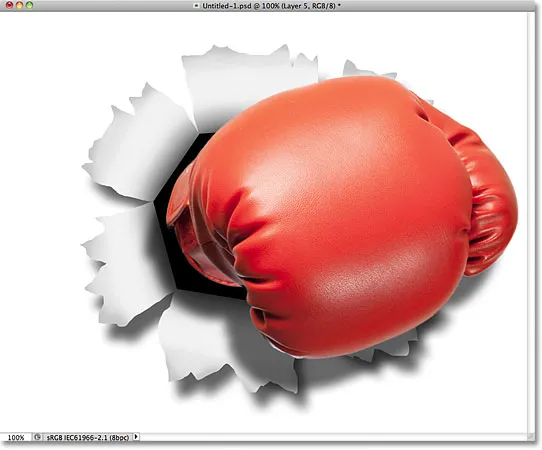
A imagem após diminuir a opacidade da sombra da luva de boxe.
Etapa 34: adicionar uma máscara de camada
Como etapa final, vamos misturar rapidamente a borda do objeto com a forma de "buraco" poligonal preto no centro, para que pareça mais com o objeto que está realmente perfurando o buraco, e não apenas sentado na frente dele. Clique no ícone Layer Mask na parte inferior do painel Layers:
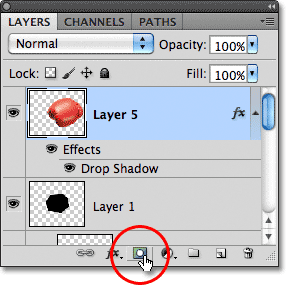
Clique no ícone Layer Mask.
Uma miniatura de máscara de camada aparecerá na camada do objeto:
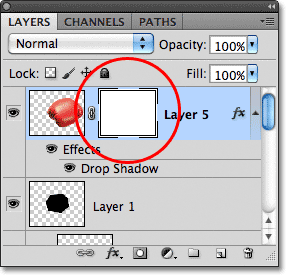
Uma miniatura de máscara de camada preenchida em branco é exibida.
Etapa 35: Pinte com preto na máscara para misturar o objeto na forma
Com a ferramenta Pincel selecionada e preta como minha cor de primeiro plano, pintarei com um pequeno pincel de borda macia ao longo da borda esquerda da luva de boxe para misturá-la com a forma preta atrás dela:
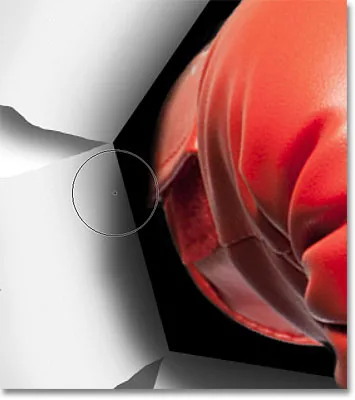
Pintar de preto em uma máscara de camada oculta a área da vista.
Vou terminar de pintar ao longo da borda e, com isso, o efeito está completo! Aqui está o efeito final "perfurar a imagem":

O efeito final.
Esta última parte é totalmente opcional, portanto não a incluirei como uma etapa real, mas se, após a conclusão do efeito, você precisar reposicionar o efeito dentro do documento, com a camada superior selecionada no painel Camadas, mantenha pressionada a tecla Shift. e clique na camada logo acima da camada Background (Drop Shadow da camada 2) para selecioná-la. Isso selecionará todas as camadas no painel Camadas, exceto a camada Fundo. Em outras palavras, ele selecionará qualquer camada que tenha algo a ver com o efeito real. Você verá todos eles destacados em azul:
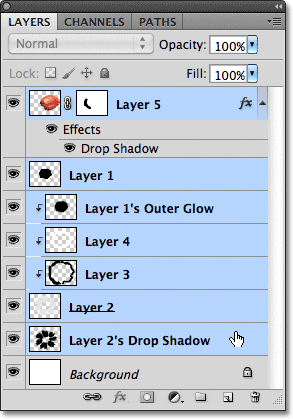
Selecione todas as camadas do efeito de uma só vez.
Com toda a camada selecionada, vá para o menu Camada na parte superior da tela e escolha Camadas de grupo :
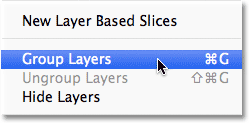
Vá para Camada> Agrupar camadas.
Isso coloca todas as camadas dentro de um grupo de camadas, que é essencialmente uma pasta no painel Camadas:
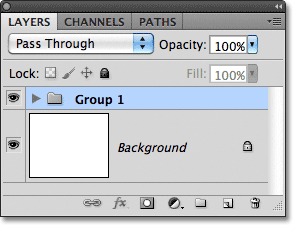
Clicar no triângulo à esquerda do ícone da pasta girará o grupo para abrir ou fechar para mostrar ou ocultar as camadas.
Com as camadas agora parte de um único grupo, pressione a letra V no teclado para selecionar rapidamente a ferramenta Move do Photoshop, clique em qualquer lugar do efeito e arraste-o pela janela do documento para reposicioná-lo conforme necessário. Todo o efeito se moverá imediatamente na frente do plano de fundo. Vou mover o meu um pouco para a esquerda, para que apareça mais centralizado no documento:

Use a ferramenta Mover para reposicionar todo o efeito, conforme necessário.