Antes de começarmos … Esta versão do tutorial do Warm Golden Sunsets é para o Photoshop CS5 e versões anteriores. Para o Photoshop CC e CS6, consulte nossa versão totalmente atualizada, que inclui um vídeo deste tutorial.
Neste tutorial sobre efeitos do Photoshop, veremos como melhorar e aprimorar facilmente uma foto de um pôr do sol usando um mapa de gradiente ! Quando penso na foto perfeita do pôr-do-sol, minha mente se enche imediatamente de vermelhos, laranjas e amarelos quentes, enquanto o sol se põe suavemente sobre a água ou além das colinas. O pôr do sol é um dos aspectos mais fotografados da natureza e, no entanto, as fotos raramente conseguem capturar sua intensa beleza. O que antes era um céu cheio de tons ricos e dourados, muitas vezes acaba parecendo mais frio, menos vívido e, finalmente, menos interessante.
Aqui está uma foto que tirei numa noite de verão na praia:

A foto original.
Gosto de como o sol está se preparando para mergulhar abaixo do horizonte enquanto um barco sai pelo lago, mas as cores são bastante suaves e opacas. Eles definitivamente poderiam usar uma pequena ajuda.
Veja como a foto cuidará de um ajuste rápido e fácil usando um Mapa de gradiente:

O efeito aprimorado do pôr do sol.
Etapa 1: adicione uma camada de ajuste "Mapa de gradiente"
Se você acompanha os nossos tutoriais há algum tempo, sabe que, na maioria dos casos, a primeira coisa que fazemos é duplicar a camada Segundo plano, o que nos permite trabalhar na imagem sem prejudicar as informações originais do pixel. Nesse caso, porém, usaremos uma das camadas de ajuste do Photoshop, e uma das grandes coisas sobre as camadas de ajuste é que elas nos permitem trabalhar de maneira não destrutiva. Em outras palavras, trabalhamos na imagem sem realmente tocá-la! O Photoshop nos fornece uma visualização completa da aparência da imagem depois de fazer nossos ajustes, esteja usando uma camada de ajuste de Níveis ou Curvas para melhorar o contraste geral da imagem, uma camada de ajuste de Matiz / Saturação para colorir uma imagem ou uma camada de ajuste de Limite para encontrar as partes mais claras e mais escuras da imagem, mas todo o trabalho está sendo feito na própria camada de ajuste. Nada disso está sendo feito diretamente na imagem.
Salvaremos uma grande discussão sobre as camadas de ajuste para outro tutorial, mas, por enquanto, saiba que nada do que fazemos com a camada de ajuste do Mapa de Gradiente que vamos adicionar prejudicará a imagem de qualquer forma, e é por isso que não há necessidade para duplicar primeiro a camada de fundo.
Antes de podermos fazer qualquer coisa com nossa camada de ajuste, primeiro precisamos adicioná-la. Clique no ícone Nova camada de ajuste na parte inferior da paleta Camadas:
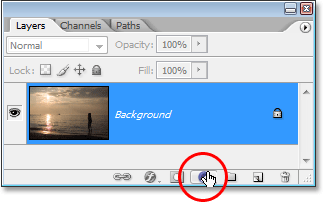
Clicando no ícone "Nova camada de ajuste".
Em seguida, escolha Mapa de gradiente na lista de camadas de ajuste que aparece:
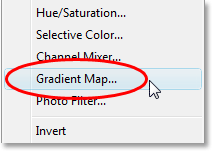
Selecione "Mapa de gradiente" na lista.
Etapa 2: clique na área de visualização de gradiente para editar o gradiente
Isso abre a caixa de diálogo Mapa de gradiente do Photoshop:
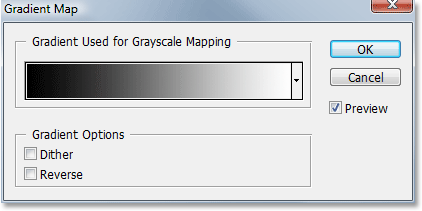
A caixa de diálogo Mapa de gradiente.
O recurso Gradient Map do Photoshop recebe o nome do que faz. Ele nos permite "mapear" ou atribuir cores diferentes a valores tonais diferentes na imagem. Podemos usar um mapa de gradiente para tornar todas as áreas escuras de uma imagem em uma cor, todas as áreas claras em uma cor diferente e todas as áreas de meio-tom em outra cor. Podemos dizer "Quero que todas as áreas escuras sejam azuis", por exemplo, e "Quero que todas as áreas claras sejam vermelhas e todos os tons médios sejam verdes". Só estou usando exemplos aleatórios, é claro. Você pode escolher as cores que desejar! De fato, você pode dividir o intervalo de tons de uma imagem em um arco-íris de cores, se quiser, e como estamos trabalhando com gradientes (daí o nome "Mapa de gradiente"), o Photoshop criará transições suaves entre as cores para nós.
Quando a caixa de diálogo Mapa do gradiente aparecer, provavelmente será configurada para o gradiente "Primeiro plano para o plano de fundo", como podemos ver acima, passando de preto à esquerda para branco à direita (assumindo que as cores de primeiro plano e plano de fundo estejam atualmente definidas para os padrões). Se mapássemos esse gradiente para nossa imagem, converteríamos instantaneamente nossa imagem em preto e branco. De fato, se você olhar para a sua imagem na janela do documento, verá que agora toda a cor desapareceu (desde que a opção Visualizar esteja selecionada na caixa de diálogo):
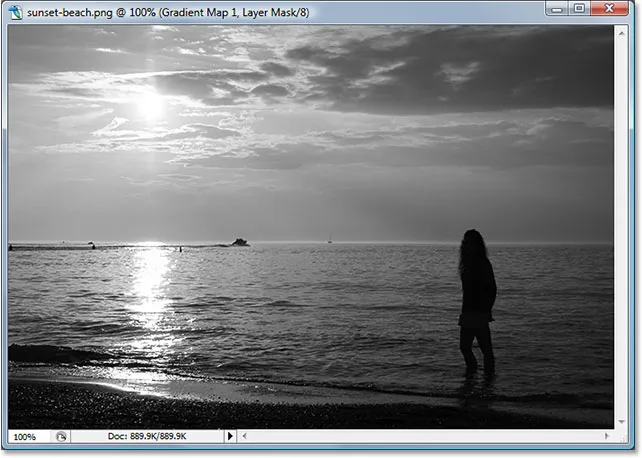
A imagem aparece em preto e branco com o gradiente padrão.
Claro, não é isso que queremos. Queremos adicionar vermelhos, laranjas e amarelos ao nosso pôr do sol, não convertê-los em preto e branco; portanto, a primeira coisa que precisamos fazer é editar o gradiente. Para fazer isso, clique diretamente na área de visualização de gradiente:
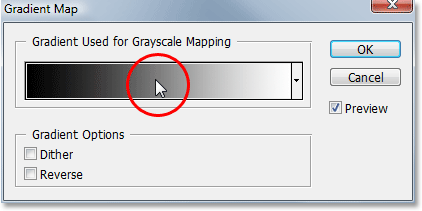
Edite o gradiente clicando diretamente na área de visualização.
Isso exibirá o Editor de Gradiente, que veremos a seguir.
Etapa 3: defina as áreas escuras da imagem como vermelhas
Quando o Editor de gradiente do Photoshop aparecer, você verá outra área de visualização de gradiente na metade inferior da caixa de diálogo. Vamos mudar as cores do gradiente, começando pela cor preta à esquerda. Clique duas vezes na parada de cor preta na parte inferior esquerda da área de visualização de gradiente:
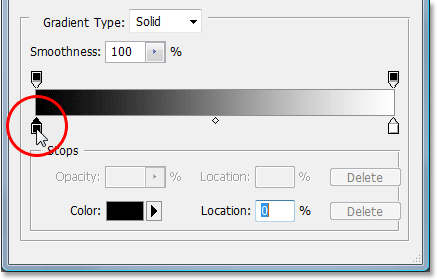
Clique duas vezes na parada de cor preta.
Isso abre o Seletor de cores do Photoshop. Escolha uma bela cor vermelha para as áreas escuras da imagem:
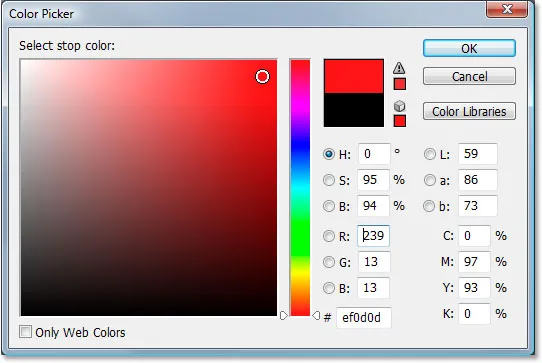
Selecionando vermelho no Seletor de cores.
Você verá todas as áreas escuras da sua imagem ficarem vermelhas na janela do documento:
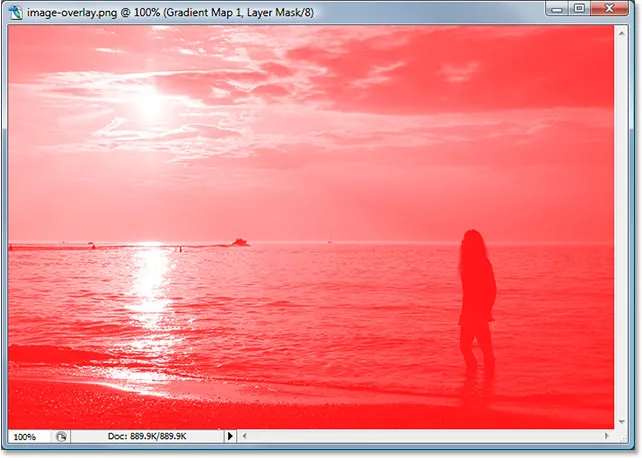
As áreas escuras da imagem agora estão vermelhas.
Clique em OK para sair do Seletor de cores quando terminar, mas não saia ainda do Editor de gradiente. Ainda precisamos mudar a cor das áreas claras.
Etapa 4: defina as áreas claras da imagem como amarelas
Em seguida, vamos mudar a cor das áreas claras na imagem. Clique duas vezes na parada de cor branca no canto inferior direito da área de visualização de gradiente:
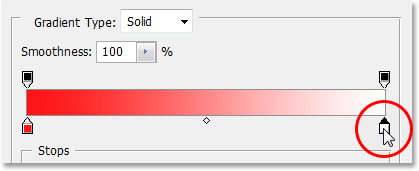
Clique duas vezes na parada de cor preta.
O Seletor de cores aparecerá novamente. Desta vez, escolha um amarelo brilhante para as áreas claras:
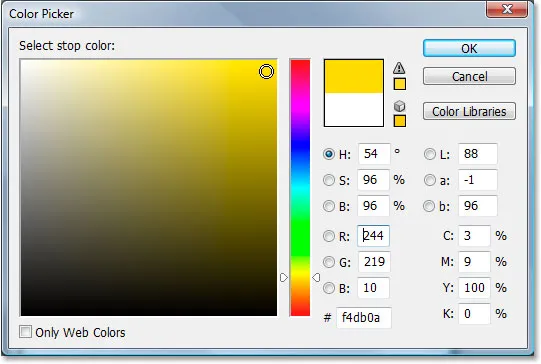
Selecionando uma cor amarela no Seletor de cores.
Clique em OK para sair do Seletor de cores depois de escolher sua cor. Se olharmos agora para a nossa área de visualização de gradiente no Editor de gradiente, podemos ver que alteramos o gradiente de preto e branco para vermelho e amarelo, com o Photoshop combinando as duas cores, fornecendo uma agradável cor laranja em os tons médios:

As cores no gradiente foram alteradas.
Clique em OK para sair do Editor de Gradiente neste momento e clique em OK para sair também da caixa de diálogo Mapa de Gradiente. Veja como é a nossa imagem agora após editar nosso gradiente:
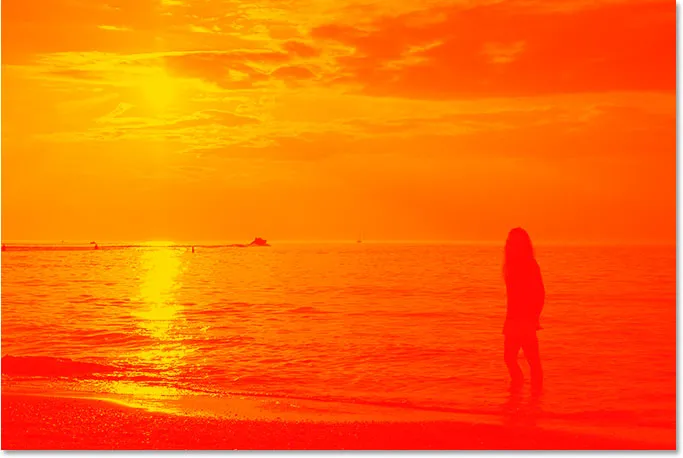
A imagem após editar as cores no gradiente.
Infelizmente, as cores não combinam muito bem com a foto, mas vamos corrigir isso usando os modos de mistura de camadas do Photoshop e a opção Opacidade a seguir!
Etapa 5: altere o modo de mesclagem da camada de mapa de gradiente para "Overlay"
Adicionamos nossa camada de ajuste do Mapa de gradiente e editamos com sucesso as cores que estão sendo mapeadas para nossa foto do pôr do sol usando o Editor de gradiente do Photoshop. O único problema agora é que as cores são muito fortes. Há duas coisas que podemos fazer para corrigir isso, e vamos combinar as duas para nos dar controle total sobre o resultado final.
Primeiro, precisamos alterar o modo de mesclagem da camada de ajuste do Mapa de degradê. Se olharmos em nossa paleta Camadas, podemos ver que agora temos duas camadas - a camada Fundo que contém nossa foto e a camada de ajuste do Mapa de gradiente acima dela. Verifique se a camada Gradient Map está selecionada, vá para a opção blend mode no canto superior esquerdo da paleta Layers, clique na seta apontando para baixo à direita da palavra "Normal" e selecione Overlay no menu lista de modos de mesclagem que aparece:
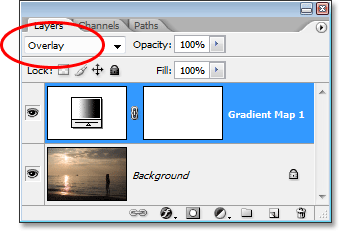
Altere o modo de mesclagem da camada de ajuste do Gradient Map para "Overlay".
Se você se lembra do nosso tutorial recente sobre os Cinco modos de mesclagem de camadas essenciais do Photoshop, o modo de mesclagem de sobreposição faz parte do grupo Contraste de modos de mesclagem, e um dos principais objetivos é aumentar o contraste de uma imagem, tornando as áreas claras mais claras e escuras áreas mais escuras. Se olharmos agora para a nossa imagem, podemos ver que o contraste foi definitivamente aumentado. Os vermelhos, laranjas e amarelos do nosso gradiente estão se misturando melhor com a foto neste momento, mas as cores ainda são muito intensas:

A imagem após alterar o modo de mesclagem da camada Gradient Map para "Overlay".
Etapa 6: diminuir a opacidade da camada de mapa de gradiente
Para reduzir a intensidade das cores para que pareça mais um pôr do sol e menos uma explosão nuclear, tudo o que precisamos fazer é diminuir a opacidade da camada do Mapa de gradiente. A opção Opacidade está localizada na parte superior da paleta Camadas, diretamente à direita da opção Modo de mesclagem. Vou diminuir minha opacidade até 40%. Pode ser necessário definir o seu valor diferente, dependendo da sua imagem:
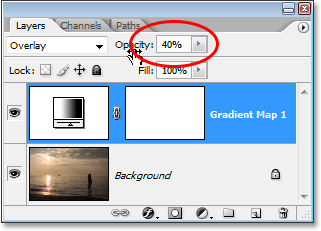
Diminua a opacidade da camada Gradient Map para reduzir a intensidade da cor.
Depois de diminuir a opacidade da camada de ajuste para ajustar o resultado, está pronto! Aqui está minha imagem original mais uma vez para comparação:

A imagem original mais uma vez.
E aqui está o resultado final do "pôr do sol quente e dourado":

O resultado final.
E aí temos que! É assim que se usa um mapa de gradiente para aprimorar o pôr do sol nas suas imagens com o Photoshop! Confira nossa seção Photo Effects para mais tutoriais sobre efeitos no Photoshop!