Aprenda a abrir imagens, incluindo arquivos brutos, JPEG.webps e TIFFs, diretamente no incrivelmente poderoso plugin de edição de imagens do Photoshop, conhecido como Camera Raw.
Até agora nesta série, sobre como colocar nossas imagens no Photoshop, aprendemos como definir o Photoshop como nosso editor de imagens padrão no Windows e no Mac. Aprendemos como abrir imagens no próprio Photoshop. E aprendemos como abrir imagens no Photoshop usando o Adobe Bridge.
No entanto, embora o Photoshop ainda seja o editor de imagens mais poderoso e popular do mundo, os tempos mudaram. Hoje em dia, especialmente se você é fotógrafo, é menos provável que você abra suas imagens no próprio Photoshop (pelo menos inicialmente) e mais provável que as abra no plug-in de edição de imagens do Photoshop, o Camera Raw.
O Camera Raw foi originalmente projetado para permitir o processamento de arquivos brutos. Ou seja, imagens capturadas usando o formato de arquivo de imagem bruto da sua câmera. Mas o Camera Raw cresceu para incluir também suporte para imagens JPEG.webp e TIFF.
Ao contrário do Photoshop, usado por pessoas em praticamente todas as profissões criativas, o Camera Raw foi construído com os fotógrafos em mente, usando um layout simples que corresponde a um fluxo de trabalho normal de edição de fotos do início ao fim. Isso torna a edição de imagens no Camera Raw muito mais natural e intuitiva. Além disso, o Camera Raw é completamente não destrutivo, o que significa que nada que fazemos a uma imagem é permanente. Podemos fazer as alterações que quisermos, a qualquer momento e até restaurar a versão original e não editada a qualquer momento.
Vamos abordar os detalhes do Camera Raw em sua própria série de tutoriais. Por enquanto, vamos aprender como abrir nossas imagens diretamente no Camera Raw. Começaremos com os arquivos brutos, pois eles são os mais fáceis de abrir. Em seguida, aprenderemos como abrir imagens JPEG.webp e TIFF.
A melhor maneira de abrir imagens no Camera Raw é usando o Adobe Bridge, e é isso que usarei aqui. Se você ainda não conhece o Adobe Bridge, abordamos o básico, incluindo como instalar o Bridge, no tutorial anterior Como abrir imagens do Adobe Bridge. Certifique-se de verificar essa antes de continuar.
Esta é a lição 7 de 10 do Capítulo 2 - Abrindo imagens no Photoshop. Vamos começar!
Abrindo o Adobe Bridge a partir do Photoshop
Para abrir o Adobe Bridge a partir do Photoshop, vá para o menu Arquivo (no Photoshop) na Barra de menus na parte superior da tela e escolha Procurar no Bridge :
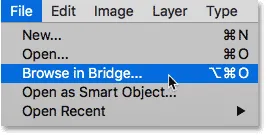
Indo para Arquivo> Navegar no Bridge.
Isso inicia o Bridge, onde vemos que eu já naveguei para a pasta na minha área de trabalho que contém minhas imagens. Há três imagens na pasta e o Bridge as exibe como miniaturas no painel Conteúdo no centro:
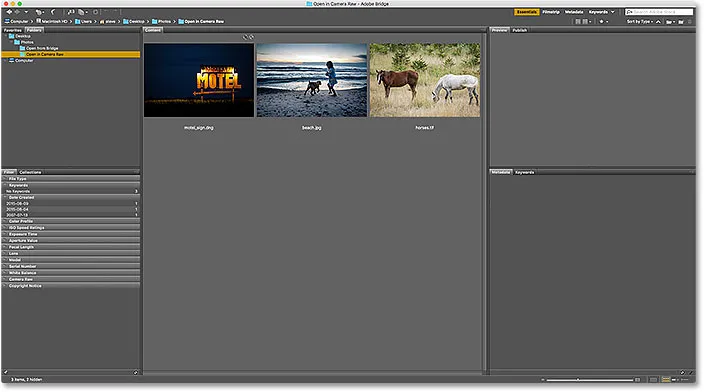
Ponte exibindo miniaturas das imagens na pasta.
Se olharmos mais de perto, vemos que as três imagens são de um tipo de arquivo diferente. A primeira imagem à esquerda ("motel_sign.dng") é um arquivo bruto. A segunda imagem ("beach.jpg.webp") é um JPEG.webp. E a terceira imagem ("horses.tif") é um arquivo TIFF:
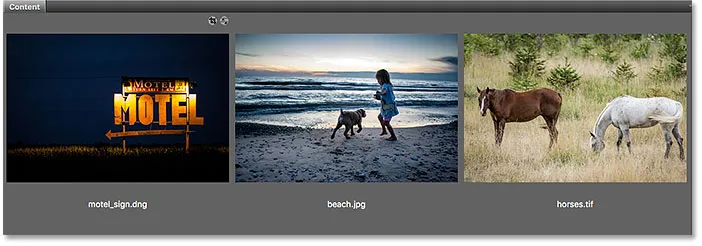
Três imagens, três tipos de arquivos diferentes.
Como Abrir Arquivos Raw no Camera Raw
Vamos começar com o arquivo bruto ("motel_sign.dng"). Como o Camera Raw foi originalmente projetado para processar arquivos raw, é fácil abrir arquivos raw no Camera Raw. Tudo o que precisamos fazer é clicar duas vezes na miniatura do arquivo bruto no Bridge:
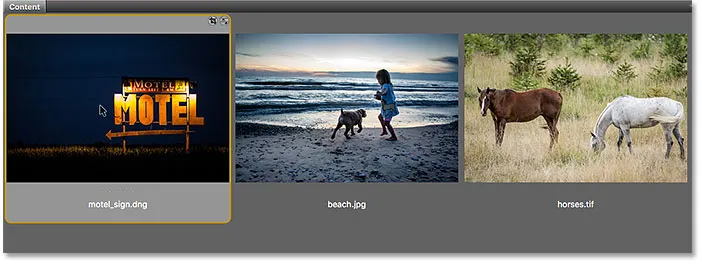
Clique duas vezes na miniatura do arquivo bruto.
Isso abre instantaneamente a imagem no Camera Raw, pronto para edição. Mais uma vez, como o Camera Raw é um grande tópico, abordaremos detalhadamente sua própria série de tutoriais:
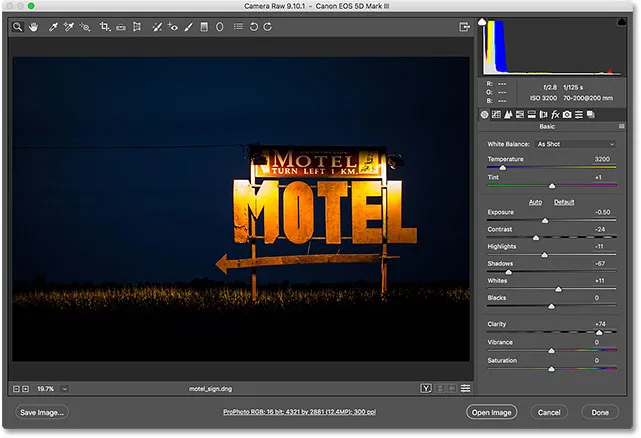
O arquivo bruto é aberto no Camera Raw. Imagem © Steve Patterson.
Movendo a imagem do Camera Raw para o Photoshop
Se quiser mover a imagem do Camera Raw para o Photoshop, tudo o que preciso fazer é clicar no botão Abrir imagem no canto inferior direito da caixa de diálogo Camera Raw. Isso se aplica a todos os três tipos de arquivos, não apenas aos arquivos brutos:
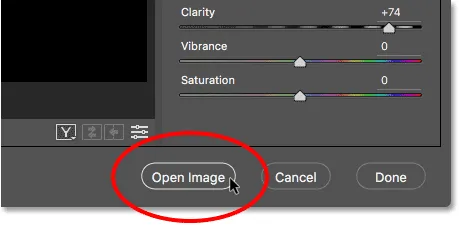
Clique em "Abrir imagem" para enviar a imagem do Camera Raw para o Photoshop.
Fechando a câmera bruta e retornando à ponte
Ou, se eu terminar de editar a imagem no Camera Raw e simplesmente quiser fechar o Camera Raw e retornar ao Adobe Bridge, clique no botão Concluído :
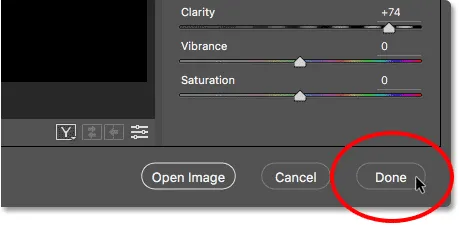
Clicando no botão "Concluído" no canto inferior direito.
Isso fecha a caixa de diálogo Camera Raw e me retorna ao Bridge. E isso é tudo o que há para abrir arquivos brutos no Camera Raw:
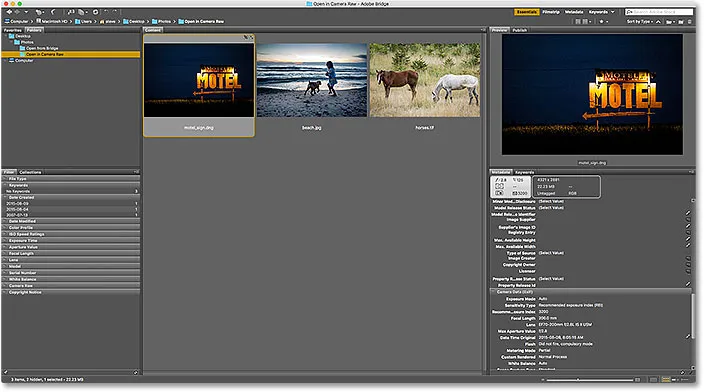
Voltar ao Adobe Bridge.
Como Abrir Arquivos JPEG.webp no Camera Raw
Abrir um arquivo JPEG.webp no Camera Raw é um pouco menos intuitivo. O Camera Raw suporta totalmente imagens JPEG.webp. Porém, por padrão, o Adobe Bridge abre os JPEG.webps não no Camera Raw, mas no Photoshop. Clicarei duas vezes na miniatura do meu arquivo JPEG.webp ("beach.jpg.webp") no painel Conteúdo do Bridge:
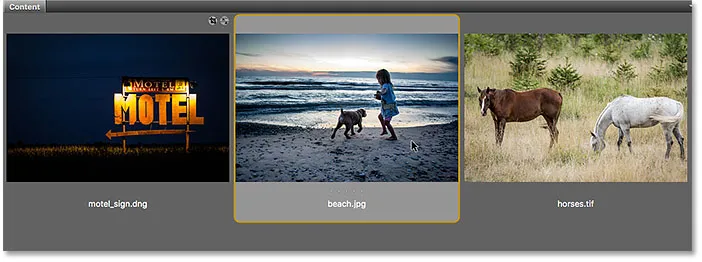
Clique duas vezes na miniatura do arquivo JPEG.webp.
E aqui vemos com certeza que o Bridge pulou a caixa de diálogo Camera Raw e enviou minha imagem JPEG.webp diretamente para o Photoshop:
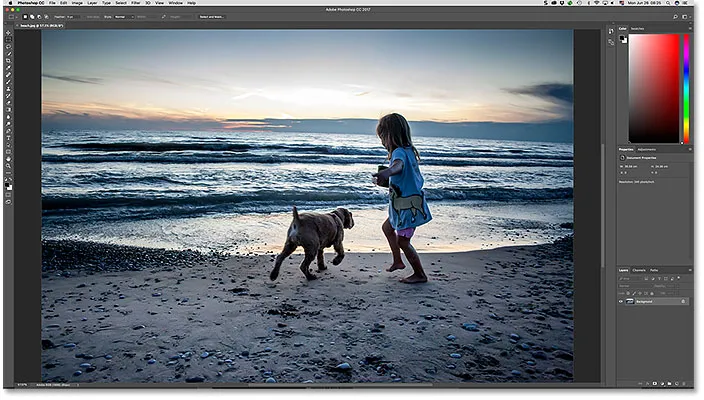
A imagem JPEG.webp é aberta no Photoshop, não no Camera Raw. Imagem © Steve Patterson.
Não era isso que eu queria; portanto, para fechar a imagem no Photoshop e retornar ao Bridge, vou até o menu Arquivo e escolha Fechar e Ir para o Bridge :
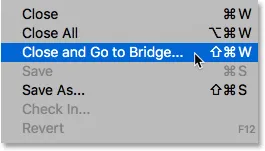
Indo para Arquivo> Fechar e Ir para Ponte.
Clicar duas vezes na miniatura do arquivo JPEG.webp não funcionou, mas ainda é fácil abrir JPEG.webps no Camera Raw a partir do Bridge. Tudo o que precisamos fazer é clicar na miniatura do arquivo JPEG.webp para selecioná-lo. Em seguida, vá até o menu Arquivo (no Bridge) na parte superior da tela e escolha Abrir no Camera Raw . Observe que também podemos usar um atalho de teclado, Ctrl + R (Win) / Command + R (Mac):
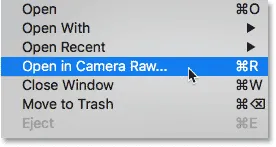
Vá para Arquivo> Abrir no Camera Raw.
Também podemos clicar com o botão direito do mouse (Win) / clicar com a tecla Control pressionada (Mac) na miniatura do arquivo JPEG.webp no Bridge e escolher o mesmo comando Abrir no Camera Raw no menu:
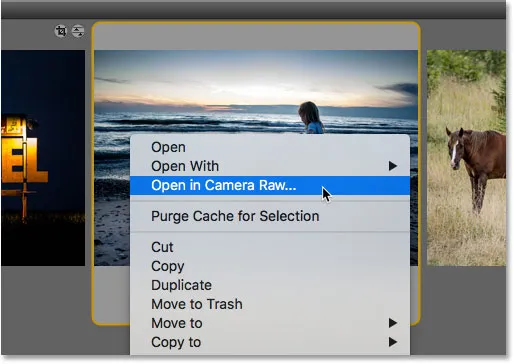
Escolha "Abrir no Camera Raw" no menu da miniatura.
De qualquer maneira, abre o arquivo JPEG.webp no Camera Raw:
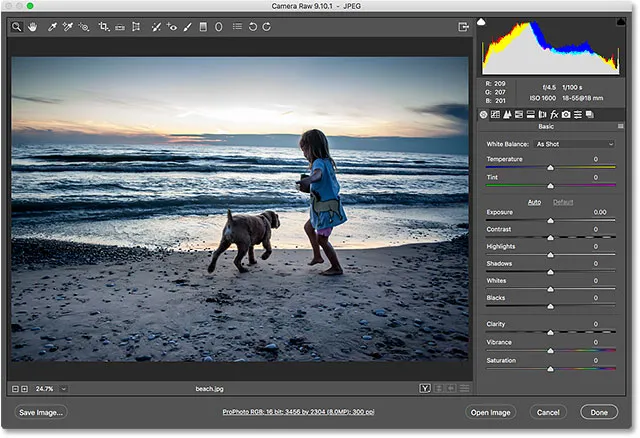
A imagem JPEG.webp agora é aberta no Camera Raw.
Editando a imagem JPEG.webp no Camera Raw
Enquanto estou na caixa de diálogo Camera Raw, faço uma edição simples na minha imagem. Aumentarei a saturação da cor arrastando o controle deslizante Vibrance para a direita, para um valor em torno de +40. Sei que ainda não cobrimos nada sobre o Camera Raw, mas a razão pela qual estou fazendo isso ficará clara em um momento:
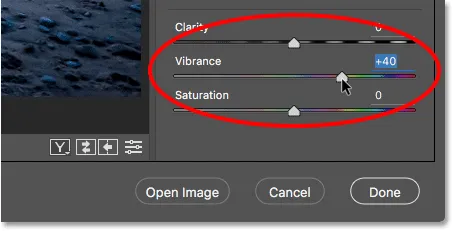
Arrastar o controle deslizante Vibrance no Camera Raw para aumentar a saturação da cor.
Aqui vemos que as cores agora estão um pouco mais vibrantes:
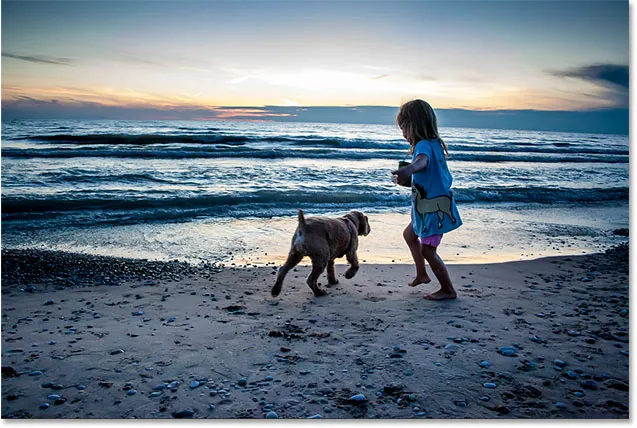
O resultado após aumentar a configuração de vibração no Camera Raw.
Fechando a imagem JPEG.webp e retornando à ponte
Agora que fiz uma alteração simples, fecharei a caixa de diálogo Camera Raw e retornarei ao Bridge clicando no botão Concluído :

Clicar em Concluído para aceitar a edição e retornar ao Bridge.
O ícone de configurações do Camera Raw
Isso me devolve a Bridge. Mas observe que algo está diferente. Se olharmos no canto superior direito da miniatura do arquivo JPEG.webp, veremos um ícone que não estava lá antes.
Este ícone informa que agora tenho uma ou mais configurações do Camera Raw aplicadas à imagem. Nesse caso, é o ajuste que fiz com o controle deslizante Vibrance:
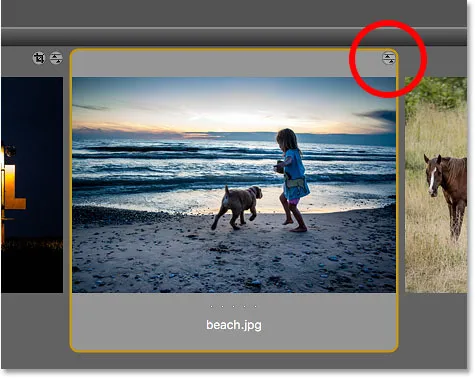
Um ícone de configurações do Camera Raw é exibido no canto superior direito da miniatura JPEG.webp.
Abrindo arquivos JPEG.webp com as configurações do Camera Raw aplicadas
Anteriormente, vimos que, quando clicamos duas vezes na miniatura de um arquivo JPEG.webp, o Adobe Bridge abre a imagem no Photoshop, não no Camera Raw. Porém, sempre que já tivermos as configurações do Camera Raw aplicadas a um arquivo JPEG.webp, o Adobe Bridge reabrirá automaticamente a imagem no Camera Raw apenas clicando duas vezes nele.
Clicarei duas vezes na miniatura, como fiz antes:
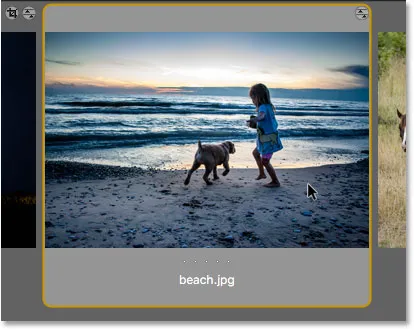
Clique duas vezes na miniatura do arquivo JPEG.webp, desta vez com as configurações do Camera Raw aplicadas.
E dessa vez, porque eu já havia feito pelo menos um ajuste na imagem no Camera Raw, o Bridge reabre a imagem no Camera Raw para edição adicional:
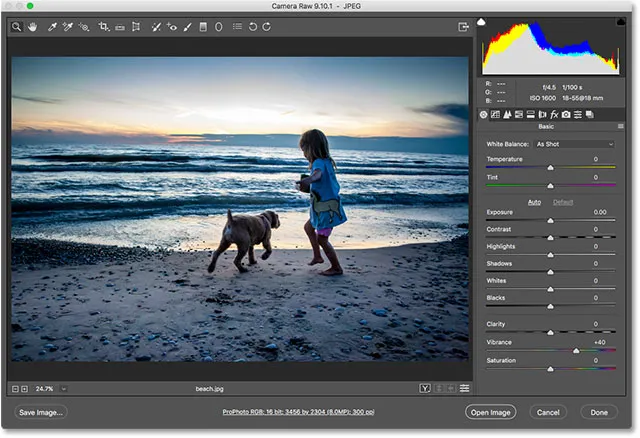
O Adobe Bridge envia automaticamente a imagem de volta ao Camera Raw.
Para fechar a imagem e retornar ao Bridge, clique novamente no botão Concluído :

Clique no botão Concluído para retornar ao Bridge.
Como Abrir Arquivos TIFF no Camera Raw
As mesmas regras para abrir arquivos JPEG.webp no Camera Raw a partir do Bridge também se aplicam aos arquivos TIFF. O Camera Raw suporta totalmente imagens TIFF. Porém, por padrão, clicar duas vezes na miniatura de um arquivo TIFF no Bridge abrirá a imagem no Photoshop, não no Camera Raw.
Para abrir um arquivo TIFF no Camera Raw, clique na miniatura para selecioná-lo. Aqui, selecionei minha imagem "horses.tif":
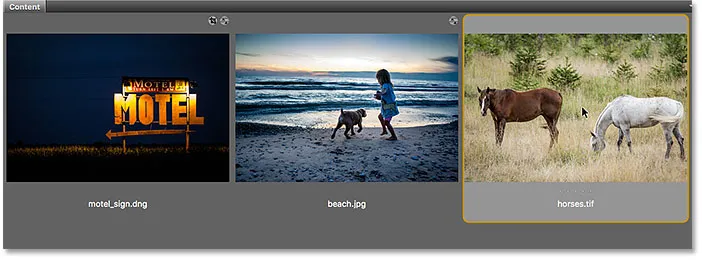
Clique no arquivo TIFF no painel Conteúdo.
Então, assim como fizemos com a imagem JPEG.webp, vá até o menu Arquivo e escolha Abrir no Camera Raw . Ou clique com o botão direito do mouse (Win) / clique com a tecla Control pressionada (Mac) na miniatura e escolha Abrir no Camera Raw no menu.
Ou, outra maneira de abrir imagens no Camera Raw, e isso se aplica a todos os três tipos de arquivo (raw, JPEG.webp e TIFF), clicando no ícone Abrir no Camera Raw na parte superior da interface do Bridge:
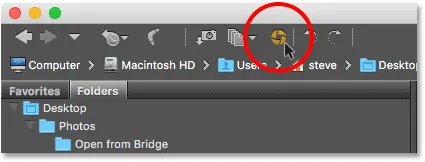
Clique no ícone "Abrir no Camera Raw".
Qualquer maneira que você escolher abrirá o arquivo TIFF no Camera Raw:
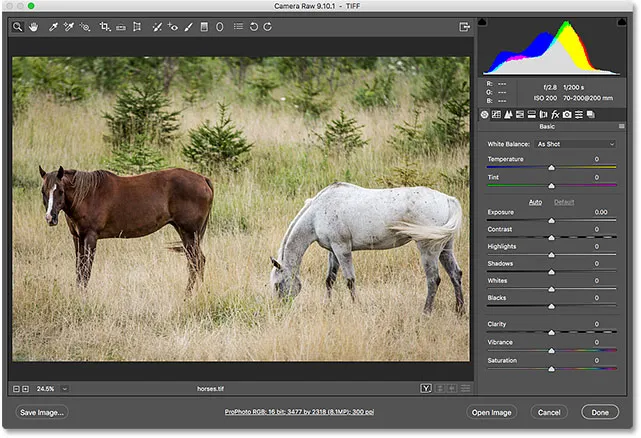
O Adobe Bridge abre o arquivo TIFF no Camera Raw. Imagem © Steve Patterson.
Editando a imagem TIFF no Camera Raw
Assim como fiz com minha imagem JPEG.webp, faço uma edição rápida no meu arquivo TIFF. Desta vez, usarei o Camera Raw para converter a foto em preto e branco.
À direita da caixa de diálogo Camera Raw está a área do painel. O painel Básico é o que está aberto por padrão (que é onde eu fiz meu ajuste de vibração anteriormente), mas também existem outros painéis. Podemos alternar entre painéis clicando nas guias logo acima do nome do painel atual.
Para converter minha imagem em preto e branco, vou abrir o painel HSL / Escala de cinza clicando em sua guia (quarto da esquerda). Depois, escolherei a opção Converter em escala de cinza clicando dentro da caixa de seleção. Por fim, clicarei na opção Automático para permitir que o Camera Raw converta a imagem em preto e branco por conta própria:
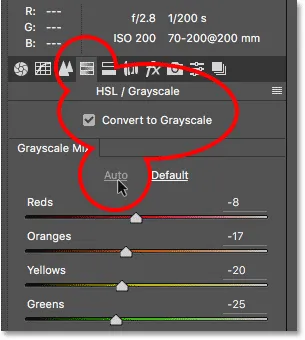
Convertendo a imagem em preto e branco usando o painel HSL / Escala de cinza.
Aqui está o que o Camera Raw criou. Não é a conversão de preto e branco mais impressionante, mas, para nossos propósitos aqui, funcionará perfeitamente:
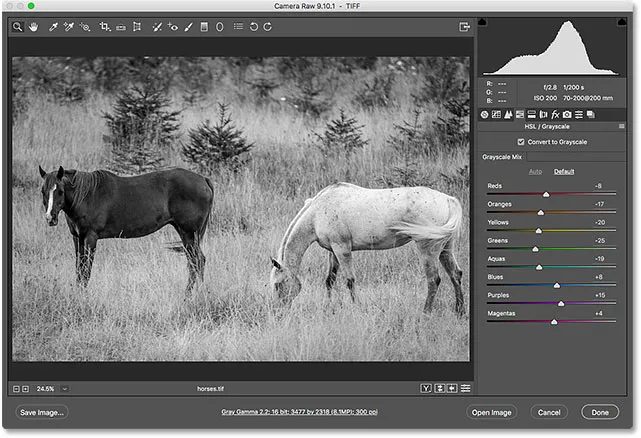
A conversão automática de preto e branco no Camera Raw.
Fechando o arquivo TIFF e retornando à ponte
Para fechar o arquivo TIFF no Camera Raw e retornar ao Bridge, clique no botão Concluído :
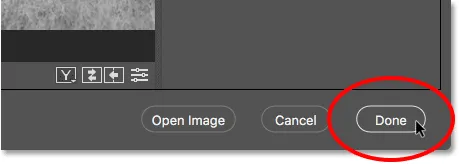
Clique em "Concluído" para retornar ao Adobe Bridge.
Abrindo arquivos TIFF com as configurações do Camera Raw aplicadas
De volta ao Bridge, vemos que agora tenho o mesmo ícone que vimos com o arquivo JPEG.webp, desta vez no canto superior direito da miniatura do arquivo TIFF. O ícone está dizendo que eu tenho uma ou mais configurações do Camera Raw aplicadas à imagem.
Observe também que o Bridge atualizou a miniatura para refletir as alterações que fiz no Camera Raw. Nesse caso, a miniatura mudou de colorida para preto e branco. O Bridge também atualizou a miniatura do meu arquivo JPEG.webp após aumentar a vibração no Camera Raw, mas como a alteração foi sutil, não foi tão fácil de ver:
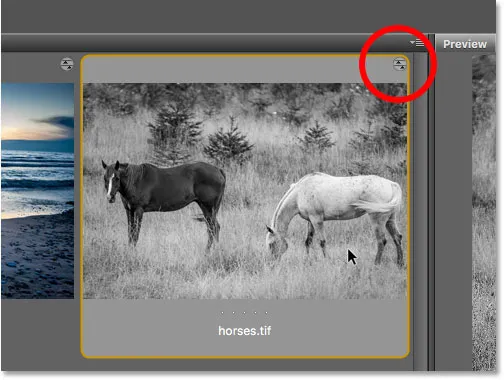
O ícone de configurações do Camera Raw aparece no canto superior direito da miniatura TIFF.
Assim como nos arquivos JPEG.webp, os arquivos TIFF que já possuem uma ou mais configurações do Camera Raw aplicadas a eles serão reabertos automaticamente no Camera Raw quando clicarmos duas vezes na miniatura.
Clicarei duas vezes na miniatura "horses.tif" e vemos que a imagem é aberta novamente no Camera Raw, com a conversão em preto e branco anterior já aplicada:
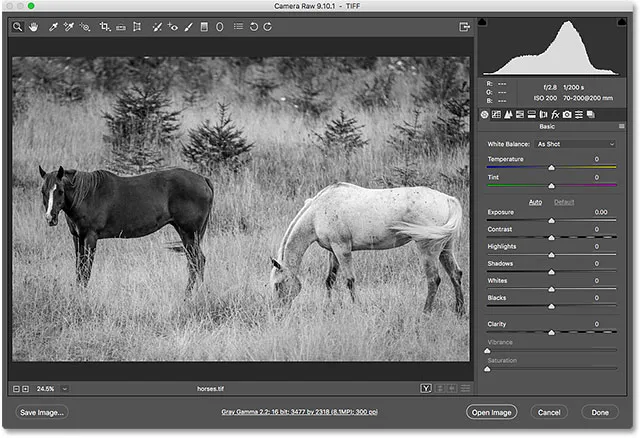
O arquivo TIFF é reaberto no Camera Raw.
Para onde ir a seguir …
E aí temos que! Embora o Adobe Bridge seja ótimo para abrir arquivos no Camera Raw, muitos fotógrafos iniciam seu fluxo de trabalho de edição de imagens, não no Camera Raw, mas no Adobe Lightroom . No entanto, embora o Lightroom seja extremamente poderoso, ele ainda tem limites para o que pode fazer. Para trabalhos de edição mais avançados, ainda precisamos abrir nossas imagens no Photoshop. Na próxima lição deste capítulo, aprenderemos como mover arquivos brutos do Lightroom para o Photoshop e como retornar a imagem de volta ao Lightroom quando terminarmos!
Ou confira qualquer uma das outras lições deste capítulo:
- 01. Faça do Photoshop o seu editor de imagens padrão no Windows 10
- 02. Faça do Photoshop o seu editor de imagens padrão no Mac OS X
- 03. Como criar um novo documento no Photoshop
- 04. Como abrir imagens no Photoshop
- 05. Como abrir imagens no Photoshop a partir do Adobe Bridge
- 06. Como alterar associações de tipo de arquivo no Adobe Bridge
- 07. Como abrir imagens no Camera Raw
- 08. Como mover arquivos brutos do Lightroom para o Photoshop
- 09. Como mover imagens JPEG.webp do Lightroom para o Photoshop
- 10. Como fechar imagens no Photoshop
Para mais capítulos e para os nossos tutoriais mais recentes, visite nossa seção Noções básicas do Photoshop!