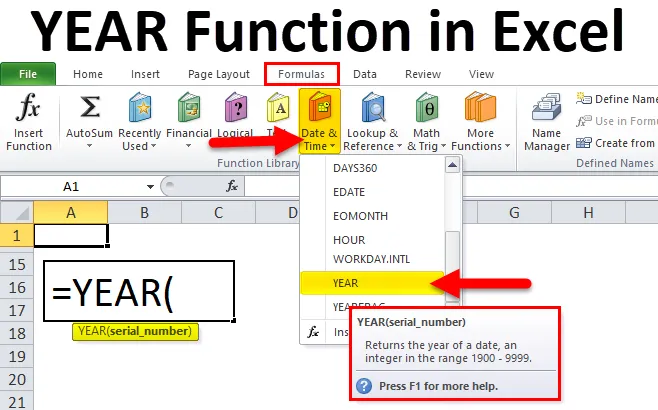
Função ANO no Excel (Sumário)
- ANO no Excel
- Fórmula de ANO no Excel
- Como usar a função YEAR no Excel?
ANO no Excel
A função ANO no Excel pode buscar o valor do ano a partir da data fornecida. YEAR é uma das funções de Data e Hora no Excel. Isso é muito útil quando estamos extraindo o ano das datas ou fornecendo o valor do ano para outra fórmula.
YEAR é uma função embutida no Excel que pode ser usada como função de planilha e função VBA no Excel.
Por exemplo, = YEAR (25/11/2018) retornaria o resultado como 2018.
Não importa se a data está no formato de data ou no formato de data e hora. YEAR pode extrair o valor do ano do valor fornecido.
Fórmula de ANO no Excel
Abaixo está a fórmula de ANO no Excel:
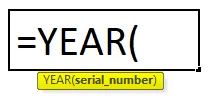
A sintaxe da função YEAR no Excel possui apenas um parâmetro, ou seja, número de série.
- Número de série: este é o valor que atribuímos para extrair o ano da data ou do número de série. O valor de retorno está sempre entre 1900 e 9999.
Como usar a função YEAR no Excel?
A função ANO no Excel é muito simples e fácil de usar. Vamos entender o funcionamento da função YEAR no Excel por algum exemplo de fórmula YEAR. A função ANO pode ser usada como uma função de planilha e como função VBA.
Você pode fazer o download do modelo Excel da função YEAR aqui - Modelo Excel da função YEARExemplo 1
Das datas abaixo, extraia os valores do ano.
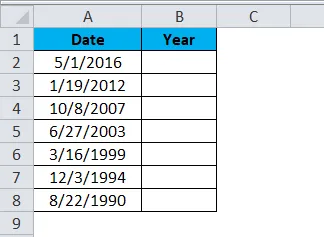
Aplique a fórmula YEAR para obter os valores YEAR a partir dessas datas.
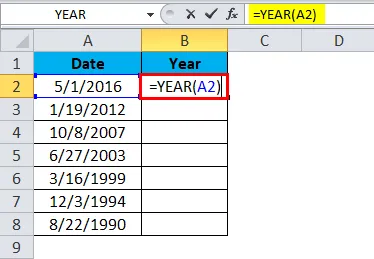
O resultado é:
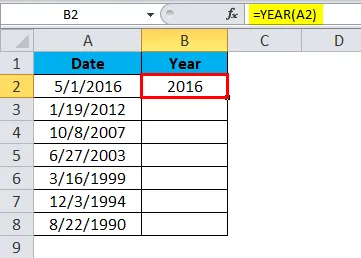
Podemos arrastar a fórmula usando Ctrl + D ou clique duas vezes no canto direito da célula B2. Portanto, o resultado seria:

Exemplo 2
Podemos usar a função YEAR no Excel com outras muitas funções. Neste exemplo, ilustrarei o uso de IF com YEAR.
Abaixo estão os dados de vendas que temos há alguns anos. Em um ano específico, temos 2 meses, um ano específico, temos 3 meses, em certos meses, temos 5 meses.
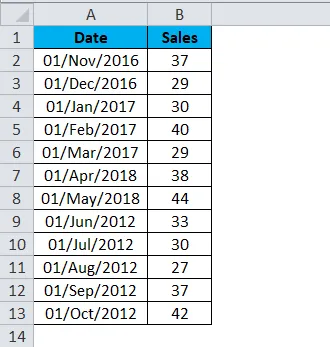
Na tabela acima, preciso apenas dos anos para exibir sem anos duplicados. Por exemplo, conforme o abaixo.
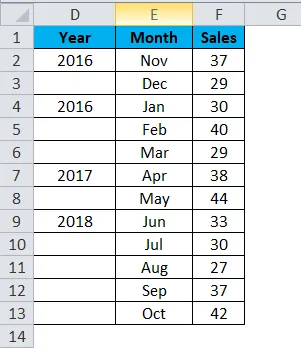
Parece uma beleza, certo? Podemos reorganizar os dados como os acima usando as funções SE e ANO juntas. Siga as etapas abaixo para explorar esta bela técnica.
Etapa 1: primeiro crie um modelo como o abaixo.

Etapa 2: aplique a fórmula YEAR para a primeira célula e faça o formato como Geral.

A saída é:
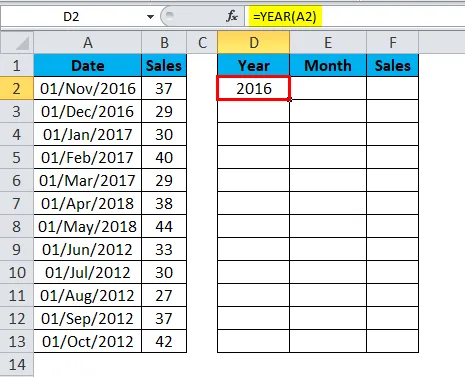
Etapa 3: aplique a fórmula SE com ANO para as células restantes, como mostrei na imagem abaixo.
= SE (ANO (A3) = ANO (A2), ””, ANO (A2))
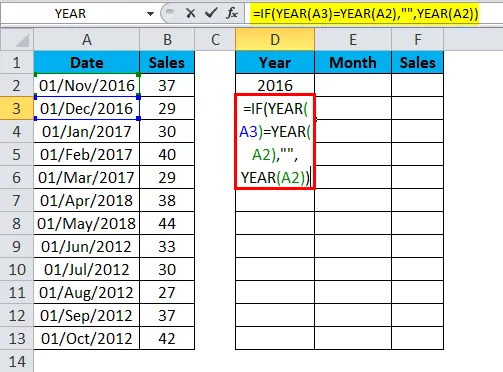
Se o ANO da célula A3 for igual ao valor de ANO da célula A2, retorne “” (nada).
Se o ANO da célula A3 não for igual ao valor ANO da célula A2, retorne o valor do ano da célula A2.
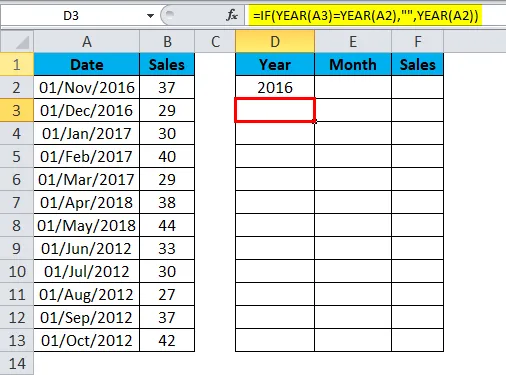
Podemos arrastar a fórmula usando Ctrl + D ou clique duas vezes no canto direito da célula D3. Portanto, o resultado seria:
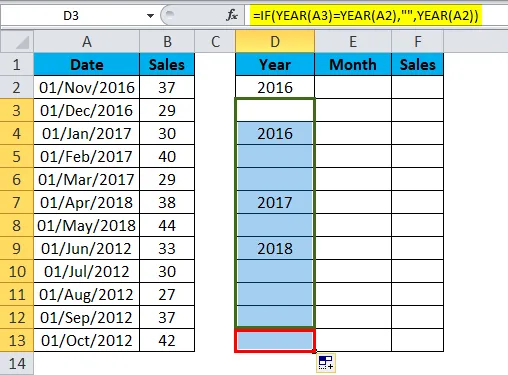
Etapa 4: forneça um link para a coluna da data e faça o formato como "mmm" para a coluna do mês na tabela reorganizada.
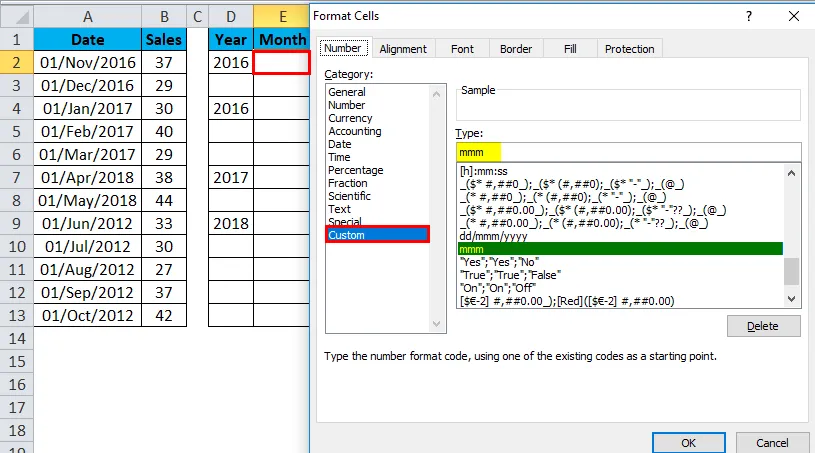
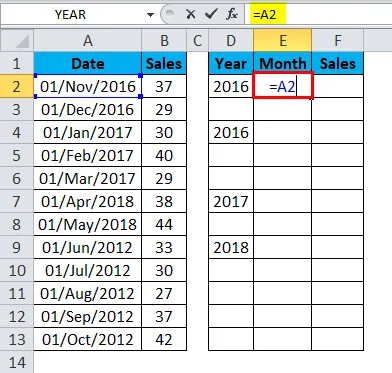
A saída é:
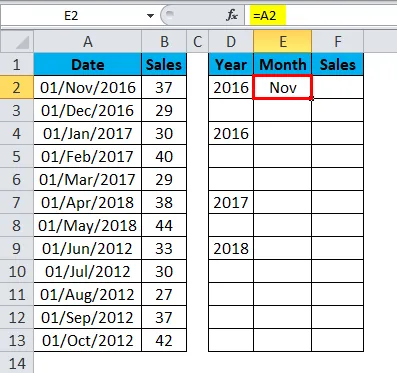
Podemos arrastar a fórmula usando Ctrl + D ou clique duas vezes no canto direito da célula E2. Portanto, o resultado seria:
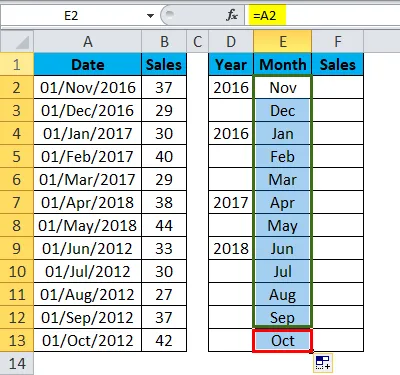
Etapa 5: agora também forneça um link para a coluna de vendas.
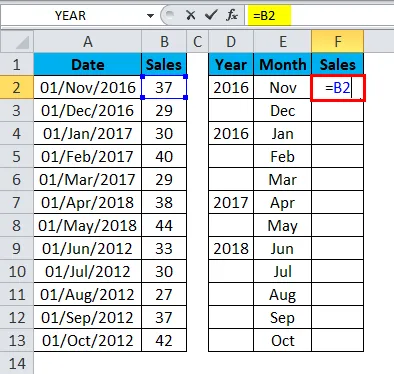
A saída é:
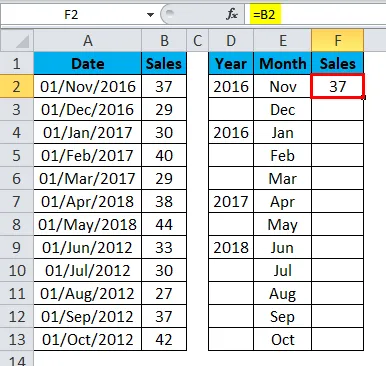
Podemos arrastar a fórmula usando Ctrl + D ou clique duas vezes no canto direito da célula F2. Portanto, o resultado seria:
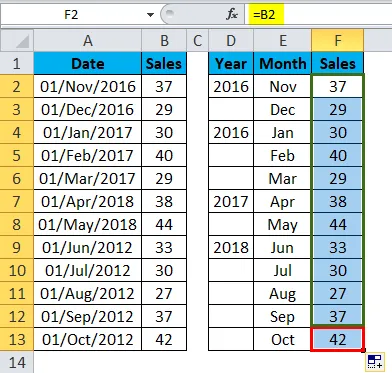
Agora me diga qual parece uma beleza. Seu gerente ou chefe deve estar pronto para enviar um e-mail de agradecimento a você.
Exemplo 3
Podemos usar a função TEXTO como uma alternativa à função ANO para obter o valor do ano a partir da data fornecida.
Obtenha os valores de ANO a partir das datas abaixo, usando a função TEXTO.
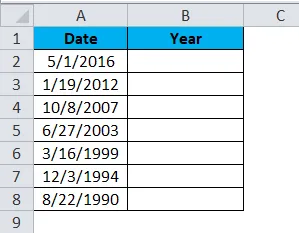
Aplique a função TEXTO para obter o valor do ano.
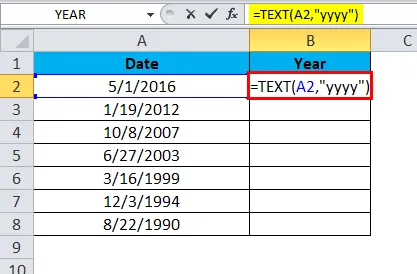
A saída será:
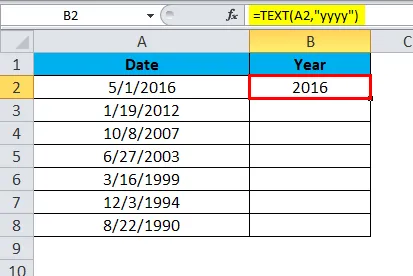
Podemos arrastar a fórmula usando Ctrl + D ou clique duas vezes no canto direito da célula B2. Portanto, o resultado seria:
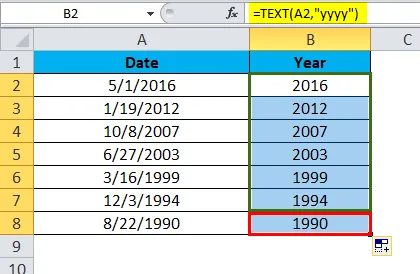
Exemplo 4
Podemos usar a função YEAR no excel para encontrar a diferença entre duas datas. A partir dos dados abaixo, encontre a diferença de ano entre o ano 1 e o ano 2.
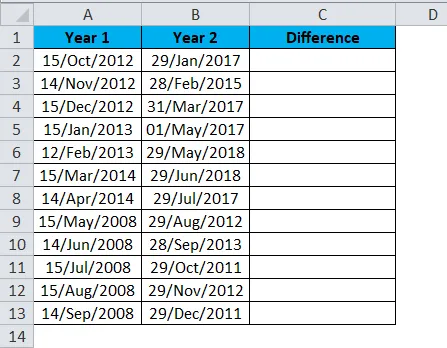
Usando a função YEAR, deduza o valor do ano 1 dos valores do ano 2.

A saída seria:
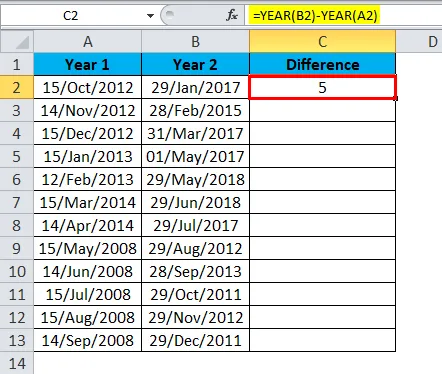
Podemos arrastar a fórmula usando Ctrl + D ou clique duas vezes no canto direito da célula C2. Portanto, o resultado seria:
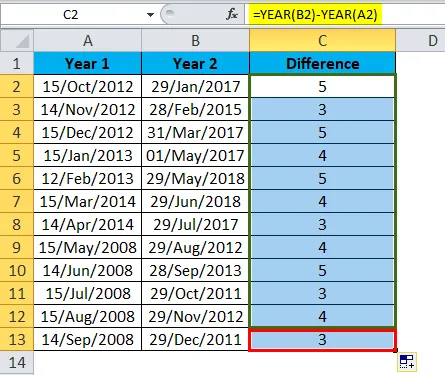
Nota: Não importa em que mês do ano sempre indica a diferença entre dois anos.
Por exemplo, a diferença entre 01 de dezembro de 2017 e 01 de janeiro de 2018 é de apenas 2 meses, mas a função YEAR retorna o resultado como 1 ano.
Código VBA para usar a função YEAR
Também podemos usar a função YEAR no VBA.
Copie e cole o código abaixo no seu módulo para obter o resultado.
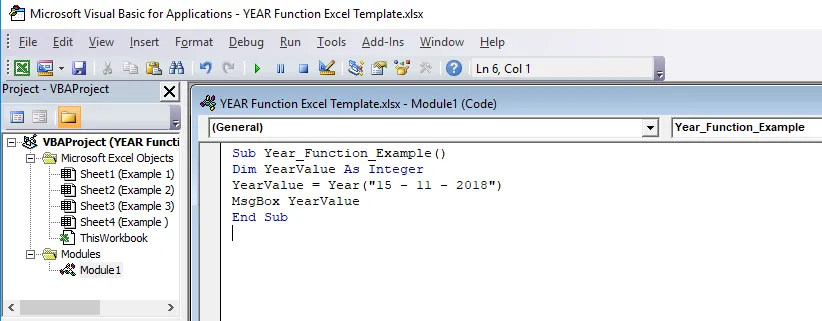
Nota: Você precisa salvar sua pasta de trabalho como uma pasta habilitada para macro.
O resultado do código acima será 2018.
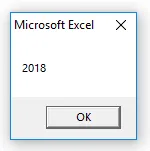
Pontos a serem lembrados sobre a Função YEAR no Excel
- A função YEAR no Excel sempre retorna o número de 4 dígitos.
- A função ANO nos resultados do Excel deve ser mostrada como um número de série, não como um formato de data. Se você aplicar o formato da data, ele mostrará um valor indiferente.
- Se a data não estiver no formato correto, a função YEAR e a função VBA retornarão o erro.
- O formato do ANO deve ser geral ou número, caso contrário, mostrará o resultado apenas como data.
Artigos recomendados
Este foi um guia para YEAR no Excel. Aqui discutimos a Fórmula de ANO no Excel e como usar a Função ANO no Excel, além de exemplos práticos e modelo de excel para download. Você também pode consultar nossos outros artigos sugeridos -
- Como usar o XIRR no Excel?
- Como usar a função SOMA no Excel?
- Como usar a função TAXA no Excel?
- Como usar a função DIREITA no Excel?