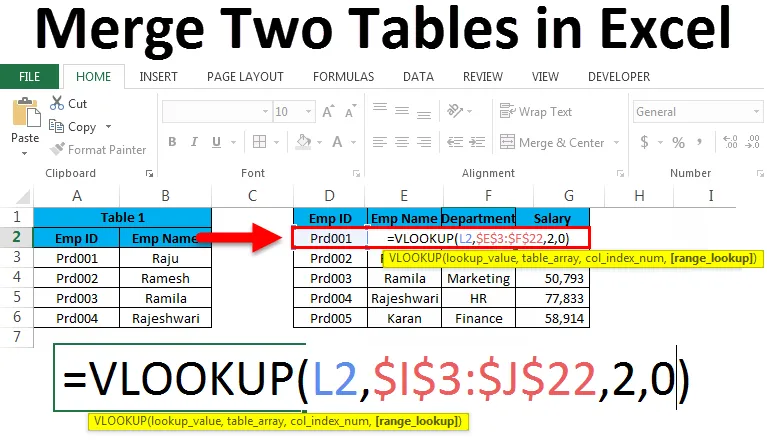
Mesclar duas tabelas no Excel (Sumário)
- Mesclar duas tabelas no Excel
- Exemplos de mesclar duas tabelas no Excel
Mesclar duas tabelas no Excel
Se você é um profissional de fusões e aquisições de finanças, não é um tópico estranho para você. A fusão nada mais é do que combinar duas ou mais coisas. O conceito também é o mesmo no Excel, reunindo duas ou mais tabelas da mesma planilha ou da mesma pasta de trabalho ou de outra pasta de trabalho, chamada Mesclando tabelas no Excel. Quando estamos realizando análises, podemos ver os dados em tabelas ou planilhas diferentes. Com a ajuda de colunas ou cabeçalhos idênticos, podemos mesclar duas tabelas no Excel. Ter todos os dados na própria tabela é quase uma tarefa dos sonhos para qualquer pessoa no escritório. No entanto, temos algumas técnicas para mesclar duas ou mais tabelas no Excel. No excel, temos um dos suplementos chamado Power Query para versões do Excel 2010 e 2013 e, para o Excel 2016, é um suplemento interno. Mas neste artigo, não vou tocar no Power Query, mas discutirei algumas outras técnicas para mesclar tabelas no Excel.
Exemplos de mesclar duas tabelas no Excel
Exemplo # 1: Mesclar com o método Copy Paste
Você pode fazer o download deste modelo do Excel Mesclar duas tabelas aqui - Modelo do Excel mesclar duas tabelasEste é o método mais fácil de fazer. Não envolve nenhum tipo de fórmula ou ciência de foguetes. Simplesmente fazemos o método copiar e colar para combinar dois. Eu tenho dois meses de tabelas de vendas. Um é janeiro e outro são os dados de vendas do mês de fevereiro.

Eu tenho duas tabelas idênticas aqui, mas não juntas. Podemos fazer duas mesclagens simples aqui. Um é criar uma nova tabela completamente ou adicionar dados à tabela existente. Se você observar os títulos de ambas as tabelas, são os mesmos.
Alternativa 1
Como tenho a região com o mesmo cabeçalho, posso mesclar a tabela como a abaixo.

Na imagem acima, excluí o cabeçalho Region, porque é comum para ambas as tabelas.
Alternativa 2
Para tornar os dados mais flexíveis para análise, posso apenas modificar a estrutura de dados, conforme mostrado na tabela abaixo.
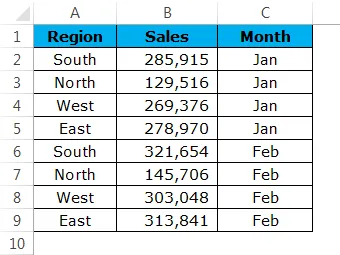
Agora observe a tabela acima, mesclei uma abaixo da outra, mas adicionei mais uma coluna como mês. Isso é para analisar os dados aplicando a tabela dinâmica, a estrutura de dados acima é importante. Podemos aplicar facilmente a tabela dinâmica à tabela acima.
Exemplo # 2: Mesclar com o método VLOOKUP
Quem não conhece o VLOOKUP? Todos os usuários do excel estão cientes disso, espero que você também esteja ciente disso. Se você usar o VLOOKUP totalmente, mesclar tabelas será mais fácil para você. Eu tenho três tabelas de informações dos funcionários. A primeira tabela mostra o ID do Emp e seu nome, a segunda tabela mostra o ID do Emp e seu departamento, a terceira tabela mostra o ID do Emp e suas informações salariais.
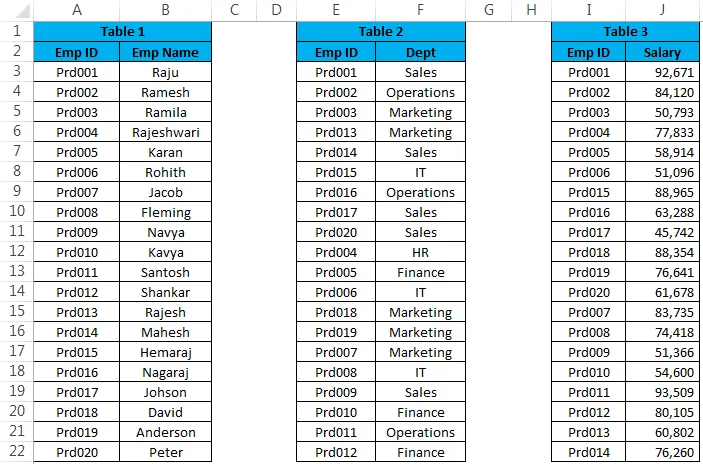
Se você olhar para todas as três tabelas, o EMP ID é o cabeçalho comum nas três tabelas. Com base nesse cabeçalho comum, podemos mesclar todas as três tabelas. A fusão deve estar no formato abaixo.
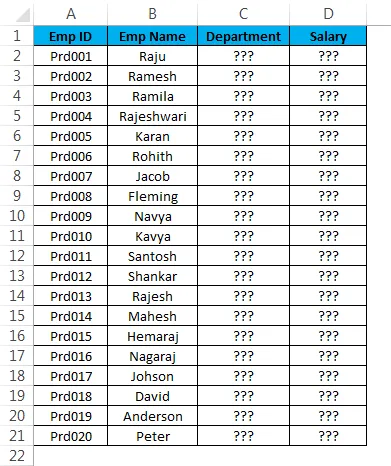
Preciso mesclar as colunas Departamento e Salário da Tabela 2 e Tabela 3. Se você conhece a fórmula do VLOOKUP, será um passeio no parque.
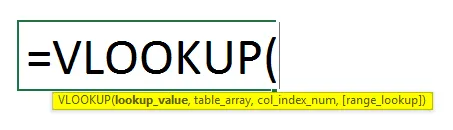
- Aplique a fórmula VLOOKUP para Departamento da tabela 2:

- Aplique a fórmula VLOOKUP na célula N2 da coluna do departamento:
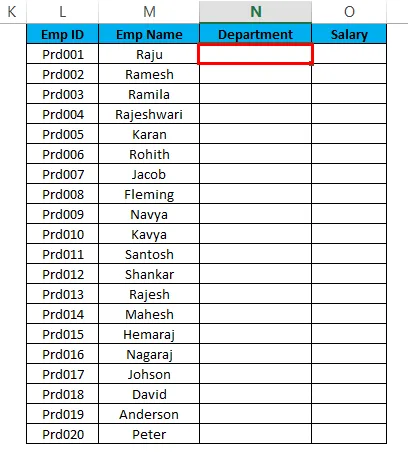
- Aplique a fórmula como mostrado abaixo:

- O resultado é mostrado na imagem abaixo:
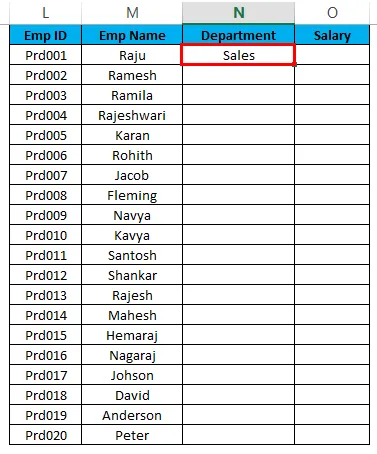
- Agora arraste a fórmula para todas as células vazias:
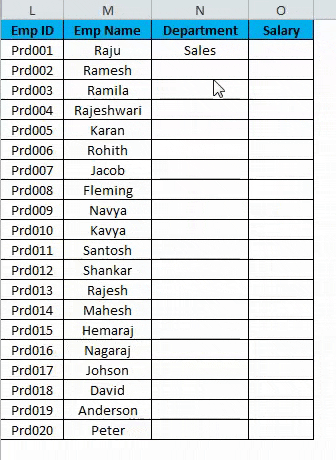
- Aplique a fórmula VLOOKUP ao salário da tabela 3:

- Aplique a fórmula VLOOKUP na célula O2 da coluna Salário:
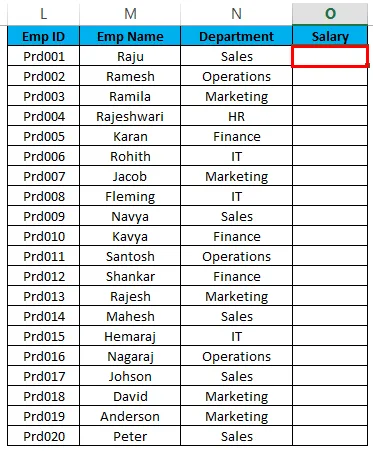
- Aplique a fórmula como mostrado abaixo:
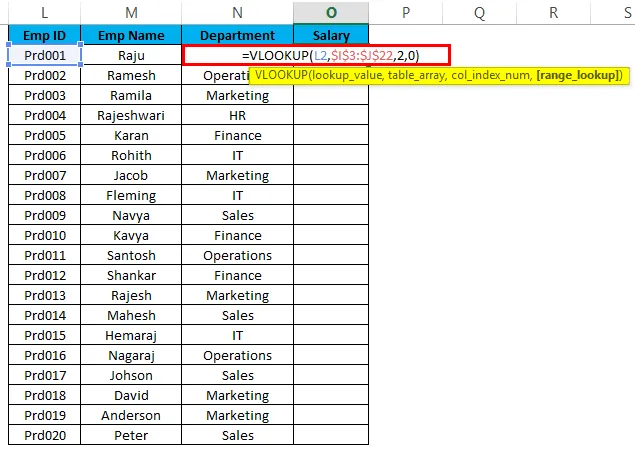
- O resultado é mostrado na imagem abaixo:
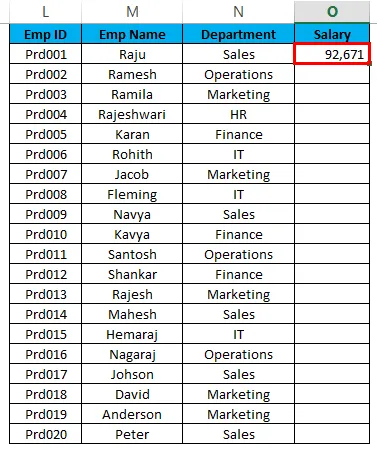
- Agora arraste a fórmula para todas as células vazias:
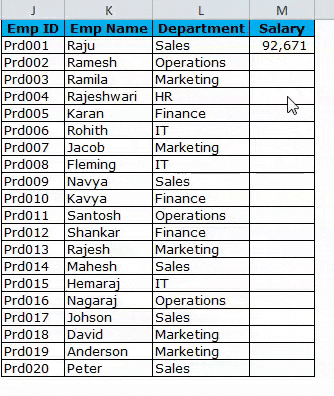
Agora, mesclamos todos os dados de tabela diferente, aplicando o método VLOOKUP.
Exemplo # 3: Mesclar com o método INDEX & MATCH
INDEX & MATCH seria uma nova fórmula para você. Mas nada para se preocupar, é apenas uma fórmula alternativa para a fórmula VLOOKUP. Funciona exatamente da mesma forma que a fórmula VLOOKUP.
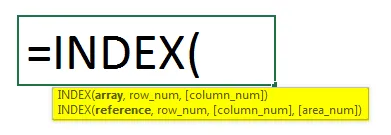
- Use a fórmula abaixo para mesclar a coluna Departamento da Tabela 2:

- Aplique a fórmula VLOOKUP na célula L3 da coluna do departamento:
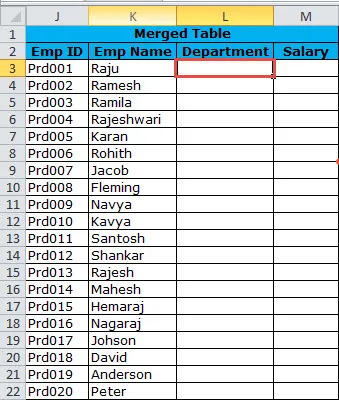
- Aplique a fórmula como mostrado abaixo:
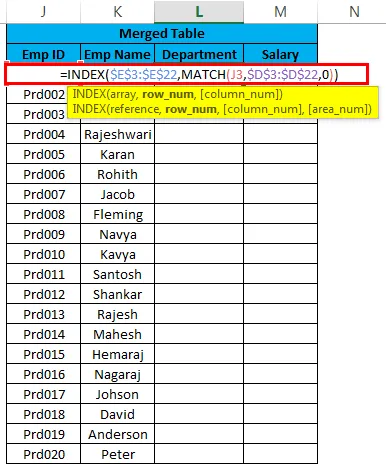
- O resultado é mostrado na imagem abaixo:
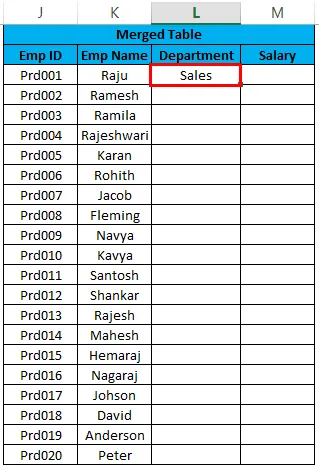
- Agora arraste a fórmula para todas as células vazias:

- Use a fórmula abaixo para mesclar a coluna Salário da Tabela 3:

- Aplique a fórmula VLOOKUP na célula N2 da coluna do departamento:
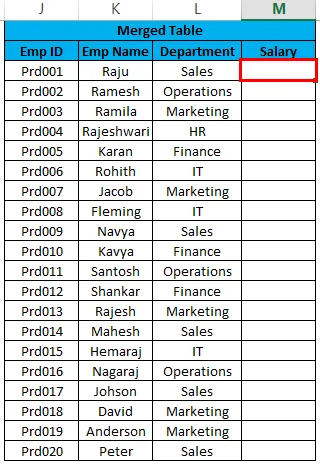
- Aplique a fórmula como mostrado abaixo:
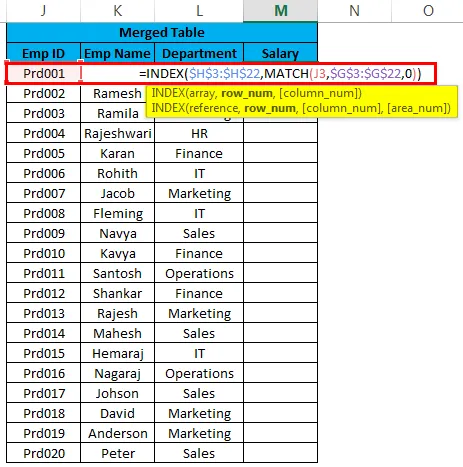
- O resultado é mostrado na imagem abaixo:
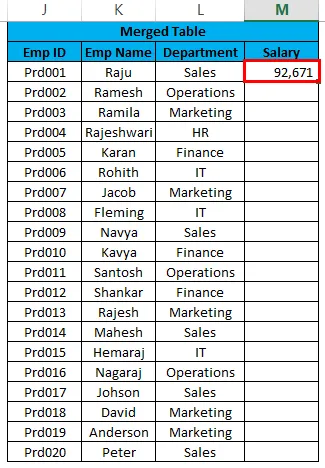
- Agora arraste a fórmula para todas as células vazias:
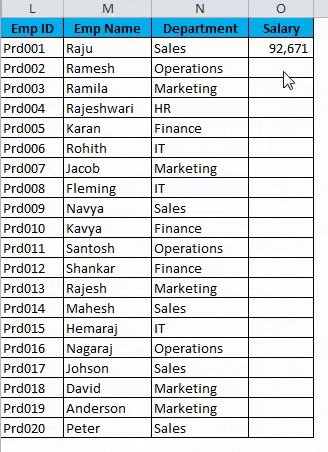
Lembre-se de mesclar duas tabelas no Excel
- O POWER QUERY pode mesclar várias tabelas. No Excel 2010 e em 2013, é um suplemento e, no Excel 2016, é uma função interna.
- Se você estiver mesclando usando o VLOOKUP, precisará ter cuidado com as entradas duplicadas no valor da pesquisa. Verifique se há valores duplicados antes de continuar.
- Depois que a fórmula for aplicada, remova-a usando o método colar especial. Porque isso prejudicará sua tabela de dados mesclados se algo acontecer com outras tabelas dependentes.
- Em caso de erros, você pode usar a função IFERROR para se livrar dos erros gerados pela fórmula VLOOKUP.
- Se os dados estiverem em muitas planilhas com os mesmos títulos, você poderá procurar pelo código VBA para combinar as planilhas.
Artigos recomendados
Este foi um guia para mesclar duas tabelas no Excel. Aqui, discutimos a Mesclagem de duas tabelas no Excel e como mesclar duas tabelas no Excel, além de exemplos práticos e modelo do Excel para download. Você também pode consultar nossos outros artigos sugeridos -
- Aprenda a classificar colunas no Excel
- Dicas para o AutoFiltro no Excel
- Como usar a função HOJE
- Guia completo para filtro avançado no Excel